Excel Kommentare eignen sich hervorragend um ergänzende Informationen zu einzelnen Zellen oder Tabellenbereichen einzufügen. Datei werden die Inhalt der Zellen nicht verändert, die Kommentare werden lediglich an die Zelle geheftet und sind durch eine kleine optische Anpassung (rotes Dreieck) der Zelle erkennbar. In dieser Excel Anleitung zeigen wir genau, wie Excel Kommentare angelegt werden, wie Du sie bearbeiten und löschen kannst. Außerdem zeigen wir, wie man automatisiert per VBA Kommentare erzeugen kann und wie Du die hinterlegten Kommentare auch mit ausdrucken kann.
Wir werden verschiedene Aspekte von Excel-Kommentaren Schritt für Schritt behandeln, einschließlich:
- Excel Kommentar einfügen
- Kommentar einfügen Excel Shortcut (Tastenkombination)
- Problemlösung: Excel Kommentar einfügen geht nicht
- Kommentar automatisch einfügen
- Alle Kommentare eines Tabellenblatts einblenden
- Alle Kommentare löschen
- Excel drucken mit Kommentaren
1. Excel Kommentar einfügen
Schritt-für-Schritt-Anleitung:
Schritt 1: Zelle auswählen
Um einen Kommentar hinzuzufügen, wählst du zunächst die Zelle aus, in der der Kommentar eingefügt werden soll. Klicke auf die Zelle, um sie zu markieren.
Schritt 2: Kommentar hinzufügen
Gehe zum Reiter „Überprüfen“ in der Menüleiste und klicke auf „Neuer Kommentar“ oder „Notiz“, je nach Microsoft Excel-Version. Es öffnet sich ein kleines Fenster, in das du deinen Kommentar eingeben kannst. Alternativ kannst Du auch mit der rechten Maustaste in eine Zelle klicken und im erscheinenden Kontextmenü die Funktion „Neuer Kommentar“ auswählen. Beide Möglichkeiten führen zum gleichen Ergebnis.

Schritt 3: Kommentar schreiben
Gib den Text ein, den du als Kommentar hinzufügen möchtest. Nachdem du den Text eingegeben hast, kannst du den Kommentar mit einem Klick außerhalb des Kommentarfeldes speichern.
Schritt 4: Kommentar anzeigen
Nachdem der Kommentar gespeichert ist, wird in der oberen rechten Ecke der Zelle ein kleines rotes Dreieck angezeigt, das darauf hinweist, dass in dieser Zelle ein Kommentar vorhanden ist. Wenn du mit der Maus über die Zelle fährst, wird der Kommentar automatisch eingeblendet.
Übrigens kann man auch in Microsoft Word Kommentare anlegen, löschen, drucken oder auflösen.
2. Kommentar einfügen: Excel Shortcut
Excel bietet für fast jede Aktion Tastenkombinationen an, und das Einfügen von Kommentaren ist keine Ausnahme.
Schritt 1: Zelle auswählen
Wähle die Zelle aus, in die du einen Kommentar einfügen möchtest.
Schritt 2: Tastenkombination verwenden
Drücke die Tastenkombination „ALT PN1„. Dadurch wird das Kommentarfenster geöffnet und du kannst sofort deinen Text eingeben. Diese Tastenkombination ist nicht zu verwechseln mit der Kombination „Shift (Umschalt) + F2)“ zum Einfügen einer Notiz in eine Excel Zelle.
Schritt 3: Kommentar speichern
Sobald du den Kommentar eingegeben hast, kannst du mit einem Klick außerhalb des Kommentarfeldes oder durch Drücken der Enter-Taste den Kommentar speichern.
3. Problemlösung: Excel Kommentar einfügen geht nicht
Manchmal kann es passieren, dass das Einfügen von Kommentaren in Excel nicht wie gewünscht funktioniert. Dies kann verschiedene Gründe haben. Hier sind einige häufige Probleme und Lösungen:

Problem 1: Der Menüpunkt „Kommentar einfügen“ ist ausgegraut
Wenn die Option „Kommentar einfügen“ im Menü ausgegraut ist, könnte dies daran liegen, dass das Arbeitsblatt geschützt ist. Ein geschütztes Arbeitsblatt erlaubt möglicherweise keine Änderungen an Kommentaren.
Lösung:
Um dies zu beheben, gehe zum Reiter „Überprüfen“ und klicke auf „Blattschutz aufheben„. Du wirst möglicherweise aufgefordert, ein Passwort einzugeben, falls das Arbeitsblatt passwortgeschützt ist.
Problem 2: Excel stürzt ab
Manchmal kann Excel abstürzen, wenn du versuchst, einen Kommentar hinzuzufügen. Dies kann auf eine Beschädigung der Excel-Datei hinweisen.
Lösung:
Versuche, die Datei in einem abgesicherten Modus zu öffnen, indem du Strg gedrückt hältst, während du Excel startest. Alternativ kannst du versuchen, eine frühere Version der Datei wiederherzustellen.
Problem 3: Kommentare werden nicht angezeigt
Wenn du einen Kommentar hinzugefügt hast, aber dieser nicht angezeigt wird, kann es sein, dass die Kommentaranzeige in den Einstellungen deaktiviert ist.
Lösung:
Gehe zu „Datei“ > „Optionen“ > „Erweitert“ und stelle sicher, dass unter der Kategorie „Anzeige“ die Option „Kommentare und Indikatoren anzeigen“ aktiviert ist.
4. Excel Kommentar automatisch einfügen
Manchmal möchtest du, dass ein Kommentar automatisch hinzugefügt wird, wenn bestimmte Bedingungen erfüllt sind, z. B. wenn ein bestimmter Wert in eine Zelle eingegeben wird. Dies kannst du mithilfe von VBA (Visual Basic for Applications) in Excel erreichen.
Schritt 1: Entwicklertools aktivieren
Bevor du VBA verwenden kannst, musst du die Entwicklertools in Excel aktivieren. Gehe dazu zu „Datei“ > „Optionen“ > „Menüband anpassen“ und setze ein Häkchen bei „Entwicklertools“.
Schritt 2: VBA-Editor öffnen
Klicke auf den Reiter „Entwicklertools“ und dann auf „Visual Basic“, um den VBA-Editor zu öffnen.
Schritt 3: Code hinzufügen
Wähle das Arbeitsblatt aus, in dem du die Kommentare automatisch einfügen möchtest, und füge den folgenden VBA-Code ein:
Private Sub Worksheet_Change(ByVal Target As Range)
If Target.Cells.Count = 1 Then
If Target.Value > 100 Then
Target.AddComment "Wert ist größer als 100"
End If
End If
End SubDieser Code fügt automatisch einen Kommentar ein, wenn der Wert in einer Zelle größer als 100 ist.
Schritt 4: Code ausführen
Speichere die Datei als .xlsm (Makro-fähige Datei), damit der VBA-Code funktioniert. Sobald du nun einen Wert über 100 in eine Zelle eingibst, wird automatisch der Kommentar „Wert ist größer als 100“ hinzugefügt.
5. Alle Excel Kommentare eines Tabellenblatts einblenden
Standardmäßig werden Kommentare nur angezeigt, wenn du mit der Maus über die entsprechende Zelle fährst. Es gibt jedoch Situationen, in denen du alle Kommentare eines Arbeitsblatts gleichzeitig anzeigen möchtest.
Schritt 1: Kommentare einblenden
Um alle Kommentare gleichzeitig anzuzeigen, gehe zum Reiter „Überprüfen“ und klicke auf „Kommentare anzeigen“. Dies zeigt alle Kommentare im Arbeitsblatt auf der rechten Seite vom Excel in einem separaten Fenster dauerhaft an, sodass du nicht jedes Mal mit der Maus über die Zellen fahren musst.

Schritt 2: Kommentare ausblenden
Wenn du die Kommentare nicht mehr sehen möchtest, klicke erneut auf „Alle Kommentare einblenden“, um sie auszublenden.
7. Alle Excel Kommentare löschen
Wenn du alle Kommentare aus einem Arbeitsblatt löschen möchtest, gibt es einen einfachen Weg, dies schnell zu erledigen.
Schritt 1: Zellen auswählen
Wähle den Bereich aus, aus dem du die Kommentare entfernen möchtest. Wenn du alle Kommentare im gesamten Arbeitsblatt löschen möchtest, kannst du alle Zellen markieren, indem du auf das graue Kästchen oben links in der Ecke des Arbeitsblatts klickst.
Schritt 2: Kommentare löschen
Gehe zum Reiter „Überprüfen“ und klicke auf den Dropdown-Pfeil unter „Löschen“. Wähle dann „Kommentare löschen“ aus. Dadurch werden alle Kommentare im ausgewählten Bereich gelöscht.
8. Excel Kommentare drucken
Manchmal kann es hilfreich sein, Kommentare zusammen mit den Arbeitsblattdaten zu drucken, um zusätzliche Informationen oder Anmerkungen zu den Daten sichtbar zu machen.
Schritt 1: Druckoptionen öffnen
Um Excel Kommentare drucken zu können, klicke bitte auf „Datei“ und „Drucken“ oder drücke die Tastenkombination Drucken „Strg + P“, um das Excel Druckmenü zu öffnen.
Schritt 2: Druckeinstellungen anpassen
Die Funktion zum Druck von Excel Kommentaren ist leider relativ gut versteckt. Im Druckmenü klicke relativ weit unten im Druckfenster die Option „Seite einrichten„. Daraufhin öffnet sich ein weiteres Fenster, in dem Du den Reiter „Blatt“ aufrufen musst. Dort findest Du dann die Option „Kommentare und Notizen„. Hier kannst Du aus 2 Optionen wählen.
- Kommentare am Ende des Blatts drucken: Alle Kommentare werden auf einer separaten Seite am Ende des Dokuments aufgelistet.
- Kommentare wie auf dem Blatt angezeigt drucken: Die Kommentare werden direkt neben den Zellen, in denen sie eingefügt wurden, gedruckt.
Schritt 3: Drucken
Wähle die gewünschte Option aus und drucke das Dokument wie gewohnt.

Fazit
Mit diesem umfassenden Leitfaden zu Excel-Kommentaren kannst du nun effektiv Kommentare hinzufügen, bearbeiten und anpassen. Egal, ob du einfache Notizen, Bilder oder automatisch generierte Kommentare einfügen möchtest – Excel bietet dir vielfältige Möglichkeiten, deine Tabellenblätter noch informativer und übersichtlicher zu gestalten.





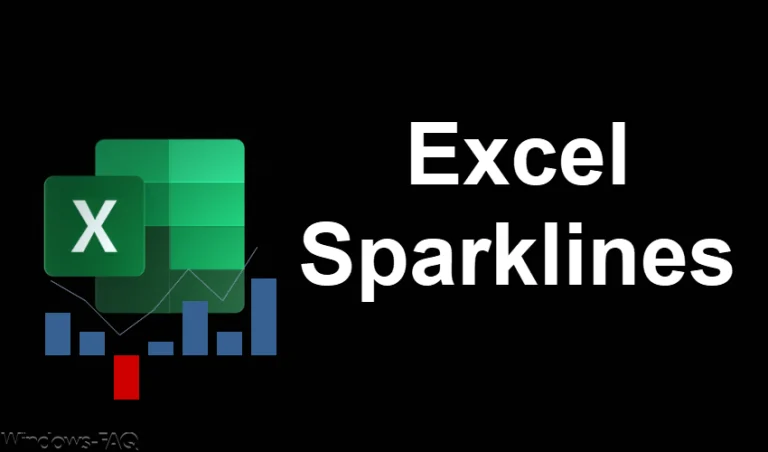






















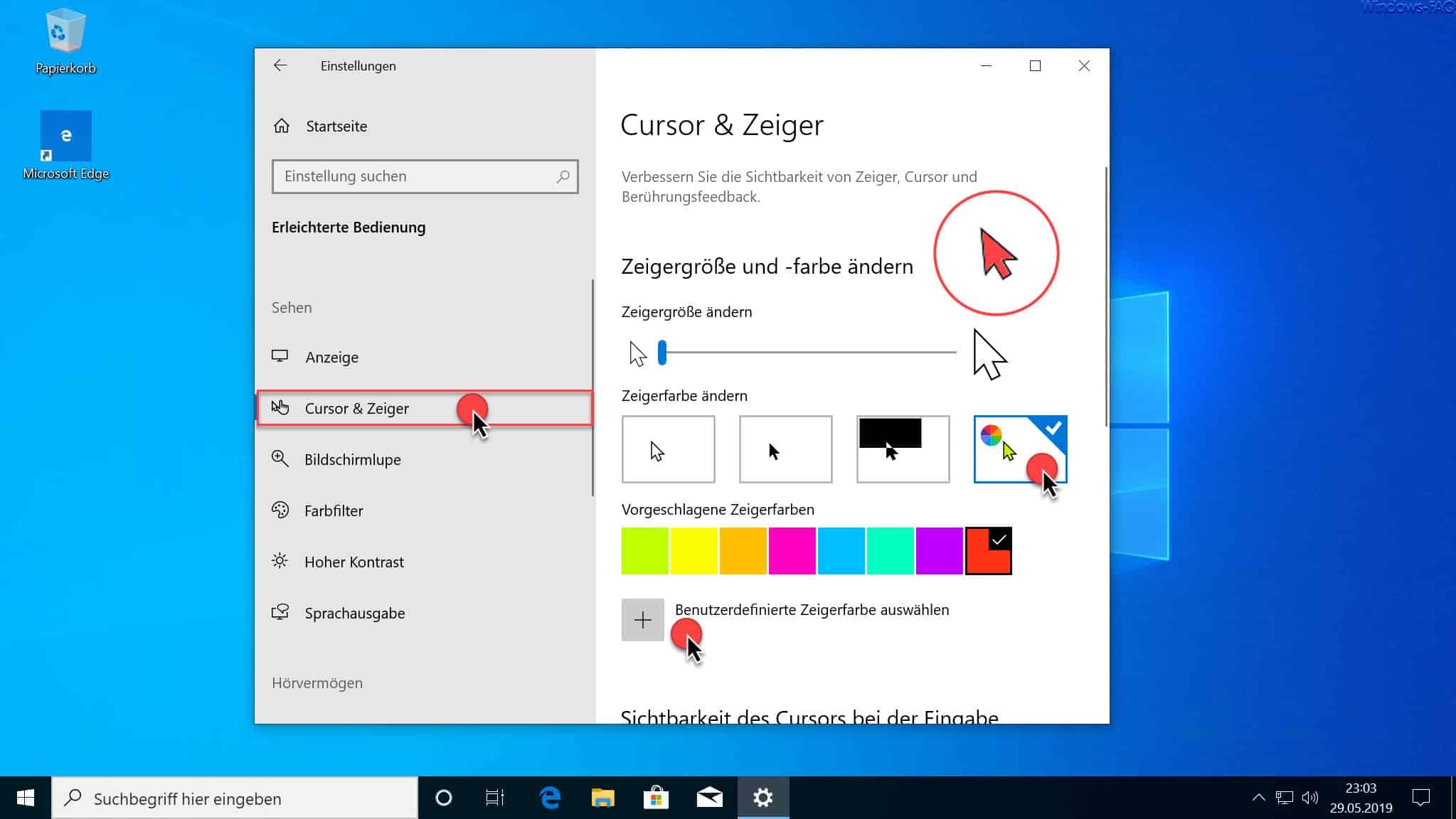
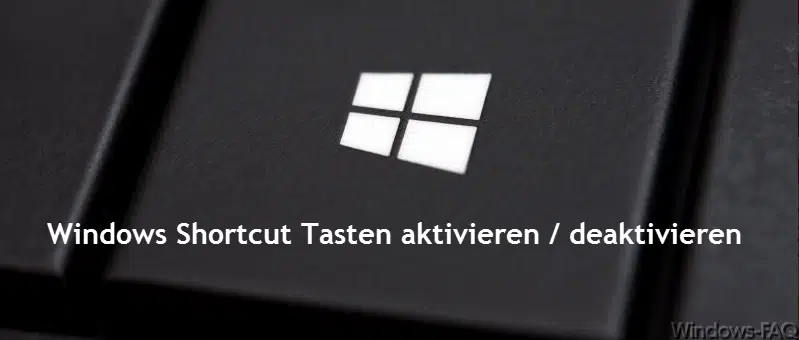
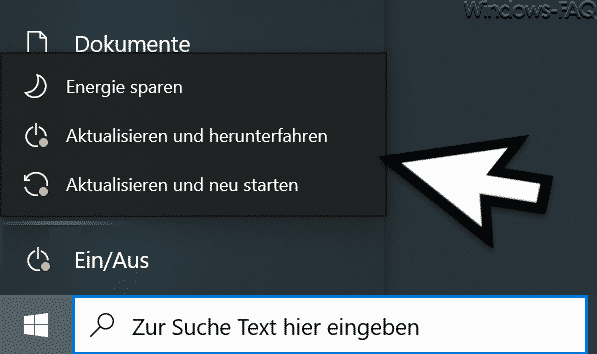




Neueste Kommentare