Ein Hintergrundbild in ein Word-Dokument einzufügen, ist eine wunderbare Möglichkeit, Dokumente optisch ansprechender zu gestalten. Mit Bildern als Hintergrund in Word Dokumenten Kannst Du Deine Dokumente aufwerten und optisch ganz anders gestalten. Egal, ob du ein Poster, einen Flyer, einen Brief oder einfach nur ein kreatives Dokument erstellen möchtest – ein Hintergrundbild kann deinem Word-Dokument das gewisse Etwas verleihen.
In dieser ausführlichen Word Anleitung zum Thema „Word Bild als Hintergrund“ zeigen wir Dir Schritt für Schritt, wie du ein Bild als Hintergrund in Word einfügen kannst und welche Anpassungsmöglichkeiten Dir zur Verfügung stehen.
Warum ein Bild als Hintergrund verwenden?
Ein Hintergrundbild kann verschiedene Zwecke erfüllen:
- Gestaltung und Design: Ein Bild verleiht Dokumenten ein kreatives und professionelles Aussehen. Professionell gestaltete Dokumente hinterlassen einen bleibenden Eindruck.
- Themenbezogenheit: Du kannst ein Hintergrundbild verwenden, das zu einem bestimmten Thema passt (z. B. Natur, Technologie oder Veranstaltungen). Beispielsweise eignen sich Naturbilder für Umweltthemen, während abstrakte Designs für moderne Projekte genutzt werden können.
- Wasserzeichen-Effekt: Bilder können zurückhaltend verwendet werden, um Dokumente dezent zu kennzeichnen. Wasserzeichen im Word sind besonders hilfreich, um vertrauliche oder geschützte Inhalte zu kennzeichnen.
- Visuelle Hervorhebung: Ein gut gewählter Hintergrund kann den Fokus des Lesers lenken und Inhalte strukturieren. Word unterstützt neben dem Einfügen von Bildern als Hintergrund auch das Ändern der Hintergrundfarbe.
Ein Bild als Hintergrund einfügen: Die Basics
In Microsoft Word gibt es zwei Hauptmethoden, um ein Bild als Hintergrund zu verwenden:
- Ein Bild als Seitenhintergrund einfügen (Hintergrund für das gesamte Dokument).
- Ein Bild über die Einfügeoptionen ins Dokument einfügen und entsprechend formatieren.
Im Folgenden erkläre ich beide Methoden Schritt für Schritt.
Anleitung 1: Ein Bild als Seitenhintergrund einfügen
Diese Methode ist besonders geeignet, wenn das Bild auf jeder Seite des Dokuments als Hintergrund erscheinen soll.
- Öffne dein Word-Dokument – Starte Microsoft Word und öffne das Dokument, in dem du den Hintergrund hinzufügen möchtest.
- Gehe zu den „Entwurf“-Optionen – Klicke in der oberen Leiste auf „Entwurf“ (bei älteren Versionen heißt der Reiter eventuell „Seitenlayout“).
- Wähle „Seitenfarbe“ – In der Gruppe „Seitenhintergrund“ findest du die Option „Seitenfarbe“.
- Wähle „Fülleffekte“ – Klicke unten im Dropdown-Menü auf „Fülleffekte“. Es öffnet sich ein neues Dialogfenster.
- Ein Bild auswählen – Im Dialogfenster wählst du den Reiter „Grafik“ aus. – Klicke auf „Grafik auswählen“ und lade das Bild von deinem Computer hoch. – Du kannst auch Online-Bilder durchsuchen, falls du ein passendes Bild noch nicht gespeichert hast. Achte auf das Dateiformat, Word kann am besten hier mit JPG oder PNG Dateien umgehen, WebP Dateien werden hier noch nicht unterstützt.

- Bestätigen – Klicke auf „OK“, und das Bild erscheint als Hintergrund in deinem Dokument.

Tipp: Das Bild wird automatisch angepasst, sodass es die gesamte Seite ausfüllt. Achte darauf, dass das Bild in guter Qualität vorliegt, damit es nicht verpixelt erscheint. Das Word Hintergrundbild ist nun auf allen Seiten des Dokumentes automatisch hinterlegt, auch wenn Du neue Seiten anlegst oder anfügst.
Anleitung 2: Ein Bild einfügen und formatieren
Diese Methode eignet sich besser, wenn das Hintergrundbild nur auf bestimmten Seiten oder Teilen des Dokuments erscheinen soll.
- Bild einfügen – Gehe zum Reiter „Einfügen“ und klicke auf „Bilder“. – Wähle das gewünschte Bild aus deinem Speicherort aus und füge es ins Dokument ein.

- Bild formatieren – Sobald das Bild eingefügt ist, kannst du es bearbeiten. Klicke auf das Bild, um die „Bildtools“ zu öffnen. – Über „Größe“ kannst du die Höhe und Breite des Bildes anpassen.
- An die Seite anpassen – Klicke mit der rechten Maustaste auf das Bild und wähle „Textumbruch“ > „Hinter den Text“ aus. So verschwindet das Bild hinter deinem Text. – Ziehe das Bild an die richtige Position und vergrößere es gegebenenfalls, sodass es die gesamte Seite ausfüllt.

- Transparenz anpassen (optional) – Wenn das Bild zu dominant ist, kannst du die Transparenz anpassen:
- Klicke auf das Bild und wähle „Bildformat“ > „Transparenz“.
- Wähle einen passenden Transparenzwert aus, um den Hintergrund dezent wirken zu lassen.
Anleitung 3: Ein Bild als Seitenhintergrund entfernen
Falls du den Hintergrund wieder entfernen möchtest, gehe wie folgt vor:
- Navigiere zum Reiter „Entwurf“ – Klicke auf „Entwurf“ und gehe zur Gruppe „Seitenhintergrund“.
- Seitenfarbe zurücksetzen – Wähle in der Dropdown-Liste bei „Seitenfarbe“ die Option „Keine Farbe“ aus. Dadurch wird der Bild-Hintergrund entfernt.
- Bestätigen – Der Hintergrund wird aus dem Dokument gelöscht, und die Seiten erscheinen wieder in Weiß.
Hinweis: Bei eingefügten Bildern (Methode 2) kannst du das Bild einfach anklicken und mit der Entf-Taste löschen.
Tipps zur Auswahl des richtigen Hintergrundbildes
Hier nachfolgend noch einige Tipps, die Du bei der Einrichtung des Word Hintergrundbildes beachten solltest.
- Qualität: Wähle hochauflösende Bilder, damit der Hintergrund professionell aussieht.
- Farbe: Vermeide zu grelle Farben, die den Text schwer lesbar machen.
- Einfachheit: Ein minimalistisches Bild sorgt dafür, dass der Inhalt des Dokuments im Vordergrund bleibt.
- Thema: Wähle ein Bild, das thematisch zum Inhalt des Dokuments passt.
Häufige Probleme und Lösungen mit Word Hintergrundbildern
In der Regel ist es relativ einfach, ein Word Bild als Hintergrund einzurichten. Folgende Probleme können dabei allerdings evtl. auftreten.
- Der Text ist nicht mehr lesbar
- Reduziere die Bildtransparenz.
- Füge eine einfarbige Textbox ein, um den Kontrast zu verbessern.
- Das Bild wird nicht korrekt angezeigt
- Stelle sicher, dass das Bildformat kompatibel ist (z. B. JPEG oder PNG).
- Verwende die Funktion „Hinter den Text“, um Formatierungsprobleme zu vermeiden.
- Das Bild skaliert falsch
- Achte darauf, dass das Seitenverhältnis des Bildes zur Dokumentgröße passt.
- Nutze die Ecken des Bildrahmens, um das Bild proportional zu vergrößern.
Fazit
Ein Bild als Hintergrund in Word-Dokumenten einzufügen, ist einfacher als viele denken. Mit den dargestellten Schritten über das Thema „Word Bild als Hintergrund“ und ein wenig Kreativität kannst du deine Dokumente professionell und ansprechend gestalten. Ob als dezentes Wasserzeichen oder als vollflächiges Design-Element – Hintergrundbilder in Word Dokumenten bieten eine Vielzahl von Gestaltungsmöglichkeiten. Experimentiere am besten mit den vorgestellten Methoden und finde heraus, was am besten zu deinem Projekt passt. Viel Spaß beim Gestalten!
–



























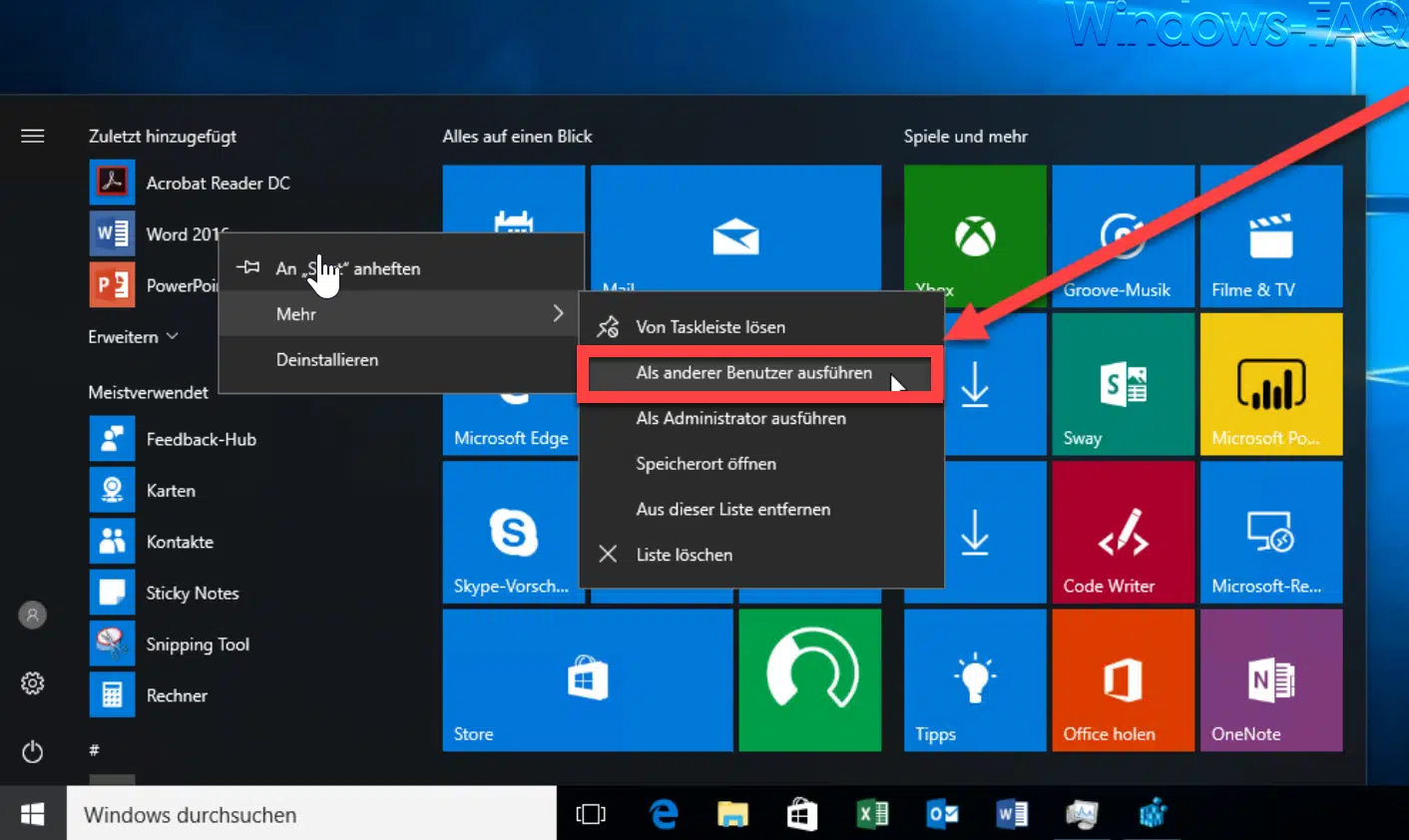

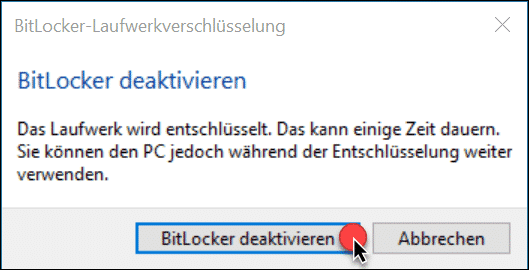





Neueste Kommentare