Per USB-Tethering können Sie Ihr Smartphone als Internet-Hotspot verwenden, keine WLAN-Verbindung verfügbar ist. USB Tethering ist eine kabelbasierte Verbindung zwischen Notebook, Tablet, PC mit einem Smartphone, um eine Internetverbindung herzustellen. Dies funktioniert sowohl mit iOS als auch mit Android relativ einfach und problemlos. Dieser umfassende Artikel erklärt, was USB-Tethering ist, wie es funktioniert und wie Sie es auf verschiedenen Betriebssystemen einrichten und nutzen können. Wir behandeln die Nutzung unter Windows, MacOS, Android und iOS, bieten Schritt-für-Schritt-Anleitungen und geben Tipps zur Fehlerbehebung.
Was ist USB-Tethering?
USB-Tethering bezeichnet die Nutzung eines Smartphones als Modem, um einem anderen Gerät, beispielsweise einem Laptop oder PC, über eine USB-Verbindung Zugang zum Internet zu bieten. Dabei dient das Smartphone als Brücke zwischen dem mobilen Datennetzwerk (z. B. LTE oder 5G) und dem Endgerät. Diese Methode wird oft genutzt, wenn eine WLAN-Verbindung instabil ist oder keine Router zur Verfügung stehen.
Vorteile von USB-Tethering:
- Stabilität: Im Vergleich zu WLAN-Hotspots ist die Verbindung über USB stabiler und weniger anfällig für Störungen.
- Sicherheit: Da keine Funkverbindung genutzt wird, ist die Verbindung besser vor unbefugtem Zugriff geschützt.
- Ladefunktion: Das Smartphone wird während des Tetherings über USB geladen.
Einschränkungen:
- Geschwindigkeit: Die Geschwindigkeit hängt von der USB-Version des verwendeten Kabels sowie der mobilen Datenverbindung ab.
- Akkunutzung: Intensive Nutzung kann den Akku des Smartphones belasten, auch wenn es gleichzeitig geladen wird.
Voraussetzungen für USB-Tethering
Bevor Sie USB-Tethering einrichten, müssen bestimmte Voraussetzungen erfüllt sein, damit die Verbindung reibungslos funktioniert. Die folgende Liste hilft Ihnen, alle notwendigen Aspekte zu überprüfen:
- Ein Smartphone mit USB-Tethering-Unterstützung: Die meisten modernen Android– und iOS-Geräte bieten diese Funktion.
- Ein USB-Kabel: Verwenden Sie ein hochwertiges Kabel, um Verbindungsprobleme zu vermeiden. Unterschiedliche Kabeltypen wie USB-A, USB-C oder Lightning können je nach Gerät erforderlich sein.
- Ein PC oder Laptop: Das Gerät muss die Treiber für das Smartphone unterstützen. Windows und MacOS installieren diese in der Regel automatisch.
- Mobile Daten: Ein aktiver Datentarif ist notwendig.
- USB-Version: Die Geschwindigkeit der Verbindung kann variieren, je nachdem ob Sie ein USB 2.0- oder 3.0-Kabel verwenden. Moderne USB-Versionen bieten höhere Übertragungsraten.

USB-Tethering auf Windows einrichten
Das Einrichten von USB-Tethering auf einem Windows-PC ist relativ einfach, erfordert jedoch einige grundlegende Schritte, die wir hier detailliert beschreiben.
Verbinden Sie das Smartphone mit dem Windows PC:
- Schließen Sie Ihr Smartphone mit einem USB-Kabel an den Windows-PC an.
- Stellen Sie sicher, dass das Smartphone entsperrt ist.
Aktivieren Sie USB-Tethering auf dem Smartphone:
- Android:
- Gehen Sie zu den Einstellungen und öffnen Sie den Bereich „Verbindungen“ oder „Netzwerk und Internet„.
- Wählen Sie „Hotspot und Tethering„.
- Aktivieren Sie „USB-Tethering„.
- iOS:
- Gehen Sie zu den Einstellungen und öffnen Sie „Persönlicher Hotspot„.
- Aktivieren Sie den persönlichen Hotspot und stellen Sie sicher, dass „Nur USB“ aktiviert ist.
Warten Sie, bis Windows das Gerät erkennt:
- Windows installiert oder aktualisiert automatisch die nötigen Treiber.
- Sobald das Smartphone erkannt wird, erscheint eine Benachrichtigung, dass „Netzwerkzugriff“ bereit ist.
Prüfen Sie die Verbindung:
- Öffnen Sie die Netzwerkeinstellungen auf Ihrem PC (über das Symbol in der Taskleiste oder die Einstellungen).
- Das Smartphone sollte als Netzwerkquelle angezeigt werden.
Tipps zur Fehlerbehebung
Sollte die Verbindung nicht wie erwartet funktionieren, helfen Ihnen diese Tipps weiter:
- Treiberprobleme: Laden Sie die aktuellen Treiber von der Hersteller-Website Ihres Smartphones herunter.
- Firewall-Einstellungen: Stellen Sie sicher, dass Ihre Firewall USB-Tethering nicht blockiert.
- USB-Kabel: Testen Sie ein anderes Kabel, falls die Verbindung instabil ist.
- Datenvolumen: Überprüfen Sie, ob Ihr Mobilfunktarif Tethering zulässt oder ob Einschränkungen bestehen.
- Hotspot per WLAN: Sollten Sie doch nicht die Kabelvariante bevorzugen und WLAN zu Verfügung stehen, so können Sie eine Hotspot Anbindungen mit unseren Anleitungen „Windows 11 als mobilen Hotspot einrichten“ und „Mobilen Hotspot bei Windows 10 einrichten“ herstellen. Sollte eine WLAN Verbindung nicht hergestellt werden können, so kann diese Anleitung „PC verbindet sich nicht mit dem WLAN oder einem Mobilen Hotspot“ helfen.

USB-Tethering auf MacOS einrichten
Auch auf einem Mac ist die Einrichtung von USB-Tethering unkompliziert. Mit den folgenden Schritten stellen Sie sicher, dass Ihr Smartphone eine stabile Internetverbindung bereitstellt.
Verbinden Sie das Smartphone mit dem Mac:
- Schließen Sie Ihr Smartphone mit einem USB-Kabel an den Mac an.
- Entsperren Sie das Smartphone und bestätigen Sie ggf. die Verbindung („Diesem Computer vertrauen“ bei iOS).
Aktivieren Sie USB-Tethering auf dem Smartphone:
- Folgen Sie denselben Schritten wie oben für Android oder iOS.
Netzwerkeinstellungen auf dem Mac prüfen:
- Öffnen Sie die Systemeinstellungen und gehen Sie zu „Netzwerk„.
- Ihr Smartphone sollte in der Liste der Netzwerkverbindungen erscheinen.
- Wählen Sie es aus und klicken Sie auf „Verbinden„.
Testen Sie die Verbindung:
- Öffnen Sie einen Browser und prüfen Sie, ob Sie auf das Internet zugreifen können.
Tipps zur Fehlerbehebung
Falls Sie auf Probleme stoßen, können Sie die folgenden Punkte überprüfen:
- Keine Verbindung sichtbar: Entfernen Sie das Kabel und verbinden Sie das Smartphone erneut.
- MacOS-Version: Stellen Sie sicher, dass Ihr Mac die neueste Softwareversion hat.
- Netzwerkpriorität: Stellen Sie sicher, dass Ihr Mac USB-Tethering als bevorzugte Netzwerkquelle verwendet.
USB-Tethering auf Android-Smartphones
Android-Geräte bieten in der Regel eine sehr benutzerfreundliche Möglichkeit, USB-Tethering zu aktivieren. Die folgenden Schritte zeigen Ihnen, wie es geht.
Einstellungen:
- Gehen Sie zu „Einstellungen“ > „Verbindungen“ oder „Netzwerk und Internet„.
- Wählen Sie „Hotspot und Tethering„.
- Aktivieren Sie die Option „USB-Tethering“.
Zusätzliche Tipps:
- Datenverbrauch: USB-Tethering nutzt mobile Daten. Stellen Sie sicher, dass Ihr Tarif ausreichend Datenvolumen bietet.
- Stromverbrauch: Vermeiden Sie es, das Smartphone über einen USB-Hub mit Strom zu versorgen.
- VPN-Nutzung: Erwägen Sie die Verwendung eines VPNs, um Ihre Daten während der Verbindung besser zu schützen.
USB-Tethering auf iOS (iPhones)
Apple-Geräte sind für ihre nahtlose Integration bekannt, was die Nutzung von USB-Tethering besonders einfach macht. So richten Sie es ein:
Einstellungen:
- Gehen Sie zu „Einstellungen“ > „Persönlicher Hotspot„.
- Aktivieren Sie die Funktion und stellen Sie sicher, dass „Nur USB“ gewählt ist.
Wichtige Hinweise:
- Vertrauen aufbauen: Beim ersten Verbinden müssen Sie eventuell „Diesem Computer vertrauen“ bestätigen.
- Carrier-Beschränkungen: Einige Mobilfunkanbieter erlauben Tethering nur in bestimmten Tarifen.
- USB-Typ: Stellen Sie sicher, dass das verwendete Kabel (z. B. Lightning zu USB) für Ihr Gerät geeignet ist.
Vergleich zwischen Windows und MacOS
Ein kurzer Vergleich hilft, die Unterschiede zwischen den Betriebssystemen zu verstehen:
| Aspekt | Windows | MacOS |
|---|---|---|
| Treiberinstallation | Automatisch, aber manchmal problematisch | Nahtlos, besonders mit iPhones |
| Netzwerkeinstellungen | Benötigt gelegentlich Anpassungen | Intuitiver und einfacher zu bedienen |
| Fehlerbehebung | Vielfältige Tools zur Problembehebung | Weniger notwendig |
Fazit Tethering via USB
USB-Tethering ist eine hervorragende Option, wenn kein WLAN verfügbar ist und eine stabilere Verbindung benötigt wird. Mit den obigen Anleitungen können Sie diese Funktion sowohl unter Windows als auch MacOS problemlos einrichten. Sorgen Sie jedoch dafür, dass Ihre mobilen Daten ausreichen, und überprüfen Sie gelegentlich die Geschwindigkeit und Stabilität der Verbindung. Sollten Probleme auftreten, bieten die oben genannten Tipps schnelle Lösungen.
Zusätzlich sollten Sie die Auswirkungen von USB-Tethering auf den Akku, die Geschwindigkeit je nach USB-Version sowie die Sicherheitsvorteile durch die direkte Verbindung beachten. Die Nutzung eines VPNs kann bei sicherheitskritischen Aufgaben ebenfalls hilfreich sein. Egal ob Sie Android, iOS, Windows oder MacOS verwenden, USB-Tethering bleibt eine guter Alternative zur Freigabe und Nutzung einer Internetverbindung über ein Smartphone.



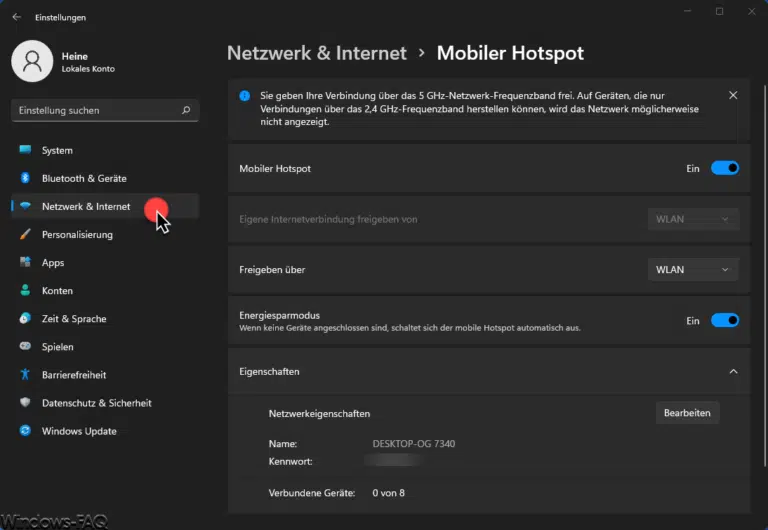


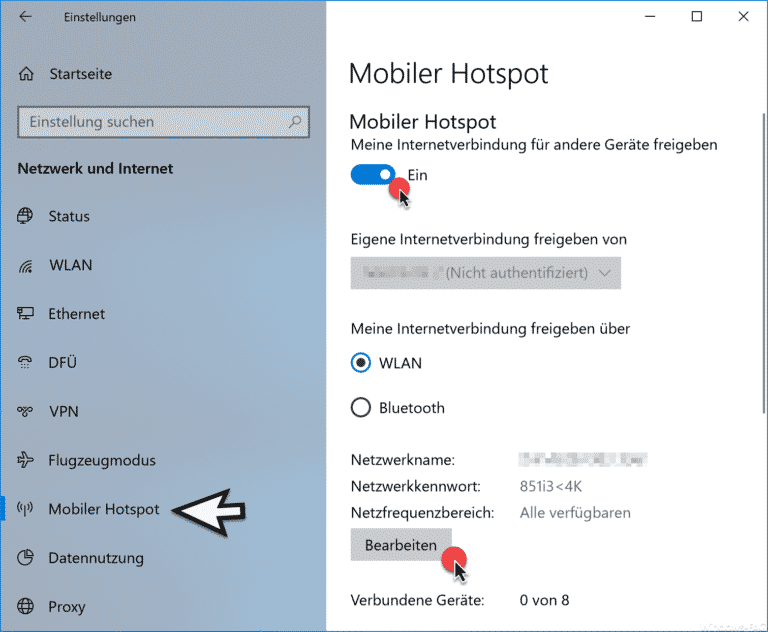


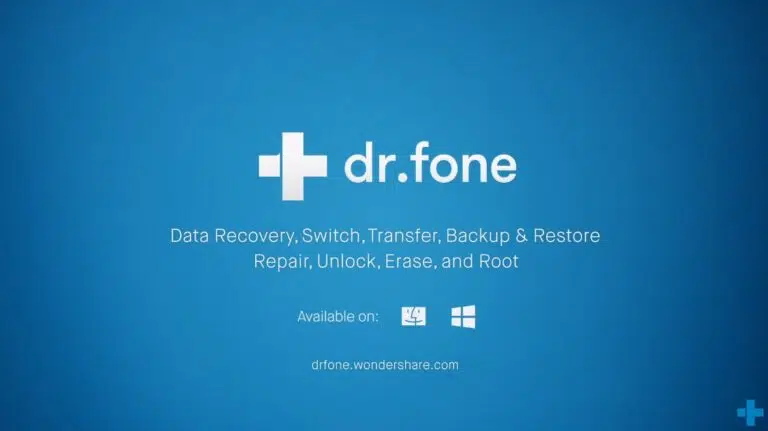
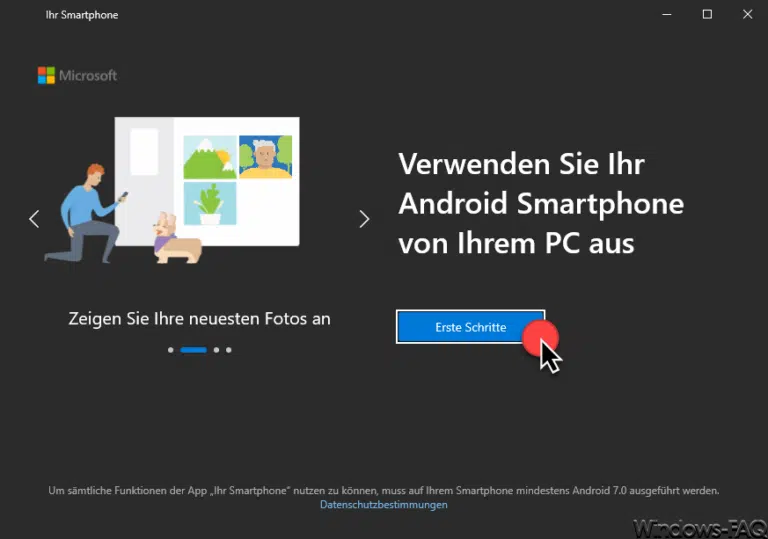
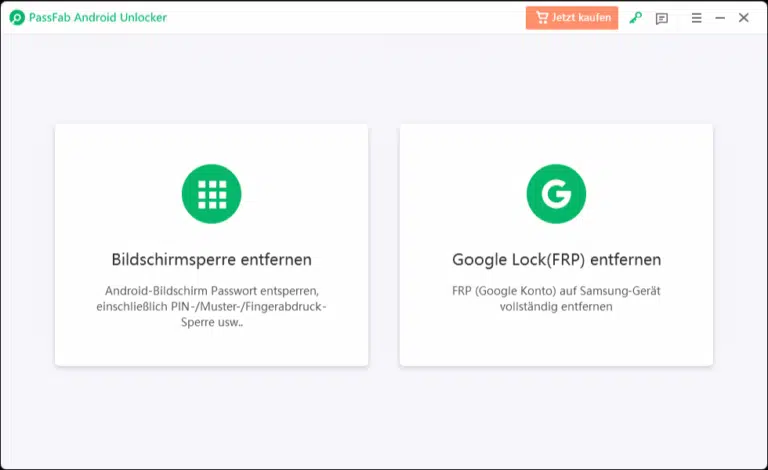


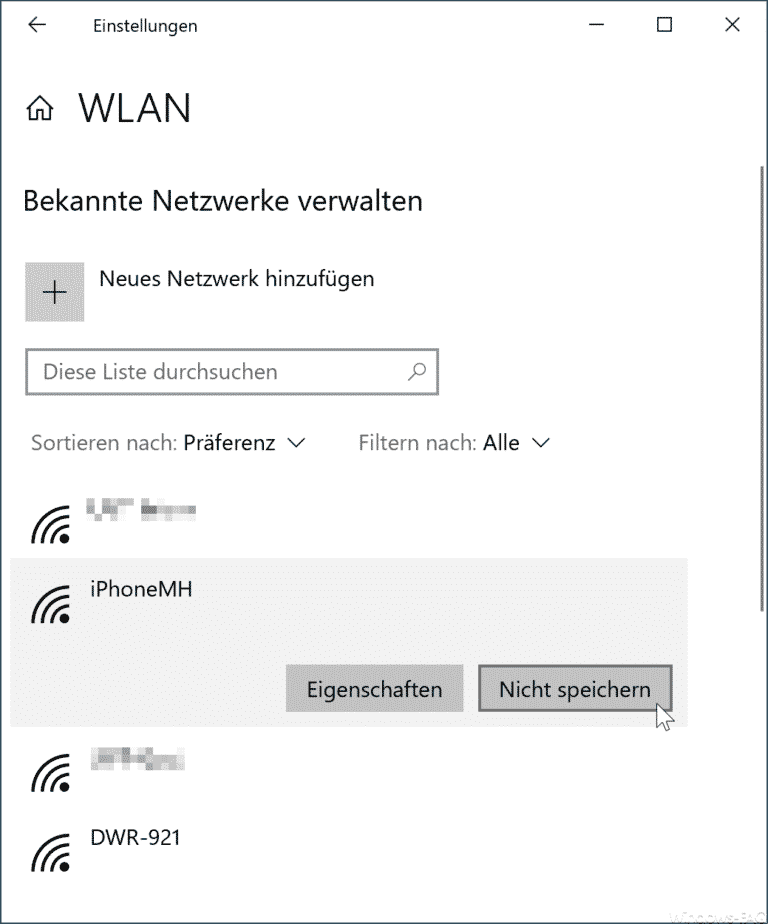








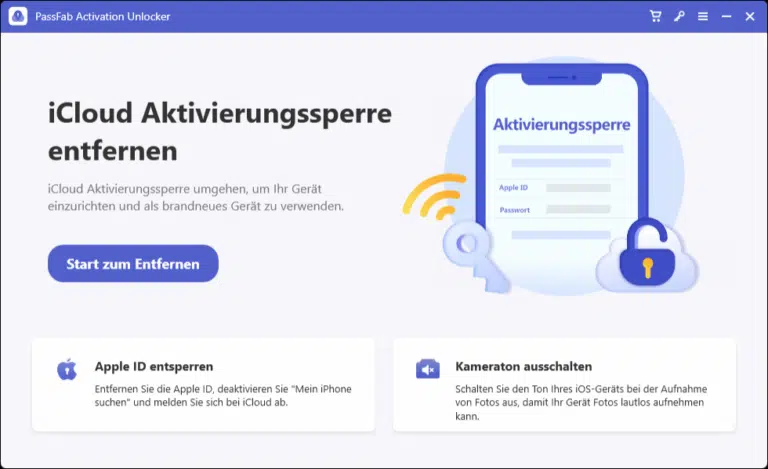
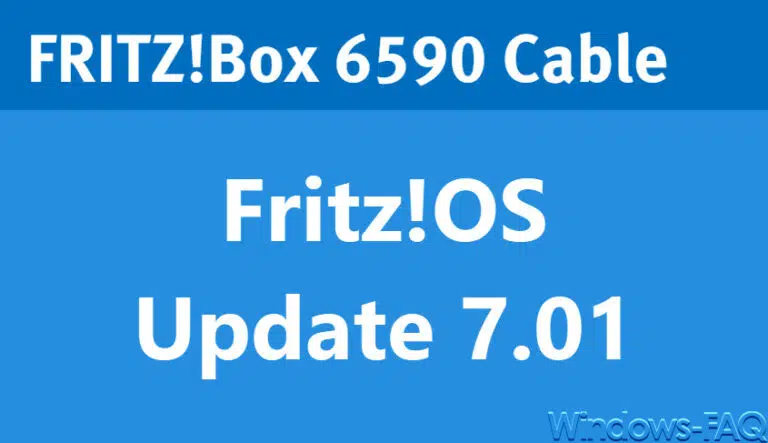
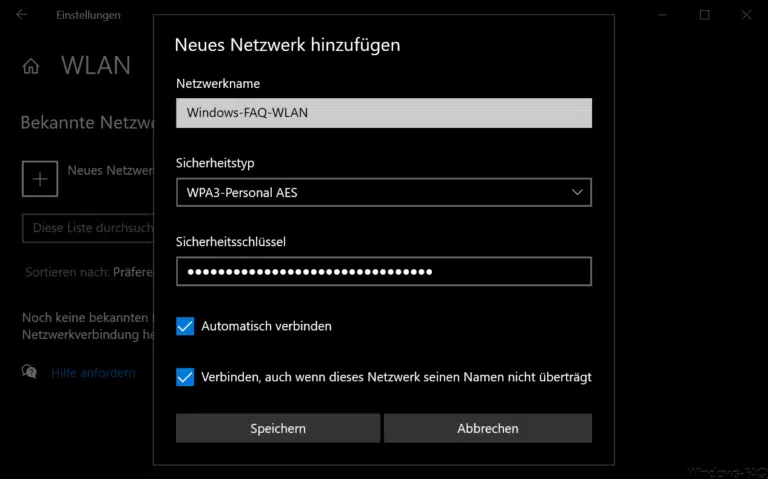

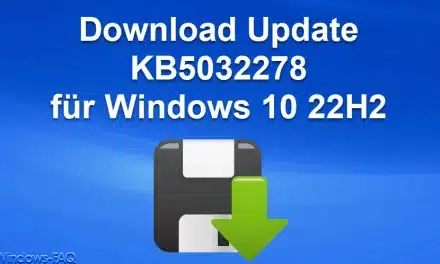

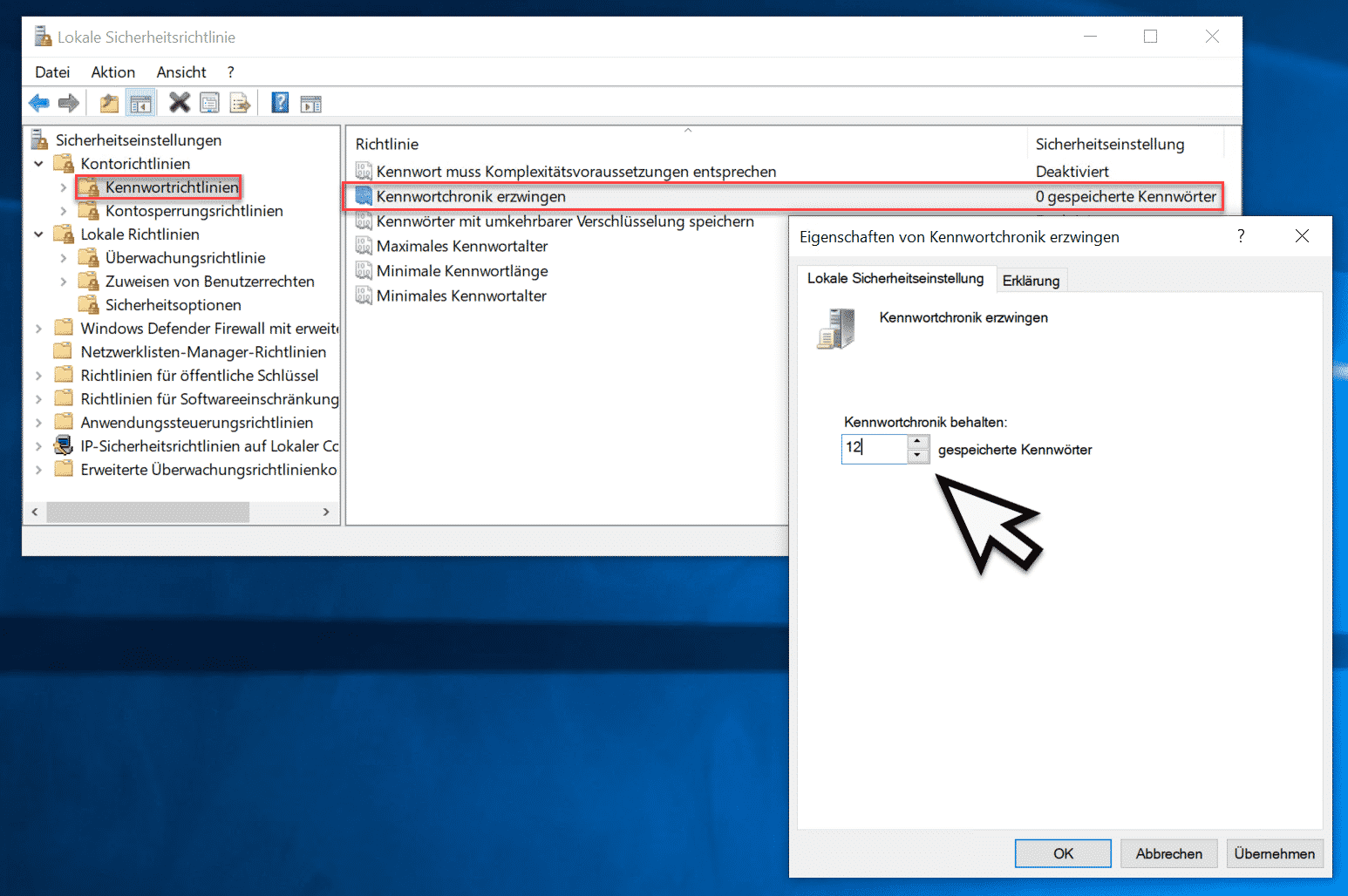
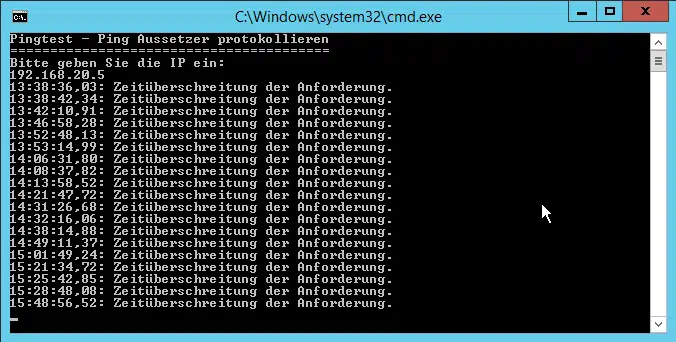




Neueste Kommentare