Die Frage „Welche Grafikkarte habe ich eigentlich in meinem PC verbaut“ lässt sich mit Windows Boardmitteln schnell beantworten. Die Grafikkarte ist eine wichtige Komponenten eines jeden PCs und ist zuständig für die Darstellung des Bildes auf dem Monitor. Besonders schnelle Bewegungen wie Sie beim Gaming, im Grafik-Design, bei der 3D Konstruktion oder beim Rendering auftreten, stellen einen hohen Anspruch an die Grafikkarte. Besonders spezialisierte Anwendungen und Spiele haben einen derart hohen Bedarf an Rechenleistung der Grafikkarten, dass der PC Anwender dafür teure Grafikkarten kaufen muss. Oftmals betragen alleine die Kosten der Grafikkarte über 50% Prozent der PC Anschaffungskosten.
In dieser Windows Anleitung zeigen wir zahlreiche Möglichkeiten, wie Sie mit Windows Boardmitteln die gewünschten Informationen zu Ihrer Grafikkarte herausbekommen können.
Warum ist es wichtig, die Grafikkarte zu kennen?
Was ist überhaupt eine Grafikkarte? Sie ist für die Darstellung der Pixel auf dem Monitor verantwortet und beeinflusst direkt die Leistung Ihres Systems bei grafikintensiven Aufgaben. Wenn Sie beispielsweise Überlegungen anstellen, neue Software oder ein Spiel zu installieren, ist es wichtig zu wissen, ob Ihre Hardware den Anforderungen entspricht. Ebenso hilft Ihnen dieses Wissen, Treiberupdates durchzuführen oder gegebenenfalls eine neue Grafikkarte zu kaufen.
Die Wahl der richtigen Software oder Treiber für Ihre Grafikkarte kann auch die Systemleistung erheblich verbessern. Wenn Sie beispielsweise eine NVIDIA- oder AMD-Grafikkarte besitzen, bieten die jeweiligen Hersteller spezielle Optimierungssoftware wie NVIDIA GeForce Experience oder AMD Adrenalin, die nur mit den passenden Hardwarekomponenten funktionieren.
Wie kann ich Informationen über die Grafikkarte erfahren?
Hier nachfolgend einige Schritt-für-Schritt Anleitungen, mit deren Hilfe Sie mehr Informationen zu der verbauten Grafikkarte herausbekommen können.
Grafikkarten Informationen abfragen über den Windows Gerätemanager
Der Gerätemanager in Windows ist ein nützliches Tool, um Hardwarekomponenten zu identifizieren. Hier erfahren Sie, wie Sie Ihre Grafikkarte über den Gerätemanager ausfindig machen:
- Den Gerätemanager öffnen: Drücken Sie die Tastenkombination Windowstaste + X oder klicken Sie mit der rechten Maustaste auf das Windows-Logo unten links in der Taskleiste. Wählen Sie im Kontextmenü die Option „Gerätemanager“ aus. Alternativ können Sie den Gerätemanager über die Windows-Suchleiste öffnen, indem Sie „Gerätemanager“ eingeben und auf das entsprechende Suchergebnis klicken. Oder Sie rufen das Windows Ausführen Fenster mit der Tastenkombination Windows Taste + „R“ auf und starten das Programm „devmgmt.msc„.

- Die Kategorie „Grafikkarten“ aufrufen: Im Gerätemanager wird Ihnen eine Liste aller Hardwarekomponenten angezeigt. Suchen Sie den Eintrag „Grafikkarten“ und klicken Sie darauf, um die Details zu erweitern. Dieser Schritt zeigt Ihnen die installierten Grafikkarten an, insbesondere wenn Ihr Computer sowohl eine integrierte als auch eine dedizierte GPU besitzt.
- Details zur Grafikkarte ansehen: Unter „Grafikkarten“ wird nun die in Ihrem System verbaute Grafikkarte angezeigt. Typischerweise sehen Sie hier den Namen und die Modellnummer, z. B. „NVIDIA GeForce GTX 1650“ oder „AMD Radeon RX 580„. Falls nur „Microsoft Basic Display Adapter“ angezeigt wird, bedeutet dies, dass die Treiber fehlen oder nicht korrekt installiert sind. Über den Reiter „Details“ kommen Sie an weitere Informationen wie Grafikkarten Treiberversion, Treiberdatum usw.
Infos zur Grafikkarte über die Windows Einstellungen
Die Windows-Einstellungen bieten eine alternative Methode, um die Grafikkarte zu identifizieren. Dies ist besonders praktisch, wenn Sie sich mit technischen Tools nicht auskennen:
- Die Einstellungen öffnen: Drücken Sie die Tastenkombination Windows Taste + I, um die Einstellungen zu öffnen. Alternativ können Sie auf das Windows-Logo klicken und das Zahnradsymbol auswählen.
- Zu „System“ navigieren: Wählen Sie im Einstellungsmenü die Kategorie „System“ aus dem linken Menü. Anschließend auf der rechten Seite den Punkt „Bildschirm“ anklicken.
- Erweiterte Anzeigeeinstellungen aufrufen.
- Scrollen Sie nach unten und klicken Sie auf „Erweiterte Anzeige„. Hier finden Sie Details zur aktiven Anzeige, einschließlich der Auflösung und Bildwiederholfrequenz.
- Grafikkartenspezifikationen anzeigen.
- Klicken Sie auf „Adaptereigenschaften für Bildschirm 1 anzeigen„. Bei 2 eingerichteten Bildschirmen kann es etwas abweichen. Es öffnet sich ein neues Fenster, in dem Sie die Grafikkartenspezifikationen sehen können, wie den Namen der Grafikkarte, den Typ des Adapters und den zugewiesenen Speicher. Dies sieht dann wie folgt aus:

Grafikkarte abfragen mit der DirectX-Diagnose (dxdiag)
DirectX ist eine von Microsoft entwickelte Schnittstelle für Multimediaanwendungen, insbesondere für Spiele. Das zugehörige Diagnose-Tool liefert Ihnen detaillierte Informationen zur Grafikkarte:
- DxDiag starten: Drücken Sie Windows Taste + R, geben Sie dxdiag ein und drücken Sie die Eingabetaste. Das DirectX-Diagnosetool „DxDiag“ wird gestartet.
- Zum Reiter „Anzeige“ wechseln: Im Fenster des Tools finden Sie mehrere Reiter, darunter „System“, „Anzeige“ und „Sound„. Klicken Sie auf den Reiter „Anzeige“ (oder „Rendern„, falls Sie eine dedizierte GPU verwenden).
- Daten der Grafikkarte: Unter dem Reiter „Anzeige“ sehen Sie umfassende Informationen zur Grafikkarte, wie den Namen, den Hersteller, den Gesamtspeicher und die DirectX-Version. Falls Sie mehrere Grafikkarten haben, können Sie diese in separaten Tabs betrachten.
- Bericht speichern: Sie können einen Bericht speichern, indem Sie auf „Alle Informationen speichern“ klicken. Diese Funktion ist hilfreich, wenn Sie Daten für Supportzwecke weitergeben müssen.
Grafikkarteninformationen finden mit Hilfe von Drittanbieter-Tools
Es gibt auch zahlreiche Programme von Drittanbietern, die detaillierte Informationen über Ihre Hardware bereitstellen. Hier sind einige empfohlene Tools und deren Einsatzmöglichkeiten:
- GPU-Z: Dieses kostenlose Tool bietet eine benutzerfreundliche Oberfläche mit Details zur GPU-Taktung, Temperatur, Speicherkapazität und mehr. Ideal für Gamer und Technikbegeisterte.
- Speccy: Ein Allround-Tool, das Ihnen Informationen über Ihre gesamte Hardware liefert, einschließlich der CPU, des RAMs und der Grafikkarte.
- HWMonitor: Ermöglicht das Überwachen von Hardwaretemperaturen und -spannungen, um die GPU-Leistung besser zu verstehen.
Windows-Systeminformationen (SystemInfo) zeigt Grafikkartendaten an
Die Systeminformationen sind eine weitere in Windows integrierte Methode zur Abfrage von Hardwaredetails. Mit dem Tool „msinfo32“ können Sie umfangreiche Hardware- und Systeminformationen auslesen.
- Systeminformationen öffnen: Drücken Sie die Windows-Taste + R, geben Sie „msinfo32″ ein und drücken Sie die Eingabetaste. Ein Fenster mit Systeminformationen wird angezeigt.
- Anzeige aufrufen: Navigieren Sie in der linken Spalte zu „Komponenten“ und dann zu „Anzeige„. Hier finden Sie detaillierte Informationen über die GPU, einschließlich des Namens, des Herstellers und des Video-RAMs.

Welche Grafikkarten habe ich? Die Eingabeaufforderung (CMD) gibt Aufschluss
Die Eingabeaufforderung ist ein schnelles und effektives Tool, um Grafikkarteninformationen zu extrahieren:
- CMD starten: Drücken Sie Windows Taste + R, geben Sie „cmd“ ein und drücken Sie die Eingabetaste. Anschließend wird die Eingabeaufforderung gestartet und Sie können Befehle absetzen.
- WMI-Befehl ausführen: Geben Sie den folgenden Befehl ein und drücken Sie die Eingabetaste:
wmic path win32_VideoController get name- Der Name Ihrer Grafikkarte wird angezeigt. Falls mehrere GPUs installiert sind, werden diese ebenfalls aufgelistet.
Per PowerShell die Grafikkarte identifizieren
PowerShell bietet eine erweiterte Funktionalität zur Abfrage von Systeminformationen.
- PowerShell starten: Drücken Sie die Windows Taste + X und wählen Sie „Windows PowerShell“ oder „Windows Terminal„.
- Abfrage der GPU: Geben Sie den folgenden Befehl ein:
Get-WmiObject Win32_VideoController | Select-Object Name,AdapterRAMDieser Befehl zeigt den Namen der Grafikkarte und den zugewiesenen Speicher in Bytes an. Zusätzliche Parameter können hinzugefügt werden, um weitere Details wie Treiberversionen und Herstellerinformationen zu erhalten.
Was tun, wenn die Grafikkarte nicht erkannt wird?
Falls Ihre Grafikkarte nicht korrekt erkannt wird, könnten fehlende oder fehlerhafte Treiber das Problem sein. Besuchen Sie die offiziellen Websites von NVIDIA, AMD oder Intel, um die neuesten Treiber herunterzuladen. Installieren Sie diese und starten Sie Ihren Computer neu, um die Probleme zu beheben.
Sollte der zweite Bildschirm nicht erkannt werden, so kann dies auch mit einem Problem der Grafikkarte zu tun haben. Gegebenenfalls sollten Sie Windows Grafiktreiber neu starten.
Fazit
Die Frage „Welche Grafikkarte habe ich“ lässt sich mit den vorgestellten Möglichkeiten relativ einfach beantworten. Windows liefert eigentlich alle notwendigen Tools bereits mit, damit Sie herausfinden können, welche Grafikkarte in Ihrem PC verbaut ist. Von den Windows-Einstellungen bis hin zu erweiterten Tools wie CMD oder PowerShell – jede Methode hat ihre Vorteile. Sollten die vorgestellten Lösungen nicht ausreichen, so bleibt immer noch das Öffnen des Gehäuses.




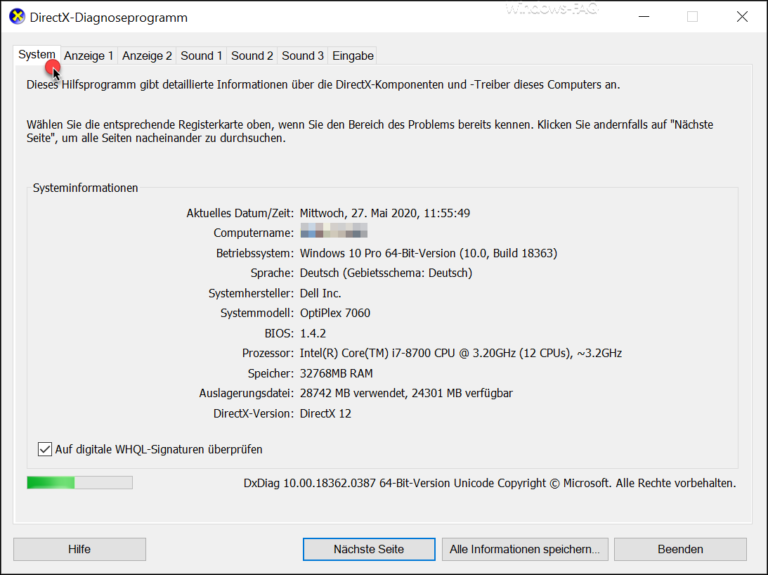



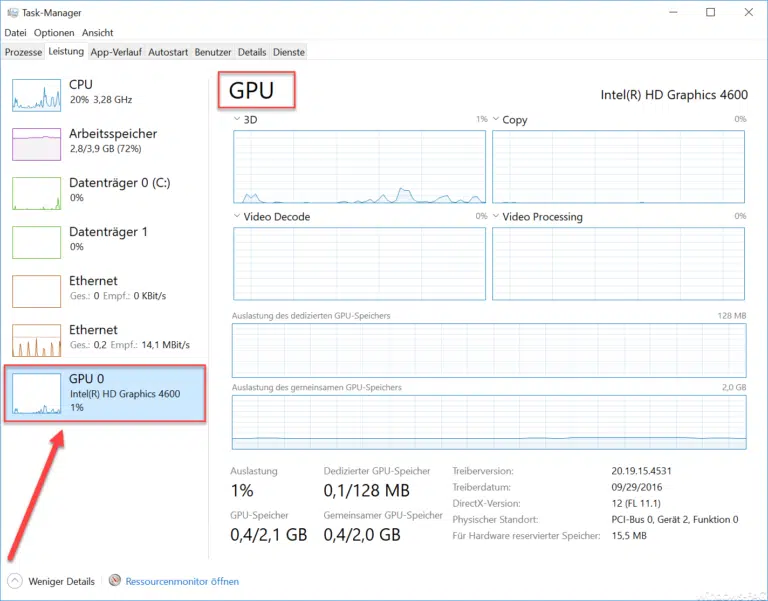
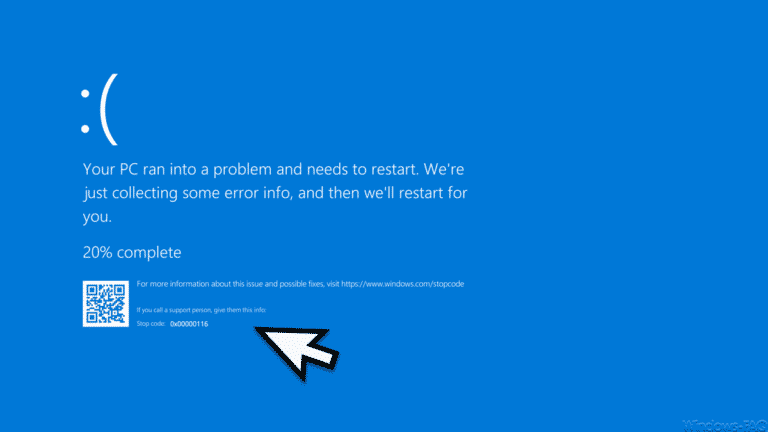




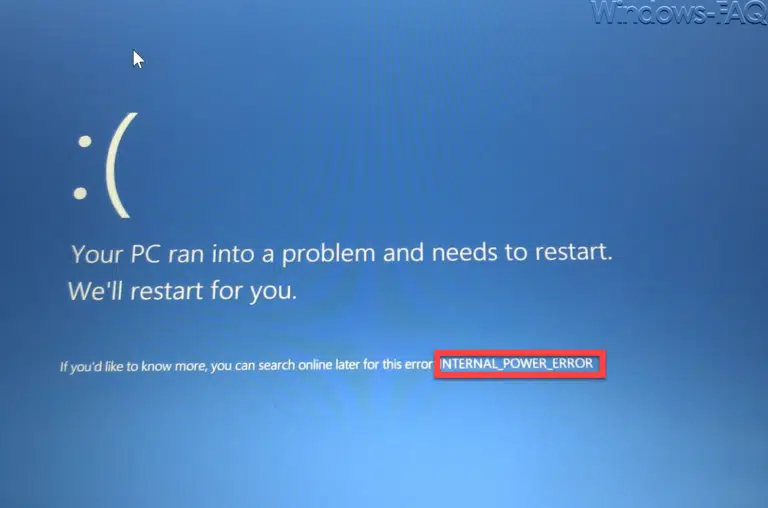




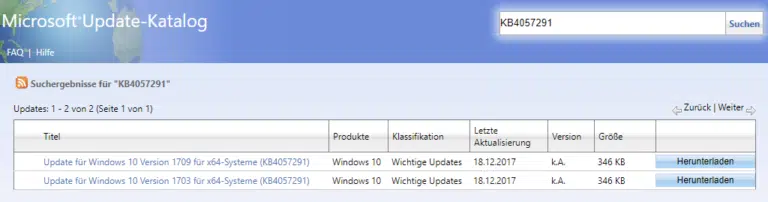



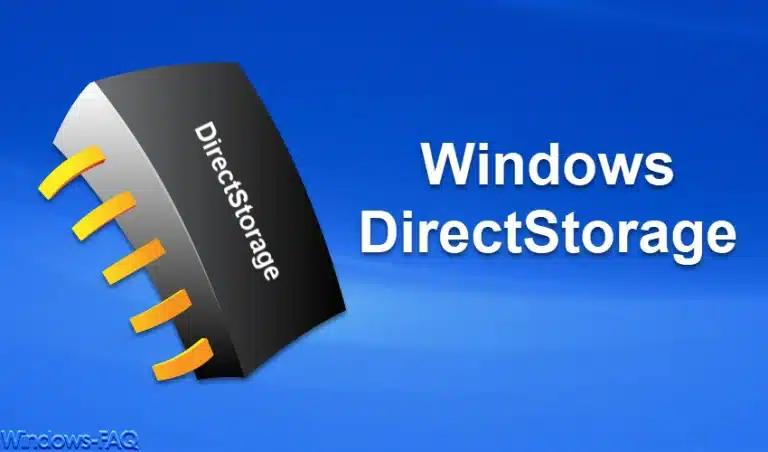
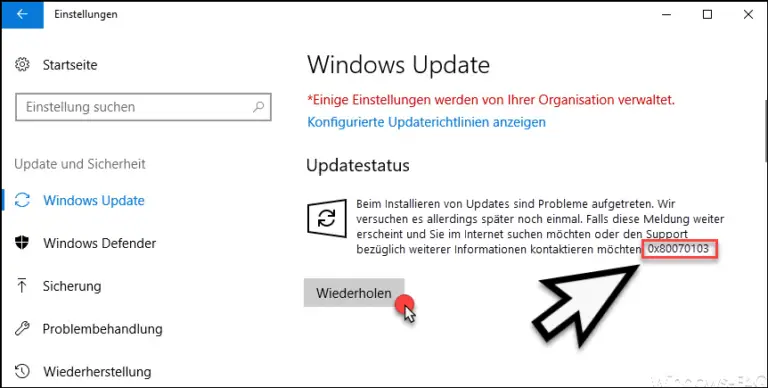
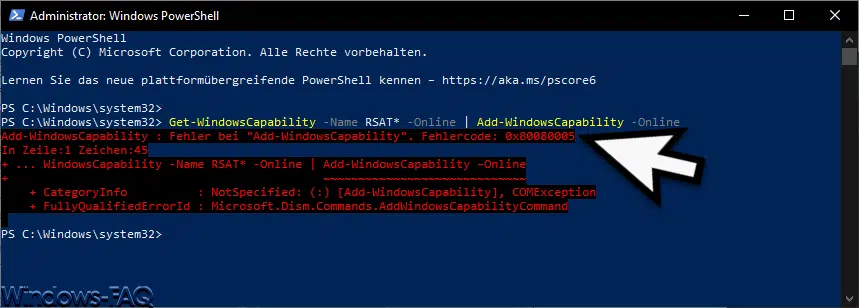


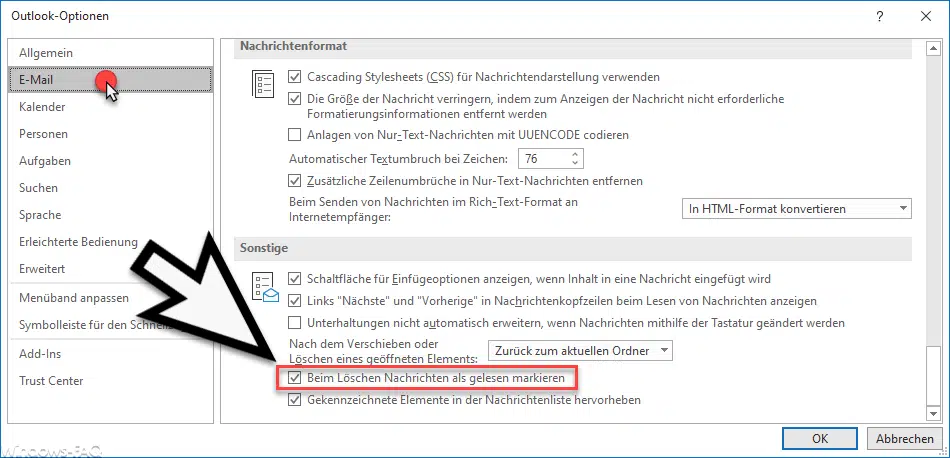




Neueste Kommentare