Um einen Windows Boot Stick zu erstellen, benötigen Sie in der Regel nicht viele Windows Vorkenntnisse. Microsoft hat die Vorbereitung für eine Windows Installation stark vereinfacht und liefert alle notwendigen Hilfsmittel gleich mit. In dieser Windows Anleitung gehen wir ausführlich auf die Voraussetzungen und die genaue Schritte ein, die Sie durchführen müssen, um ein Windows Boot USB Medium zu erstellen. Diese Anleitungen funktionieren unabhängig von der Windows Version, Sie können damit einen Windows 10 Boot Stick oder auch einen Windows 11 Boot Stick erstellen.
Warum einen Windows-Boot-Stick erstellen?
Ein Windows-Boot-Stick ist ein praktisches Hilfsmittel aus folgenden Gründen:
- Installation auf modernen Geräten: Viele neue Laptops und Desktops kommen ohne optisches Laufwerk (DVD/CD). Ein USB-Boot-Stick ist hier die einzige Möglichkeit, Windows zu installieren.
- Höhere Geschwindigkeit: Die Übertragungsrate von USB-Sticks ist schneller als die von optischen Laufwerken. Dies beschleunigt die Installation erheblich.
- Flexibilität: Ein Boot-Stick kann unterwegs verwendet werden und ist kompakt, leicht und einfach zu transportieren.
- Rettung und Reparatur: Neben der Installation können Sie mit einem Boot-Stick Systemreparaturen durchführen oder sogar Passwörter zurücksetzen.
- Kostengünstige Lösung: USB-Sticks sind erschwinglich, wiederverwendbar und langlebig.
Voraussetzungen für einen Windows Boot Stick
Bevor Sie loslegen und einen bootfähigen USB-Stick zu erzeugen, stellen Sie sicher, dass Sie folgende Dinge zur Hand haben:
1. USB-Stick
- Ein USB-Stick mit mindestens 8 GB Speicherplatz ist erforderlich. Für neuere Windows-Versionen wie Windows 11 sind 16 GB oder mehr empfehlenswert.
- Hinweis: Der USB-Stick wird im Prozess formatiert, alle darauf befindlichen Daten gehen verloren. Sichern Sie wichtige Dateien, bevor Sie fortfahren.
2. Windows-ISO-Datei
- Eine ISO-Datei ist ein Abbild des Installationsmediums. Sie benötigen diese Datei, um die Installationsdaten auf den USB-Stick zu übertragen.
- Die Datei kann von der offiziellen Microsoft-Website heruntergeladen werden.
3. Ein Tool zur Erstellung des Boot-Sticks
- Microsoft Media Creation Tool: Das offizielle Tool von Microsoft, besonders für Einsteiger geeignet.
- Rufus: Eine leistungsstarke Alternative, die mehr Anpassungsmöglichkeiten bietet.
4. Ein funktionierender Computer mit Internetzugang
Sie benötigen einen PC oder Laptop, um den Stick zu erstellen. Ein Internetzugang ist notwendig, um Software herunterzuladen und ggf. die ISO-Datei zu beziehen.
5. Gültige Windows Lizenz
Damit Sie nach der Erstellung des Windows Boot Sticks Windows installieren und auch aktivieren können, brauchen Sie unbedingt einen gültigen Windows Key. Dieser ist entweder bereits im Bios gespeichert, weil diese Windows Version evtl. beim Kauf der Hardware bereits installiert war. Oder Sie haben den Key als Aufkleber auf der Hardware. Es kann auch ratsam sein, vor einer Neuinstallation von Windows den alten Windows Key auszulesen.
Schritt 1: Windows-ISO-Datei herunterladen
Die Windows-ISO-Datei ist der Kern Ihrer zukünftigen Boot-Installation. Ohne sie können Sie keinen Boot-Stick erstellen. Befolgen Sie diese Schritte:

- Zugriff auf die Microsoft-Website:
- Besuchen Sie die offizielle Seite Microsoft Software-Download.
- Wählen Sie die gewünschte Windows-Version (z. B. Windows 10 oder Windows 11).
- Lizenzbedingungen und Versionen:
- Microsoft bietet verschiedene Editionen wie Home, Pro und Enterprise an. Überlegen Sie, welche für Ihren Zweck geeignet ist. Hinweis: Eine gültige Lizenz ist später für die Aktivierung erforderlich.
- Download starten:
- Klicken Sie auf „Jetzt herunterladen“ oder folgen Sie den Anweisungen zur ISO-Erstellung.
- Speichern Sie die Datei an einem leicht zugänglichen Ort auf Ihrer Festplatte (z. B. „Downloads“-Ordner).
- Dateigröße und Internetgeschwindigkeit:
- Eine ISO-Datei kann zwischen 3 und 6 GB groß sein. Planen Sie genügend Speicherplatz ein und stellen Sie sicher, dass Ihr Internet stabil ist.
Schritt 2: USB-Stick vorbereiten
Ein korrekt vorbereiteter USB-Stick ist entscheidend für den Erfolg des Boot-Sticks. Gehen Sie folgendermaßen vor:
1. Stick überprüfen:
Schließen Sie den USB-Stick an Ihren PC an. Öffnen Sie den Datei-Explorer und prüfen Sie, ob der Stick erkannt wird.
2. Formatieren des USB-Sticks:
Bevor Sie den USB-Stick für die Windows ISO verwenden können, müssen Sie den USB-Stick formatieren. Bitte beachten Sie, dass durch das Formatieren der gesamte Inhalt des USB-Sticks gelöscht wird.
- Öffnen Sie den Datei-Explorer und klicken Sie mit der rechten Maustaste auf den USB-Stick.
- In dem Kontextmenü wählen Sie „Formatieren“ aus.
- Stellen Sie das Dateisystem auf FAT32 (für ältere PCs) oder NTFS (für moderne PCs) ein. Wir empfehlen auf jeden Fall die Verwendung vom NTFS-Dateisystem. Weiterführende Informationen dazu finden Sie auch in unserer Anleitung „Wie kann ich ein USB-Stick mit FAT32 formatieren?„.
- Aktivieren Sie den Haken bei „Schnellformatierung“, um eine schnellere Formatierung durchzuführen. Diese ist völlig ausreichend als Vorbereitung für den Windows Boot Stick.
- Klicken Sie auf „Starten“ und bestätigen Sie die Warnung.

Wichtige Hinweise:
Wenn der Stick nicht formatiert werden kann, versuchen Sie ein anderes Tool wie „DiskPart“ unter Windows. Mit Diskpart können Sie evtl. versteckte Partition oder Bootpartitionen entfernen, die Sie über die normale Formatierung nicht löschen können. Diskpart kann auch einen USB-Stick bootfähig machen.
Schritt 3: Erstellung des Boot-Sticks mit dem Media Creation Tool
Das Media Creation Tool ist ein benutzerfreundliches Werkzeug von Microsoft, das den gesamten Prozess der Boot-Stick-Erstellung automatisiert.
1. Download und Installation:
- Besuchen Sie die Microsoft-Website und laden Sie das Media Creation Tool herunter.
- Starten Sie die heruntergeladene Datei.
2. Assistent starten:
- Akzeptieren Sie die Lizenzbedingungen, um zum nächsten Schritt zu gelangen.
- Wählen Sie „Installationsmedium für einen anderen PC erstellen“.
3. Konfiguration des Installationsmediums:
- Sprache, Edition und Architektur: Wählen Sie die gewünschten Einstellungen aus.
- Tipp: Aktivieren Sie „Empfohlene Optionen für diesen PC verwenden“, wenn Sie sich unsicher sind.

4. USB-Stick als Ziel auswählen:
- Wählen Sie die Option „USB-Speicherstick“.
- Das Tool erkennt automatisch den angeschlossenen Stick. Stellen Sie sicher, dass der richtige Stick ausgewählt ist.

5. Vorgang abschließen:
- Klicken Sie auf „Weiter“ und warten Sie, bis das Tool die Dateien herunterlädt und auf den Stick überträgt.
- Dieser Prozess kann je nach Internetgeschwindigkeit und USB-Stick-Leistung 15-30 Minuten dauern.

Schritt 4: Boot-Stick mit Rufus erstellen
Rufus ist eine leistungsstarke Alternative zum Media Creation Tool, besonders geeignet für Nutzer, die mehr Kontrolle über den Prozess wünschen.
1. Rufus herunterladen und starten:
- Laden Sie Rufus von der offiziellen Website rufus.ie herunter.
- Starten Sie das Tool direkt (keine Installation erforderlich).
2. USB-Stick auswählen:
- Schließen Sie den USB-Stick an und wählen Sie ihn im Dropdown-Menü „Gerät“ aus.
3. Windows-ISO hinzufügen:
- Klicken Sie auf „Auswählen“ und suchen Sie die zuvor heruntergeladene ISO-Datei.
4. Einstellungen anpassen:
- Partitionsschema: Wählen Sie „GPT“ für UEFI-Systeme oder „MBR“ für ältere BIOS-Systeme. Bestehende Datenträger lassen sich per Diskpart in MBR oder GPO konvertieren.
- Zieldateisystem: Automatisch angepasst an das Partitionsschema.
5. Boot-Stick erstellen:
- Klicken Sie auf „Starten“ und bestätigen Sie alle Warnungen. Rufus erstellt den Boot-Stick in wenigen Minuten.

Schritt 5: Computer mit Windows Boot Stick starten
Sobald der Boot-Stick erstellt ist, können Sie ihn verwenden. Folgen Sie diesen Schritten:
- USB-Stick einstecken:
- Schließen Sie den Stick an einen freien USB-Anschluss Ihres Computers an.
- Boot-Menü öffnen:
- Starten Sie den PC neu und drücken Sie während des Startvorgangs die Taste für das Boot-Menü (Windows Boot Manager). Häufige Tasten sind F12, F2, DEL oder ESC. Die richtige Taste wird oft auf dem Startbildschirm angezeigt.
- USB-Stick als Boot-Medium wählen:
- Im Boot-Menü wählen Sie den USB-Stick aus der Liste aus.
- Windows-Setup starten:
- Der Computer lädt das Setup von Ihrem Boot-Stick. Folgen Sie den Anweisungen, um Windows zu installieren oder zu reparieren.
Aktuelle Windows Updates in die Windows ISO und den Windows Boot Stick integrieren
Das Einbinden von Updates in eine Windows-ISO-Datei wird auch als Slipstreaming bezeichnet. Hier ist eine kurze Anleitung, wie Sie das durchführen können:
Voraussetzungen:
- Windows-ISO-Datei: Die heruntergeladene Originaldatei von Microsoft.
- DISM (Deployment Image Servicing and Management): Ein integriertes Tool in Windows 10/11.
- Windows Updates: Die Update-Dateien im
.msu-Format (z. B. von Microsoft Update Catalog). MSU-Datei lassen sich übrigens auch entpacken. - Ein Verzeichnis zur Arbeit: Ein Ordner auf Ihrer Festplatte zur Bearbeitung der ISO.
Schritte:
1. Vorbereitungen treffen
- Arbeitsverzeichnis erstellen:
- Erstellen Sie einen Ordner, z. B.
C:\WinISO. - Unterordner:
C:\WinISO\Mount(zum Mounten der ISO) undC:\WinISO\Updates(für Updates).
- Erstellen Sie einen Ordner, z. B.
- ISO-Datei extrahieren oder mounten:
- Mounten Sie die ISO, indem Sie im Explorer mit der rechten Maustaste darauf klicken und „Bereitstellen“ wählen.
- Kopieren Sie alle Inhalte der ISO in einen neuen Ordner, z. B.
C:\WinISO\Base.
2. Windows-Abbild mounten
- Öffnen Sie die Eingabeaufforderung oder PowerShell mit Administratorrechten.
- Führen Sie den DISM (Deployment Image Servicing and Management Tool) Befehl aus, um das Windows-Abbild zu mounten:
dism /Mount-Wim /WimFile:C:\WinISO\Base\sources\install.wim /Index:1 /MountDir:C:\WinISO\Mount
- Hinweis: Überprüfen Sie die Anzahl der Indexe in
install.wimmit:
dism /Get-WimInfo /WimFile:C:\WinISO\Base\sources\install.wim
- Wählen Sie den passenden Index für die Windows-Edition (z. B. „Pro“ oder „Home“).
3. Updates integrieren
- Legen Sie die
.msu-Update-Dateien in den OrdnerC:\WinISO\Updates. - Integrieren Sie die Updates mit folgendem Befehl:
dism /Image:C:\WinISO\Mount /Add-Package /PackagePath:C:\WinISO\Updates
- Wiederholen Sie diesen Befehl für jede
.msu-Datei.
4. Abbild speichern und mounten aufheben
- Speichern Sie die Änderungen und heben Sie das Mounten auf:
dism /Unmount-Wim /MountDir:C:\WinISO\Mount /Commit
5. Neue ISO-Datei erstellen
- Nutzen Sie ein Tool wie oscdimg (Teil des Windows ADK) oder ein Drittanbieter-Tool wie PowerISO:
oscdimg -m -o -u2 -udfver102 -bootdata:2#p0,e,bC:\WinISO\Base\boot\etfsboot.com#pEF,e,bC:\WinISO\Base\efi\microsoft\boot\efisys.bin C:\WinISO\Base C:\WinISO\UpdatedWindows.iso
- Hinweis: Passen Sie die Pfade entsprechend an.
Sollten Sie unsicher sein, welche Windows Version sich auf dem Windows Boot Stick befindet, so können Sie mit Hilfe von DISM auch die Windows Version vom USB Installation-Stick abfragen.
Häufige Probleme und Lösungen
- USB-Stick wird nicht erkannt:
- Sollte der USB-Stick nicht erkannt werden, so überprüfen Sie, ob der Stick korrekt formatiert wurde. Ggf. ist der USB Stick defekt bzw. das Dateisystem inkonsistent, dann sollten Sie versuchen, den USB-Stick zu reparieren.
- Schließen Sie den Stick an einen anderen USB-Anschluss an.
- Lässt sich der USB-Stick nicht beschreiben, so müssen Sie ggf. den USB-Stick Schreibschutz aufheben.
- ISO-Datei beschädigt:
- Laden Sie die ISO-Datei erneut von der Original Microsoft Webseite herunter. Mit den richtigen Tools ist es auch möglich, sich den Inhalt der ISO-Datei anzuschauen oder die ISO Datei zu entpacken.
- Boot-Menü erscheint nicht:
- Aktivieren Sie USB-Boot im BIOS/UEFI.
- PC auf Werkseinstellung zurücksetzen:
- Sollten alle Versuche scheitern und sich ein defekter PC nicht per Windows Boot Stick neu installieren lassen, so können Sie noch versuchen, den PC auf Werkseinstellung zurückzusetzen. Achtung, hierbei gehen alle Daten auf dem PC verloren.
Fazit
Ein Windows-Boot-Stick hilft Ihnen bei der Installation, Reparatur und Verwaltung Ihres Windows-Systems. Mit den detaillierten Anleitungen in diesem Artikel sollten Sie problemlos Ihren eigenen Boot-Stick erstellen können – unabhängig von Ihrer Vorerfahrung.





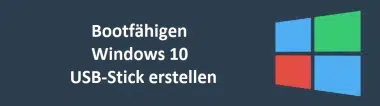
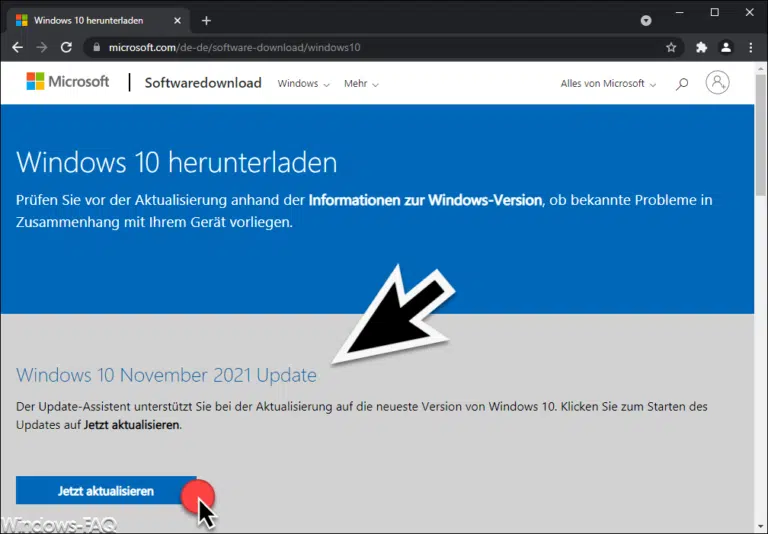



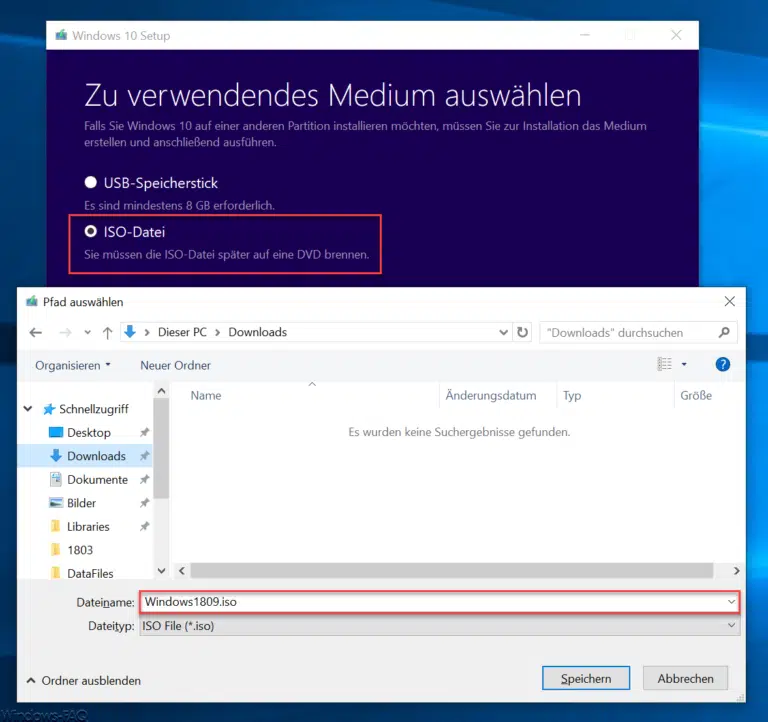



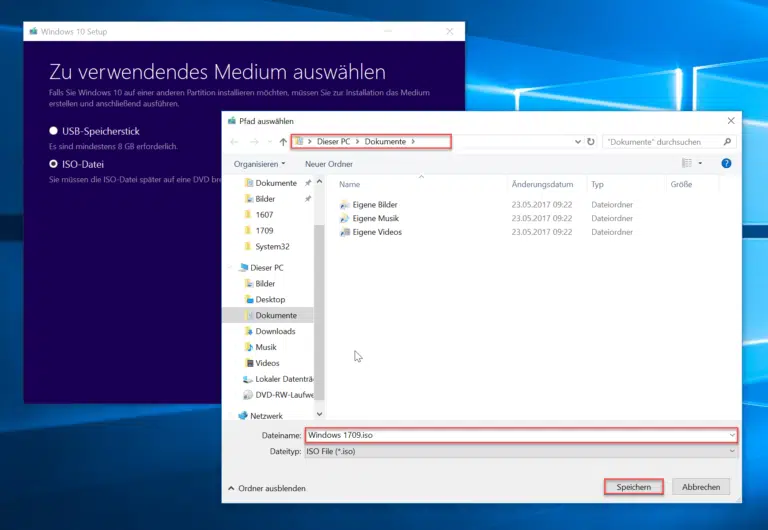


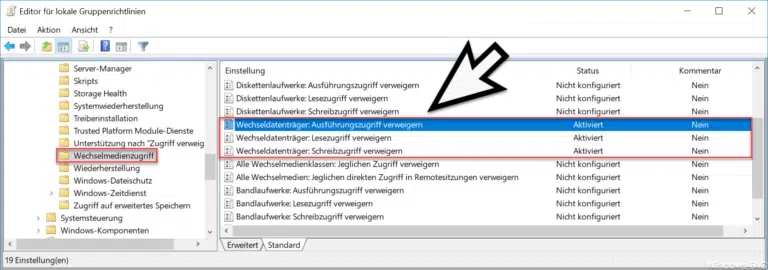



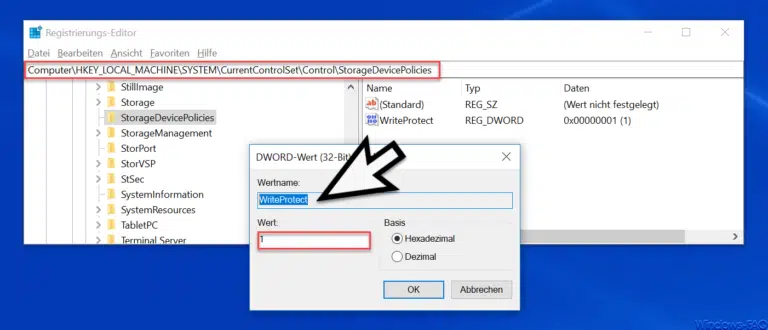
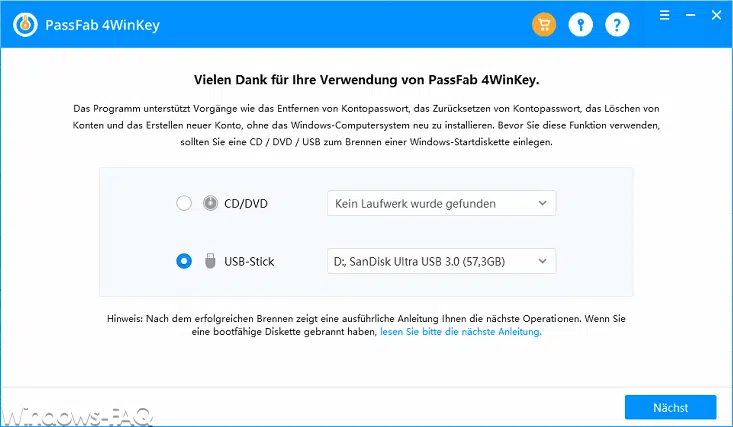
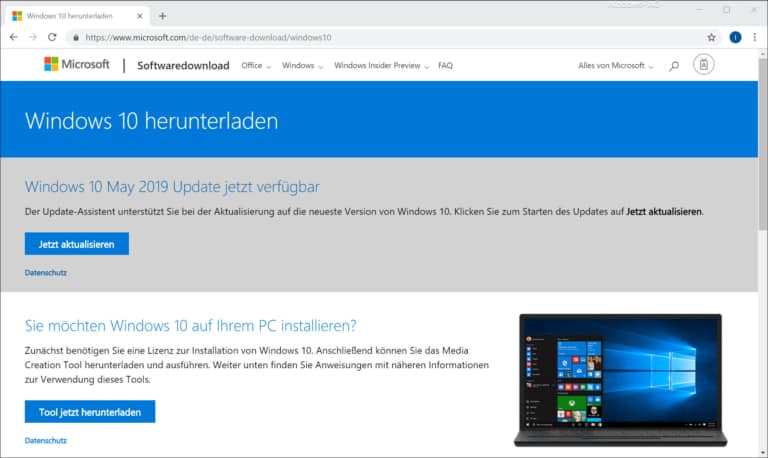
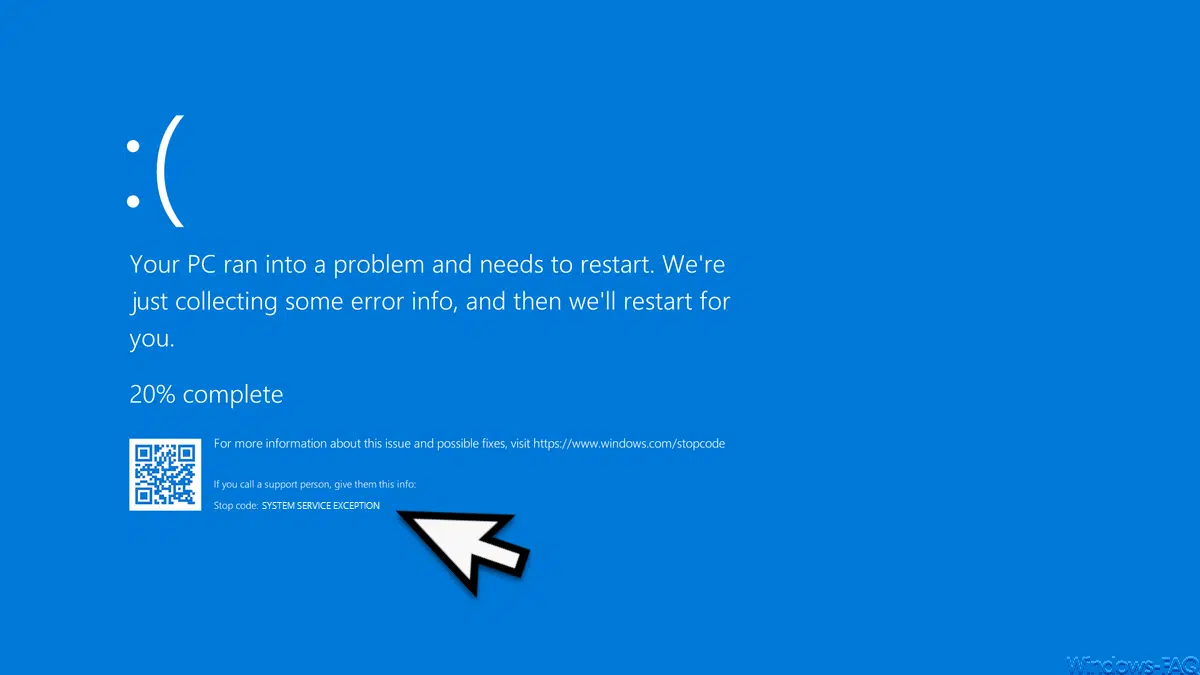







Neueste Kommentare