Wie kann ich eine Excel Zeile einfügen? Microsoft Excel bietet verschiedene Möglichkeiten um eine oder mehrere Zeilen einzufügen. Der Vorgang neue Zeilen zu erzeugen und einzufügen entspricht in der Regel, wie neue Excel Spalten eingefügt werden können. Diese Excel Anleitung zum Thema „Excel Zeile einfügen“ zeigt anhand von einigen Schritt-für-Schritt Anleitungen, wie Sie dieses durchführen können. Sicherlich ist das Einfügen von Zeilen in Excel per Tastenkombination die schnellste Variante, aber auch die Funktionen über das Kontextmenü oder das Excel Ribbon Menübands sind einfache und sinnvolle Möglichkeiten.
Inhaltsverzeichnis
- Warum Zeilen einfügen in Excel wichtig ist
- Standardmethode: Zeile über das Kontextmenü einfügen
- Excel Zeile einfügen über das Menü
- Excel Zeile einfügen Shortcut (Tastenkombination)
- Excel mehrere Zeilen einfügen
- Automatisiertes Einfügen mithilfe von Makros
- Zeilen in spezifischen Szenarien einfügen
- Zeilen mithilfe von Formeln einfügen
- Zusammenfassung
1. Warum Zeilen einfügen in Excel wichtig ist
Das Einfügen von Zeilen in Excel ermöglicht Ihnen die flexible Anpassung Ihrer Tabellenstrukturen. Wenn Sie beispielsweise neue Daten eingeben, eine bestehende Datensatzstruktur erweitern oder einen zusätzlichen Berechnungsbereich schaffen möchten, hilft das Einfügen neuer Zeilen dabei, die Übersichtlichkeit und Organisation zu verbessern. Unabhängig davon, ob Sie Excel für die Verwaltung von Listen, für Rechnungswesen oder für wissenschaftliche Datensätze verwenden, kann das Einfügen von Zeilen nützlich sein, um Ihre Daten auf geordnete Weise zu erweitern.
2. Standardmethode: Zeile über das Kontextmenü einfügen
Schritt-für-Schritt-Anleitung:
- Öffnen Sie Ihre Excel-Datei und navigieren Sie zu der Stelle, an der Sie eine Zeile einfügen möchten.
- Markieren Sie die Zeile unterhalb oder oberhalb der gewünschten Einfügeposition, je nachdem, ob Sie eine Zeile darüber oder darunter einfügen möchten.
- Klicken Sie mit der rechten Maustaste auf die Zeilennummer an der linken Seite des Bildschirms.
- Im Kontextmenü wählen Sie die Option „Einfügen“.
- Eine neue Zeile wird hinzugefügt und alle darunterliegenden Zeilen verschieben sich nach unten.

Tipp: Diese Methode ist besonders nützlich, wenn Sie schnell eine einzelne Zeile einfügen möchten.
3. Excel Zeile einfügen über das Menü
Eine weitere Möglichkeit besteht darin, eine Excel Zeile über das Menü einzufügen. Dazu geht Ihr wie folgt vor:
- Markieren Sie auch hier die Zeile unterhalb oder oberhalb der gewünschten Einfügeposition, je nachdem, ob Sie eine Zeile darüber oder darunter einfügen möchten.
- Klicken Sie mit der linken Maustaste auf die Zeilennummer an der linken Seite des Bildschirms.
- Im Excel Menü wählen Sie das Menü „Start“ aus.
- Anschließend wählen Sie die Funktion „EInfügen“ und „Zellen einfügen“ aus.
- Eine neue Zeile wird hinzugefügt und alle darunterliegenden Zeilen verschieben sich nach unten. Wenn Sie erneut auf den gleichen Button im Excel Menü klicken, werden weitere Zeilen eingefügt.

4. Excel Zeile einfügen Shortcut
Microsoft Excel bietet eine Vielzahl von Tastenkombinationen (Shortcuts), mit denen Sie Zeit sparen können. Besonders effizient sind Tastenkombinationen für das Einfügen von Zeilen. Führen Sie dazu bitte folgendes durch:
- Markieren Sie hier ebenfalls die Zeile unterhalb oder oberhalb der gewünschten Einfügeposition, je nachdem, ob Sie eine Zeile darüber oder darunter einfügen möchten.
- Klicken Sie mit der linken Maustaste auf die Zeilennummer an der linken Seite des Bildschirms.
- Drucken Sie nun die Excel Tastenkombination „STRG“ + „+„.
- Eine neue Zeile wird hinzugefügt und alle darunterliegenden Zeilen verschieben sich nach unten. Wenn Sie erneut die gleiche Tastenkombinaton „STRG + +“ betätigen, so werden weitere Zeilen eingefügt.

5. Excel mehrere Zeilen einfügen
Manchmal reicht das Einfügen einer einzelnen Zeile nicht aus. In vielen Situationen müssen mehrere Zeilen auf einmal hinzugefügt werden. Letztendlich ist es ganz einfach. Sie müssen nur die Anzahl an Zeilen markieren, die eingefügt werden sollen und können dann aus einer der 3 bisher dargestellten Möglichkeiten auswählen. Hier nochmals die einzelnen Schritte:
Schritt-für-Schritt-Anleitung:
- Markieren Sie die Anzahl der Zeilen, die Sie einfügen möchten. Wenn Sie beispielsweise drei Zeilen einfügen möchten, markieren Sie drei Zeilen.
- Variante 1: Klicken Sie mit der rechten Maustaste auf die Auswahl und wählen Sie „Einfügen“ im Kontextmenü.
- Variante 2: Wählen Sie im Start Menü die Option „Einfügen“ und „Zellen einfügen„.
- Variante 3: Betätigen Sie die Excel Tastenkombination STRG + „+„.
- Egal, welche Variante Sie nutzen, Excel fügt die markierte Anzahl an Zeilen oberhalb der Auswahl ein.

Hinweis: Mit dieser Methode können Sie schnell mehrere Zeilen hinzufügen, ohne jede Zeile einzeln einfügen zu müssen.
6. Automatisiertes Einfügen mithilfe von Makros
Wenn Sie häufig Zeilen an einer bestimmten Stelle einfügen müssen, kann das Erstellen eines Makros eine große Hilfe sein.
Makros sind kleine Programme, die in Excel erstellt werden, um Aufgaben zu automatisieren. Wenn Sie regelmäßig eine bestimmte Aufgabe wiederholen, wie etwa das Einfügen von Zeilen an einer bestimmten Stelle, kann ein Makro diese Arbeit für Sie erledigen und dabei viel Zeit sparen.
- Vorteile der Verwendung von Makros zum Einfügen von Zeilen
- Automatisierung: Wiederholte Aufgaben können schneller und konsistenter ausgeführt werden.
- Benutzerfreundlichkeit: Sie müssen nur das Makro starten, und es führt alle festgelegten Schritte aus.
- Fehlerminimierung: Ein Makro kann festgelegte Aktionen exakt so ausführen, wie Sie es vorgegeben haben, und vermeidet menschliche Fehler.
- Beispiel: Ein Makro, das eine Zeile oberhalb der aktuellen Zeile einfügt
Stellen wir uns vor, Sie möchten mit einem einzigen Klick eine Zeile oberhalb der aktuell ausgewählten Zeile einfügen.
Schritt-für-Schritt-Anleitung zur Erstellung des Makros
- Damit Excel Makros ausführen kann, muss die Verarbeitung von Excel Makros aktiviert werden.
- Öffnen Sie Ihre Excel-Datei und navigieren Sie zu einer beliebigen Zelle, wo Sie das Makro testen möchten.
- Gehen Sie auf den Reiter „Entwicklertools“ (falls dieser nicht sichtbar ist, aktivieren Sie ihn über „Datei“ > „Optionen“ > „Menüband anpassen“ und setzen ein Häkchen bei „Entwicklertools“). Damit aktivieren Sie die Excel Entwicklertools.
- Klicken Sie auf „Makro aufzeichnen„. Ein Fenster öffnet sich, in dem Sie das Makro benennen können (zum Beispiel „ZeileEinfügen„).
- Namen vergeben: Geben Sie dem Makro einen Namen und legen Sie optional eine Tastenkombination fest, mit der das Makro ausgeführt werden kann, wie etwa „Strg + Shift + Z„. (Shift = Umschalttaste)
- Aufzeichnung starten: Sobald Sie auf „OK“ klicken, beginnt Excel, alle Ihre Aktionen aufzuzeichnen.
- Zeile einfügen: Klicken Sie mit der rechten Maustaste auf eine Zeilennummer (zum Beispiel Zeile 5) und wählen Sie im Kontextmenü die Option „Einfügen„. Dies fügt eine leere Zeile oberhalb der markierten Zeile ein.
- Aufzeichnung beenden: Gehen Sie zurück zu den Entwicklertools und klicken Sie auf „Aufzeichnung beenden„.
- Das Makro ist jetzt erstellt und kann jederzeit verwendet werden, um eine neue Zeile oberhalb der markierten Zeile einzufügen.
Makro-Code anzeigen und bearbeiten
Excel speichert Makros in der VBA-Editor-Oberfläche. Falls Sie den Code bearbeiten möchten:
- Gehen Sie zu „Entwicklertools“ > „Makros“ und wählen Sie das erstellte Makro aus.
- Klicken Sie auf „Bearbeiten“, und der VBA-Editor öffnet sich.
- Der Code könnte etwa so aussehen:
Sub ZeileEinfügen()
ActiveCell.EntireRow.Insert
End SubHiermit wird die gesamte Zeile, in der die aktuell markierte Zelle liegt, nach unten verschoben, und eine neue, leere Zeile wird eingefügt.
Makro anwenden
Nach der Erstellung können Sie das Makro einfach starten:
- Option 1: Drücken Sie die festgelegte Tastenkombination (falls vergeben).
- Option 2: Gehen Sie zu „Entwicklertools“ > „Makros„, wählen Sie das Makro und klicken auf „Ausführen„.
Mit einem Makro können Sie auch komplexere Anweisungen ausführen, wie etwa das Einfügen mehrerer Zeilen oder das Kopieren spezifischer Inhalte in die eingefügte Zeile.
7. Zeilen in spezifischen Szenarien einfügen
In bestimmten Szenarien, wie beim Arbeiten mit Filtern oder in Pivot-Tabellen, funktioniert das Einfügen von Zeilen möglicherweise anders.
Beispiel: Zeilen in einer gefilterten Tabelle einfügen
- Setzen Sie den Filter auf die Tabelle, in der Sie arbeiten.
- Fügen Sie eine neue Zeile ein. Excel fügt diese automatisch in den gefilterten Bereich ein und ignoriert gefilterte Zeilen.
Hinweis: Diese Methode eignet sich gut, wenn Sie gezielt Daten in einen gefilterten Bereich einfügen möchten.
8. Zeilen mithilfe von Formeln einfügen
Auch wenn das Einfügen von Zeilen über Formeln in Excel eingeschränkt ist, gibt es Fälle, in denen dynamische Formeln oder Array-Formeln helfen können.
Beispiel: Neue Zeilen bei bestimmten Kriterien einfügen
Sie können Formeln verwenden, um automatisch Werte auszugeben, wenn bestimmte Kriterien erfüllt sind. Dies ersetzt zwar keine tatsächliche Zeile, bietet jedoch ähnliche Ergebnisse.
9. Zusammenfassung
Mit diesen gezeigten Anleitungen sollte das Problem „Excel Zeile einfügen“ einfach zu lösen sein. Microsoft Excel bietet eine Vielzahl von Möglichkeiten, Zeilen einzufügen, auch mehrere gleichzeitig. Die beste Methode hängt von Ihrer Arbeitsweise und den spezifischen Anforderungen ab. Sicherlich ist die Tastenkombination die schnellste Variante, allerdings muss man sich in diesem Fall diesen Excel Shortcut auch merken.



















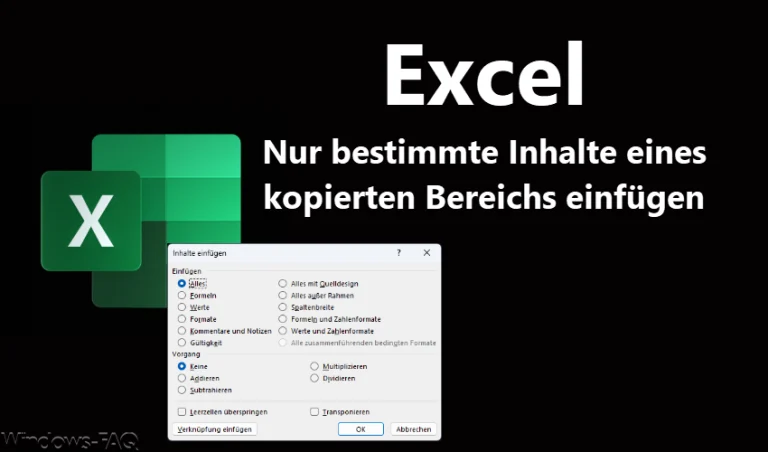


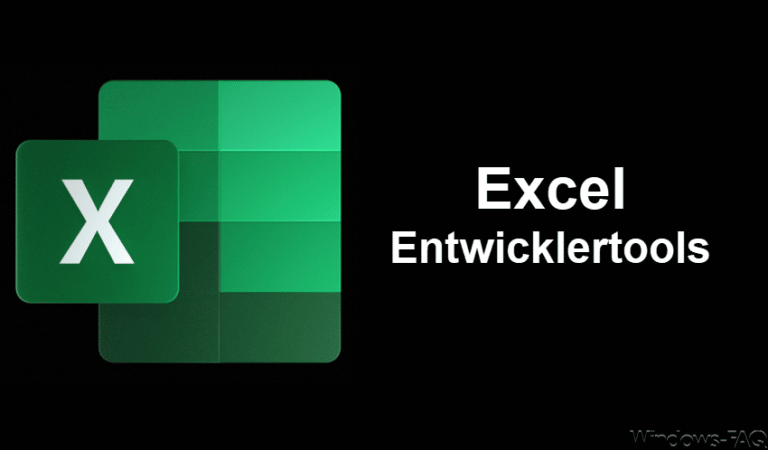


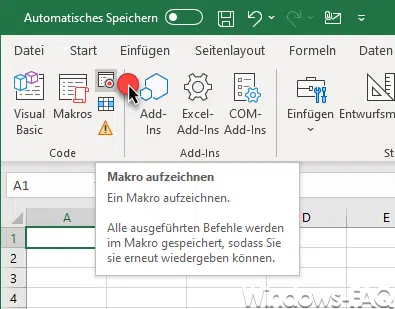


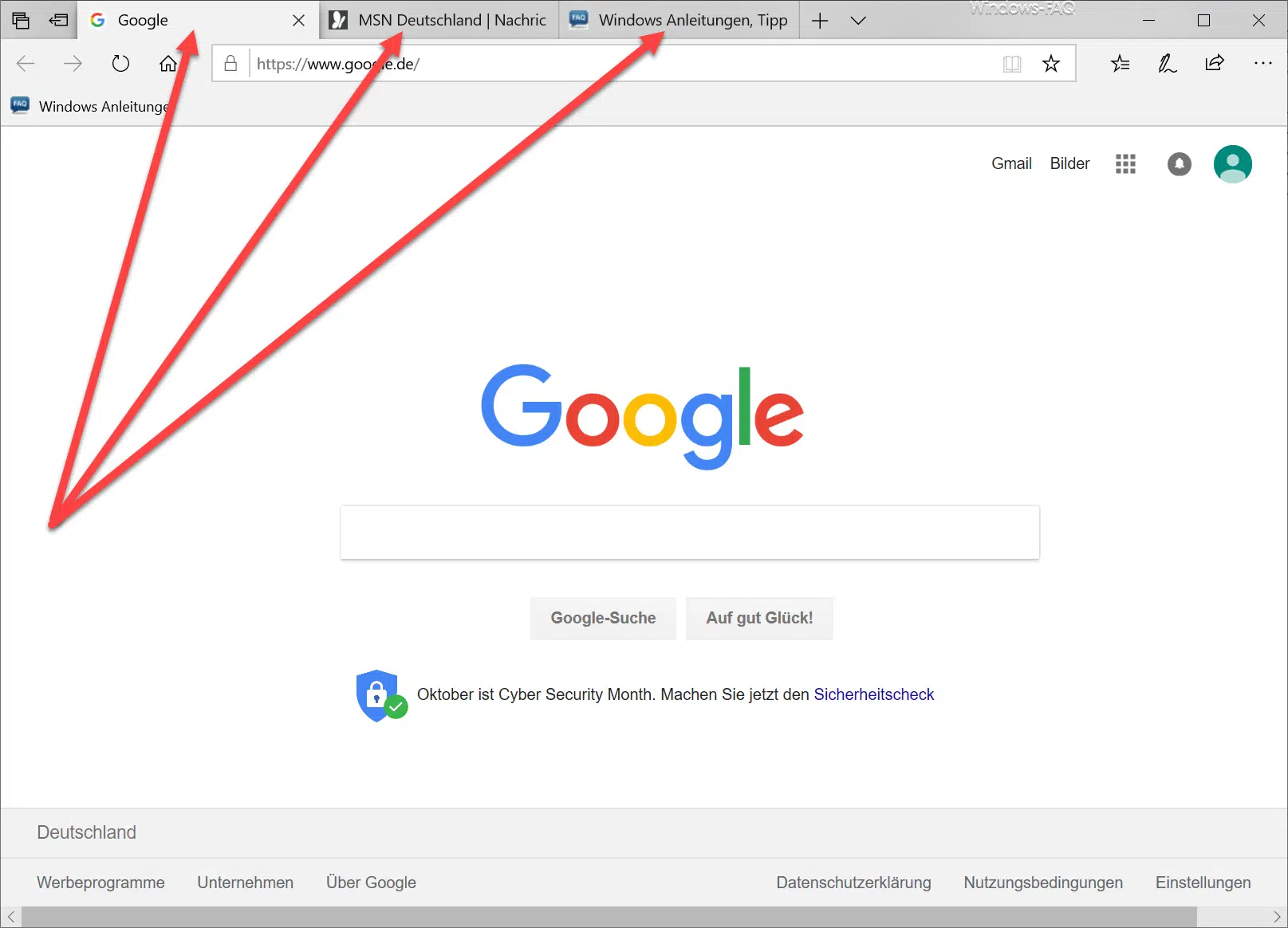

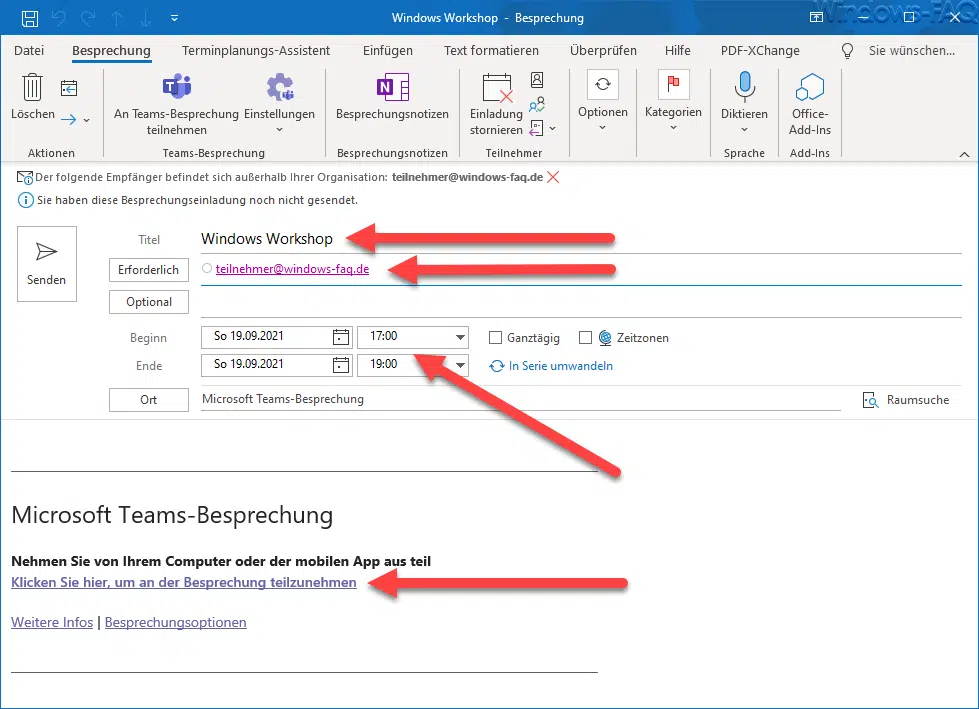




Neueste Kommentare