Eine Outlook Abwesenheitsnotiz sollte eingerichtet werden, wenn Sie z.B. durch einen Urlaub per E-Mail nicht erreichbar sind. Die automatischen Antworten informieren Ihre Kontakte über Ihre vorübergehende Abwesenheit. Außerdem können Sie dem Absender wertvolle Informationen mit an die Hand geben, an wen er sich im Falle Ihrer Abwesenheit zu wenden hat. Die Einrichtung der Outlook Abwesenheitsnotiz ist relativ einfach, allerdings sollten dabei einige Dinge beachtet werden. In diesem Artikel zeigen wir Schritt-für-Schritt, wie Sie im Outlook eine automatische Antworte einstellen können und worauf zu achten ist.
Inhaltsverzeichnis
- Was ist eine Abwesenheitsnotiz, und warum ist sie wichtig?
- Die verschiedenen Arten von Abwesenheitsnotizen
- Voraussetzungen für das Einstellen von automatischen Antworten
- Abwesenheitsnotizen in Outlook Desktop einrichten
- Abwesenheitsnotizen in Outlook Web einrichten
- Automatische Antworten in der Outlook-App einrichten
- Was tun bei POP- oder IMAP-Konten?
- Tipps für das korrekte Einstellen einer Abwesenheitsnotiz
- Häufige Fehler und wie man sie vermeidet
- Fazit
1. Was ist eine Abwesenheitsnotiz, und warum ist sie wichtig?
Eine Abwesenheitsnotiz, auch als automatische Antwort bekannt, ist eine E-Mail, die automatisch an jeden Absender geschickt wird, der Ihnen während Ihrer Abwesenheit schreibt. Sie dient dazu, den Absender darüber zu informieren, dass Sie momentan nicht erreichbar sind, und gibt oft Hinweise, wie er in dringenden Fällen vorgehen kann.
Warum ist das wichtig?
- Klare Kommunikation: Absender wissen sofort, dass sie keine schnelle Antwort erwarten können, was Missverständnisse vermeidet.
- Sicherstellung der Erreichbarkeit: Durch die Angabe eines Vertreters oder einer alternativen Kontaktperson bleiben wichtige Angelegenheiten nicht unbearbeitet.
- Professionelles Auftreten: Eine wohlüberlegte und gut formulierte Abwesenheitsnotiz zeigt, dass Sie organisiert sind und Wert auf klare Kommunikation legen.

2. Die verschiedenen Arten von Abwesenheitsnotizen
Je nach Kontext kann eine Abwesenheitsnotiz unterschiedlich gestaltet sein. Es gibt zwei Hauptarten:
- Interne Abwesenheitsnotizen: Diese richten sich an Personen innerhalb Ihrer Organisation, beispielsweise Kollegen oder Vorgesetzte. Sie enthalten oft detailliertere Informationen, da die Empfänger die internen Abläufe kennen.
- Externe Abwesenheitsnotizen: Diese sind für Personen außerhalb Ihrer Organisation gedacht, wie Kunden, Partner oder andere externe Kontakte. Hier ist Diskretion wichtig, und persönliche oder interne Informationen sollten vermieden werden.
3. Voraussetzungen für das Einstellen von automatischen Antworten
Bevor Sie eine Abwesenheitsnotiz einrichten, sollten Sie sicherstellen, dass Ihr E-Mail-Konto diese Funktion unterstützt. Automatische Antworten sind nur verfügbar, wenn:
- Sie ein Microsoft 365- oder Exchange-Konto verwenden.
- Sie Zugriff auf Outlook (Desktop, Web oder App) haben.
Wenn Sie ein POP- oder IMAP-Konto nutzen, wie es bei vielen privaten E-Mail-Providern der Fall ist, können Sie keine standardmäßigen automatischen Antworten einrichten. Sie müssen stattdessen mit Regeln arbeiten, wie im späteren Verlauf erklärt.
4. Abwesenheitsnotizen in Outlook Desktop einrichten
Die Desktop-Version von Outlook bietet eine intuitive Möglichkeit, automatische Antworten zu aktivieren. Folgen Sie diesen Schritten:
4.1 Schritt 1: Öffnen Sie die Einstellungen für automatische Antworten
- Starten Sie Outlook und klicken Sie oben links auf die Registerkarte „Datei“.
- Wählen Sie im Menü den Punkt „Automatische Antworten“ aus.
4.2 Schritt 2: Aktivieren Sie die Funktion Outlook automatische Antwort
- Es öffnet sich ein neues Fenster. Wählen Sie die Option „Automatische Antworten senden“.
- Wenn Sie möchten, können Sie ein Start- und Enddatum angeben. Dies ist besonders nützlich, um die Abwesenheitsnotiz automatisch zu deaktivieren, wenn Sie zurückkehren. Dazu aktivieren Sie die Option „Nur in diesem Zeitraum senden“ und definieren anschließend den Zeitraum für die automatische Outlook Antwort.

4.3 Schritt 3: Nachrichten für verschiedene Empfängergruppen erstellen
- Interne Absender: Schreiben Sie eine Nachricht, die nur Personen innerhalb Ihrer Organisation erhalten. Beispiel: „Ich bin vom [Datum] bis [Datum] nicht im Büro. Bitte wenden Sie sich in dringenden Fällen an [Vertreter/in].„. Weiter unten in dem Artikel finden Sie auch noch eine Outlook Abwesenheitsnotiz Vorlage.
- Externe Absender: Aktivieren Sie die Option, automatische Antworten an externe Absender zu senden. Sie können wählen, ob diese Nachricht an alle oder nur an Ihre Kontakte gesendet werden soll. Beispiel: „Vielen Dank für Ihre Nachricht. Ich bin derzeit abwesend und werde nach meiner Rückkehr antworten. In dringenden Fällen kontaktieren Sie bitte [Kontaktinformationen].„
4.4 Schritt 4: Regeln für die Outlook Abwesenheitsnotiz definieren
Wenn Sie einen Exchange-Server nutzen, können Sie Regeln für Ihre Abwesenheitsnotiz festlegen, um genau zu steuern, was mit E-Mails während Ihrer Abwesenheit passiert. Zum Beispiel können Sie festlegen, dass nur bestimmte Personen, wie Kollegen, Ihre Abwesenheitsnachricht erhalten. Sie können auch einstellen, dass E-Mails mit bestimmten Wörtern im Betreff automatisch an eine Vertretung weitergeleitet oder in einen bestimmten Ordner verschoben werden. Diese Regeln helfen, wichtige Nachrichten während Ihrer Abwesenheit automatisch zu verwalten, ohne dass Sie etwas tun müssen. Dazu betätigen Sie den Button „Regel hinzufügen“ in der Ansicht „Automatische Antworten„. Folgende Regeln sind dann verfügbar.

4.5 Schritt 4: Speichern und aktivieren
- Bestätigen Sie Ihre Einstellungen in den offenen Fenstern jeweils mit „OK“ und die automatische Antwort bzw. der Outlook Abwesenheitsassistenz ist aktiv.
5. Abwesenheitsnotizen in Outlook Web einrichten
Die Webversion von Outlook bietet eine ähnliche Funktionalität wie die Desktop-Version. Die Einrichtung erfolgt in wenigen Schritten:
5.1 Schritt 1: Anmeldung und Einstellungen öffnen
- Besuchen Sie Outlook Web und loggen Sie sich mit Ihren Zugangsdaten ein.
- Klicken Sie oben rechts auf das Zahnrad-Symbol für die Einstellungen und wählen Sie dann ein den Outlook Einstellungen auf der linken Seite die Option „Konto„.
- Klicken Sie danach in der 2. Spalte auf die Funktion „Automatische Antworten“.
5.2 Schritt 2: Automatische Antworten aktivieren
- Aktivieren Sie die Option „Automatische Antworten ein“.
- Wie in der Desktop-Version können Sie ein Start- und Enddatum optional festlegen, wenn Sie die Option „Antworten nur in einem bestimmten Zeitraum senden“ aktivieren. Anschließend können Sie ein Startdatum und Startuhrzeit sowie das Enddatum und die Endzeit festlegen.
- Optional können Sie noch festlegen, ob Ihr Kalender in der Abwesenheit geblockt werden soll. Aktivieren Sie hierzu die Option „Meinen Kalender für diesen Zeitraum blocken„.
- Des weiteren können Sie „Neue Einladungen zu Ereignissen während dieses Zeitraums automatisch ablehnen„.
- Zusätzlich gibt es noch die Option „Meine Besprechungen während dieses Zeitraums ablehnen und absagen„. Wenn Sie dieses Kontrollkästchen aktivieren, werden bestehende Besprechungen, die Sie organisiert haben, abgesagt und Besprechungen, zu denen Sie eingeladen sind, werden abgelehnt.
5.3 Schritt 3: Nachricht verfassen
- Geben Sie Ihren Text für interne und externe Absender ein. Die Webversion bietet ebenfalls die Möglichkeit, zwischen internen und externen Nachrichten zu unterscheiden.

Optional können Sie festlegen, dass die automatischen Outlook Antworten nur an Kontakte gesendet werden. Somit erhalten unbekannte Absender (Spammer) keine automatische Outlook Abwesenheitsnotiz.
6. Automatische Antworten in der Outlook-App einrichten
Die mobile Outlook-App ist ideal, wenn Sie unterwegs eine Abwesenheitsnotiz einrichten oder ändern möchten. Die Schritte sind ähnlich wie in den anderen Versionen, aber an die mobile Oberfläche angepasst:
6.1 Schritt 1: Einstellungen öffnen
- Öffnen Sie die Outlook-App und tippen Sie oben links auf das Menü (drei Linien).
- Wählen Sie das Konto aus, für das Sie die Abwesenheitsnotiz einrichten möchten, und tippen Sie auf das Zahnrad-Symbol.
6.2 Schritt 2: Automatische Antworten aktivieren
- Suchen Sie in den Einstellungen nach „Automatische Antworten“ und aktivieren Sie die Funktion.
- Geben Sie Ihren Text ein und speichern Sie die Änderungen.
7. Was tun bei POP- oder IMAP-Konten?
Wenn Sie ein POP- oder IMAP-Konto nutzen, wie es bei Gmail oder anderen Anbietern oft der Fall ist, gibt es keine native Funktion für automatische Antworten in Outlook. Sie können jedoch eine Regel erstellen:
7.1 Schritt 1: Vorlage erstellen
- Verfassen Sie in Outlook eine neue E-Mail mit Ihrer Abwesenheitsnotiz und speichern Sie sie als Vorlage.
7.2 Schritt 2: Regel erstellen
- Gehen Sie zu „Regeln und Benachrichtigungen verwalten“.
- Erstellen Sie eine neue Regel, die auf alle eingehenden Nachrichten reagiert und automatisch mit der gespeicherten Vorlage antwortet.
8. Tipps für das korrekte Einstellen einer Abwesenheitsnotiz
Eine Abwesenheitsnotiz ist nicht nur ein technisches Feature, sondern auch ein Kommunikationsmittel. Beachten Sie die folgenden Tipps, um eine professionelle und hilfreiche Nachricht zu erstellen:
8.1 Inhalt der Nachricht
- Begrüßung: Starten Sie mit einer höflichen Begrüßung, z. B. „Sehr geehrte Damen und Herren“.
- Information über die Abwesenheit: Nennen Sie den Zeitraum, in dem Sie nicht erreichbar sind.
- Alternative Kontaktperson: Geben Sie eine Person an, die Sie in Ihrer Abwesenheit vertritt.
- Zusicherung einer Antwort: Informieren Sie den Absender, dass Sie nach Ihrer Rückkehr auf die E-Mail antworten werden.
8.2 Sprache und Ton
- Halten Sie den Ton formell, aber freundlich.
- Vermeiden Sie zu viele technische Details oder persönliche Informationen.
8.3 Outlook Abwesenheitsnotiz Vorlage
Hier nachfolgend finden Sie ein Beispiel für einen Abwesenheitstext. Sie können sich den Text dieser Outlook Abwesenheitsnotiz Vorlage gerne kopieren und in Ihren Abwesenheitsassistenzen einfügen und an Ihre Bedürfnisse anpassen.
Betreff: Abwesenheit vom [Datum] bis [Datum]
Sehr geehrte Damen und Herren,
Vielen Dank für Ihre Nachricht. Ich bin vom [Datum] bis [Datum] nicht im Büro. In dringenden Fällen wenden Sie sich bitte an [Vertreter/in] unter [Kontaktinformationen].
Nach meiner Rückkehr werde ich mich schnellstmöglich um Ihr Anliegen kümmern.
Mit freundlichen Grüßen,
[Ihr Name]
Ergänzen können Sie die Abwesenheitsnotiz noch um eine Outlook Signatur.
9. Häufige Fehler und wie man sie vermeidet
Auf folgende Fehler sollten Sie in Verbindung mit dem Abwesenheitsassistenten achten.
- Vergessene Deaktivierung: Stellen Sie sicher, dass die Abwesenheitsnotiz nach Ihrer Rückkehr deaktiviert wird.
- Fehlende Vertretung: Wenn Sie eine Vertretung angeben, informieren Sie diese im Voraus.
- Unklare Formulierungen: Vermeiden Sie zweideutige oder verwirrende Aussagen.
- Rechtschreibfehler: Prüfen Sie Ihre Nachricht auf Grammatik- und Tippfehler.
Fazit
Die Abwesenheitsnotiz in Outlook ist ein einfach zu bedienendes Werkzeug um E-Mail Kontakten eine Information über evtl. Abwesenheiten mitzuteilen. In der Regel wird der Abwesenheitsassistent im privaten Umfeld weniger genutzt, in Unternehmen ist es ein gängiges Hilfsmitteln. Wir hoffen mit diesen Erklärungen eine gute Anleitung mit an die Hand zu geben, damit jeder in der Lage ist, eine Outlook Abwesenheitsnotiz einzurichten.





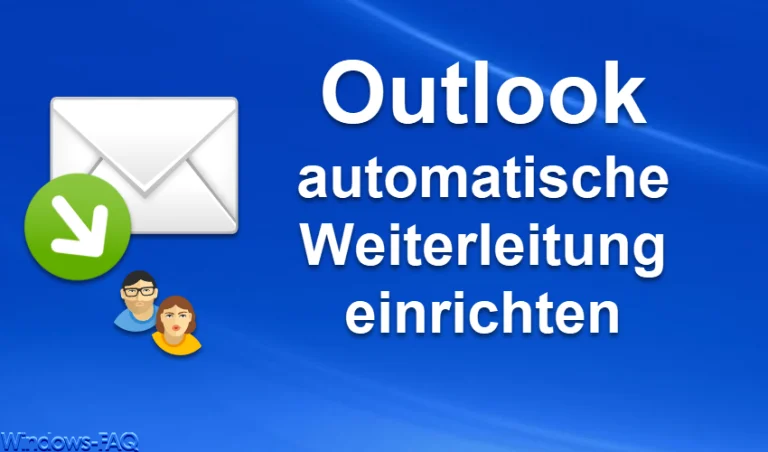






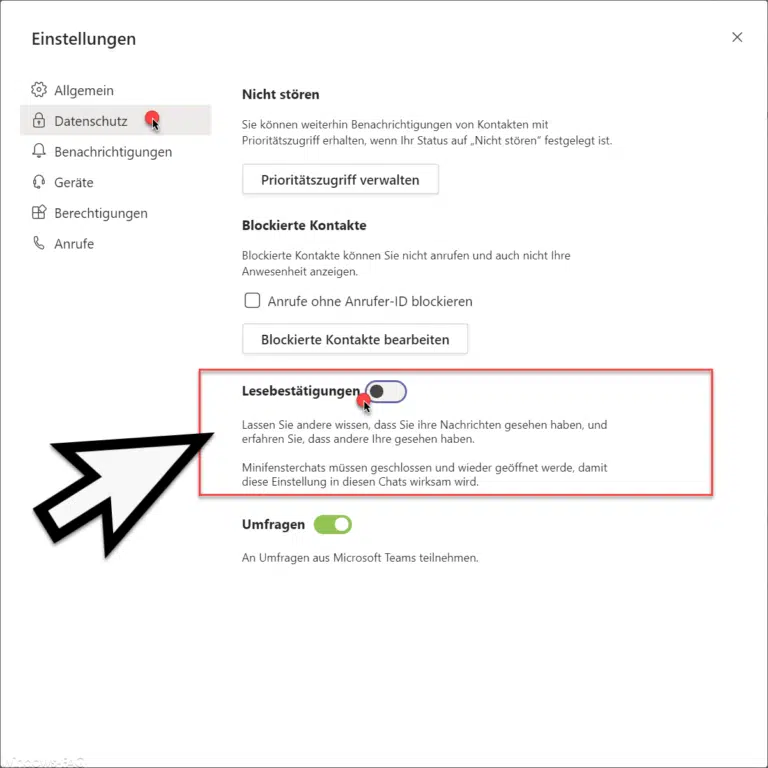



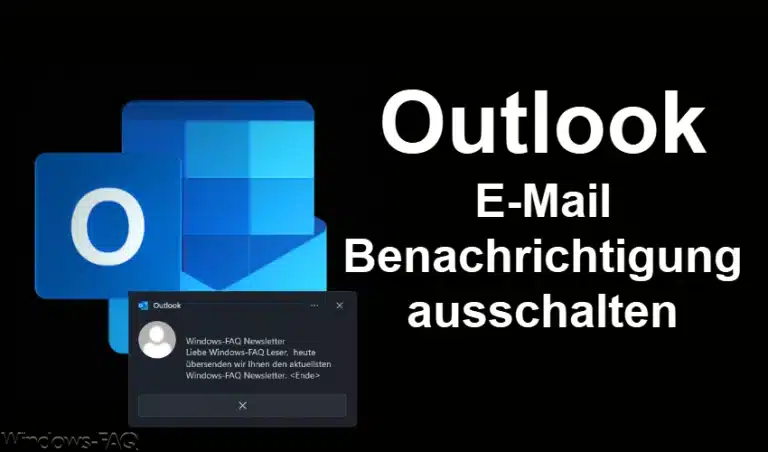



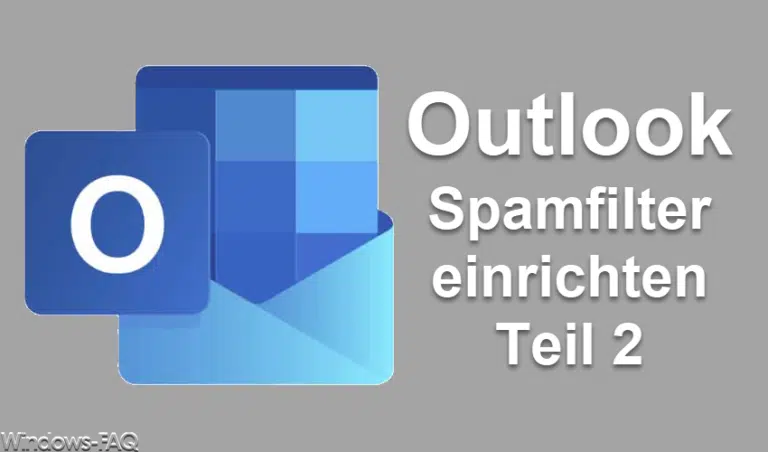



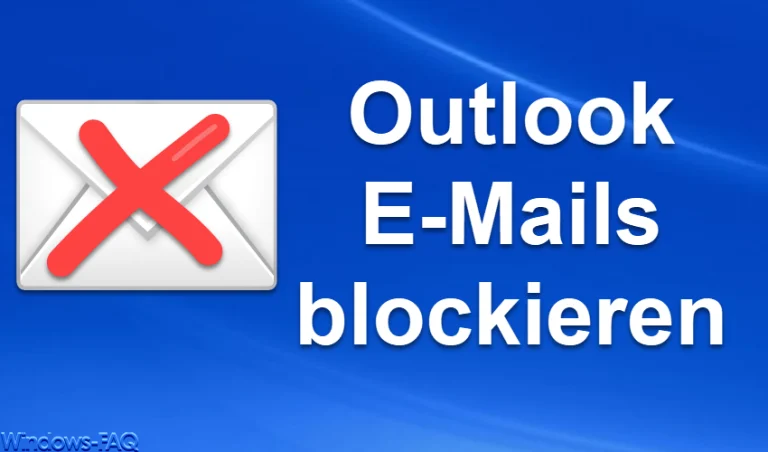



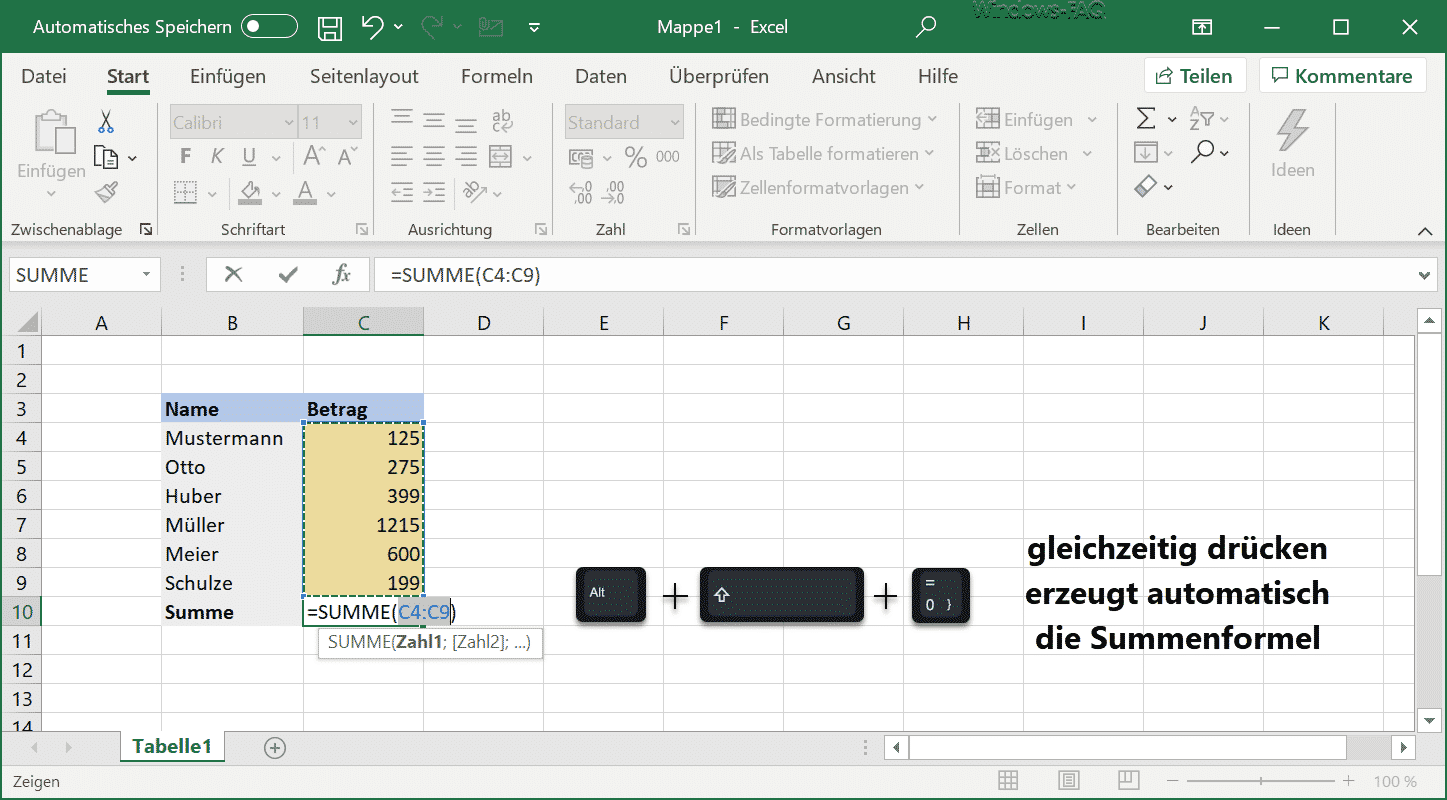
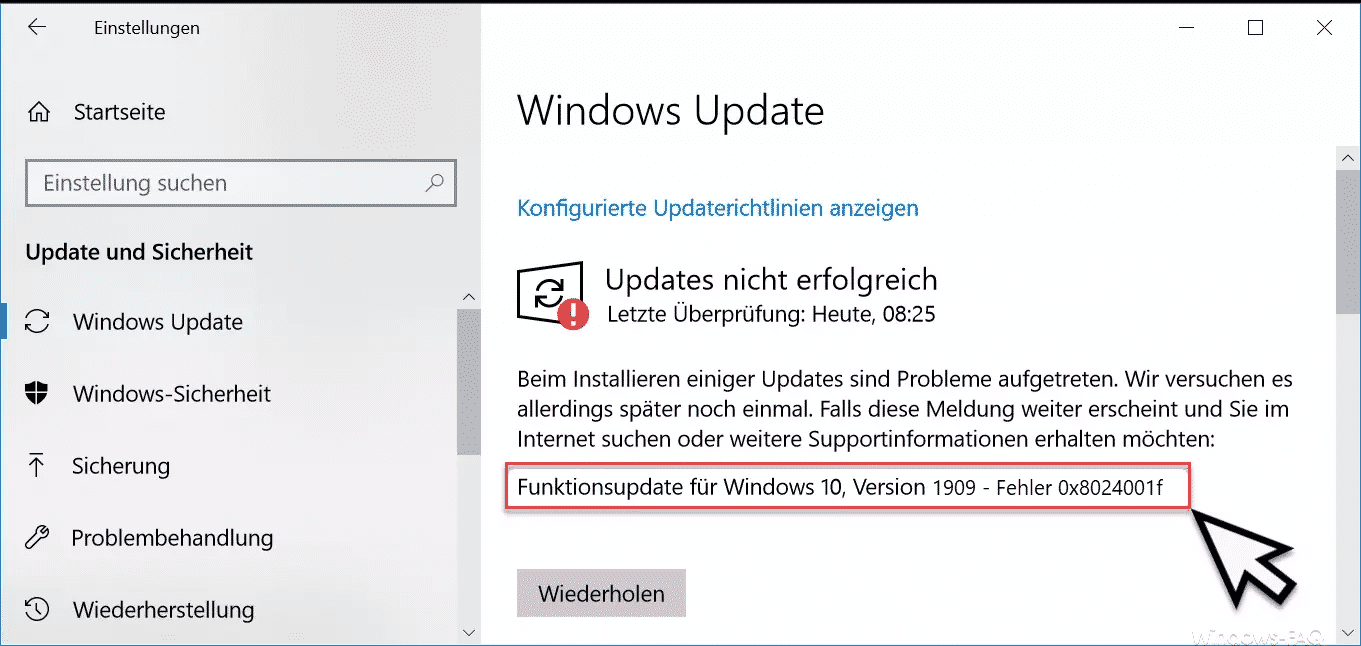





Neueste Kommentare