Wenn die Fehlermeldung „Keine Verbindung mit diesem Netzwerk möglich“ erscheint, so funktioniert in der Regel der WLAN Zugang nicht. Warum es zu diesen WLAN Verbindungsproblemen kommt, kann nicht grundsätzlich beantwortet werden. Es gibt aber diverse Lösungsmöglichkeiten, die wir in dieser Anleitung genau erläutern möchten. Anhand von zahlreichen Schritt-für-Schritt Anleitungen sollten Sie in der Lage sein, eine Verbindung mit Ihrem Netzwerk wieder herzustellen.
1. Warum erscheint die Meldung „Keine Verbindung mit diesem Netzwerk möglich“?
Die Meldung taucht auf, wenn Windows keine Verbindung zu einem WLAN-Netzwerk herstellen kann. Damit einher geht das Problem, dass die Internetverbindung nicht funktioniert. Dies kann zahlreiche Ursachen haben, darunter:
- Technische Störungen: Fehler in der Netzwerkhardware oder temporäre Probleme auf Seiten des Routers.
- Fehlkonfigurationen: Falsche Netzwerkeinstellungen auf Ihrem Gerät.
- Softwareprobleme: Veraltete Treiber oder Bugs in der Netzwerkkonfiguration.
- Sicherheitsprobleme: Probleme mit dem Netzwerkpasswort oder Sicherheitsprotokollen.
Die eigentliche Meldung „Keine Verbindung mit diesem Netzwerk möglich“ sieht in der Regel wie folgt aus. Je nach Windows Version kann die Anzeige natürlich ein wenig abweichen.

Diese Meldung ist nicht zu verwechseln mit der Meldung „Nicht identifiziertes Netzwerk„, die Lösungsmöglichkeiten sind aber sehr ähnlich.
2. Schritt-für-Schritt-Anleitungen zur Behebung der Meldung „Keine Verbindung mit diesem Netzwerk möglich“
Schritt 1: Erste grundlegende Schritte
Oftmals wird übersehen, wie einfach technische Probleme durch grundlegende Maßnahmen behoben werden können. Das Vergessen und erneute Verbinden eines Netzwerks etwa setzt die Verbindungseinstellungen zurück und kann kleinere Konfigurationsfehler beheben. Der Neustart des Routers spielt eine entscheidende Rolle, da Router ähnlich wie Computer manchmal in einen Zustand geraten, in dem sie nicht mehr ordnungsgemäß funktionieren. Ein Neustart setzt viele temporäre Probleme zurück, wie z. B. überlastete Speicherpuffer oder fehlerhafte Netzwerkzuweisungen. Die WLAN-Reichweite ist ebenfalls ein häufiger Faktor: Selbst wenn ein Signal schwach, aber sichtbar ist, kann die Verbindung fehlschlagen, da die Datenübertragung beeinträchtigt ist.
- WLAN neu verbinden:
- Öffnen Sie die Liste verfügbarer Netzwerke.
- Klicken Sie auf das betroffene Netzwerk und wählen Sie „Trennen“, falls diese Option zur Verfügung steht.
- Verbinden Sie sich erneut und geben Sie das Passwort ein.
- Router neu starten:
- Schalten Sie den Router aus und warten Sie 30 Sekunden.
- Schalten Sie ihn wieder ein und versuchen Sie, sich erneut zu verbinden.
- Überprüfen Sie die WLAN-Reichweite:
- Stellen Sie sicher, dass Sie sich in Reichweite des Routers befinden.
- Testen Sie, ob andere Geräte im selben Netzwerk Probleme haben.
Schritt 2: Netzwerkeinstellungen prüfen
Fehlerhafte Netzwerkeinstellungen können vielfältige Ursachen haben – sei es durch Softwareupdates, Änderungen in der Konfiguration oder andere Geräte, die die Einstellungen beeinflussen. Der Flugzeugmodus beispielsweise kann versehentlich aktiviert sein und verhindert in diesem Fall jegliche Verbindung. Der Netzwerkadapter kann durch falsche oder veraltete Einstellungen ebenfalls Probleme verursachen. Das Zurücksetzen der Netzwerkeinstellungen bringt die Konfiguration in einen standardisierten Zustand, wodurch versteckte Probleme oft gelöst werden. Das Erneuern der IP-Konfiguration über die Eingabeaufforderung zwingt Windows dazu, neue Adressdaten vom Router anzufordern, was Probleme wie veraltete oder falsche IP-Adressen behebt.
- Flugzeugmodus überprüfen:
- Stellen Sie sicher, dass der Flugzeugmodus ausgeschaltet ist.
- Aktivieren und deaktivieren Sie den Flugzeugmodus, um das Netzwerkmodul zurückzusetzen.
- Netzwerkadapter zurücksetzen:
- Anleitung:
- Drücken Sie die Tastenkombination Windows Taste +
I, um die Einstellungen zu öffnen. - Navigieren Sie zu Netzwerk & Internet > Erweiterte Netzwerkeinstellungen.
- Wählen Sie Netzwerk zurücksetzen. Ein Zurücksetzen der Netzwerkeinstellungen ist übrigens auch über den Befehl „netsh int ip reset“ möglich. Diesen müssen Sie in einer Eingabeaufforderung mit Administrator-Rechte ausführen.
- Starten Sie Ihren Computer neu.
- Drücken Sie die Tastenkombination Windows Taste +
- Anleitung:

- IP-Konfiguration erneuern:
- Öffnen Sie die Eingabeaufforderung als Administrator.
- Geben Sie folgende Befehle ein: „ipconfig /release“ und anschließend „ipconfig /renew„.
- Testen Sie, ob die Verbindung nun funktioniert.
Schritt 3: Treiberprobleme beheben
Netzwerktreiber sind essenziell, da sie die Kommunikation zwischen Ihrem Betriebssystem und der Netzwerkhardware ermöglichen. Ein veralteter Treiber kann dazu führen, dass neuere Netzwerkstandards nicht unterstützt werden, was die Verbindung verhindert. Auch nach Windows-Updates kann es vorkommen, dass der Treiber nicht mehr kompatibel ist. Die Aktualisierung oder Neuinstallation des Treibers stellt sicher, dass Ihre Hardware optimal funktioniert. Die Kompatibilitätsprüfung beim Hersteller des WLAN-Adapters oder Laptops bietet zusätzliche Sicherheit, insbesondere wenn Drittanbieter-Tools wie „Driver Booster“ zum Einsatz kommen.
- Treiber aktualisieren:
- Anleitung:
- Drücken Sie die Windows Taste + X und wählen Sie Geräte-Manager oder starten Sie den Windows Gerätemanager über den Windows Ausführen Dialog mit dem Befehl „devmgmt.msc„.
- Erweitern Sie den Abschnitt Netzwerkadapter.
- Rechtsklicken Sie auf Ihren WLAN-Adapter und wählen Sie Treiber aktualisieren.
- Wählen Sie Automatisch nach Treibern suchen.
- Anleitung:

- Treiber neu installieren:
- Deinstallieren Sie den WLAN-Treiber und starten Sie den Computer neu.
- Windows installiert den Treiber automatisch neu.
- Überprüfen Sie die Kompatibilität:
- Besuchen Sie die Website des Herstellers, um sicherzustellen, dass Sie die neueste Version des Treibers installiert haben.
Schritt 4: Problem mit dem Netzwerkpasswort lösen
Ein falsch eingegebenes Passwort ist eine der häufigsten Ursachen für Verbindungsprobleme, wird jedoch oft übersehen. WLAN-Passwörter (Netzwerksicherheitsschlüssel) können komplex sein, und ein einziger Tippfehler kann die Verbindung verhindern. Wenn das Netzwerk „vergessen“ wird, entfernt Windows gespeicherte Passwörter und versucht, die Verbindung neu herzustellen, wodurch fehlerhafte oder veraltete Passworteinträge eliminiert werden. Ein weiteres Problem kann entstehen, wenn der Router das Passwort geändert hat, aber Windows noch das alte speichert. Durch die erneute Eingabe wird diese Diskrepanz behoben.
- Passwort überprüfen:
- Vergewissern Sie sich, dass Sie das richtige Passwort eingegeben haben. Tippfehler passieren leicht.
- Wenn Sie das Passwort vergessen haben, überprüfen Sie die Rückseite Ihres Routers oder die Dokumentation.
- Netzwerkverbindung „vergessen“ und neu verbinden:
- Gehen Sie in die Einstellungen zu Netzwerk & Internet > WLAN > Bekannte Netzwerke verwalten.
- Wählen Sie das Netzwerk aus und klicken Sie auf „Trennen„, falls dies verfügbar ist. .
- Verbinden Sie sich erneut und geben Sie das korrekte WLAN Passwort ein.
Schritt 5: Windows-Netzwerkdiagnose verwenden
Die integrierte Netzwerkdiagnose von Windows ist ein leistungsstarkes Werkzeug, um häufige Netzwerkprobleme automatisch zu identifizieren und zu beheben. Sie überprüft u. a. die Netzwerkeinstellungen, die Adapterfunktionalität und die Verbindung zum Router. Der Assistent kann Konflikte wie doppelte IP-Adressen, deaktivierte Netzwerkadapter oder fehlerhafte DNS-Einträge erkennen und oft direkt lösen. Selbst wenn die Diagnose das Problem nicht behebt, liefert sie wertvolle Hinweise auf die zugrunde liegende Ursache, wie z. B. „Keine gültige IP-Konfiguration gefunden“.
- Netzwerkdiagnose starten:
- Rechtsklicken Sie auf das WLAN-Symbol in der Taskleiste.
- Wählen Sie Probleme beheben.
- Folgen Sie den Anweisungen des Assistenten.

- Bericht auswerten:
- Wenn die Diagnose ein Problem meldet, notieren Sie sich die genaue Fehlermeldung.
- Gehen Sie basierend auf der Diagnosemeldung vor.
- Netzwerk Problembehandlung starten:
- Starten Sie die Windows Einstellungsapp über die bekannte Tastenkombination Windows Taste + „I“ und wechseln Sie anschließend in die Bereiche „System -> Problembehandlung -> Andere Problembehandlungen„. Dort finden Sie dann die Funktion zur Fehlerbehandlung von Netzwerk & Internetproblemen.

Schritt 6: Router-Konfiguration prüfen
Der Router ist das zentrale Element Ihres Heimnetzwerks, und Fehlkonfigurationen hier wirken sich auf alle angeschlossenen Geräte aus. Oftmals liegen die Verbindungsprobleme am WLAN Router, wenn keine Verbindung mit diesem Netzwerk möglich ist. Der Zugriff auf die Router-Einstellungen ermöglicht es, Probleme wie falsch eingestellte DHCP-Optionen oder überlastete Kanäle zu beheben. Beispielsweise kann die Wahl eines weniger frequentierten Kanals die Stabilität des Netzwerks verbessern. Die MAC-Filterung blockiert bestimmte Geräte absichtlich, was durch Hinzufügen der MAC-Adresse Ihres Geräts gelöst werden kann. Änderungen wie das Umschalten zwischen 2,4 GHz und 5 GHz können ebenfalls helfen, insbesondere wenn ältere Geräte beteiligt sind.
- Auf den Router zugreifen:
- Geben Sie die IP-Adresse des Routers (z. B.
192.168.1.1) in Ihren Browser ein. - Melden Sie sich mit Ihrem Benutzernamen und Passwort an (Standardwerte finden Sie oft auf dem Routeraufkleber).
- Geben Sie die IP-Adresse des Routers (z. B.
- Netzwerkeinstellungen überprüfen:
- Stellen Sie sicher, dass DHCP aktiviert ist.
- Überprüfen Sie die Frequenzbänder (2,4 GHz oder 5 GHz) und testen Sie gegebenenfalls beide.
- MAC-Filterung deaktivieren:
- Wenn aktiviert, fügen Sie Ihre MAC-Adresse zur Whitelist hinzu oder deaktivieren Sie die Filterung.
Schritt 7: Erweiterte Lösungen
Manchmal erfordern Netzwerkprobleme weitergehende Eingriffe, etwa die Änderung der DNS-Server. Dies ist besonders nützlich, wenn der Standard-DNS-Server des Internetanbieters langsam oder unzuverlässig ist. Ein Profilwechsel zwischen „Öffentlich“ und „Privat“ beeinflusst die Firewall-Einstellungen und kann Verbindungen freischalten, die vorher blockiert waren. Statische IP-Adressen sind eine gute Lösung, wenn der Router Probleme mit der automatischen Adresszuweisung hat. Diese erweiterten Maßnahmen sollten jedoch mit Vorsicht durchgeführt werden, da falsche Einstellungen die Netzwerksituation verschlimmern könnten.
- DNS-Server ändern:
- Öffnen Sie die Netzwerkeinstellungen und ändern Sie die DNS-Adresse:
- Primär:
8.8.8.8 - Sekundär:
8.8.4.4(Google DNS)
- Primär:
- Öffnen Sie die Netzwerkeinstellungen und ändern Sie die DNS-Adresse:
- Netzwerkprofil ändern:
- Gehen Sie zu Netzwerk & Internet > WLAN.
- Klicken Sie auf das verbundene Netzwerk und ändern Sie das Profil von „Öffentlich“ auf „Privat“.
- Netzwerkeinstellungen manuell konfigurieren:
- Legen Sie eine statische IP-Adresse und Subnetzmaske fest, falls DHCP fehlschlägt.
Tipps zur Vermeidung zukünftiger Verbindungsprobleme
Abschließend noch einige Tipps um Fehler wie diesen zukünftig zu vermeiden:
- Halten Sie Ihre Netzwerktreiber und Windows regelmäßig aktuell.
- Sichern Sie Ihr Netzwerk mit einem starken Passwort und WPA2/WPA3-Verschlüsselung.
- Führen Sie regelmäßige Neustarts von Router und Modem durch.
- Entfernen Sie alte oder nicht mehr benötigte WLAN-Verbindungen aus Ihren Netzwerkeinstellungen.
Fazit
Die Fehlermeldung „Keine Verbindung mit diesem Netzwerk möglich“ kann aus einer Vielzahl von Gründen auftreten – von einfachen Konfigurationsproblemen bis hin zu komplexeren Fehlern in der Hardware oder dem Windows Betriebssystem. Mit den aufgeführten Schritt-für-Schritt-Anleitungen sollten die Probleme jedoch behoben werden können.



















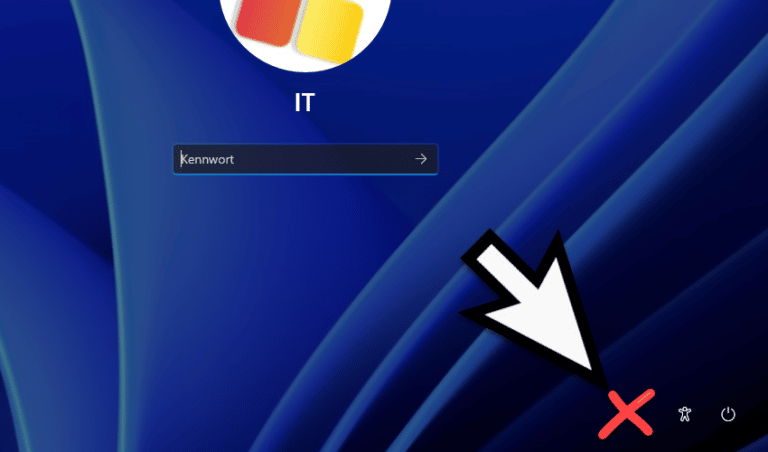





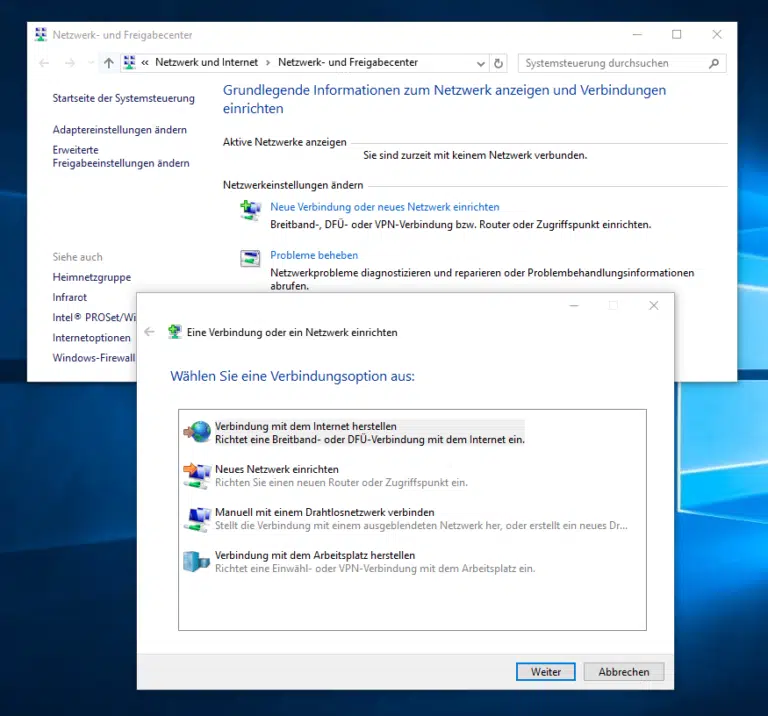

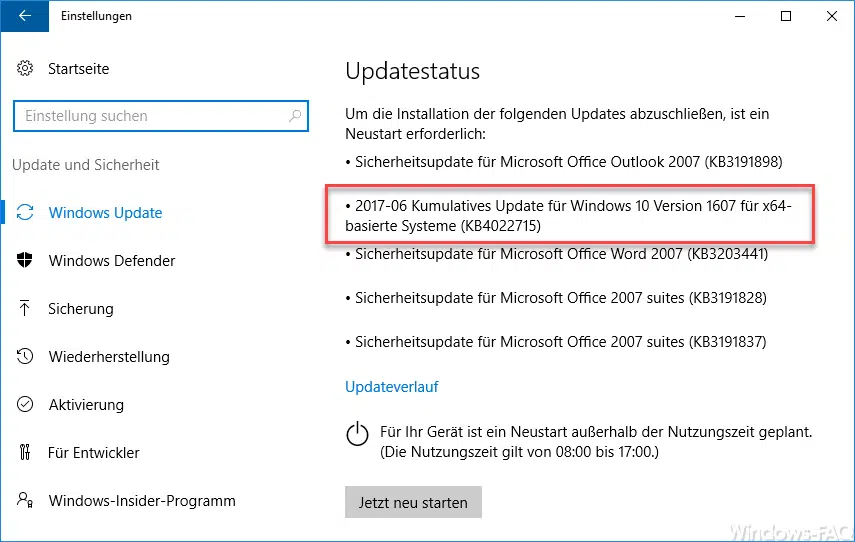





Neueste Kommentare