Wie kann ich die Word Sprache ändern? Word unterstützt die Mehrsprachigkeit in der Anzeige und in der Rechtschreib- und Grammatikprüfung. Microsoft Word ist u.a. auch deswegen so beliebt, weil es fast alle gängigen Sprachen der Welt unterstützt. Von der Benutzeroberfläche bis zur Rechtschreibprüfung kann Word an die individuellen Bedürfnisse seiner Anwender angepasst werden. Diese Word Anleitung zeigt anhand von einigen Schritt-für-Schritt Anleitungen, wie Sie die Spracheinstellungen in Microsoft Word ändern können. Dabei werden wir auf die folgenden Themen genauer eingehen:
- Word Sprache ändern – Warum?
- Die Unterschiede zwischen Anzeigesprache und Bearbeitungssprache
- Word Anzeigesprache ändern
- Word Rechtschreibprüfung Sprache ändern
- Häufige Probleme mit der Word Sprache und deren Lösungen
- Tipps für Mehrsprachige Anwender
1. Word Sprache ändern – Warum?
Es gibt verschiedene Gründe, warum Sie die Sprache in Word ändern wollen oder müssen. Zum einen werden unterschiedliche Sprachen in einem Dokument verwendet, zum anderen macht teilweise auch Sinn, die Word Menüführung in einer anderen Sprache zu betreiben wie die Sprache in den Dokumenten. Hier noch ein paar weitere Gründe, die für die Änderung der Word Spracheinstellungen ausschlaggebend sein können.
- Korrekte Rechtschreib- und Grammatikprüfung: Word prüft Texte auf Fehler basierend auf der eingestellten Sprache. Eine falsche Spracheinstellung führt zu unnötigen Fehlermarkierungen oder lässt echte Fehler unentdeckt. Neben Word unterstützt auch Outlook die Rechtschreibprüfung, da der E-Mail Editor auf Word basiert.
- Verständliche Benutzeroberfläche: Wenn die Anzeigesprache von Word Ihrer bevorzugten Sprache entspricht, navigieren Sie schneller durch Menüs und Funktionen.
- Effektive Teamarbeit: Arbeiten Sie mit internationalen Teams, hilft die richtige Spracheinstellung, Dokumente konsistent zu halten.
2. Unterschiede zwischen Anzeigesprache und Bearbeitungssprache
Bevor wir in die Praxis gehen, ist es wichtig, die beiden Hauptbegriffe im Zusammenhang mit Spracheinstellungen in Word zu verstehen:
- Anzeigesprache: Dies bezieht sich auf die Sprache der Benutzeroberfläche von Word, also der Menüs, Schaltflächen und Hilfetexte. Word orientiert sich standardmäßig immer an der eingestellten Windows Sprache.
- Bearbeitungssprache: Die Bearbeitungssprache bestimmt, in welcher Sprache Rechtschreib- und Grammatikprüfungen durchgeführt werden und welche Worttrennungsregeln gelten.
Beide Einstellungen können unabhängig voneinander geändert werden, was besonders praktisch ist, wenn Sie beispielsweise ein deutsches Word mit englischen Dokumenten verwenden möchten.
3. Word Anzeigesprache ändern
Die Anzeigesprache zu ändern ist besonders nützlich, wenn Sie die Benutzeroberfläche von Word in Ihrer bevorzugten Sprache anzeigen möchten. Hier sind die Schritte:
3.1 Über die Word-Einstellungen
- Öffnen Sie Word.
- Klicken Sie auf „Datei“ > „Optionen“ (am unteren Rand des Menüs).
- Navigieren Sie zum Reiter „Sprache“.
- Unter „Office-Anzeigesprache“ sehen Sie eine Liste der verfügbaren Sprachen.
- Wenn Ihre bevorzugte Sprache bereits angezeigt wird, wählen Sie sie aus und klicken Sie auf „Als Standard festlegen“.
- Ist Ihre Sprache nicht in der Liste, klicken Sie auf „Sprache hinzufügen“.
- Folgen Sie den Anweisungen, um das Sprachpaket herunterzuladen und zu installieren.

3.2 Sprachpakete installieren
- Zunächst erscheint eine weitere Maske, in der alle Sprackpakete von Word angezeigt werden. Hier müssen Sie die gewünschte Sprache auswählen. Sprachpakete für Microsoft Office können aber auch optional über die Microsoft-Webseite heruntergeladen werden.
- Wählen Sie die gewünschte Sprache aus und laden Sie das entsprechende Paket herunter.
- Nach dem Klick auf „OK“ beginnt Word mit dem Herunterladen der Sprachdateien von Word und installiert diese.

- Bevor die neue Word Language installiert wird, erscheint noch die folgende Anzeige mit dem Hinweis:
„Wir bereiten die Installation Ihrer neuen Sprache vor. Nachdem Sie auf „OK“ geklickt haben, beginnen wir mit dem Herunterladen und dem Installieren der Sprache im Hintergrund. Es kann ein paar Minuten dauern, bis der Status angezeigt wird. Sobald die Installation abgeschlossen ist, fordert Office Sie auf, Ihre neue Sprache zu starten und anzuwenden„.

- Während dem Download und der Installation der Word Sprache müssen alle geöffneten Office Applikationen geschlossen werden. Das übernimmt das Installationsprogramm. Bitte speichern Sie rechtzeitig Ihre geöffneten Office Dateien ab, damit es ggf. zu keinem Datenverlust kommt.

- Dieser Vorgang kann je nach Geschwindigkeit Ihres Internetzugangs durchaus einige Minuten in Anspruch nehmen. Nach dem Neustart vom Word sieht dann Word in englischer Sprache wie folgt aus.

3.3 Installierte Anzeigesprache wechseln
Wenn Sie nun bereits installierte Anzeigesprachen im Word ändern möchten, müssen Sie lediglich auf „Datei„, „Optionen„, „Sprache“ und „Als bevorzugt festlegen“ bzw. „Set as Preferred“ wählen.

Mit diesen Schritten können Sie auf recht einfache Weise die Word Sprache ändern.
3.4 Anzeigesprache synchronisieren
Falls Sie Office auf mehreren Geräten nutzen, können Sie Ihre Spracheinstellungen über Ihr Microsoft-Konto synchronisieren. Dies erfolgt in der Regel automatisch, sobald Sie sich mit Ihrem Konto anmelden. Dazu müssen Sie in der Spracheneinstellung die Option „Speichern Sie meine Dokumenterstellungssprachen für mein Konto in der Cloud“ aktivieren.
4. Word Rechtschreibprüfung Sprache ändern
Die Bearbeitungssprache (z. B. für die Rechtschreib- und Grammatikprüfung) ist entscheidend für korrektes Schreiben in verschiedenen Sprachen. Hier sind die Schritte, um die Bearbeitungssprache zu ändern:
4.1 Manuelles Ändern der Bearbeitungssprache
- Markieren Sie den gesamten Text oder den Abschnitt, dessen Sprache Sie ändern möchten.
- Gehen Sie zu „Überprüfen“ > „Sprache“ > „Office-Erstellungssprachen und -Korrekturhilfen“.
- Klicken Sie hier auf „Sprache hinzufügen“, falls die gewünschte Sprache für die Rechtschreib- und Grammatikprüfung noch nicht installiert ist. Wählen Sie die gewünschte Sprache aus der Liste aus. Dies ist der gleiche Vorgang wie oben bei der Office Anzeigesprache.
- Klicken Sie auf „OK“, um die Änderungen zu übernehmen.
4.2 Standard-Bearbeitungssprache festlegen
- Öffnen Sie Word.
- Gehen Sie zu „Datei“ > „Optionen“ > „Sprache“.
- Unter „Bearbeitungssprachen auswählen“ finden Sie die verfügbaren Sprachen.
- Wählen Sie Ihre bevorzugte Sprache und klicken Sie auf „Als bevorzugt festlegen“.

4.3 Mehrsprachige Dokumente bearbeiten
Wenn Sie in einem Dokument mehrere Sprachen verwenden, kann Word dies automatisch erkennen. Aktivieren Sie dazu die Funktion:
- Gehen Sie auf den Word Menüpunkt „Überprüfen > Sprache“
- Klicken Sie auf „Sprache für die Korrekturhilfen festlegen„
- Aktivieren Sie die Option „Sprache automatisch erkennen“.
- Stellen Sie sicher, dass alle gewünschten Sprachen unter „Bearbeitungssprachen auswählen“ aktiviert sind.

4.4 Zusätzliche Wörterbücher hinzufügen
Manchmal benötigen Sie zusätzliche Wörterbücher, um Fachbegriffe oder seltene Wörter korrekt prüfen zu lassen:
- Laden Sie zusätzliche Wörterbücher von Drittanbietern herunter.
- Installieren Sie diese über „Datei“ > „Optionen“ > „Add-Ins“.
5. Häufige Probleme mit der Word Sprache und deren Lösungen
Folgende Probleme können u.a. bei der Umstellung der Sprache in Word auftreten.
Problem 1: Sprache wird nicht in der Liste angezeigt
- Lösung: Stellen Sie sicher, dass das entsprechende Sprachpaket installiert ist.
Problem 2: Spracheinstellungen ändern sich nicht
- Lösung: Prüfen Sie, ob Word auf die neueste Version aktualisiert ist, und starten Sie das Programm neu.
Problem 3: Automatische Sprachenerkennung funktioniert nicht
- Lösung: Aktivieren Sie die automatische Spracherkennung und stellen Sie sicher, dass die Bearbeitungssprache für alle verwendeten Sprachen aktiviert ist.
6. Tipps für Mehrsprachige Anwender
Hier abschließend noch ein paar Tipps für mehrsprachige Word Anwender.
- Benutzerdefinierte Vorlagen erstellen: Speichern Sie Dokumentvorlagen mit voreingestellten Spracheinstellungen für häufig genutzte Sprachen.
- Kurzbefehl für Sprachwechsel: Erstellen Sie Word Makros, um schnell zwischen Bearbeitungssprachen zu wechseln.
- Cloud-Dienste nutzen: Synchronisieren Sie Ihre Spracheinstellungen über OneDrive, um nahtlos zwischen Geräten zu wechseln.
Fazit
Die Möglichkeit, die Sprache in Microsoft Word anzupassen, macht das Programm für Menschen auf der ganzen Welt flexibel einsetzbar. Diese Flexibilität können viele kostenlose Schreibprogramme (Textverarbeitung) nicht erfüllen. Word kann die Anzeigesprache ändern, die Rechtschreibprüfung in einer anderen Sprache nutzen oder zwischen mehreren Sprachen wechseln. Nutzen Sie die Tipps und Anleitungen aus diesem Beitrag um das Thema „Word Sprache ändern„, um Word optimal an Ihre Bedürfnisse anzupassen.




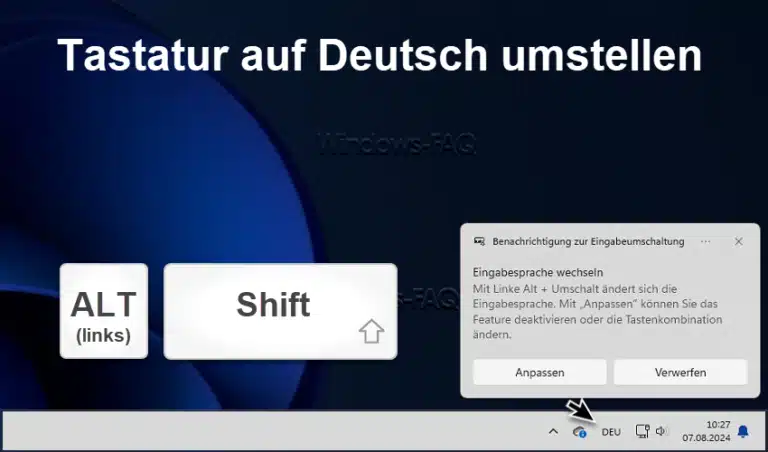








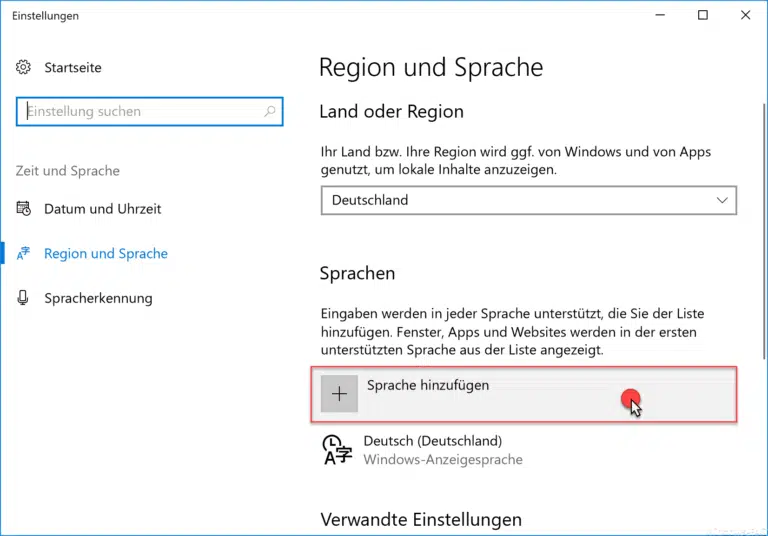

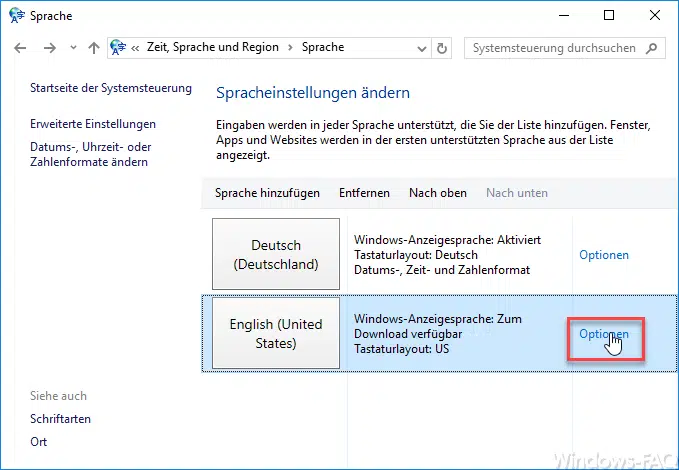
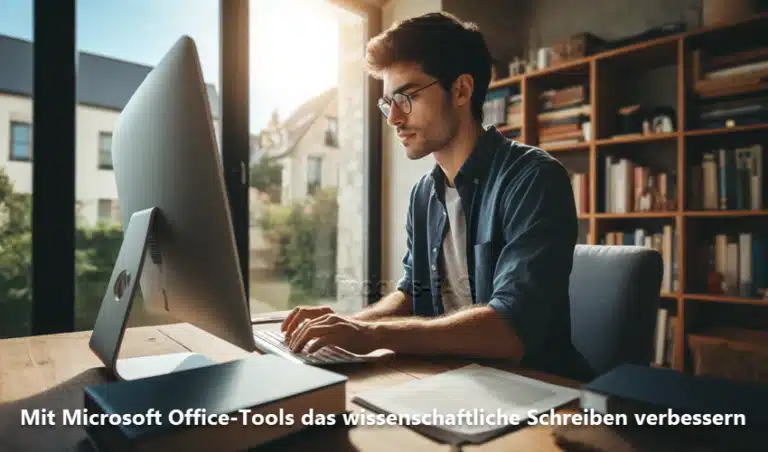






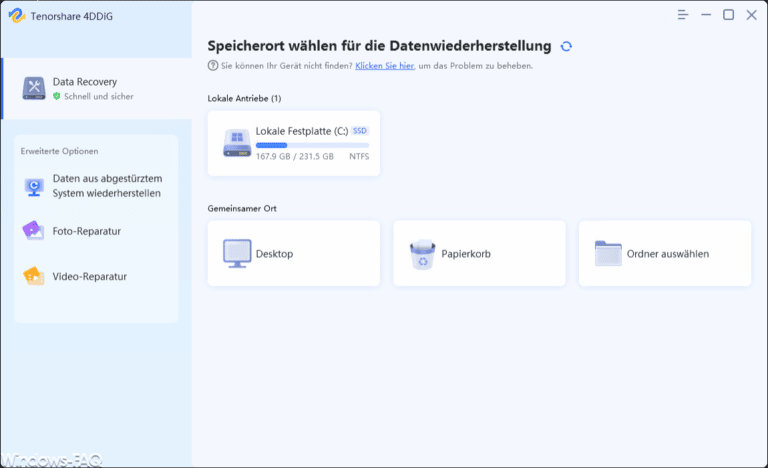




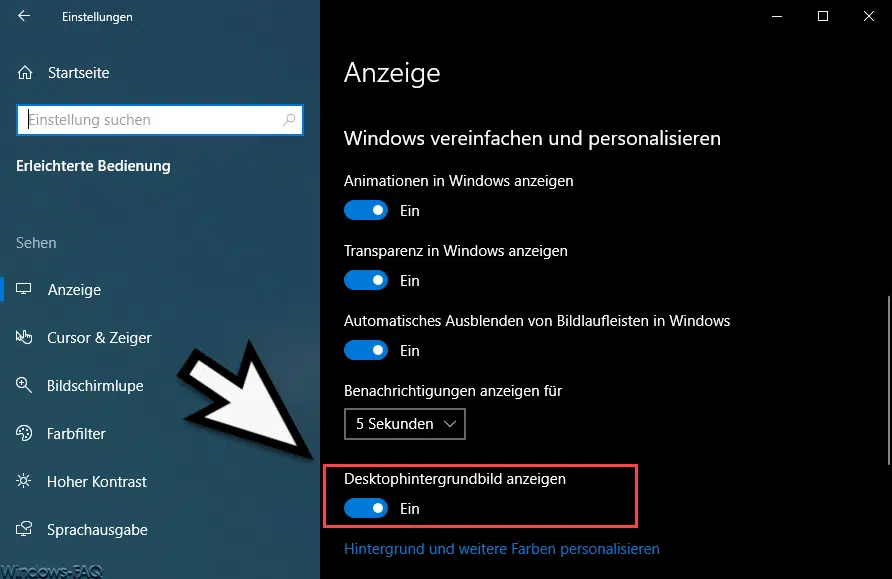




Neueste Kommentare