Wie kann ich eine BIN Datei öffnen? Eine BIN-Datei (kurz für „Binary File“) ist, wie der Name schon sagt, eine Datei, die Binärdaten speichert. BIN-Dateien begegnen uns in vielen verschiedenen Kontexten: als Disk-Images, als Firmware-Updates oder sogar als Spieledateien. Allerdings ist dieses Dateiformat relativ unbekannt und viele Computeranwender wissen nicht, wie Sie mit Binärdateien umgehen sollen. Die Windows Betriebssysteme können von Haus aus keine BIN-Dateien bearbeiten, doch es gibt verschiedene Möglichkeiten für den Umgang mit den Binär-Dateien.
In diesem Artikel zeigen wir Ihnen anhand von selbsterklärenden Windows Anleitungen, wie Sie BIN-Dateien einfach öffnen, extrahieren, umwandeln oder verwenden können – und zwar sowohl mit Windows-Bordmitteln als auch mit Tools von Drittanbietern.
Was ist eine BIN-Datei?
Eine BIN-Datei (kurz für „Binary File“) ist, wie der Name schon sagt, eine Datei, die Binärdaten speichert. Diese Daten sind für Computer und Programme gedacht, nicht für den Menschen. In den meisten Fällen handelt es sich um folgende Einsatzgebiete:
- Disk-Images: BIN-Dateien speichern den Inhalt von CDs, DVDs oder Blu-rays als exaktes Abbild.
- Firmware: Viele Geräte wie Router oder Fernseher verwenden BIN-Dateien für Firmware-Updates.
- Software und Emulatoren: Manche Programme oder Emulatoren verwenden BIN-Dateien für ROMs oder Datenbanken.
- Proprietäre Softwareformate: Einige Softwareanwendungen speichern Daten in BIN-Dateien.
Da BIN-Dateien für den Benutzer nicht ohne Weiteres lesbar sind, benötigen Sie spezielle Tools oder Methoden, um diese zu öffnen oder zu verarbeiten.
Warum sollte man eine BIN-Datei öffnen wollen?
Es gibt viele Szenarien, in denen das Öffnen oder Extrahieren von BIN-Dateien notwendig ist:
- Extrahieren des Inhalts einer CD oder DVD: Sie möchten auf die Dateien zugreifen, ohne die Disc einzulegen.
- Installieren von Software: Installationspakete werden manchmal in BIN-Form geliefert.
- Spiele-ROMs und Emulatoren: Falls Sie alte Spiele auf einem Emulator spielen möchten.
- Firmware-Updates: Geräte verlangen oft, dass Sie die Datei überprüfen oder entpacken.
- Konvertierung in andere Formate: Sie möchten die Datei in ein universelleres Format wie „.iso“ umwandeln.
Wie kann man BIN-Dateien öffnen?
Es gibt mehrere Methoden, um eine BIN-Datei zu öffnen oder zu extrahieren. Sie können entweder Windows-eigene Werkzeuge verwenden oder Software von Drittanbietern installieren. Im Folgenden werden wir die besten Ansätze im Detail erklären.
1. BIN-Dateien mit Windows-Bordmitteln öffnen
Windows bietet zwar keine direkte Unterstützung für das Öffnen von BIN-Dateien, aber mit einigen Workarounds können Sie diese Dateien dennoch verwenden.
1.1. Umbenennen der BIN-Datei – BIN Datei umwandeln
Einige BIN-Dateien werden tatsächlich als ISO-Dateien verwendet (ein weiteres gängiges Disk-Image-Format). Windows 11 und 10 unterstützen ISO-Dateien nativ, was bedeutet, dass Sie sie ohne zusätzliche Software öffnen können.
Schritte:
- Sichern Sie die Datei: Erstellen Sie eine Kopie der BIN-Datei, um Datenverlust zu vermeiden.
- Umbenennen: Klicken Sie mit der rechten Maustaste auf die Datei und wählen Sie „Umbenennen“. Ändern Sie die Dateiendung von „.bin“ in „.iso„.
- Beispiel: „meine_datei.bin → meine_datei.iso„
- Datei einbinden: Klicken Sie mit der rechten Maustaste auf die umbenannte ISO-Datei und wählen Sie „Bereitstellen“.
- Die Datei wird jetzt als virtuelles Laufwerk angezeigt, und Sie können auf die Inhalte zugreifen.
Hinweis: Diese Methode funktioniert nur, wenn die BIN-Datei tatsächlich ein ISO-Image ist.
1.2. Öffnen mit Notepad oder Editor (nur für Textdaten)
Falls Ihre BIN-Datei Text- oder Konfigurationsdaten enthält, können Sie sie mit einem Texteditor öffnen. Diese Methode eignet sich jedoch nicht für Image- oder Binärdaten.

Schritte:
- Klicken Sie mit der rechten Maustaste auf die BIN-Datei.
- Wählen Sie „Öffnen mit“ und dann „Editor“ oder „Notepad“.
- Oder Sie starten Notepad über den Windows Ausführen Dialog (Windows Taste + „R„) und starten dann „notepad“. Im Notepad können Sie dann auf „Datei -> Öffnen“ klicken, als Dateityp „Alle Dateien (*.*)“ auswählen und dann die BIN Datei öffnen.
- Betrachten Sie den Inhalt. Beachten Sie, dass die Datei meist unlesbare Zeichen enthält, wenn sie nicht für Textdaten vorgesehen ist.
1.3 BIN Datei öffnen mit Type, PowerShell oder einem Hex-Editor
Der „Type„-Befehl in der Windows-Kommandozeile (CMD) kann den Inhalt einer Datei auflisten, aber er ist für Textdateien gedacht. Wenn Sie den type-Befehl auf eine BIN-Datei anwenden, wird er den Inhalt der Datei roh und unformatiert ausgeben, was in den meisten Fällen unlesbare Binärdaten oder Sonderzeichen bedeutet.
- Öffnen Sie die Eingabeaufforderung:
- Drücken Sie die Tastenkombination Windowstaste + R, geben Sie „cmd“ ein und drücken Sie Enter.
- Navigieren Sie zum Ordner, in dem sich die BIN-Datei befindet: „cd Pfad\zum\Ordner„
- Geben Sie den folgenden Befehl ein:
type datei.bin
Ergebnis
- Wenn die BIN-Datei Textdaten enthält (z. B. Konfigurationsdateien oder XML), wird der Inhalt korrekt angezeigt.
- Wenn die BIN-Datei Binärdaten enthält, sehen Sie kryptische Zeichen, da der
type-Befehl die Datei Byte für Byte als ASCII interpretiert.
Alternativen für BIN-Dateien
Wenn Sie den Inhalt einer BIN-Datei besser analysieren möchten, nutzen Sie Tools, die auf Binärdaten spezialisiert sind:
- Hex-Editoren:
- Verwenden Sie einen Hex-Editor wie HxD, um die Datei Byte-für-Byte anzuzeigen.
- Diese Tools zeigen sowohl die Binär- als auch die ASCII-Darstellung der Datei an.
- PowerShell (Hex-Ausgabe): PowerShell kann den Inhalt der Datei in hexadezimaler Form anzeigen:
Get-Content .\datei.bin -Raw | Format-Hex

- Strings-Tool: Falls die BIN-Datei nur Textstrings enthält, können Sie diese mit dem Tool „strings“ auslesen, das im Rahmen der Sysinternals Suite verfügbar ist:
"strings datei.bin„
2. Tools von Drittanbietern zum Öffnen von BIN-Dateien
Wenn Windows-Bordmittel nicht ausreichen, können Sie auf spezialisierte Tools von Drittanbietern zurückgreifen. Hier sind einige der besten Programme:
2.1. Daemon Tools
Daemon Tools ist ein beliebtes Programm, das das Erstellen und Verwalten von virtuellen Laufwerken ermöglicht. Es unterstützt auch BIN-Dateien.
Schritte:
- Laden Sie Daemon Tools von der offiziellen Website herunter und installieren Sie das Programm.
- Öffnen Sie Daemon Tools und erstellen Sie ein virtuelles Laufwerk.
- Klicken Sie auf „Image einbinden“ und wählen Sie die BIN-Datei aus.
- Die Datei wird jetzt im virtuellen Laufwerk bereitgestellt, und Sie können auf den Inhalt zugreifen.
Vorteile:
- Einfache Bedienung
- Unterstützt viele Dateiformate
2.2. WinRAR
WinRAR ist ein beliebtes Tool zum Extrahieren von Archiven, das auch einige BIN-Dateien öffnen kann.
Schritte:
- Installieren Sie WinRAR von der offiziellen Website.
- Klicken Sie mit der rechten Maustaste auf die BIN-Datei und wählen Sie „Mit WinRAR öffnen“.
- Extrahieren Sie die Inhalte an einen gewünschten Speicherort.
Hinweis: Diese Methode funktioniert nur, wenn die BIN-Datei eine komprimierte Struktur enthält.
2.3. PowerISO
PowerISO ist eine umfassende Lösung für Disk-Image-Dateien, einschließlich BIN.
Schritte:
- Laden Sie PowerISO herunter und installieren Sie es.
- Öffnen Sie die Software und klicken Sie auf „Öffnen“, um die BIN-Datei zu laden.
- Sie können die Datei jetzt durchsuchen, extrahieren oder auf eine CD/DVD brennen.
Zusätzliche Funktion: PowerISO kann BIN-Dateien in andere Formate wie ISO konvertieren.
2.4. AnyToISO
Dieses Tool ist besonders nützlich, wenn Sie eine BIN-Datei in ein ISO-Format konvertieren möchten.
Schritte:
- Laden Sie AnyToISO herunter und installieren Sie es.
- Starten Sie das Programm und wählen Sie die Option „Datei zu ISO“.
- Wählen Sie Ihre BIN-Datei aus und starten Sie die Konvertierung.
- Die resultierende ISO-Datei kann dann mit Windows geöffnet werden.

3. BIN Datei entpacken
Um eine BIN-Datei zu entpacken, benötigen Sie ebenfalls ein Tool, welches wir soeben beschrieben haben. Zu den gängigen Programmen zählen 7-Zip, WinRAR oder PowerISO, die alle in der Lage sind, die Inhalte einer BIN-Datei zu extrahieren. Zunächst sollten Sie eines dieser Programme installieren, falls es noch nicht auf Ihrem System vorhanden ist. Danach können Sie die BIN-Datei mit einem Rechtsklick öffnen und die Option „Extrahieren“ oder „In Ordner entpacken“ auswählen. Falls die BIN-Datei mit einer CUE-Datei verknüpft ist, sollten Sie sicherstellen, dass sich beide Dateien im selben Ordner befinden, da die CUE-Datei oft wichtige Metadaten für den Zugriff enthält. Das Programm wird die Datei dann entpacken und ihre Inhalte in einem gewünschten Verzeichnis speichern, sodass Sie sie wie gewöhnliche Dateien verwenden können.
4. Emulatoren für BIN-Dateien
Wenn Sie eine BIN-Datei verwenden möchten, die ein ROM für einen Emulator enthält (z. B. ein PlayStation-Spiel), benötigen Sie einen kompatiblen Emulator.
4.1. Beispiel: ePSXe für PlayStation-ROMs
Schritte:
- Laden Sie den Emulator (z. B. ePSXe) herunter und installieren Sie ihn.
- Kopieren Sie Ihre BIN-Datei in den Ordner für Spiele-ROMs.
- Starten Sie den Emulator und wählen Sie die BIN-Datei aus, um das Spiel zu starten.
Hinweis: Stellen Sie sicher, dass Sie die gesetzlichen Bestimmungen bezüglich ROMs und Emulatoren in Ihrem Land einhalten.

5. Brennen einer BIN-Datei auf CD/DVD
Falls Sie eine BIN-Datei auf eine CD oder DVD brennen möchten, benötigen Sie die dazugehörige CUE-Datei (diese gibt Informationen über die Struktur der BIN-Datei).
5.1. Erstellung einer CUE-Datei
Falls keine CUE-Datei vorhanden ist, können Sie diese manuell erstellen:
- Öffnen Sie den Editor und fügen Sie den folgenden Code ein:
FILE "filename.bin" BINARY TRACK 01 MODE1/2352 INDEX 01 00:00:00
- Ersetzen Sie „filename.bin“ durch den Namen Ihrer BIN-Datei.
- Speichern Sie die Datei als
.cue(z. B. dateiname.cue).
5.2. Brennen mit ImgBurn
- Laden Sie ImgBurn herunter und installieren Sie es.
- Öffnen Sie ImgBurn und wählen Sie die Option „Image auf Disc schreiben“.
- Laden Sie die CUE-Datei (nicht die BIN-Datei!).
- Starten Sie den Brennvorgang.
6. Tipps und häufige Probleme
Abschließend noch einige wenige Tipps zu Fragen und Problemen mit BIN-Dateien.
6.1. BIN-Datei ist beschädigt
Versuchen Sie, die Datei erneut herunterzuladen. Oder Sie verwenden Tools wie 7-Zip, um die Datei zu reparieren.
6.2. Datei wird nicht erkannt
Überprüfen Sie, ob die BIN-Datei tatsächlich eine Image-Datei ist. Nicht alle BIN-Dateien können als ISO behandelt werden.
Fazit
Das Öffnen von BIN-Dateien mag zunächst kompliziert erscheinen, aber mit den richtigen Tools und Anleitungen ist es relativ leicht zu bewältigen. Während Windows-Bordmittel (z.B. Notepad oder PowerShell) in manchen Fällen ausreichend sind, bieten Tools wie PowerISO, Daemon Tools oder WinRAR eine bequemere Lösung. Je nach Anwendungszweck (Extraktion, Konvertierung oder Nutzung in Emulatoren) sollten Sie die Methode wählen, die Ihnen am geeignetsten erscheint.





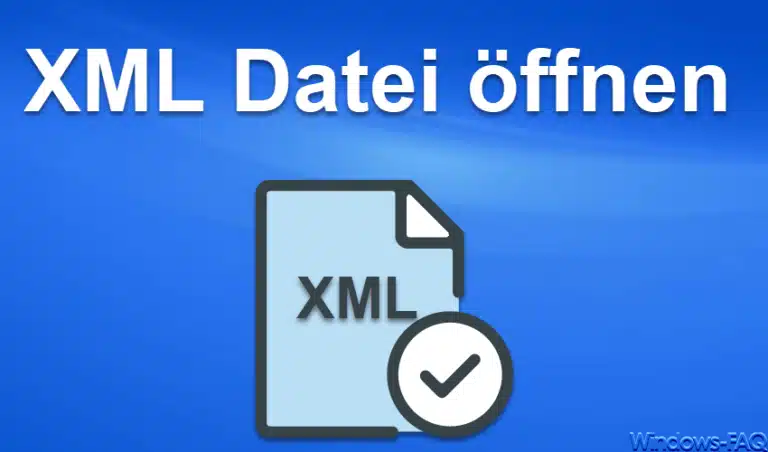



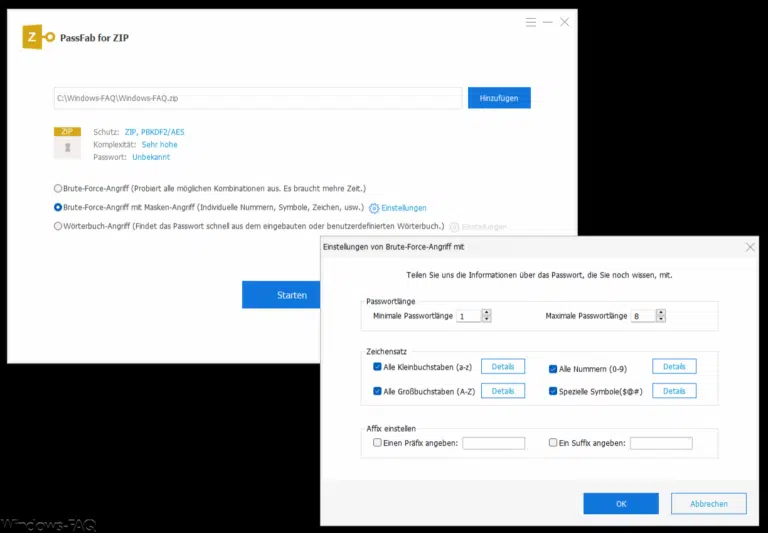









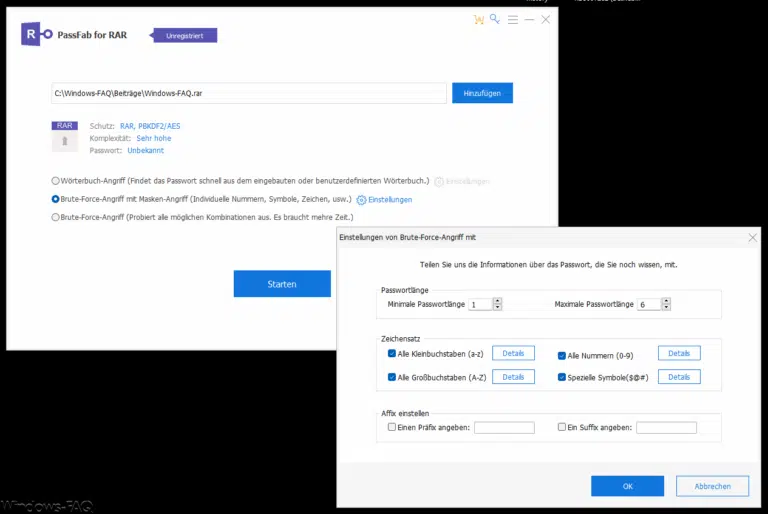

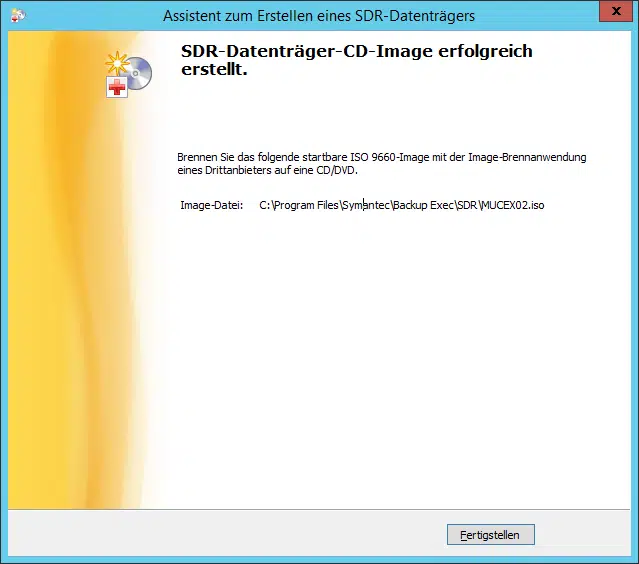
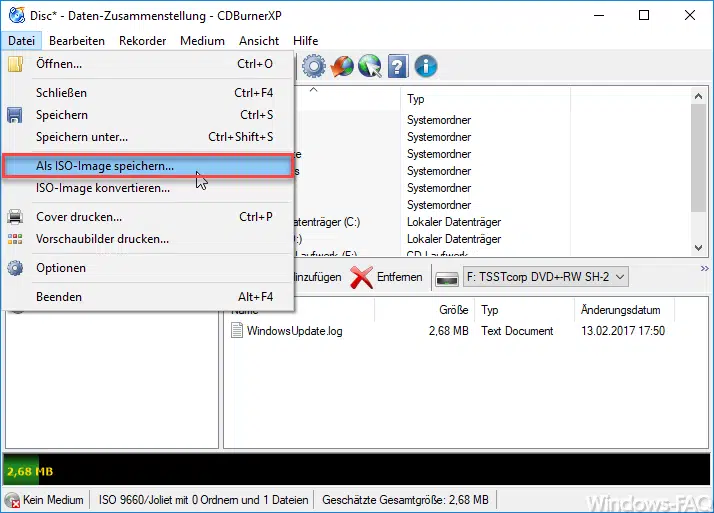
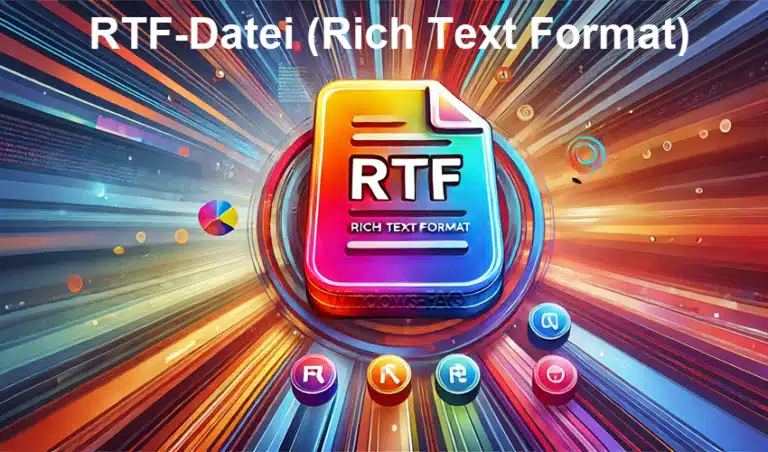




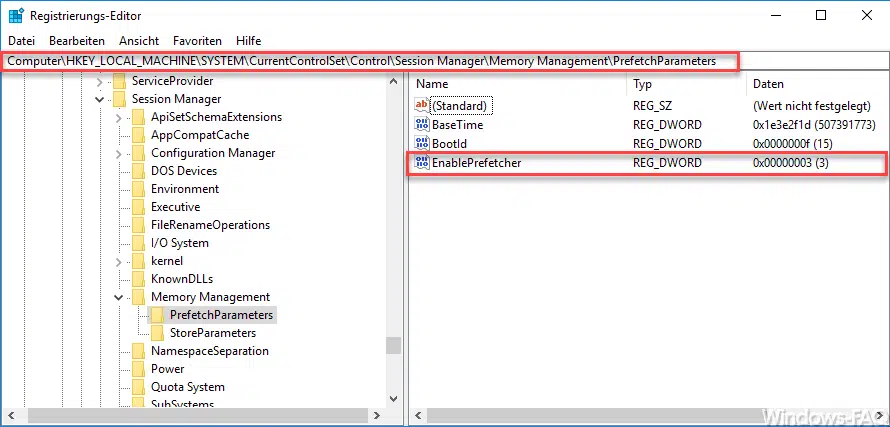




Neueste Kommentare