Mit der Funktion DATEDIF und weiteren Formeln können Sie in Excel Alter berechnen, sei es in Jahren, Monaten, Tagen, Minuten oder Sekunden. Mit Hilfe von unterschiedlichen Formeln können Sie nicht nur das Alter in Jahren berechnen, sondern auch Unterschiede in Monaten und Tagen bestimmen. In dieser ausführlichen Excel Anleitung zeigen wir anhand zahlreicher Schritt für Schritt Anleitungen, wie Sie im Excel Altersberechnungen durchführen können und welche Excel-Formeln dafür am besten geeignet sind. Ergänzt wird der Beitrag durch zahlreiche Beispiele, die die Formeln veranschaulichen und leichter verständlich machen.
1. Grundlagen: Datenformate verstehen um ein Alter zu berechnen
Bevor wir beginnen, stellen Sie sicher, dass Sie die Grundlagen der Datumsformate in Excel verstehen:
- Microsoft Excel speichert Datumswerte als fortlaufende Zahlen (z. B. 1 = 1. Januar 1900).
- Das Format des Datums muss korrekt sein, damit Formeln funktionieren.
Beispiel:
- Geben Sie das Geburtsdatum in eine Zelle ein (z. B.
01.01.1990in Zelle A2). - Geben Sie das aktuelle (heutige) Datum in eine andere Excel Zelle ein (z. B. mit der Funktion
=HEUTE()in Zelle B2).
2. Alter in Jahren berechnen
Die Formel „DATEDIF“ ist ideal für Altersberechnungen. Sie ist jedoch nicht in der Funktionsliste aufgeführt, funktioniert aber dennoch.
Schritt-für-Schritt-Anleitung:
- Geben Sie das Geburtsdatum in Zelle A2 ein.
- Geben Sie das aktuelle Datum (oder ein beliebiges Datum) in Zelle B2 ein.
- Verwenden Sie die Formel: „=DATEDIF(A2; B2; „Y“)“
A2: Startdatum (Geburtsdatum).B2: Enddatum (aktuelles Datum)."Y": Berechnet die vollen Jahre.

Beispiel:
| Name | Geburtsdatum | Aktuelles Datum | Alter in Jahren |
|---|---|---|---|
| Max Mustermann | 01.01.1990 | 27.11.2024 | 34 |
3. Alter in Monaten berechnen
Falls Sie das Alter in Monaten benötigen, können Sie die gleiche DATEDIF-Formel verwenden, jedoch mit dem Argument "YM".
Schritt-für-Schritt-Anleitung:
- Verwenden Sie die Formel: =DATEDIF(A2; B2; „M“) Diese Berechnung gibt die Gesamtmonate zwischen zwei Daten zurück.
Beispiel:
| Name | Geburtsdatum | Aktuelles Datum | Alter in Monaten |
|---|---|---|---|
| Max Mustermann | 01.01.1990 | 27.11.2024 | 415 |
Die Excel Funktion „DateDif“ hat noch weitere Parameter, über die Sie Altersberechnungen durchführen können. Hier nachfolgend eine Auflistung der möglichen Parameter:
- „Y“: Berechnet die Differenz in vollen Jahren zwischen zwei Daten.
- „M“: Bestimmt die Differenz in vollen Monaten zwischen zwei Daten.
- „D“: Ermittelt die Differenz in Tagen zwischen zwei Daten.
- „MD“: Berechnet die Differenz in Tagen unter Berücksichtigung nur von Tag und Monat, während das Jahr ignoriert wird.
- „YM“: Gibt die Differenz in Monaten zurück, wobei nur der Monat berücksichtigt und das Jahr ignoriert wird.
- „YD“: Liefert die Differenz in Tagen innerhalb desselben Jahres.
4. Alter in Tagen berechnen
Die Differenz in Tagen kann durch einfache Subtraktion der Datumswerte erfolgen:
Schritt-für-Schritt-Anleitung:
- Geben Sie die Formel ein: „=B2-A2“ Dies berechnet im Excel die Differenz in Tagen.
Beispiel:
| Name | Geburtsdatum | Aktuelles Datum | Alter in Tagen |
|---|---|---|---|
| Max Mustermann | 01.01.1990 | 27.11.2024 | 12.718 |
5. Kombinierte Altersangaben (Jahre, Monate, Tage)
Für eine präzisere Berechnung des Alters können Sie die Formel „DATEDIF“ mit verschiedenen Argumenten kombinieren:
Schritt-für-Schritt-Anleitung:
- Verwenden Sie folgende Formel:
=DATEDIF(A2; B2; "Y") & " Jahre, " & DATEDIF(A2; B2; "YM") & " Monate, " & DATEDIF(A2; B2; "MD") & " Tage"

Beispiel:
| Name | Geburtsdatum | Aktuelles Datum | Alter (J/M/T) |
|---|---|---|---|
| Max Mustermann | 01.01.1990 | 27.11.2024 | 34 Jahre, 10 Monate, 26 Tage |
6. Alter in Stunden, Minuten oder Sekunden berechnen
Falls Sie besonders detaillierte Angaben benötigen, können Sie das Alter auch in Stunden, Minuten oder Sekunden berechnen.
Alter in Stunden:
=(B2-A2)*24
Alter in Minuten:
=(B2-A2)*24*60
Alter in Sekunden:
=(B2-A2)*24*60*60
Beispiel:
| Name | Geburtsdatum | Aktuelles Datum | Alter in Stunden | Alter in Minuten | Alter in Sekunden |
|---|---|---|---|---|---|
| Jonas Becker | 01.01.2000 | 27.11.2024 | 218.016 | 13.080.960 | 784.857.600 |

7. Spezielle Fälle: Alter bei unterschiedlichen Datumsformaten
Wenn Sie mit amerikanischen Datumsformaten (MM/TT/JJJJ) oder Textangaben arbeiten, müssen Sie die Eingaben konvertieren.
Konvertierung eines Textdatums:
Verwenden Sie die Funktion „DATWERT„, um ein Textdatum in ein Datumsformat umzuwandeln:
=DATWERT("01.01.1990")8. Fehlerbehebung: Häufige Probleme beim Excel Alter berechnen
- Falsches Datum: Stellen Sie sicher, dass die Zellen als Datum formatiert sind.
- Negative Werte: Wenn das Enddatum vor dem Startdatum liegt, gibt „DATEDIF“ einen Fehler aus. Überprüfen Sie die Eingaben.
9. Spezielle Berechnungen
Tage bis zum nächsten Geburtstag
Um die verbleibenden Tage bis zum nächsten Geburtstag zu berechnen:
- Verwenden Sie diese Formel: „=DATUM(JAHR(B2)+(MONAT(A2)*100+TAG(A2)<MONAT(B2)*100+TAG(B2)), MONAT(A2), TAG(A2)) – B2„
- Diese Formel überprüft, ob der Geburtstag im laufenden Jahr oder im nächsten Jahr liegt.
Beispiel:
| Name | Geburtsdatum | Aktuelles Datum | Tage bis zum Geburtstag |
|---|---|---|---|
| Max Mustermann | 01.01.1990 | 27.11.2024 | 35 |
10. Makros und Automatisierung
Wenn Sie Altersberechnungen für viele Daten durchführen möchten, können Sie ein Excel Makros verwenden:
Beispiel-Makro:
Sub AlterBerechnen()
Dim Geburtsdatum As Range
Dim AktuellesDatum As Date
Dim Alter As Integer
Set Geburtsdatum = Range("A2")
AktuellesDatum = Date
Alter = Year(AktuellesDatum) - Year(Geburtsdatum)
MsgBox "Das Alter beträgt: " & Alter & " Jahre"
End Sub
Fazit
Mit Excel können Sie Altersberechnungen relativ einfach durchführen, wie Sie in dieser Anleitung „Excel Alter berechnen“ erfahren haben. Von der Berechnung in Jahren, Monaten und Tagen bis hin zu komplexeren Kombinationen bietet Excel alle Möglichkeiten zur Berechnung des Alters oder der Differenz mehrerer Daten.
– Excel Checkbox einfügen
– Excel Kommentar einfügen, löschen & drucken
– Excel Duplikate entfernen



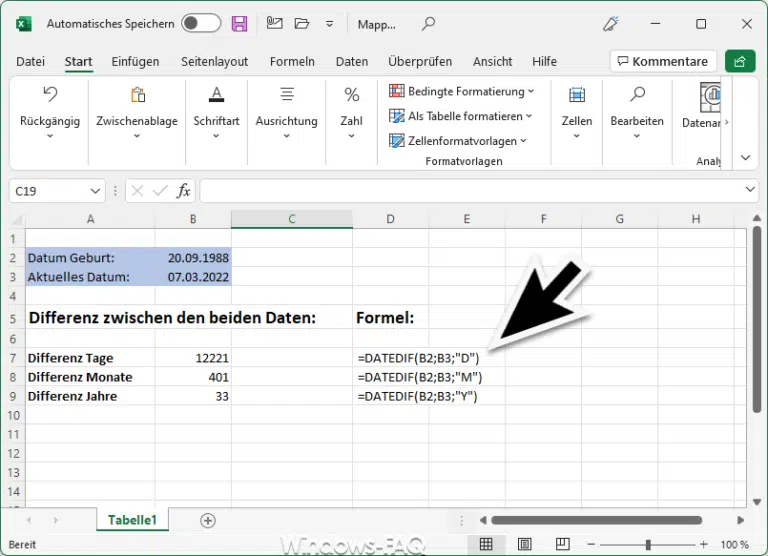


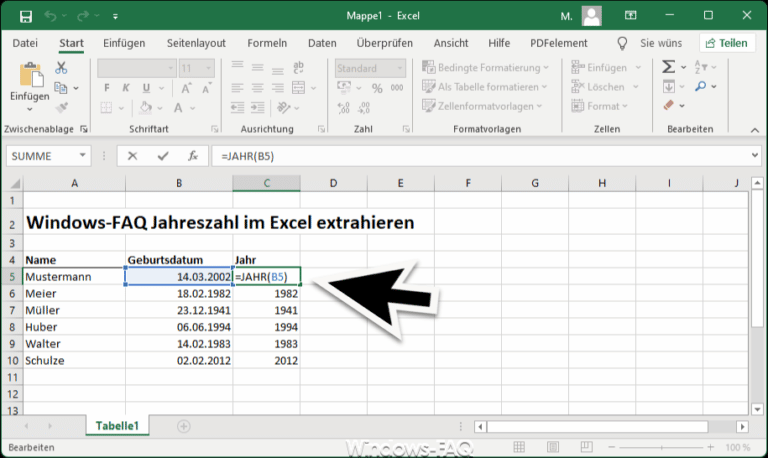



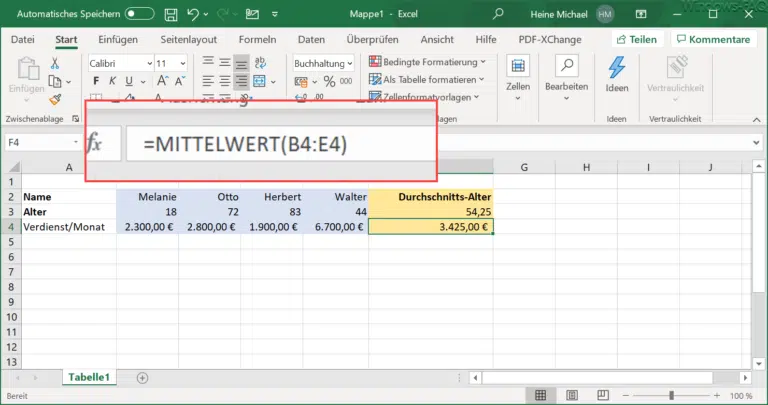

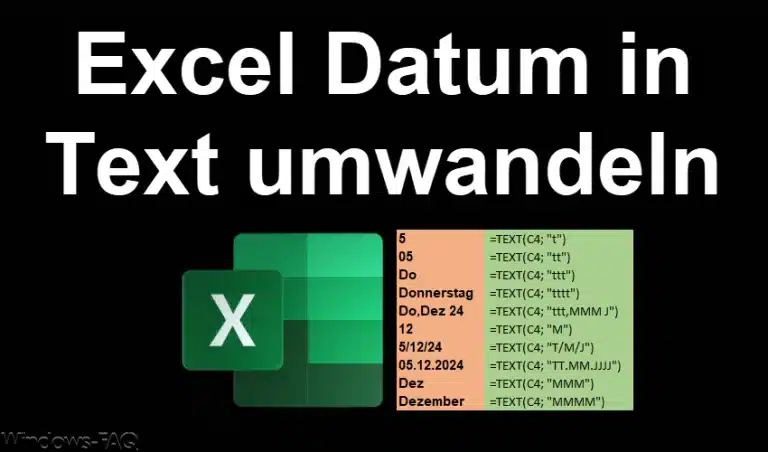










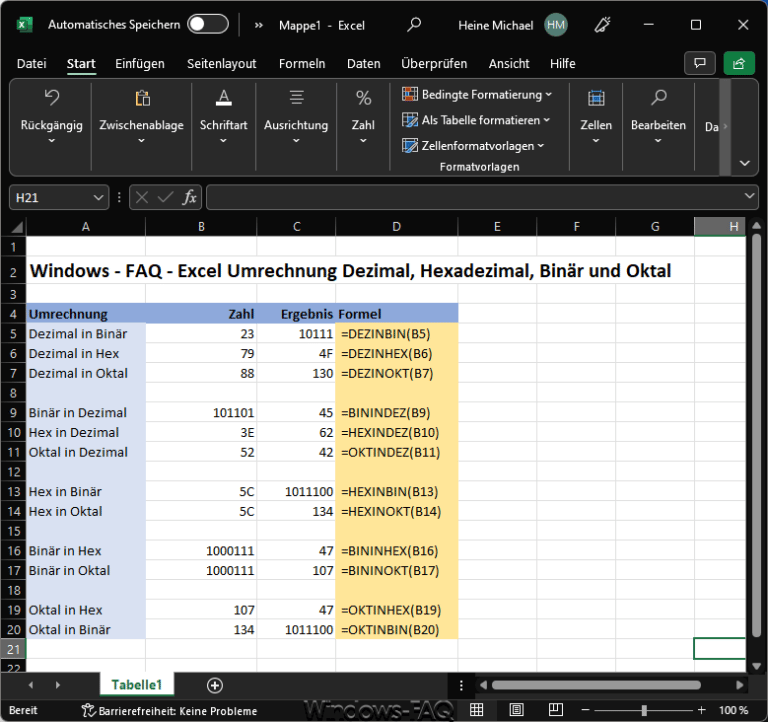
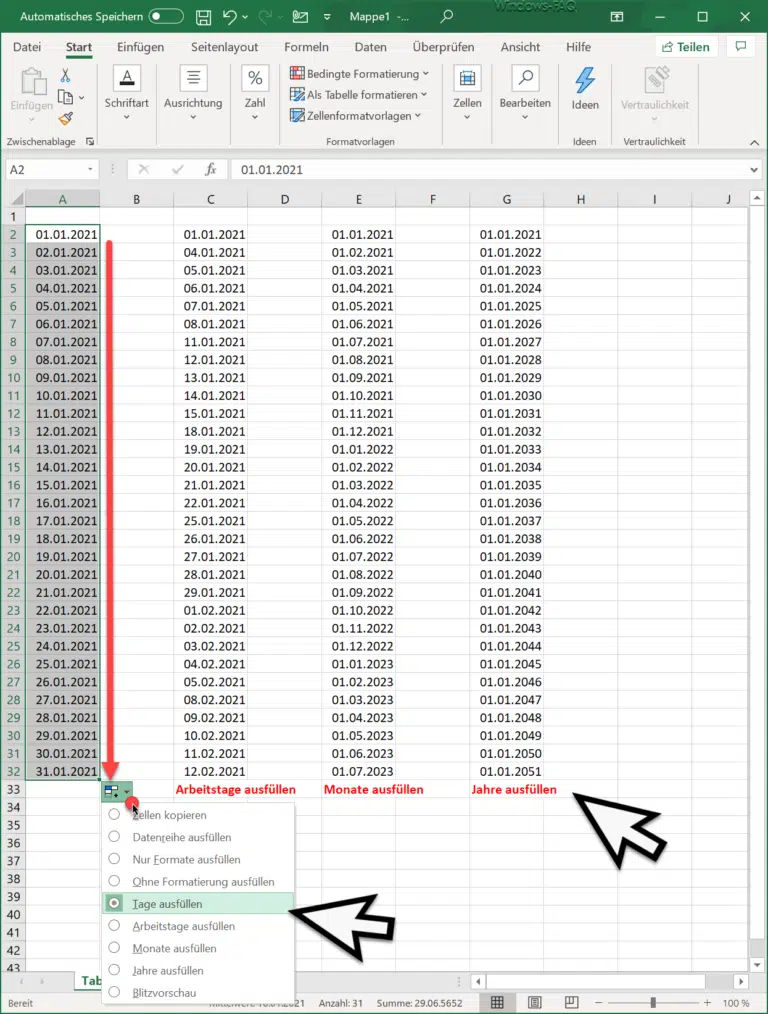


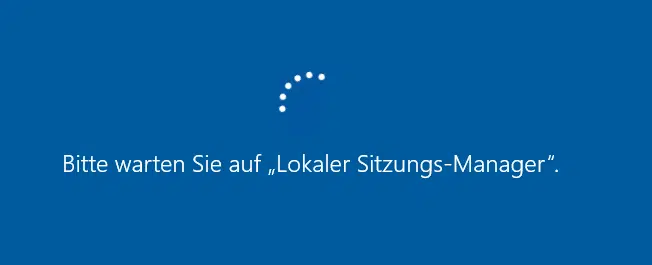

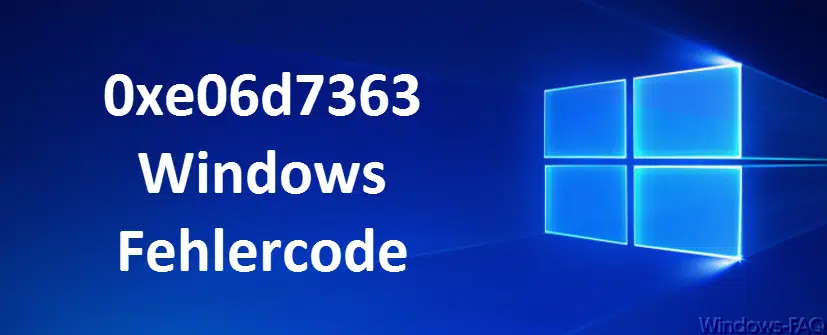





Neueste Kommentare