Um ein Bild zuschneiden zu können, reichen in der Regel die bei Windows mitgelieferten Standardprogramme und Apps aus. Bilder liegen leider nicht immer in der Form und Größe vor, wie sie benötigt werden. Mit Windows Boardmitteln können Sie aber Bilder so zuschneiden, wie sie für eine Weiterverarbeitung benötigt werden. In Windows sind kostenlosen Zeichenprogramme wie Microsoft Paint, Paint3D, die Windows Fotoanzeige und das Snipping Tool enthalten, mit denen Sie fast jegliches Grafikformat in die gewünschte Größe zuschneiden können.
In dieser ausführlicher Anleitung zeigen wir Ihnen anhand zahlreicher Schritt für Schritt Anleitungen, wie Sie mit diesen Tools Bilder zuschneiden können. Abschließend gehen wir aber auch noch auf professionelle Bildbearbeitungsprogramme wie Adobe Photoshop, Gimp, Irfanview oder Inkscape ein.
Bild zuschneiden unter Windows: Schritt-für-Schritt-Anleitungen mit Bordmitteln
Ob Sie ein Bild für eine Präsentation, einen Social Media Post oder den privaten Gebrauch zuschneiden möchten – Windows bietet einige integrierte Tools, mit denen Sie das unkompliziert umsetzen können. In diesem Blogbeitrag erkläre ich Ihnen, wie Sie mit den Bordmitteln von Windows Bilder zuschneiden können.
Wir schauen uns dazu folgende Methoden an:
- Zuschneiden von Bildern mit der Windows Fotos-App
- Bilder zuschneiden mit Paint
- Screenshots zuschneiden mit dem Snipping Tool
- Microsoft Paint 3D zum Zuschneiden verwenden
- Bild zuschneiden mit GIMP
- Photoshop Bild zuschneiden
- Inkscape Bild zuschneiden
- Irfanview Bild zuschneiden
1. Zuschneiden von Bildern mit der Windows Fotos-App
Die Fotos-App von Windows ist eine der schnellsten Methoden, um einfache Bearbeitungen an Bildern vorzunehmen. Sie ist vorinstalliert und eignet sich gut, um grundlegende Bildanpassungen wie das Zuschneiden vorzunehmen.
Schritt-für-Schritt-Anleitung:
- Bild öffnen
Navigieren Sie im Datei-Explorer zu Ihrem Bild, klicken Sie mit der rechten Maustaste darauf und wählen Sie „Öffnen mit“ > „Fotos“. - In den Bearbeitungsmodus wechseln
Wenn das Bild in der Fotos-App geöffnet ist, klicken Sie oben auf „Bearbeiten & Erstellen“ und wählen Sie anschließend „Bearbeiten“.

- Zuschneiden-Optionen auswählen
Klicken Sie auf die Schaltfläche „Zuschneiden & Drehen“. Hier finden Sie grundlegende Werkzeuge zum Bearbeiten und Zuschneiden. - Ausschnitt festlegen
Ziehen Sie die Ecken oder Kanten des Bildes, um den gewünschten Ausschnitt festzulegen. Sie können das Bild auch frei im „Manuell“-Modus zuschneiden oder Seitenverhältnisse wie 1:1 oder 16:9 verwenden. - Zuschneiden und speichern
Wenn Sie mit dem Zuschnitt zufrieden sind, klicken Sie auf „Speichern“. Sie können das Bild entweder überschreiben oder als Kopie speichern.

Vorteile und Einschränkungen:
Die Fotos-App ist ideal für einfache Zuschnitte und kleinere Anpassungen. Für komplexere Bearbeitungen fehlen jedoch zusätzliche Werkzeuge.
2. Bilder zuschneiden mit Paint
Paint ist ein klassisches Windows-Programm, das ebenfalls Grundfunktionen zur Bildbearbeitung bietet. Es eignet sich hervorragend für schnelle Zuschnitte und bietet etwas mehr Freiheit als die Fotos-App.
Schritt-für-Schritt-Anleitung:
- Bild öffnen
Klicken Sie mit der rechten Maustaste auf das Bild und wählen Sie „Öffnen mit“ > „Paint“. Oder Sie rufen mit der Windows Tastenkombination Windows Taste + „R“ das Ausführen Dialogfenster auf und starten das Programm „mspaint„. - Auswahlwerkzeug verwenden
Wählen Sie in der Symbolleiste oben das „Auswahlwerkzeug“. Ziehen Sie dann einen Rahmen um den Bildbereich, den Sie behalten möchten.

- Zuschneiden
Nachdem Sie den Bereich ausgewählt haben, klicken Sie auf „Zuschneiden“ in der Symbolleiste. - Bild speichern
Gehen Sie zu „Datei“ > „Speichern unter“, um das zugeschnittene Bild zu speichern.

Vorteile und Einschränkungen:
Paint ist schnell und einfach, jedoch auf das Nötigste beschränkt. Zudem fehlt die Möglichkeit, Seitenverhältnisse automatisch zu fixieren.
3. Screenshots zuschneiden mit dem Snipping Tool
Das Snipping Tool eignet sich perfekt, um Teile des Bildschirms als Screenshot aufzunehmen und diese direkt zuzuschneiden. Es ist ideal, wenn Sie nur einen bestimmten Teil des Bildschirms erfassen möchten.
Schritt-für-Schritt-Anleitung:
- Snipping Tool öffnen
Geben Sie in der Windows-Suchleiste „Snipping Tool“ ein und öffnen Sie die App. Oder Sie nutzen die bekannte Snipping Tool Tastenkombination Windows Taste + Umschalt + S. - Neuen Screenshot erstellen
Klicken Sie auf „Neu“ und wählen Sie den Bereich auf Ihrem Bildschirm, den Sie aufnehmen möchten. - Zuschneiden und speichern
Der erstellte Screenshot wird automatisch im Snipping Tool angezeigt. Sie können hier kleinere Anpassungen vornehmen und das Bild direkt zuschneiden. - Bild speichern
Klicken Sie auf das Speichersymbol, um das zugeschnittene Bild zu sichern.
4. Microsoft Paint 3D zum Zuschneiden verwenden
Paint 3D ist die modernere Version von Paint und bietet einige zusätzliche Bearbeitungsoptionen, darunter ein Werkzeug für den 3D-Effekt. Für das Zuschneiden eignet es sich ähnlich gut wie Paint, jedoch mit einer besseren Benutzeroberfläche.

Schritt-für-Schritt-Anleitung:
- Bild öffnen
Klicken Sie mit der rechten Maustaste auf das Bild und wählen Sie „Öffnen mit“ > „Paint 3D“. - Zuschneiden-Option auswählen
Sobald Paint 3D geöffnet ist, klicken Sie oben auf „Leinwand“ und aktivieren Sie dann die Zuschneiden-Funktion. - Ausschnitt festlegen
Ziehen Sie an den Bildkanten, um den gewünschten Bereich auszuwählen, den Sie behalten möchten. - Zuschneiden und speichern
Klicken Sie auf „Anwenden“, um den Zuschnitt zu übernehmen. Speichern Sie das Bild anschließend über „Menü“ > „Speichern unter“.
Vorteile und Einschränkungen:
Paint 3D bietet eine modernere Benutzeroberfläche und einige interessante 3D-Optionen, die für einfache Bildbearbeitungen jedoch oft nicht notwendig sind.
Bild zuschneiden GIMP
Hier nachfolgend eine kurze Schritt-für-Schritt-Anleitung, wie Sie ein Bild mit GIMP zuschneiden können:
Bild zuschneiden mit GIMP: Schritt-für-Schritt-Anleitung
- Bild öffnen
Starten Sie GIMP und öffnen Sie das gewünschte Bild über Datei > Öffnen. - Zuschneiden-Werkzeug auswählen
Wählen Sie in der Werkzeugleiste links das Zuschneiden-Werkzeug aus (Symbol mit dem Messer) oder drücken Sie die T–Taste. - Zuschneidebereich festlegen
Klicken und ziehen Sie mit der Maus, um den gewünschten Bildbereich auszuwählen. Sie können die Auswahl durch Ziehen der Ecken oder Seiten anpassen. - Zuschneiden bestätigen
Sobald Sie mit der Auswahl zufrieden sind, drücken Sie Enter, um den Zuschnitt auszuführen. - Bild speichern
Speichern Sie das zugeschnittene Bild über Datei > Exportieren als, wählen Sie den Speicherort und das Dateiformat, und klicken Sie auf Exportieren.
Photoshop Bild zuschneiden
Hier ist eine kurze Anleitung, wie Sie ein Bild in Adobe Photoshop zuschneiden können:
- Bild öffnen
Starten Sie Photoshop und öffnen Sie das Bild (z.B. PSD-Datei) über Datei > Öffnen. - Zuschneiden-Werkzeug auswählen
Wählen Sie in der Werkzeugleiste links das Zuschneiden-Werkzeug aus (Symbol mit dem Zuschneiden-Rahmen) oder drücken Sie die C-Taste. - Zuschneidebereich festlegen
Ziehen Sie die Ränder des Zuschneiden-Rahmens, um den gewünschten Bildbereich festzulegen. Sie können das Seitenverhältnis in der Optionsleiste oben festlegen (z. B. 1:1 für Quadrat, 16:9 für Breitbild). - Zuschneiden bestätigen
Wenn Sie den gewünschten Bereich festgelegt haben, klicken Sie oben auf Bestätigen (Häkchen-Symbol) oder drücken Sie die Enter-Taste, um den Zuschnitt anzuwenden. - Bild speichern
Speichern Sie das zugeschnittene Bild über Datei > Speichern unter und wählen Sie den Speicherort sowie das gewünschte Dateiformat.
Inkscape Bild zuschneiden
Hier ist eine kurze Anleitung, wie Sie ein Bild in Inkscape zuschneiden können:
- Bild in Inkscape importieren
Starten Sie Inkscape und importieren Sie das Bild über Datei > Importieren. Wählen Sie das Bild aus und klicken Sie auf Öffnen. - Zuschneidebereich festlegen (Rechteck-Werkzeug)
Erstellen Sie ein Rechteck über den Bereich des Bildes, den Sie behalten möchten. Wählen Sie dazu das Rechteck-Werkzeug (Symbol: Rechteck) und ziehen Sie es über den gewünschten Bildbereich. - Rechteck und Bild auswählen
Wählen Sie das Bild und das Rechteck gleichzeitig aus. Dazu halten Sie die Shift-Taste gedrückt und klicken nacheinander auf das Bild und das Rechteck. - Bild zuschneiden (Objekt klonen)
Gehen Sie zu Objekt > Schnittmaske setzen. Inkscape schneidet das Bild auf die Form des Rechtecks zu und zeigt nur den gewünschten Bereich an. - Bild exportieren
Wenn Sie das zugeschnittene Bild speichern möchten, wählen Sie Datei > Exportieren und wählen Sie die gewünschten Einstellungen für das Dateiformat und den Speicherort.
Irfanview Bild zuschneiden
Hier ist eine kurze Anleitung, wie Sie ein Bild in IrfanView zuschneiden können:
- Bild öffnen
Starten Sie IrfanView und öffnen Sie das Bild über Datei > Öffnen. - Zuschneidebereich auswählen
Klicken und ziehen Sie mit der Maus über den gewünschten Bereich des Bildes, um einen rechteckigen Auswahlrahmen zu erstellen. Dieser Auswahlrahmen markiert den Bereich, den Sie behalten möchten. - Zuschneiden anwenden
Gehen Sie zu Bearbeiten > Freistellen (Auswahl), um das Bild auf den markierten Bereich zuzuschneiden. Alternativ können Sie auch Strg + Y drücken. - Bild speichern
Speichern Sie das zugeschnittene Bild über Datei > Speichern unter und wählen Sie Dateiformat und Speicherort aus.

PDF zuschneiden
Neben Bildern oder Fotos ist es auch möglich, PDF Dateien zuzuschneiden. Wir haben vor einiger Zeit bereits eine ausführliche Anleitung zu diesem Thema hier veröffentlicht. Alle notwendigen Informationen dazu finden Sie in unserem Artikel „PDF zuschneiden„.
Fazit
Windows bietet zahlreiche Möglichkeiten, um Bilder schnell und unkompliziert zuzuschneiden, ohne zusätzliche Software installieren zu müssen. Egal ob Sie mit der Fotos-App, Paint, dem Snipping Tool oder Paint 3D arbeiten – jede Methode hat ihre Vor- und Nachteile, und Sie können flexibel die passende Option wählen.
Die Windows Fotos-App eignet sich hervorragend für grundlegende Zuschnitte mit voreingestellten Seitenverhältnissen. Paint ist ideal für schnelle und einfache Zuschnitte, während Paint 3D eine modernisierte Benutzeroberfläche und zusätzliche Funktionen für spezielle Anwendungen bietet. Das Snipping Tool ist perfekt für den gezielten Zuschnitt von Bildschirmaufnahmen.
Probieren Sie die verschiedenen Optionen aus und finden Sie heraus, welche Methode am besten zu Ihren Anforderungen passt. Viel Erfolg beim Zuschneiden Ihrer Bilder!

















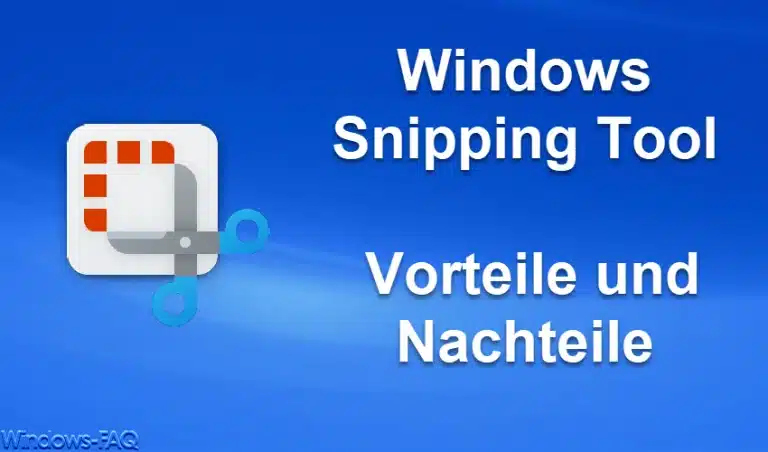
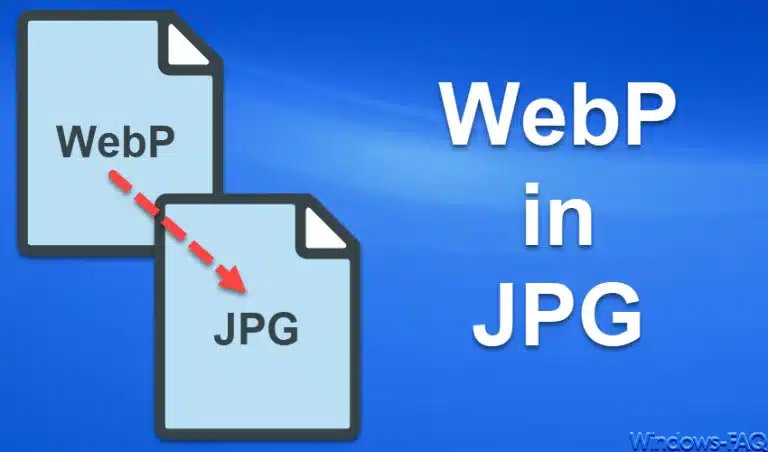
















Neueste Kommentare