Bei vielen Betriebssystemen kann der Anwender den Sperrbildschirm ändern, so auch bei Windows, iOS oder Android. Der Sperrbildschirm ist viel mehr als nur eine Schutzmaßnahme vor unbefugtem Zugriff. Er bietet zahlreiche Möglichkeiten zur Personalisierung, die sowohl die Ästhetik als auch die Funktionalität verbessern können. In dieser ausführlichen Anleitung beschäftigen wir uns mit den Betriebssystemen Windows, iOS und Android und zeigen anhand von ausführlichen Schritt-für-Schritt Anleitungen, wie Sie den Sperrbildschirm ändern können und was es dabei zu beachten gibt.
Warum den Sperrbildschirm anpassen?
Ein angepasster Sperrbildschirm bietet zahlreiche Vorteile:
- Individuelle Gestaltung: Zeigen Sie Ihre Lieblingsbilder, inspirierende Zitate oder Ihr Firmenbranding.
- Schneller Zugriff auf Informationen: Erhalten Sie auf einen Blick Benachrichtigungen von wichtigen Apps wie Kalender oder E-Mails.
- Effizienz: Sparen Sie Zeit, indem Sie relevante Informationen anzeigen lassen, ohne den Bildschirm zu entsperren.
- Sicherheitskontrolle: Stellen Sie sicher, dass nur die gewünschten Informationen auf dem Sperrbildschirm angezeigt werden.
Sperrbildschirm ändern bei Windows
Die Windows-Einstellungen bieten ein umfangreiches Set an Optionen, mit denen der Sperrbildschirm angepasst werden kann. Hier sind alle wichtigen Kategorien und deren Nutzung:
1. Windows Hintergrundbilder (Sperrbildschirm) anpassen
Unter Einstellungen > Personalisierung > Sperrbildschirm > Hintergrund stehen drei Hauptoptionen zur Verfügung:

Windows-Blickpunkt:
Windows-Blickpunkt (englisch: Windows Spotlight) ist eine Funktion in Windows, die automatisch hochauflösende, wechselnde Hintergrundbilder auf dem Sperrbildschirm anzeigt. Diese Bilder stammen von Microsoft und umfassen atemberaubende Landschaften, Architektur oder kreative Designs. Zusätzlich bietet Windows-Blickpunkt interaktive Elemente: Nutzer können angeben, ob ihnen ein Bild gefällt, und mehr über das dargestellte Motiv erfahren. Dadurch lernt Windows die Vorlieben des Nutzers kennen und passt die Bildauswahl an. Blickpunkt sorgt nicht nur für Abwechslung und Inspiration, sondern informiert gelegentlich auch über Windows-Funktionen oder andere relevante Inhalte.
- Vorteile:
- Hohe Bildqualität.
- Automatischer Wechsel sorgt für Abwechslung.
- Informationen zu Bildern (z. B. Ort, Geschichte) können eingeblendet werden.
- Aktivierung:
- Gehen Sie zu Einstellungen > Personalisierung > Sperrbildschirm.
- Wählen Sie Windows-Blickpunkt als Hintergrund.
Bild:
Über die Option „Bild“ können Sie zwischen den zuletzt ausgewählten Bildern für den Sperrbildschirm wechseln, oder Sie verwenden ein eigenes Bild oder Foto auf dem Windows Sperrbildschirm.
- Klicken Sie auf Durchsuchen, um ein Bild von Ihrem PC auszuwählen.
- Unterstützte Formate: JPG, PNG, BMP.
- Ideal für persönliche Fotos oder Unternehmenslogos.
Diashow:
Die Option „Diashow“ auf dem Windows-Sperrbildschirm ermöglicht es, eine Reihe von Bildern automatisch nacheinander anzuzeigen. Sie können einen Ordner mit Ihren Lieblingsbildern auswählen, und Windows wechselt diese im Hintergrund, während der Sperrbildschirm aktiv ist. Das sorgt für Abwechslung und eine persönliche Note. Diese Funktion ist ideal, wenn Sie mehrere Fotos, wie Urlaubserinnerungen oder Familienbilder, präsentieren möchten, anstatt nur ein einzelnes Bild.

So aktivieren Sie die Diashow:
- Wählen Sie Diashow als Hintergrundoption.
- Klicken Sie auf Ordner hinzufügen und wählen Sie den Ordner mit Ihren Bildern.
- Zusätzliche Optionen:
- Ordner „Eigene Aufnahmen“ von diesem PC und OneDrive einschließen: Diese Option fügt automatisch Bilder aus Ihrem Ordner „Eigene Aufnahmen“ auf Ihrem PC und aus Ihrem OneDrive-Speicher in die Diashow ein.
- Nur Bilder verwenden, die auf meinen Bildschirm passen: Es werden nur Bilder angezeigt, die von ihrer Auflösung her ideal auf Ihren Bildschirm passen, um Verzerrungen oder schlechte Bildqualität zu vermeiden.
- Sperrbildschirm anzeigen und Bildschirm nicht ausschalten, wenn PC inaktiv ist: Der Sperrbildschirm bleibt aktiv und die Diashow läuft weiter, selbst wenn der PC längere Zeit nicht benutzt wird.
- Bildschirm ausschalten, nachdem die Diashow für den folgenden Zeitraum wiedergegeben wurde: Hier können Sie festlegen, wie lange die Diashow laufen soll, bevor der Bildschirm automatisch ausgeschaltet wird (z. B. nach 10 Minuten oder gar nicht).
2. Windows Apps und Benachrichtigungen auf Sperrbildschirm einrichten
Windows erlaubt es, Informationen von Apps direkt auf dem Sperrbildschirm anzuzeigen. Unter Einstellungen > Personalisierung > Sperrbildschirm gibt es zwei Kategorien:
Detaillierte Statusinformationen anzeigen:
- Eine App kann ausführliche Informationen anzeigen, z. B. den nächsten Kalendereintrag oder das aktuelle Wetter.
- Beispiele:
- Kalender: Zeigt bevorstehende Ereignisse.
- Wetter: Zeigt die aktuelle Temperatur und Vorhersage.
- E-Mail: Zeigt die Anzahl ungelesener Nachrichten.
- So richten Sie es ein:
- Wählen Sie eine App unter „Status des Sperrbildschirmes (Eine App auswählen, für die ausführliche Statusinformationen auf dem Sperrbildschirm angezeigt wird“ aus.

Schnelle Statusinformationen anzeigen:
- Bis zu 7 Apps können kurze Benachrichtigungen anzeigen.
- Beispiele:
- Uhrzeit.
- Nachrichtenanzahl.
- Musiksteuerung.
3. Timeout- und Energiesparoptionen für den Windows Sperrbildschirm
Bildschirm-Timeout festlegen:
Standardmäßig wird der Bildschirm nach einer bestimmten Zeit ausgeschaltet, um Energie zu sparen. So passen Sie das an:
- Gehen Sie zu Einstellungen > System > Leistung .
- Legen Sie unter „Bildschirm und Energiesparmodus“ die Zeit für den Ruhezustand fest.

Sperrbildschirm länger anzeigen:
- Öffnen Sie die Erweiterten Energieeinstellungen.
- Geben Sie in der Windows-Suche „Energieoptionen“ ein.
- Navigieren Sie zu Energie sparen > Bildschirm ausschalten nach.
- Stellen Sie eine längere Zeit ein.
4. Benutzerdefinierte Einstellungen mit Gruppenrichtlinien
Für Unternehmen oder IT-Administratoren, die den Sperrbildschirm zentral steuern möchten, können bei Windows Professional oder Windows Enterprise Lizenzen auch Gruppenrichtlinien verwenden.
- Öffnen Sie den Gruppenrichtlinien-Editor: Drücken Sie die
Windows Taste+ "R" undgeben Sie gpedit.msc ein. - Navigieren Sie zu:
Computerkonfiguration > Administrative Vorlagen > Systemsteuerung > AnpassungHier finden Sie dann diese GPOs zum Konfigurieren des Windows Sperrbildschirm:
| GPO-Name | Erklärung |
|---|---|
| Sperrbildschirmhintergrundanimation verhindern | Deaktiviert animierte Übergänge oder Effekte für den Sperrbildschirmhintergrund. |
| Ein bestimmtes Standardbild für den Sperr- und Anmeldebildschirm erzwingen | Legt ein festes Hintergrundbild für den Sperr- und Anmeldebildschirm fest, das Benutzer nicht ändern können. |
| Ändern des Bilds für den Sperr- und Anmeldebildschirm verhindern | Verhindert, dass Benutzer das Hintergrundbild des Sperr- und Anmeldebildschirms ändern können. |
| Ändern des Startmenühintergrunds verhindern | Unterbindet Änderungen am Hintergrund des Startmenüs durch Benutzer. |
| Sperrbildschirm nicht anzeigen | Deaktiviert den Sperrbildschirm vollständig und leitet Benutzer direkt zum Anmeldebildschirm weiter. |
| Aktivieren der Sperrbildschirmkamera verhindern | Verhindert den Zugriff auf die Kamera direkt vom Sperrbildschirm aus. |
| Aktivieren der Diashow auf dem Sperrbildschirm verhindern | Deaktiviert die Möglichkeit, eine Diashow als Hintergrund für den Sperrbildschirm zu verwenden. |
| Bestimmte Hintergrund- und Akzentfarbe erzwingen | Erzwingt eine spezifische Hintergrund- und Akzentfarbe für Benutzer, unabhängig von deren Einstellungen. |
| Bestimmten Starthintergrund erzwingen | Legt einen festen Hintergrund für den Startbildschirm fest, der von Benutzern nicht geändert werden kann. |

Über eine weitere GPO könnt Ihr festlegen, dass der Benutzername, Benutzerinformationen und Domänen-Name auf dem Windows Sperrbildschirm nicht angezeigt werden sollen. Des weiteren ist es möglich, den Sperrbildschirm bei Windows zu deaktivieren.
Aber auch per Windows Registry-Änderung ist es möglich, Änderungen am Design des Sperrbildschirms vorzunehmen. So ist es möglich, das Netzwerk Symbol vom Sperrbildschirm zu entfernen. Windows Home Anwender können den Windows Lockscreen auch per Registry deaktivieren, da Windows Home über keine Gruppenrichtlinien verfügt.
5. Design und Animationen aktivieren oder deaktivieren
Designs für Windows-Blickpunkt:
- Windows-Blickpunkt bietet interaktive Animationen und Design-Vorschläge.
- Aktivieren:
- Einstellungen > Personalisierung > Sperrbildschirm > Windows-Blickpunkt.
- Aktivieren Sie die Option „Möchten Sie mehr darüber erfahren?“, um interaktive Inhalte anzuzeigen.
6. Sperrbildschirm für mehrere Monitore einrichten
Wenn Sie mehrere Bildschirme nutzen, so liegt es nahe, dass der Sperrbildschirm auch auf allen Monitoren sichtbar ist. Windows kann dies aktuell aber noch nicht unterstützen. Die Verteilung oder Aufteilung des Sperrbildschirms auf mehrere Monitore ist aktuell nur mit speziellen Tools möglich. Ohne spezielle Tools wird auf zusätzlich angeschlossenen Monitoren ein schwarzer Hintergrund angezeigt.
7. Tipps und Tricks für den perfekten Windows Sperrbildschirm
- Verwenden Sie hochauflösende Bilder: Mindestens 1920×1080 Pixel, um Verzerrungen zu vermeiden.
- Regelmäßige Aktualisierung: Wenn Sie Diashows verwenden, wechseln Sie die Bilder gelegentlich, um Abwechslung zu schaffen.
- Kombinieren Sie Funktionalität und Ästhetik: Nutzen Sie sowohl visuelle als auch informative Elemente (z. B. Kalender + Blickpunkt).
- Bildschirmschoner: Zusätzlich zum Sperrbildschirm richten sich viele Anwender noch einen Bildschirmschoner ein.
Sperrbildschirm iPhone ändern (iOS)
Das Ändern des Sperrbildschirms auf einem iPhone ist einfach und kann direkt über die Einstellungen oder den Sperrbildschirm selbst erfolgen. Hier ist die Anleitung:
Option 1: Über die Einstellungen
- Einstellungen öffnen: Öffne die App „Einstellungen“ auf deinem iPhone.
- Hintergrund auswählen: Scrolle nach unten und tippe auf „Hintergrund“.
- Neuen Hintergrund auswählen: Tippe auf „Neuen Hintergrund auswählen“. Wähle zwischen Apple-Hintergründen, Live-Fotos, eigenen Fotos oder dynamischen Hintergründen.
- Sperrbildschirm festlegen: Tippe auf das gewünschte Bild. Wähle anschließend „Sperrbildschirm festlegen“ oder „Sperr- und Home-Bildschirm festlegen“.
- Fertig: Der neue Hintergrund ist jetzt auf dem Sperrbildschirm aktiv.
Option 2: Direkt vom Sperrbildschirm
- Sperrbildschirm anpassen: Drücke lange auf den aktuellen Sperrbildschirm, bis das Anpassungsmenü erscheint.
- Neues Design hinzufügen: Wische nach links und tippe auf „+“ oder „Anpassen“, um ein neues Hintergrundbild hinzuzufügen. Wähle ein Bild oder einen Stil aus (z. B. Fotos, Wetter, Astronomie).
- Widgets hinzufügen (optional): Tippe auf die Felder, um Widgets wie Kalender, Uhrzeit oder Wetter hinzuzufügen.
- Speichern: Tippe auf „Fertig“, um die Änderungen zu übernehmen.

Mit diesen einfachen Schritten kannst du deinen iOS-Sperrbildschirm personalisieren, inklusive Hintergrundbildern, Widgets und Stilen!
Schritt-für-Schritt-Anleitung: Sperrbildschirm bei Android ändern
Das Ändern des Sperrbildschirms auf Android-Geräten ist einfach, kann jedoch je nach Hersteller und Android-Version leicht variieren. Hier ist die allgemeine Vorgehensweise:
Option 1: Über die Einstellungen
- Einstellungen öffnen: Öffne die App „Einstellungen“ auf deinem Gerät.
- Hintergrund oder Display suchen: Suche nach „Hintergrund“, „Display“ oder „Start- und Sperrbildschirm“, je nach Android-Version.
- Hintergrundbild auswählen: Tippe auf „Hintergrund ändern“ oder „Hintergrundbild auswählen“.
- Wähle aus den folgenden Optionen:
- Galerie: Eigene Fotos oder heruntergeladene Bilder.
- Live-Hintergründe: Animierte Hintergründe (je nach Gerät verfügbar).
- Vorgefertigte Hintergründe: Standardbilder des Geräts.
- Sperrbildschirm festlegen: Wähle das gewünschte Bild aus und tippe auf „Für Sperrbildschirm festlegen“. Einige Geräte bieten die Option, unterschiedliche Hintergründe für den Start- und Sperrbildschirm zu wählen.
- Speichern: Bestätige deine Auswahl, und der neue Hintergrund ist aktiv.
Option 2: Direkt vom Startbildschirm
- Leeren Bereich antippen und halten: Drücke lange auf einen freien Bereich auf deinem Startbildschirm.
- Hintergründe auswählen: Tippe auf „Hintergründe“ oder „Hintergrund ändern“. Du wirst möglicherweise gefragt, ob du den Hintergrund für den Startbildschirm, den Sperrbildschirm oder beide ändern möchtest.
- Bild oder Stil auswählen: Wähle ein Bild aus deiner Galerie, einen Live-Hintergrund oder ein voreingestelltes Design.
- Sperrbildschirm wählen: Tippe auf „Nur Sperrbildschirm“, um das Bild nur für den Sperrbildschirm zu verwenden.
- Bestätigen: Speichere die Änderungen.
Option 3: Über die Galerie
- Galerie öffnen: Öffne die Galerie-App und wähle das gewünschte Bild aus.
- Bild als Hintergrund festlegen: Tippe auf das Drei-Punkte-Menü (oder Teilen-Symbol). Wähle „Als Hintergrund festlegen“.
- Sperrbildschirm wählen: Entscheide, ob das Bild nur für den Sperrbildschirm oder für beide Bildschirme verwendet werden soll.
- Speichern: Bestätige die Auswahl.
Tipp: Hersteller-spezifische Unterschiede
- Samsung: Gehe zu Einstellungen > Hintergrundbilder und Stil und nutze die Galaxy Themes-App, um zusätzliche Designs zu entdecken.
- Xiaomi (MIUI): Nutze Einstellungen > Sperrbildschirm > Hintergrund ändern, um dynamische Bilder oder eigene Fotos festzulegen.
- Huawei: Öffne die Designs-App, um benutzerdefinierte Sperrbildschirmstile zu wählen.
Fazit
Die Änderung des Sperrbildschirms in Windows, iOS oder Android ist in der Regel sehr einfach durchzuführen. Mittlerweile bieten fast alle Betriebssystemhersteller schöne Standard-Sperrbildschirme wie Microsoft Blickpunkt zur Verfügung. Per Anpassung des Sperrbildschirms können Sie das optische Aussehen Ihres PCs an Ihre Bedürfnisse anpassen. Viel Spaß dabei.




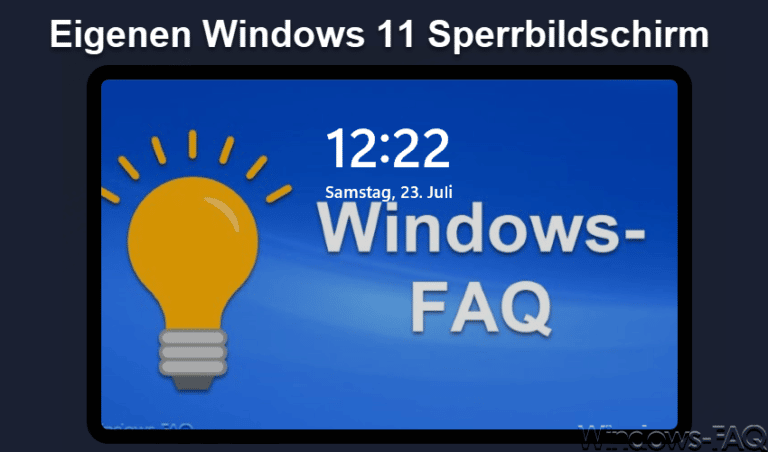
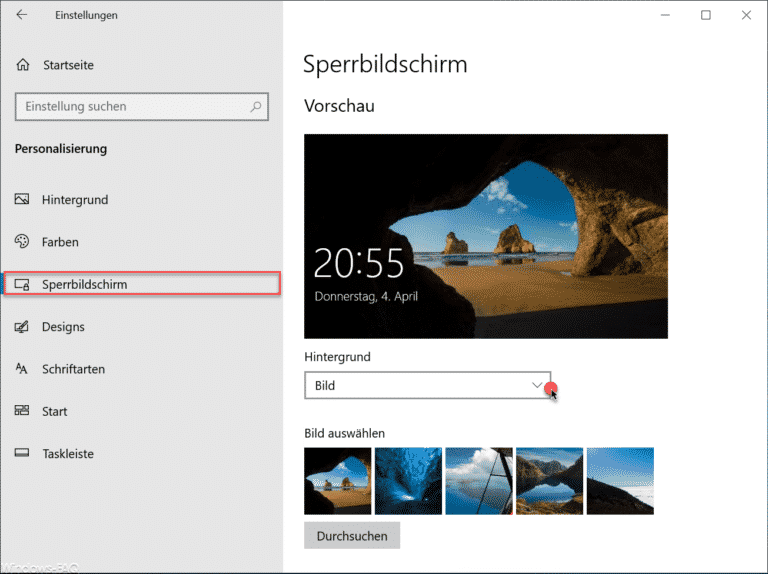
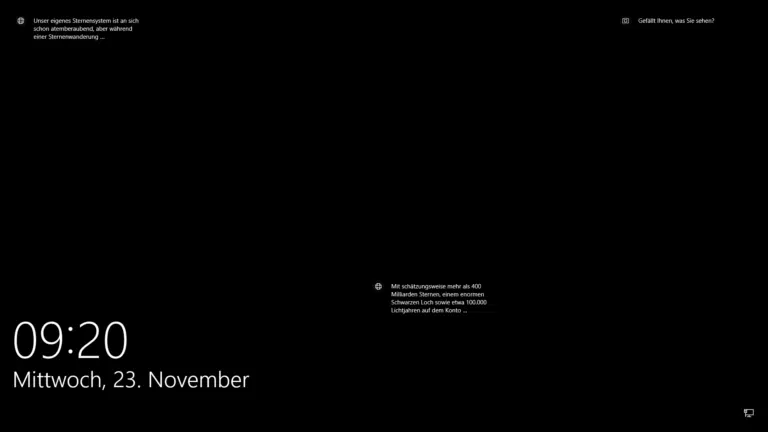


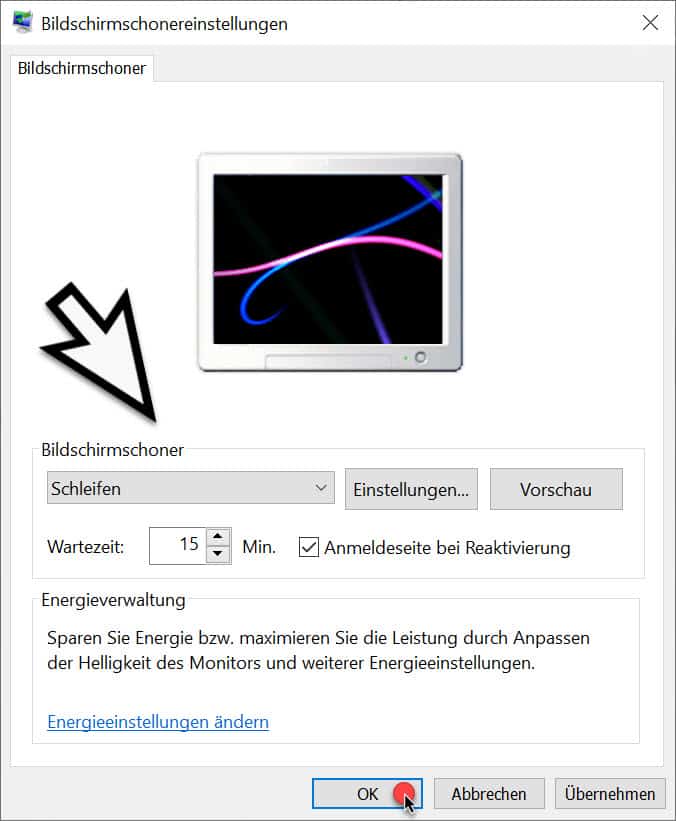
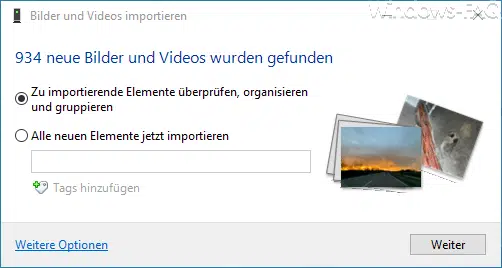


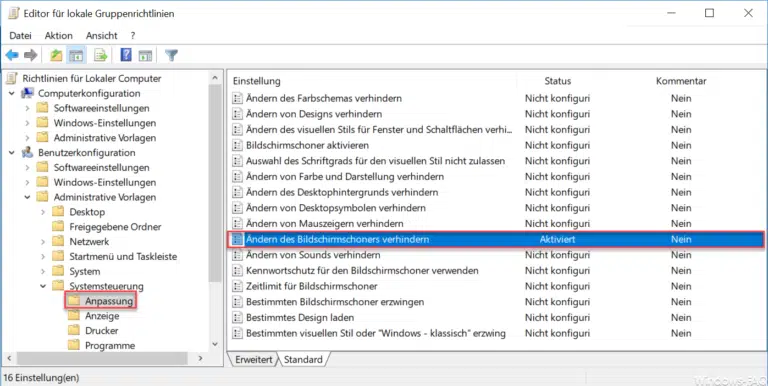



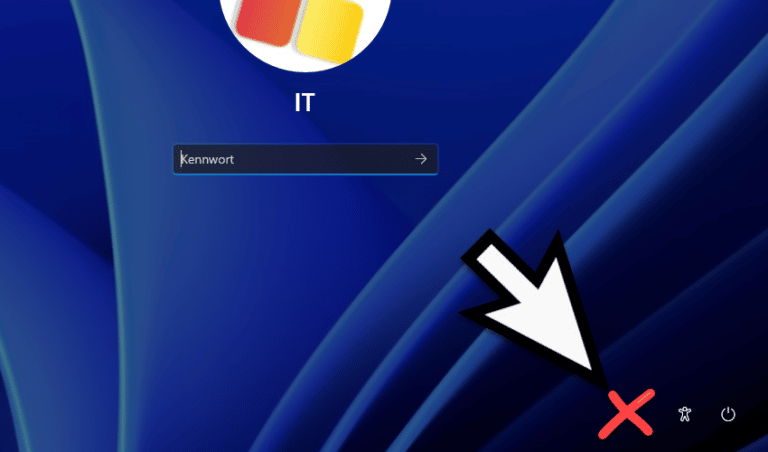


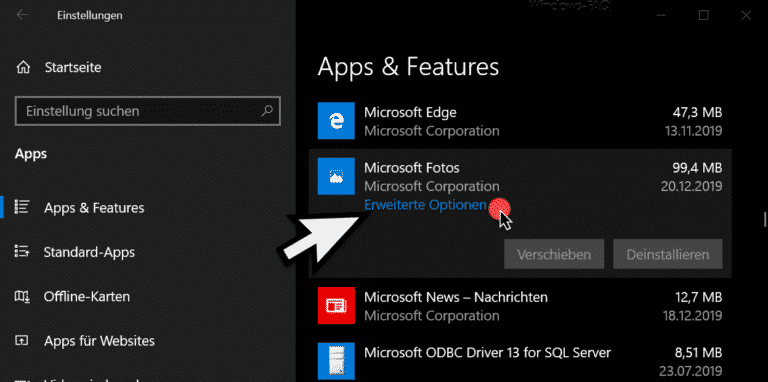
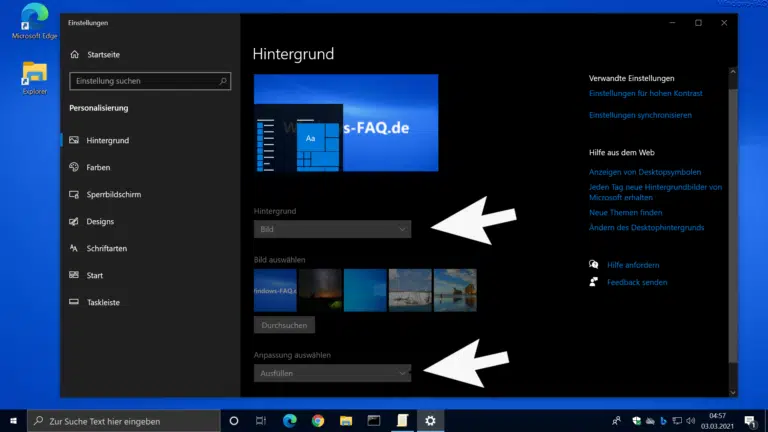
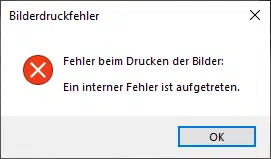


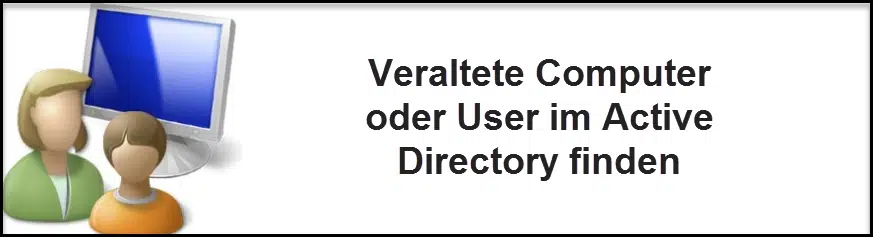
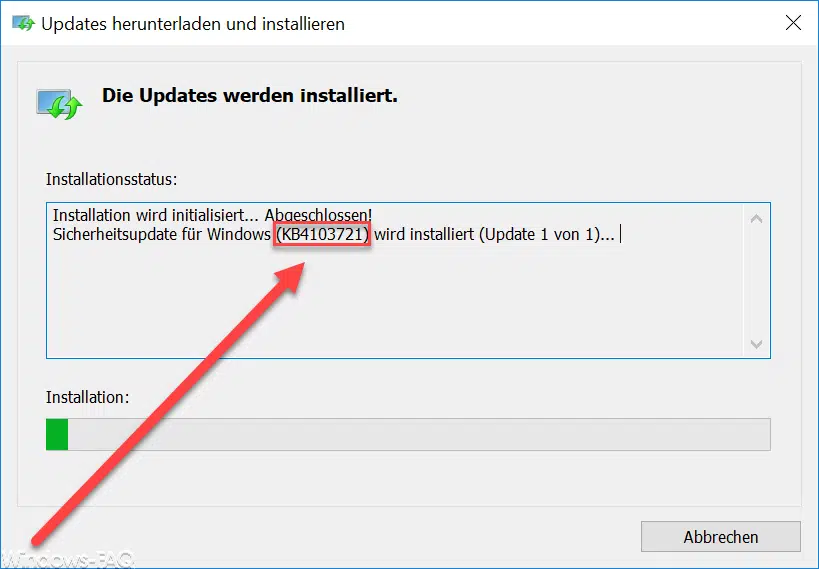

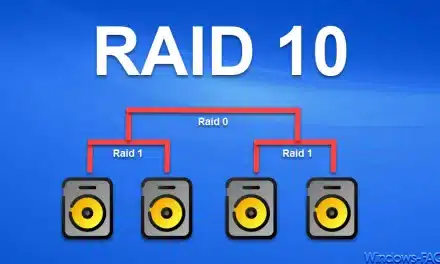




Neueste Kommentare