Headsets sind für viele PC-Nutzer schlicht und einfach nicht mehr wegzudenken – egal ob beim Musik hören, beim Zocken oder um per Voice-Chat mit anderen Menschen zu sprechen. Allerdings kommt es immer wieder vor, dass es beim Anschließen des praktischen Kopfhörers Probleme gibt. Daher zeigen wir Ihnen in dem nun folgenden Ratgeber, wie man das Headset ganz unkompliziert am PC anschließen kann, warum aktuelle Treiber wichtig sind, wie sich die Audio- und Mikrofoneinstellungen unter Windows bei Bedarf ändern lassen und wie Sie eventuell vorhandene Probleme schnell und einfach mit nur wenigen Handgriffen selbst beheben können.
So stellt man eine Verbindung zwischen einem Headset und dem PC her
Vorab sei gesagt, dass es mittlerweile zwar eine facettenreiche Auswahl an verschiedenen Headsets gibt – und sich die meisten Modelle in der Regel auch ganz einfach und ohne Komplikationen am PC anschließen lassen – doch kann es trotzdem hin und wieder zu Problemen mit der Verbindung kommen. Hierbei muss man im ersten Schritt zwischen kabelgebundenen und kabellosen (Bluetooth) Kopfhörern unterscheiden:
Kabelgebundene Headsets anschließen
Kabelgebundene Kopfhörer verfügen, je nach Modell und Hersteller, entweder über einen 3,5-mm-Klinkenstecker oder über einen USB-Anschluss. In beiden Fällen reicht es in der Regel bereits schon aus, den Stecker in den dafür vorgesehenen Anschluss einzustecken, damit der PC das Headset erkennt. Sollte dies nicht der Fall sein, empfiehlt es sich das Headset wieder aus- und danach erneut einzustecken oder einen anderen Steckplatz zu verwenden. Gut zu wissen: Die benötigten Anschlüsse befinden sich bei den meisten PCs entweder auf der Rückseite oder direkt an der Frontseite.
Kabellose Bluetooth-Headsets anschließen
Damit ein Bluetooth-Kopfhörer sich mit dem PC verbinden kann, muss dieser dementsprechend über einen Bluetooth-Controller verfügen. In den meisten Fällen ist dieser bereits schon im Computer verbaut. Andernfalls kann man einen sogenannten Bluetooth-Dongle nutzen. Dabei handelt es sich um einen kleinen USB-Adapter, der einfach in den PC eingesteckt werden kann. Des Weiteren muss die Bluetooth-Funktion in Windows aktiviert werden. Wählen Sie dazu „Start > Einstellungen > Geräte > Bluetooth und andere Geräte“ und schalten Sie dort Bluetooth ein.
Sobald die Bluetooth-Funktion aktiviert und das Headset eingeschaltet ist, sollte Ihr PC den Kopfhörer automatisch erkennen. Falls dem nicht so ist, können Sie das Headset aber natürlich auch manuell mit dem PC koppeln (auch unter dem Begriff Pairing bekannt). Wählen Sie dazu „Start > Einstellungen > Geräte > Bluetooth und andere Geräte > Bluetooth oder anderes Gerät hinzufügen > Bluetooth“ aus und klicken Sie dann auf das Headset, das Sie verbinden möchten. Alternativ dazu können Sie die Bluetooth-Geräte auch direkt über die Windows-Taskleiste verwalten.
Treiber überprüfen und gegebenenfalls aktualisieren
Wie mittlerweile vermutlich so gut wie jeder Windows-Nutzer weiß, sind die (Geräte-)Treiber essentiell wichtig, damit die jeweiligen Geräte ohne Probleme funktionieren können. Die meisten dieser Treiber werden durch die regelmäßigen Windows-Updates automatisch aktualisiert. Falls es trotzdem zu Komplikationen beim Verbinden des Headsets kommen sollte, können Sie unter „Start > Geräte-Manager“ einfach den betreffenden Kopfhörer auswählen und dort bei Bedarf eine Aktualisierung des Treibers durchführen. Tipp: Stellen Sie die Aktualisierungsfunktion am besten auf „Automatisch“, damit die Treiber für das Headset sich in Zukunft von selbst updaten.
Audio- und Mikrofoneinstellungen anpassen
Falls es bei Ihrem Headset zu Komplikationen mit der Audioqualität oder dem integrierten Mikrofon (sofern vorhanden) kommen sollte, gibt es praktischerweise auch hier verschiedene Möglichkeiten, um diese Probleme zu beheben. Zum einen empfiehlt es sich, den verwendeten Kopfhörer als Standardgerät festzulegen. Navigieren Sie dazu über „Start > Einstellungen > System“ zu dem Reiter „Sound“. Dort können Sie sowohl das Aus- als auch das Eingabegerät festlegen und bei Bedarf weitere Änderungen durchführen (unter „Geräteeigenschaften“ und „Audiogeräte verwalten“). Falls sich die vorhandenen Probleme damit nicht lösen lassen, können Sie die „Problembehandlung“ nutzen, die Sie ebenfalls unter dem vorher genannten Sound-Reiter finden können.
Zum anderen können Sie den Mikrofonpegel und die Empfindlichkeit des Mikrofons einstellen und optimieren. Diese Optionen finden Sie über „Start > Einstellungen > System > Sound“ unter der Überschrift „Eingabe“. Dort lässt sich das Mikrofon übrigens auch testen. Zudem bietet Windows auch hier die Möglichkeit der Problembehandlung, falls das Mikrofon nicht wie gewünscht funktionieren sollte. Übrigens: Es gibt noch weitere praktische Einstellungsmöglichkeiten, wie zum Beispiel die Raumklangoption, mit der Sie die Soundqualität gegebenenfalls noch weiter verbessern können. Die auch unter dem Namen Windows Sonic bekannte Raumklangfunktion finden Sie, indem Sie unter „Start > Einstellungen > System > Sound“ das betreffende Ausgabegerät auswählen und dann auf den Punkt „Geräteeigenschaften“ klicken.
Gut zu wissen: Falls das Mikrofon des Kopfhörers gar nicht funktionieren sollte, können Sie in den Datenschutzeinstellungen („Start > Einstellungen > Datenschutz“) unter dem Punkt „App-Berechtigungen > Mikrofon“ nachsehen, ob der Zugriff auf das Mikrofon möglicherweise deaktiviert wurde.
Abschließende Tipps und Tricks
Um die Sound- respektive Klangqualität Ihres Kopfhörers noch weiter verbessern zu können, bieten einige Headset-Hersteller eigene Apps oder Tools an, die Sie in der Regel kostenlos über die Webseite des Herstellers herunterladen und auf Ihrem PC installieren können. Diese praktischen Programme erlauben es, die Funktionsweise des Headsets zu optimieren, verschiedene Zusatz-Features – wie beispielsweise die unterschiedlichen Farbeinstellungen bei LED-Headsets – freizuschalten (je nach Modell und Hersteller) und weitere Verbesserungen vornehmen zu können. Des Weiteren empfiehlt es sich, die Kopfhörer in regelmäßigen Abständen zu reinigen. Achten Sie hier vor allem auf die Ohrmuscheln, wo sich durch den ständigen Gebrauch am schnellsten Schmutz ansammeln kann.





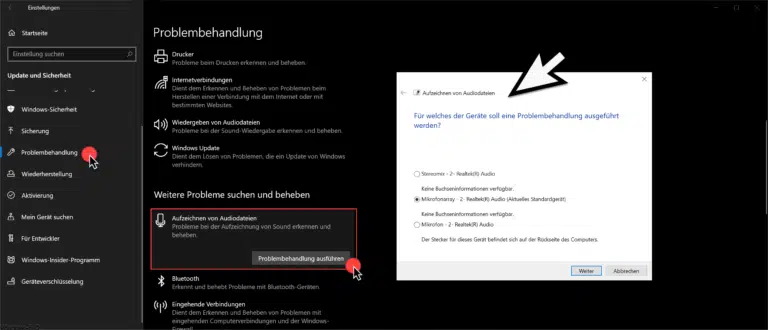
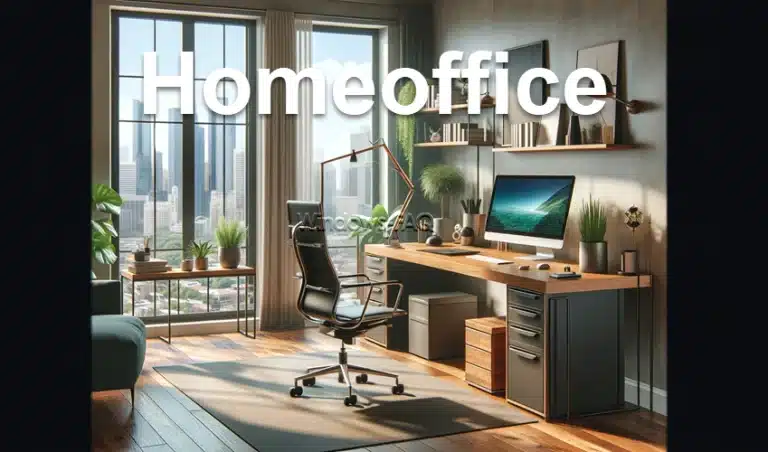

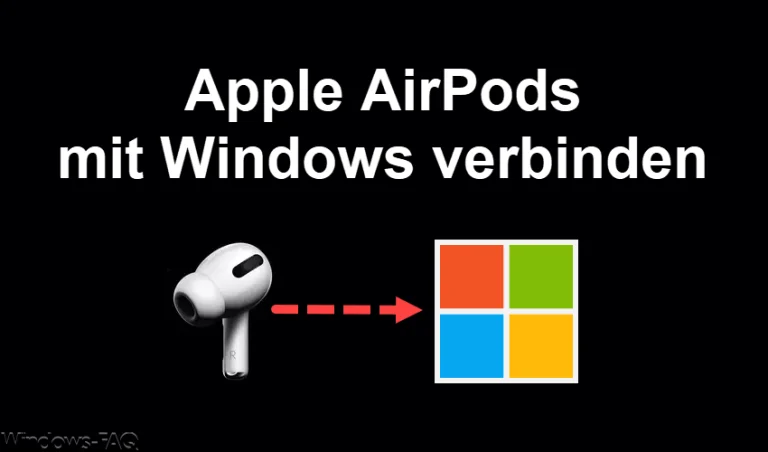


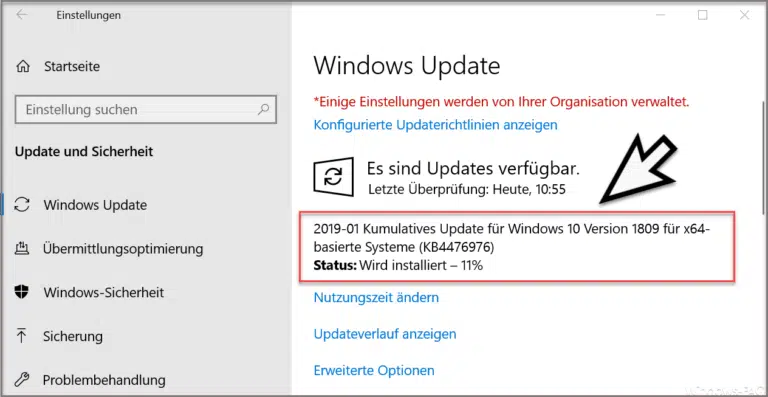
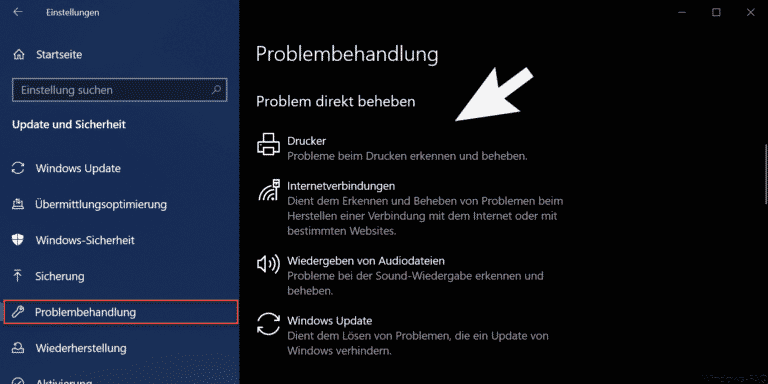

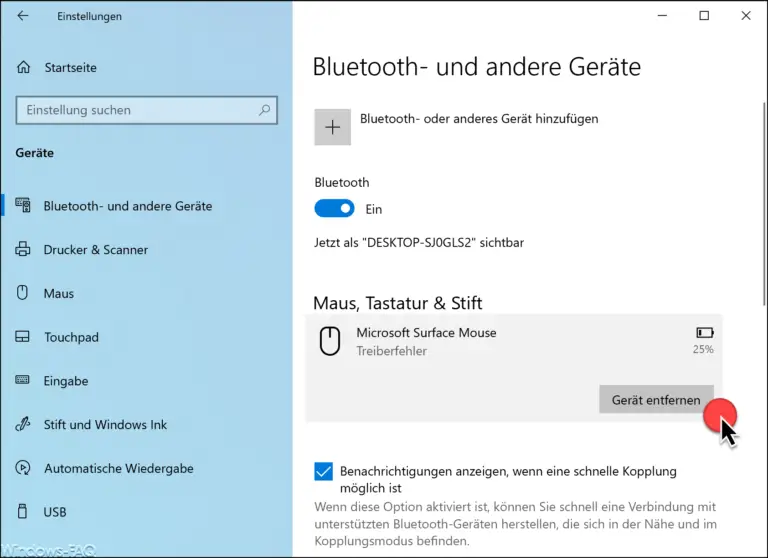
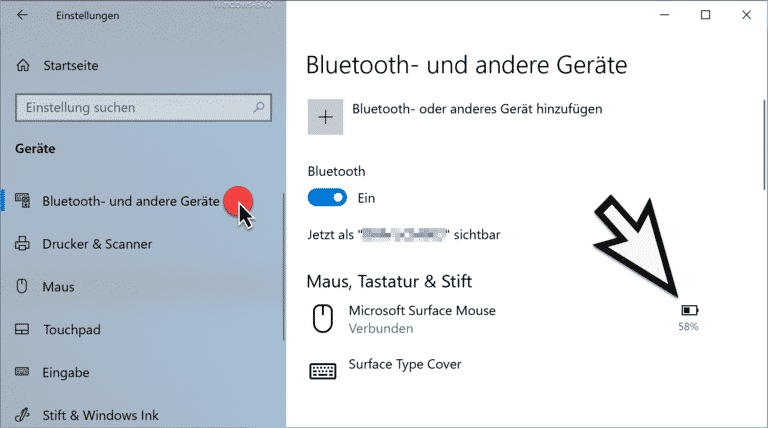
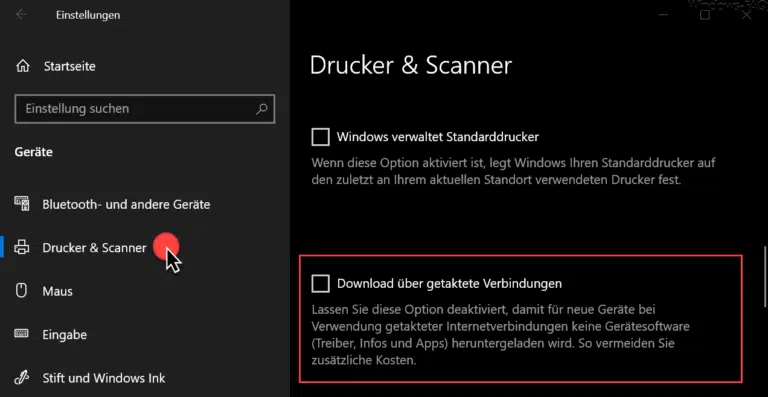






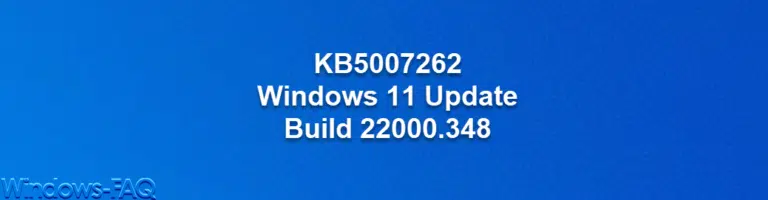

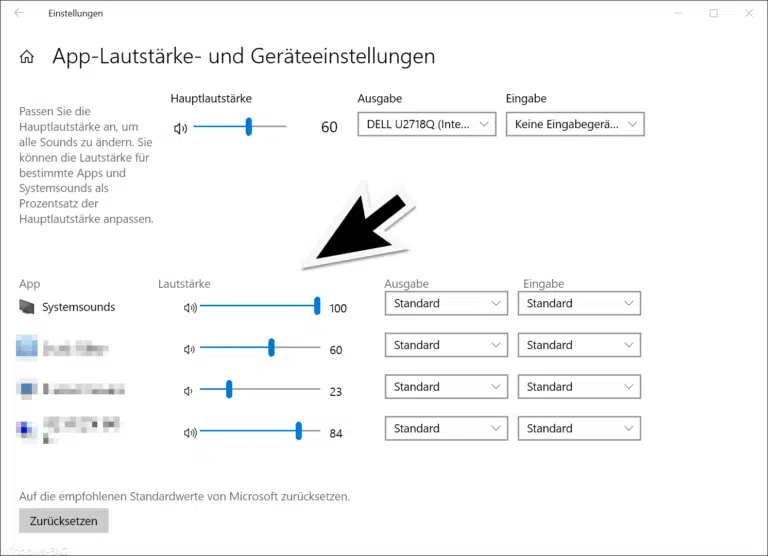








Neueste Kommentare