Die Outlook Suche funktioniert nicht so, wie erwartet! Was kann ich machen, damit die Suchfunktion im Outlook wieder funktioniert? Die Outlook-Suchfunktion ist besonders wichtig, da die Postfächer mit der Zeit immer größer werden und sich tausende E-Mails und Anhänge in den Outlook Ordnern befinden. Wenn dann die Outlook Suche nicht funktioniert, so können ggf. wichtige E-Mails nicht mehr gefunden werden.
In diesem Artikel zeigen wir Ihnen anhand von einigen Outlook Schritt-für-Schritt Anleitungen, wie Sie das Suchproblem vom Outlook wieder beseitigen können.
Die Hauptursachen für Suchprobleme in Outlook
Bevor wir in die detaillierten Schritte eintauchen, ist es hilfreich, die häufigsten Ursachen für Suchprobleme in Outlook zu verstehen. Die Suche ist eine Kombination aus den Diensten und Indizierungsfunktionen von Outlook und Windows selbst. Wenn eine dieser Komponenten fehlerhaft ist, kann die Suche nicht wie erwartet funktionieren.
1. Indexierungsprobleme
Die Indizierung in Outlook funktioniert ähnlich wie ein Inhaltsverzeichnis in einem Buch. Windows erstellt einen Index aller Dateien und E-Mail-Inhalte auf dem Computer, um bei einer Suche schnell auf die richtigen Daten zugreifen zu können. Wenn der Index nicht richtig aufgebaut oder beschädigt ist, sucht Outlook quasi „im Dunkeln“. Ohne einen funktionierenden Index kann Outlook keine relevanten Suchergebnisse liefern. Funktioniert der Index nicht, so können Sie auch nicht nach kleinen oder großen Dateien im Outlook suchen.
Warum kommt es zu Indexierungsproblemen?
Indexierungsprobleme entstehen oft durch:
- System-Updates oder Outlook-Updates, bei denen Teile des Index beschädigt werden können.
- Energieausfälle oder unerwartete Abschaltungen während einer laufenden Indexierung.
- Korrupte PST- oder OST-Dateien (d.h. Outlook-Datendateien), die zu unvollständigen Indexen führen.
2. Veraltete Softwareversion
Microsoft veröffentlicht regelmäßig Updates für Office-Produkte, darunter Outlook. Diese Updates enthalten oft Fehlerbehebungen und Performance-Verbesserungen, die auch die Suchfunktion betreffen. Verwendet man eine veraltete Version, können bekannte Fehler in der Suchfunktion bestehen bleiben, die in neueren Versionen bereits behoben wurden.
3. Beschädigtes Outlook-Profil
Ein Outlook-Profil enthält sämtliche Konfigurationen und Einstellungen, die für das Funktionieren des Programms notwendig sind. Wenn ein Profil beschädigt ist, kann dies nicht nur die Suche, sondern auch andere Funktionen beeinflussen. Ein beschädigtes Profil kann beispielsweise fehlerhafte Speicherorte oder unvollständige Einstellungen enthalten, was dazu führt, dass Outlook nicht ordnungsgemäß arbeitet.
4. Einschränkungen durch Einstellungen und Sucheinstellungen
Outlook und Windows verfügen über verschiedene Konfigurationen, die beeinflussen, welche Inhalte durchsucht und indiziert werden. Häufig kann es vorkommen, dass Anwender unbeabsichtigt bestimmte Bereiche oder Inhalte von der Suche ausschließen. Diese Einstellungen können so angepasst werden, dass Outlook die gesamte E-Mail-Datenbank durchsucht.
5. Kompatibilitätsprobleme mit Exchange und Microsoft 365
Anwender, die Outlook in Verbindung mit einem Exchange-Server oder Microsoft 365 verwenden, können Suchprobleme erleben, die durch Server-Einstellungen oder Verbindungsprobleme verursacht werden. Insbesondere bei schlechten Netzwerkverbindungen oder nicht synchronisierten Inhalten kann Outlook Schwierigkeiten haben, die vollständigen Datenbanken für die Suche bereitzustellen.
Outlook Suche funktioniert nicht – Schritt-für-Schritt-Anleitungen zur Fehlerbehebung
Mit diesem Verständnis der Ursachen können wir nun die einzelnen Lösungsschritte durchgehen, wobei jeder Schritt eine bestimmte Ursache anspricht.
Anleitung 1: Indexierungsoptionen überprüfen und den Index neu erstellen
Hintergrund:
Die Indexierungsoptionen von Windows ermöglichen es, Dateien und Inhalte für eine schnellere Suche zu indizieren. Der Index ist für Outlook von entscheidender Bedeutung, da er dafür sorgt, dass Ihre E-Mails und Kontakte sofort durchsuchbar sind. Wenn der Index beschädigt ist oder nicht korrekt arbeitet, sucht Outlook in einem unvollständigen oder fehlerhaften Index, was die Qualität und Geschwindigkeit der Suchergebnisse beeinträchtigt.

Schritte:
- Öffnen Sie Outlook und gehen Sie zu Datei > Optionen.
- Klicken Sie auf Suchen und dann auf Indizierungsoptionen. Hier sehen Sie eine Übersicht, welche Inhalte aktuell indiziert werden.
- Sollte Microsoft Outlook nicht in der Liste der zu indizierenden Orte enthalten sein, so müssen Sie Outlook in die Liste mit aufnehmen und anschließend den Index neu erstellen.
- Klicken Sie auf Erweitert, und wählen Sie dann Index neu erstellen. Dabei wird der Outlook Index gelöscht und anschließend neu aufgebaut. Durch das erneute Erstellen des Indexes werden alle Inhalte, einschließlich E-Mails und Anhängen, neu indiziert. Dieser Vorgang kann je nach Größe des Outlook Postfaches durchaus einige Zeit in Anspruch nehmen. In dieser Zeit steht die Outlook Suche nicht zur Verfügung.
Anleitung 2: Reparatur des Outlook-Profils
Hintergrund:
Ihr Outlook-Profil speichert wichtige Daten und Konfigurationen für den Zugriff auf Ihre E-Mail-Konten. Ein beschädigtes Profil kann dazu führen, dass bestimmte Daten oder Einstellungen fehlen, was zu Fehlern in der Suchfunktion führt.
Schritte:
- Gehen Sie in Outlook zu Datei > Kontoeinstellungen > Kontoeinstellungen.
- Wählen Sie Ihr Profil aus und klicken Sie auf Reparieren.
- Folgen Sie den Anweisungen. Nach Abschluss starten Sie Outlook neu.

Erklärung:
Die Reparatur des Profils behebt gängige Fehler und stellt sicher, dass alle Einstellungen korrekt sind. Falls das Problem weiterhin besteht, könnte es sinnvoll sein, ein neues Profil zu erstellen, was wir in einem späteren Schritt genauer erläutern.
Anleitung 3: Aktivierung und Deaktivierung der Outlook-Suchfunktion
Hintergrund:
Outlook bietet die Möglichkeit, die Suchfunktion für bestimmte Fälle zu deaktivieren und wieder zu aktivieren. Diese Option hilft manchmal, wenn temporäre Fehler die Funktion blockieren.
Schritte:
- Gehen Sie zu Systemsteuerung > Programme > Programme und Features.
- Klicken Sie auf Microsoft Office und wählen Sie Ändern.
- Wählen Sie Features hinzufügen oder entfernen, deaktivieren Sie die Suchfunktion, und bestätigen Sie Ihre Wahl.
- Aktivieren Sie die Funktion erneut.
Erklärung:
Durch das Deaktivieren und anschließende Aktivieren wird die Suchfunktion zurückgesetzt. Manchmal reicht dies aus, um kleinere Fehler zu beheben, die durch temporäre Konflikte entstehen.
Anleitung 4: Aktualisieren von Outlook
Hintergrund:
Software-Updates sind essenziell, um aktuelle Fehlerbehebungen und Performance-Optimierungen zu nutzen. Häufig beinhalten Updates auch Anpassungen für die Suchfunktion.
Schritte:
- Gehen Sie in Outlook zu Datei > Office-Konto > Updateoptionen.
- Klicken Sie auf Jetzt aktualisieren und warten Sie, bis das Office Update abgeschlossen ist.
- Starten Sie Outlook neu.

Erklärung:
Durch das Aktualisieren stellen Sie sicher, dass Sie keine älteren Fehlerbehebungen verpassen, die die Suche betreffen könnten. Gerade nach größeren Windows-Updates kann es hilfreich sein, Outlook auf dem neuesten Stand zu halten.
Anleitung 5: Reparaturinstallation von Microsoft Office
Hintergrund:
Manchmal entstehen durch fehlerhafte Updates oder andere Systemänderungen tiefere Probleme, die nicht nur Outlook, sondern auch andere Office-Anwendungen betreffen können. Eine Reparaturinstallation von Outlook bzw. Office ist eine gründliche Methode, um sicherzustellen, dass alle Office-Komponenten korrekt installiert sind und keine beschädigten Dateien vorliegen.
Schritte:
- Gehen Sie zu Systemsteuerung > Programme und Features.
- Wählen Sie Microsoft Office und klicken Sie auf Ändern.
- Wählen Sie Online-Reparatur und folgen Sie den Anweisungen. Die Online-Reparatur ist umfassender als die Schnellreparatur und stellt sicher, dass beschädigte Dateien vollständig ersetzt werden.

Erklärung:
Die Reparaturinstallation überprüft und ersetzt beschädigte Office-Dateien und stellt sicher, dass Outlook und die zugehörigen Module (inklusive der Suchfunktion) wieder wie vorgesehen arbeiten. Dies ist besonders nützlich, wenn die Ursache des Problems nicht genau bestimmt werden kann, da die Reparatur sämtliche Office-Komponenten erneuert.
Anleitung 6: Überprüfung der Windows-Suche und zugehöriger Dienste
Hintergrund:
Die Windows-Suchfunktion ist eng mit der Outlook-Suche verknüpft, da Outlook die Windows-Indizierung nutzt. Die Windows-Suche ist wiederum auf bestimmte Systemdienste angewiesen, die im Hintergrund laufen. Wenn diese Dienste nicht ordnungsgemäß funktionieren oder deaktiviert sind, kann Outlook möglicherweise nicht auf den Index zugreifen, was die Suchfunktion beeinträchtigt.
Schritte:
- Drücken Sie die Windows Taste + R, geben Sie services.msc ein und bestätigen Sie.
- Suchen Sie in der Liste nach Windows Search, klicken Sie mit der rechten Maustaste auf den Dienst und wählen Sie Neu starten.
- Achten Sie darauf, dass der Starttyp auf „Automatisch“ eingestellt ist, damit der Dienst bei jedem Systemstart ausgeführt wird.
- Starten Sie den Computer neu und testen Sie die Outlook-Suche erneut.

Erklärung:
Durch den Neustart des Windows Search-Dienstes werden etwaige temporäre Probleme behoben, die möglicherweise die Outlook-Suche blockieren. Außerdem stellt der automatische Start sicher, dass die Suchfunktion auch nach einem Neustart verfügbar ist.
Anleitung 7: Erstellen eines neuen Outlook-Profils
Hintergrund:
Outlook-Profile speichern viele Informationen, darunter E-Mail-Konten, Kontoeinstellungen, Signaturen und Suchindizes. Wenn ein Profil beschädigt ist und selbst die Profilreparatur keine Lösung gebracht hat, kann ein neues Profil oft Abhilfe schaffen. Ein neues Profil stellt sicher, dass alle Einstellungen frisch geladen werden und keine Beschädigungen aus dem alten Profil übernommen werden.
Schritte:
- Gehen Sie zu Systemsteuerung > E-Mail (Microsoft Outlook).
- Wählen Sie Profile anzeigen und klicken Sie auf Hinzufügen.
- Erstellen Sie ein neues Profil und richten Sie Ihre E-Mail-Konten erneut ein.
- Wählen Sie das neue Profil als Standard aus und starten Sie Outlook.
Erklärung:
Ein neues Profil erstellt alle notwendigen Daten und Einstellungen von Grund auf neu und kann Probleme lösen, die durch eine Beschädigung des alten Profils verursacht wurden. Auch der Index wird für das neue Profil neu aufgebaut, was oft Suchprobleme behebt, die im alten Profil festhängen. Gegebenenfalls muss das Outlook Profil auch komplett gelöscht und neu eingerichtet werden.
Anleitung 8: Outlook-Suchprobleme unter macOS beheben
Hintergrund:
Outlook für Mac funktioniert etwas anders als die Windows-Version und ist weniger eng mit den Systemdiensten von macOS verbunden. Die Suche basiert hier eher auf den spezifischen Cache- und Profildaten von Outlook. Wenn die Suchfunktion nicht mehr richtig arbeitet, liegt das oft an beschädigten oder unvollständigen Daten im Outlook-Profilverzeichnis auf dem Mac.
Schritte:
- Schließen Sie Outlook.
- Öffnen Sie den Finder und navigieren Sie zum Ordner ~/Library/Group Containers/UBF8T346G9.Office/Outlook/Outlook 15 Profiles.
- Entfernen Sie die Dateien, die mit „Main Profile“ beginnen. Diese Dateien enthalten oft temporäre Cache-Informationen, die bei Problemen in der Suchfunktion beeinflusst werden können.
- Starten Sie Outlook neu und warten Sie, bis das Programm die Datenbank erneut aufbaut.
Erklärung:
Das Löschen des Caches oder der Profildateien sorgt dafür, dass Outlook einen neuen Index für die Suchfunktion erstellt. Dadurch werden oft fehlerhafte Einträge oder beschädigte Cache-Dateien ersetzt, die das Suchen im alten Index behindern können.
Anleitung 9: Outlook Suchen funktioniert nicht – Beschädigte PST-Datei reparieren
In Outlook dienen PST-Dateien (kurz für „Personal Store“) zur Speicherung aller persönlichen Daten eines Benutzers, einschließlich E-Mails, Kalendertermine, Kontakte und Notizen. Man kann sich diese Dateien wie einen digitalen Aktenschrank vorstellen, in dem alle Daten sicher abgelegt werden. Outlook erfordert mindestens eine PST-Datei zum Speichern, aber es können mehrere PST-Dateien eingerichtet werden, beispielsweise um private und geschäftliche E-Mails voneinander zu trennen. Jede Datei wird dabei separat verwaltet.

Falls der Verdacht besteht, dass eine dieser PST-Dateien beschädigt ist und deswegen die Outlook Suche nicht funktioniert, können Sie das integrierte Tool scanpst.exe verwenden, um die Outlook PST-Datei zu überprüfen und zu reparieren. Das Tool durchsucht die PST-Datei nach Fehlern und kann viele Probleme beheben. Hier sind die Schritte zur Nutzung des Reparaturtools:
- Bevor Sie die PST-Datei reparieren, sollten Sie ein Backup der Outlook PST-Datei erstellen.
- Schließen Sie Outlook, damit das Programm keine Zugriffskonflikte verursacht.
- Öffnen Sie den Ordner C:\Program Files oder C:\Program Files (x86). In einem dieser Ordner befindet sich der Outlook-Programmordner. Bei Office 365 finden Sie ScanPst im Verzeichnis „C:\Program Files\Microsoft Office\root\Office16„.
- Geben Sie im Suchfeld des Datei-Explorers „scanpst.exe“ ein oder navigieren Sie manuell zum Outlook-Programmordner, um die Datei zu finden.
- Öffnen Sie scanpst.exe.
- Im Fenster des Tools finden Sie ein Feld, in das Sie den Namen der zu prüfenden Datei eingeben können. Falls der genaue Dateiname nicht bekannt ist, wählen Sie die Option „Durchsuchen“ und suchen Sie die betroffene PST-Datei. Sollten Sie nicht genau wissen, wo die PST-Datei abgelegt ist, so hilft unsere Anleitung „Wo ist die Outlook PST-Datei gespeichert„. Sollten Sie anstatt einer PST-Datei nur eine OST-Datei vorfinden, so können Sie ggf. die OST-Datei in eine PST-Datei umwandeln.
- Klicken Sie auf „Starten“, um den Überprüfungsvorgang zu beginnen.
- Falls das Tool Fehler erkennt, werden diese angezeigt. Starten Sie die Reparatur mit einem Klick auf „Reparieren“.
- Öffnen Sie Outlook erneut und prüfen Sie, ob die Probleme mit der PST-Datei nun behoben sind.
Diese Schritte sollten helfen, beschädigte PST-Dateien zu reparieren und Outlook wieder funktionsfähig zu machen.
Anleitung 10: Externe Suchtools als Alternative verwenden
Hintergrund:
Für Anwender, die regelmäßig große Datenmengen durchsuchen müssen oder eine besonders schnelle Suche benötigen, kann der Einsatz externer Tools sinnvoll sein. Tools wie Lookeen oder X1 Search bieten erweiterte Suchoptionen und eine größere Flexibilität. Diese Anwendungen bauen eigene Indizes auf und sind nicht auf die Windows-Suche angewiesen, was oft zu einer schnelleren und präziseren Suche führt.
Schritte:
- Laden Sie ein externes Suchtool wie Lookeen oder X1 Search herunter und installieren Sie es.
- Konfigurieren Sie das Tool, um Ihre Outlook-Datendateien und weitere relevante Dokumente zu durchsuchen.
- Verwenden Sie das Tool zur Suche Ihrer E-Mails und Dateien direkt innerhalb der Anwendung.
Erklärung:
Externe Tools sind nicht an die gleichen Limitierungen wie Outlook gebunden und bieten oft mehr Suchparameter. Diese Programme sind besonders für Anwender hilfreich, die mit einer großen Anzahl von E-Mails arbeiten oder spezielle Suchanfragen haben, die Outlooks Standard-Suche überfordern.
Zusammenfassung und Fazit
Die Outlook-Suchfunktion ist eine sehr wichtige Funktion, auf die man nur sehr ungerne verzichten möchte. Die Anleitungen in diesem Beitrag bieten einige Möglichkeiten, um das Problem „Outlook Suche funktioniert nicht“ wieder zu beseitigen.




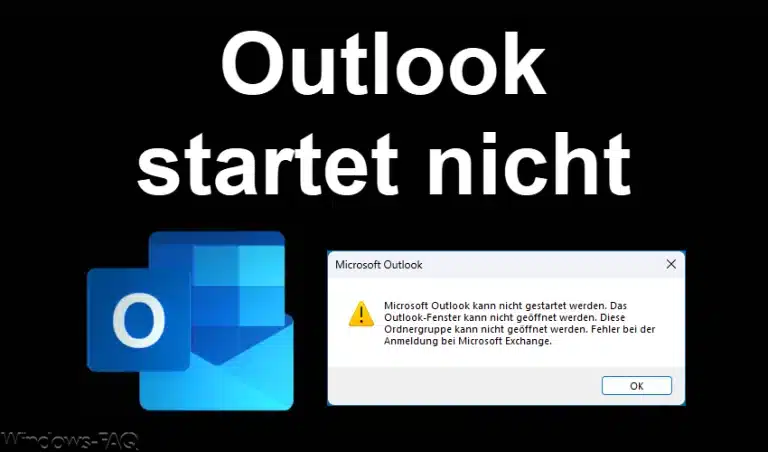


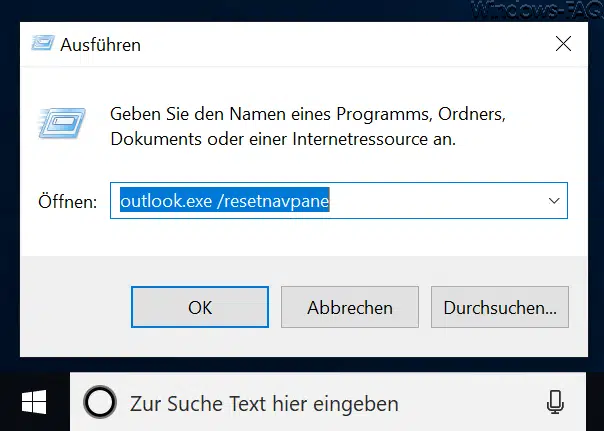

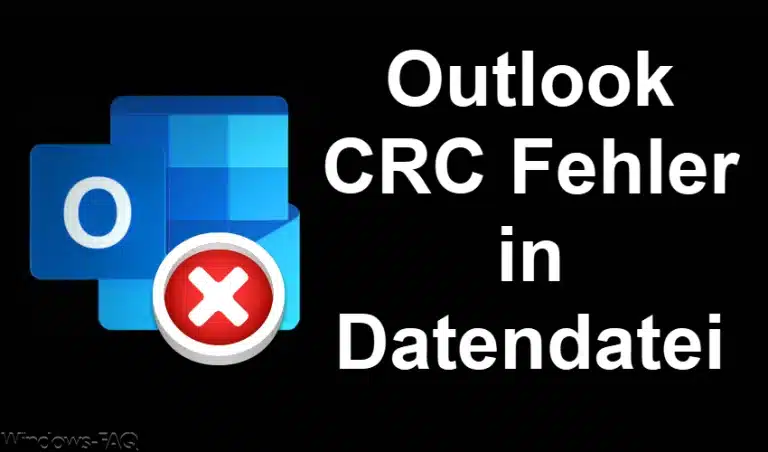
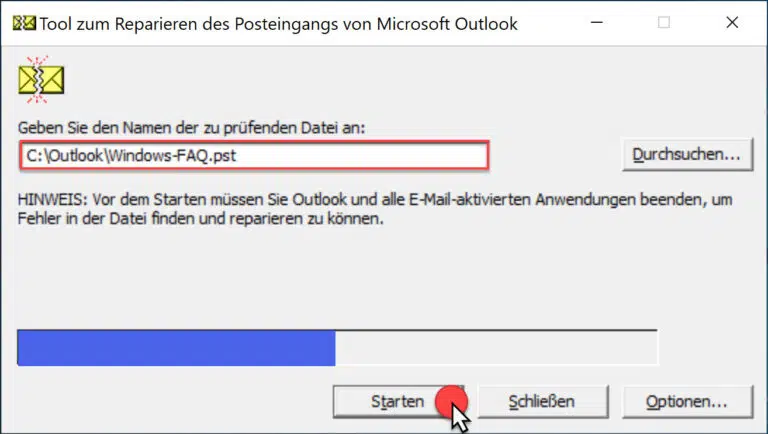




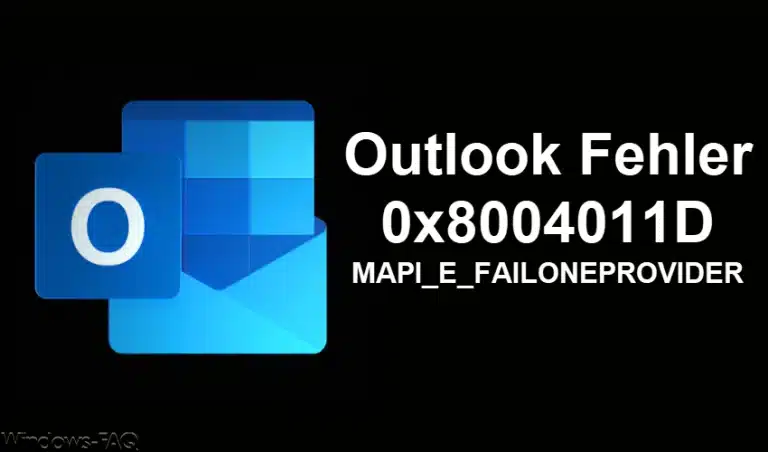




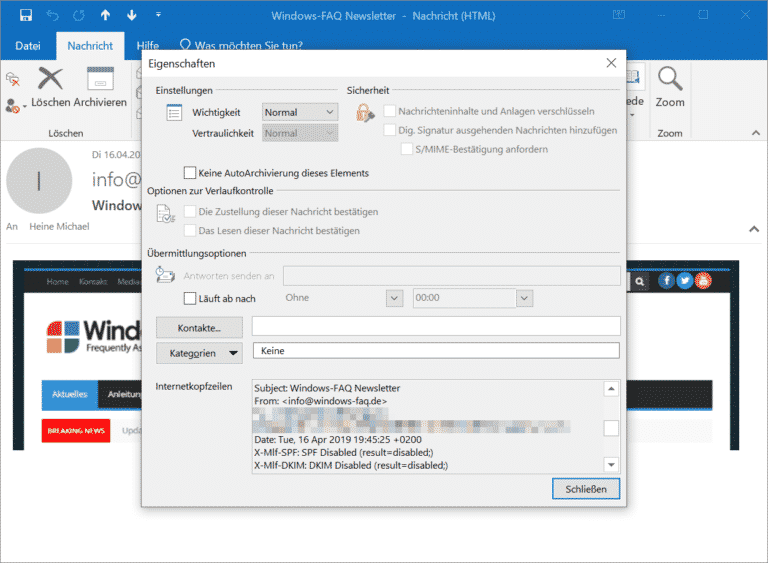



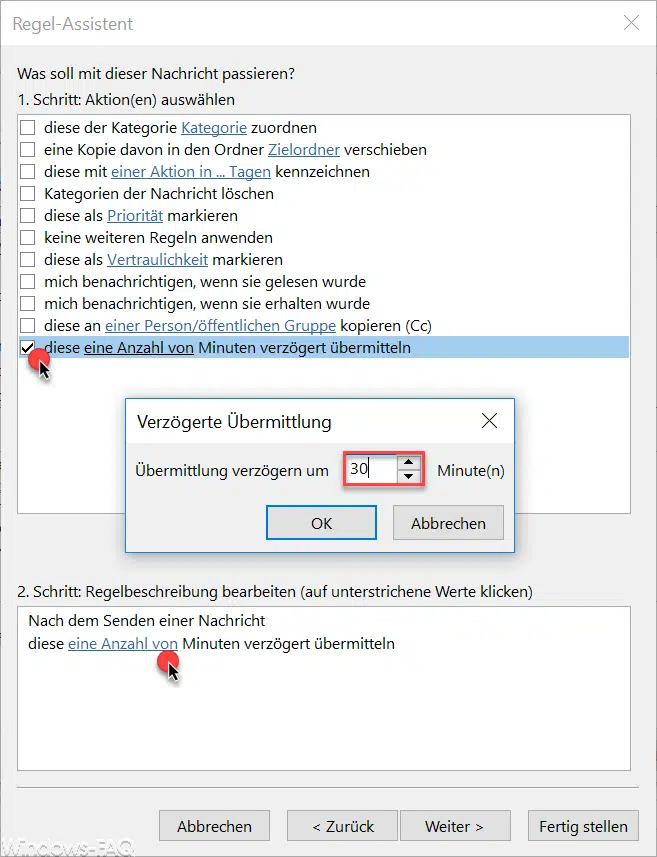
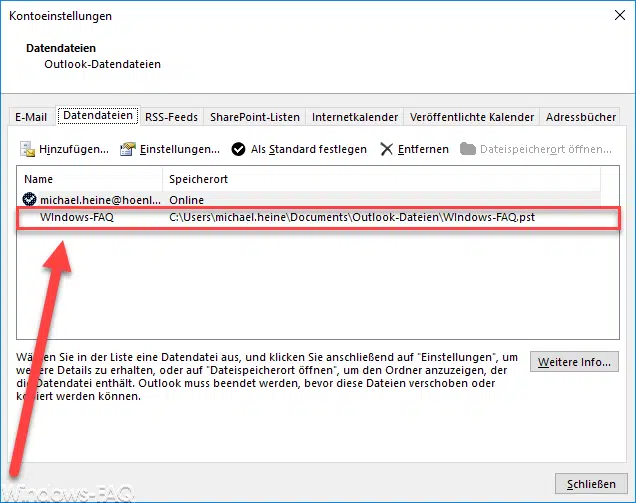

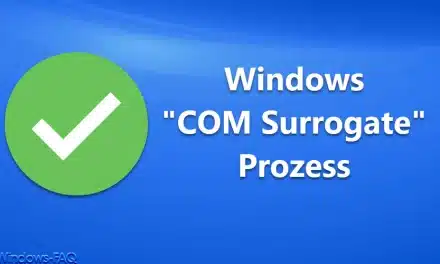







Neueste Kommentare