Um den Speicherplatz einer Festpatte einzuteilen, müssen Sie den freien Platz der Festplatte partitionieren. Das Partitionieren einer Festplatte unter Microsoft Windows kann aus verschiedenen Gründen notwendig sein. Neue Festplatten müssen vor dem Einsatz grundsätzlich partitioniert werden, bestehende Festplatten kann der Anwender in verschiedene Partition aufteilen. Je nach Einsatzzweck machen unterschiedliche Partitionseinteilungen durchaus Sinn.
Allerdings gibt es einiges beim Erstellen oder Verändern einer Partition zu beachten. Aus diesem Grund haben wir diese umfassende Anleitung zum Thema „Festplatte partitionieren“ erstellt. In diesem Blogbeitrag erklären wir Ihnen in einfachen Worten und mit Schritt-für-Schritt Anleitungen, wie Sie unter Windows eine Festplatte partitionieren können, welche verschiedenen Partitionstypen es gibt und wann welcher Typ am besten geeignet ist.
1. Warum muss eine Festplatte partitioniert werden?
Was bedeutet „Partitionieren“? Das Partitionieren bedeutet, dass eine physische Festplatte in mehrere logische Bereiche aufgeteilt wird. Jeder dieser Bereiche kann als separate Festplatte oder Laufwerk im Windows-Explorer angezeigt werden. Wenn Sie beispielsweise eine 1-TB-Festplatte in zwei Partitionen teilen, erhalten Sie zwei „Laufwerke“ mit jeweils etwa 500 GB Speicherplatz.
Es gibt viele Gründe, warum Sie eine Festplatte partitionieren könnten:
- Organisation: Sie können das Betriebssystem von anderen Daten trennen, um wichtige Dateien sicher zu verwahren.
- Mehrere Betriebssysteme: Sie können auf einer Festplatte mehrere Betriebssysteme installieren.
- Backups und Sicherheit: Wenn das Betriebssystem abstürzt, bleiben andere Partitionen oft unberührt.
- Optimierung der Leistung: Manche Nutzer berichten, dass separate Partitionen die Leistung optimieren, da sie bestimmte Dateien isolieren können.
2. Verschiedene Partitionstypen und ihre Anwendungen
Das nachfolgende Bild zeigt das Fenster Datenträgerinitialisierung in Windows, das erscheint, wenn ein neuer Datenträger zum ersten Mal initialisiert werden muss. Die Initialisierung ist notwendig, damit das System auf den Datenträger zugreifen und Partitionen erstellen kann. Im Fenster gibt es zwei Optionen für den Partitionsstil, die Sie auswählen können:

1. MBR (Master Boot Record)
- Der MBR ist ein älteres Partitionsschema und unterstützt Festplatten mit einer Größe von bis zu 2 TB.
- Es ermöglicht maximal vier primäre Partitionen. Wenn Sie mehr Partitionen benötigen, muss eine der primären Partitionen in eine erweiterte Partition umgewandelt werden, die dann logische Laufwerke enthalten kann.
- MBR ist mit älteren Windows-Versionen und vielen älteren BIOS-Systemen kompatibel.
Geeignet für:
- Kleinere Festplatten unter 2 TB.
- Systeme mit älterem BIOS, die das MBR-Schema benötigen.
2. GPT (GUID-Partitionstabelle)
- GPT ist ein moderneres Partitionsschema und Teil des UEFI-Standards (Unified Extensible Firmware Interface).
- GPT unterstützt Festplatten mit einer Größe über 2 TB und kann eine unbegrenzte Anzahl von Partitionen erstellen (Windows erlaubt bis zu 128 primäre Partitionen).
- GPT ist robuster als MBR, da es Redundanz- und Prüfsummeninformationen speichert, die eine bessere Fehlererkennung und -korrektur ermöglichen.
- Diese Option ist nicht mit älteren Windows-Versionen und BIOS-Systemen kompatibel – sie erfordert ein UEFI-basiertes System.
Geeignet für:
- Große Festplatten über 2 TB.
- Moderne Systeme mit UEFI-Boot.
- Benutzer, die eine höhere Datensicherheit und Fehlertoleranz benötigen.
Es wird darauf hingewiesen, dass der GPT-Partitionsstil nicht von allen älteren Versionen von Windows erkannt wird. Das bedeutet, dass nur neuere Systeme und UEFI-basierte Geräte auf GPT-formatierte Festplatten zugreifen können.
Zusammenfassung:
- MBR: Für ältere Systeme und kleinere Festplatten (bis 2 TB).
- GPT: Für moderne Systeme und größere Festplatten (über 2 TB) mit UEFI-Unterstützung.
Über die Datenträgerverwaltung von Windows können Sie auch prüfen ob eine Festplatte einen MBR oder GPT Partitionsstil verwendet.
3. Festplatte partitionieren unter Windows: Die verschiedenen Methoden
Es gibt verschiedene Möglichkeiten, eine Festplatte unter Windows zu partitionieren. Die gebräuchlichsten Methoden sind:
- Windows Datenträgerverwaltung
- DiskPart (Kommandozeilen-Tool)
- Drittanbieter-Software
Im Folgenden werden wir jede Methode Schritt für Schritt durchgehen.
4. Festplatte partitionieren mit der Windows Datenträgerverwaltung
Die Datenträgerverwaltung ist ein integriertes Tool in Windows, das es Ihnen ermöglicht, Festplatten zu verwalten, zu partitionieren und zu formatieren. Diese Methode ist ideal für Anfänger, da sie eine grafische Oberfläche bietet.

Schritt-für-Schritt Anleitung zur Partitionierung mit der Datenträgerverwaltung
- Öffnen der Datenträgerverwaltung: Drücken Sie die Tasten Windows + X und wählen Sie im Menü „Datenträgerverwaltung“.
- Auswahl der Festplatte: In der Datenträgerverwaltung werden alle angeschlossenen Laufwerke und Festplatten angezeigt. Wählen Sie die Festplatte aus, die Sie partitionieren möchten.
- Erstellen einer neuen Partition: Nach dem Verkleinern des Volumens wird der nicht zugewiesene Speicherplatz angezeigt. Klicken Sie mit der rechten Maustaste auf den nicht zugewiesenen Speicherplatz und wählen Sie „Neues einfaches Volume“.
- Folgen Sie dem Assistenten, um die Größe festzulegen, einen Laufwerksbuchstaben zuzuweisen und das Dateisystem (in der Regel NTFS) zu wählen. Falls eine bestehende Partition vorher verkleinert werden muss, müssen Sie wie folgt vorgehen:
- Verkleinern des Volumens: Klicken Sie mit der rechten Maustaste auf die Festplatte, die Sie aufteilen möchten, und wählen Sie „Volumen verkleinern“. Geben Sie den Speicherplatz an, den Sie für die neue Partition freigeben möchten, und bestätigen Sie mit „Verkleinern“.
- Formatieren und Abschluss: Sobald der Assistent abgeschlossen ist, wird die neue Partition erstellt und formatiert. Sie sollten die Partition nun im Datei-Explorer sehen.
Unterschied zwischen einfachem Volume, übergreifendes Volume, Stripesetvolume und gespiegeltes Volume
Hier nachfolgend die Unterschiede der einzelnen Volumearten:
1. Neues einfaches Volume…
Ein einfaches Volume ist die einfachste Art von Volume und entspricht einer Partition auf einem Datenträger. Es wird auf einem einzigen Laufwerk erstellt und ist ideal für Benutzer, die eine grundlegende Partition benötigen, um Daten zu speichern oder das Betriebssystem zu installieren. Ein einfaches Volume eignet sich für die meisten alltäglichen Anwendungen und erfordert keine zusätzlichen Konfigurationen. Es ist die gängigste Option für das Erstellen einer neuen Partition auf einem Laufwerk.
Anwendung:
- Organisieren von Daten auf einer Festplatte.
- Separieren des Betriebssystems von Benutzerdaten.
- Einfache Datensicherung und -verwaltung.
2. Neues übergreifendes Volume…
Ein übergreifendes Volume (Spanned Volume) erlaubt es Ihnen, Speicherplatz von mehreren physisch getrennten Festplatten zu einem einzigen logischen Laufwerk zusammenzufassen. Dabei können Sie z. B. Speicherplatz von zwei oder mehr Festplatten zusammenfügen, um ein großes Volume zu erstellen. Die Daten werden nicht redundant gespeichert – fällt eine Festplatte aus, sind alle Daten des übergreifenden Volumes gefährdet.
Anwendung:
- Nützlich, wenn Sie mehr Speicherplatz benötigen und vorhandene Festplatten zusammenschließen möchten.
- Zum Zusammenfassen von kleinen, getrennten Speicherbereichen auf verschiedenen Festplatten zu einem großen Speicherbereich.
3. Neues Stripesetvolume…
Ein Stripesetvolume (Striped Volume) verteilt die Daten auf zwei oder mehr Festplatten, sodass die Lese- und Schreibgeschwindigkeit erhöht wird. Hierbei werden Datenblöcke abwechselnd (im „Streifenmuster“) auf die Festplatten geschrieben. Diese Methode wird auch als RAID 0 bezeichnet. Ein Stripeset bietet keine Redundanz – wenn eine Festplatte ausfällt, gehen alle Daten verloren.
Anwendung:
- Für Anwendungen, die hohe Leistung benötigen, wie z. B. Videobearbeitung oder Gaming.
- Gut für große Dateien und schnelle Zugriffe, wenn Datensicherheit nicht die höchste Priorität hat.
4. Neues gespiegeltes Volume…
Ein gespiegeltes Volume (Mirrored Volume) ist auch als RAID 1 bekannt und wird verwendet, um Datenredundanz zu gewährleisten. Hierbei werden alle Daten auf zwei Festplatten gespiegelt, d. h., die gleichen Daten werden gleichzeitig auf beiden Laufwerken gespeichert. Fällt eine Festplatte aus, bleiben die Daten auf der anderen Festplatte erhalten, wodurch eine gewisse Sicherheit gegen Datenverlust gewährleistet wird.
Anwendung:
- Wenn Datensicherheit wichtig ist, z. B. bei wichtigen Dokumenten oder geschäftskritischen Daten.
- Optimal für Nutzer, die sicherstellen möchten, dass Daten bei Festplattenausfällen verfügbar bleiben.
5. Neues RAID-5-Volume…
Ein RAID-5-Volume ist eine Konfiguration, die mindestens drei Festplatten benötigt. Es bietet sowohl Leistungsvorteile als auch Redundanz. Die Daten und Paritätsinformationen werden auf alle Festplatten verteilt. Sollte eine der Festplatten ausfallen, können die Daten aus den Paritätsinformationen der anderen Festplatten wiederhergestellt werden. Diese Option ist für komplexere Datensicherheitsanforderungen gedacht und wird oft in Server- und Unternehmensumgebungen verwendet.
Anwendung:
- In Umgebungen, in denen hohe Verfügbarkeit und Redundanz wichtig sind.
- Ideal für Unternehmensdatenbanken und Dateiserver, wo sowohl Leistung als auch Ausfallsicherheit gefragt sind.
Jede Option hat ihre spezifischen Vorteile und Anwendungen, je nach den Anforderungen an Leistung und Datensicherheit.
5. Festplatte partitionieren mit DiskPart (Kommandozeilen-Tool)
DiskPart ist ein leistungsstarkes Kommandozeilen-Tool von Windows, mit dem Sie Laufwerke verwalten und partitionieren können. Es ist fortgeschrittener als die Datenträgerverwaltung und bietet mehr Kontrolle.

Schritt-für-Schritt Anleitung zur Partitionierung mit DiskPart
- Öffnen der Eingabeaufforderung: Drücken Sie Windows + R, geben Sie „cmd“ ein und drücken Sie die Enter-Taste.
- Starten von DiskPart: Geben Sie „diskpart“ ein und drücken Sie Enter.
- Es öffnet sich das DiskPart-Fenster.
- Auswahl der Festplatte: Geben Sie „list disk“ ein, um alle angeschlossenen Festplatten anzuzeigen. Geben Sie „select disk X“ ein, wobei „X“ die Nummer der Festplatte ist, die Sie partitionieren möchten.
- Verkleinern des Volumens: Sollte ein Verkleinern des vorhandenen Volumes notwendig sein, so geben Sie „shrink desired=SIZE“ ein, wobei SIZE der Speicherplatz in MB ist, den Sie für die neue Partition freigeben möchten.
- Erstellen einer neuen Partition: Geben Sie „create partition primary size=SIZE“ ein, wobei SIZE die Größe der neuen Partition in MB ist.
- Weisen Sie der Partition einen Laufwerksbuchstaben zu, indem Sie „assign letter=Z“ (oder einen anderen verfügbaren Buchstaben) eingeben.
- Formatieren: Geben Sie „format fs=ntfs quick“ ein, um die neue Partition schnell mit dem NTFS-Dateisystem zu formatieren.
- Beenden: Geben Sie „exit“ ein, um DiskPart zu beenden.
Mit Diskpart können Sie auch Datenträger in MBR oder GPT konvertieren.
6. Partitionieren mit Drittanbieter-Software
Es gibt verschiedene Programme von Drittanbietern, die das Partitionieren von Festplatten erleichtern und oft mehr Funktionen bieten als die Windows-Tools. Beliebte Programme sind z. B. MiniTool Partition Wizard, AOMEI Partition Assistant und EaseUS Partition Master.
Beispiel: Partitionieren mit MiniTool Partition Wizard
- Download und Installation: Laden Sie die Software von der offiziellen Website herunter und installieren Sie sie.
- Auswahl der Festplatte: Starten Sie das Programm und wählen Sie die Festplatte aus, die Sie partitionieren möchten.
- Änderungen vornehmen: Die Software bietet viele Optionen wie Verkleinern, Erweitern, Zusammenführen oder Teilen von Partitionen. Wählen Sie „Partition erstellen“ oder „Partition verkleinern“.
- Einstellungen anpassen: Legen Sie die Größe, den Dateityp und den Laufwerksbuchstaben fest.
- Anwenden der Änderungen: Klicken Sie auf „Übernehmen“, um die Änderungen auf die Festplatte zu schreiben.
Fazit: Welche Methode ist die richtige für Sie?
Um eine Festplatte partitionen zu können, sollen die gezeigten Methoden völlig ausreichend seinen. Anfänger kommen oft gut mit der Datenträgerverwaltung zurecht. Mit diesem Windows Tool können Sie auch recht einfach mehrere Partitionen auf einem Speicher (HDD, USB-Stick) anlegen. Fortgeschrittene Nutzer können DiskPart verwenden, und wer viele zusätzliche Funktionen möchte, findet in einer Drittanbieter-Software die besten Tools.
Mit dieser umfassenden Anleitung sind Sie bestens gerüstet, um Ihre Festplatte sicher und effizient zu partitionieren. Denken Sie immer daran, vor jedem Schritt eine Sicherungskopie Ihrer Daten zu erstellen, um ungewollten Datenverlust zu vermeiden.







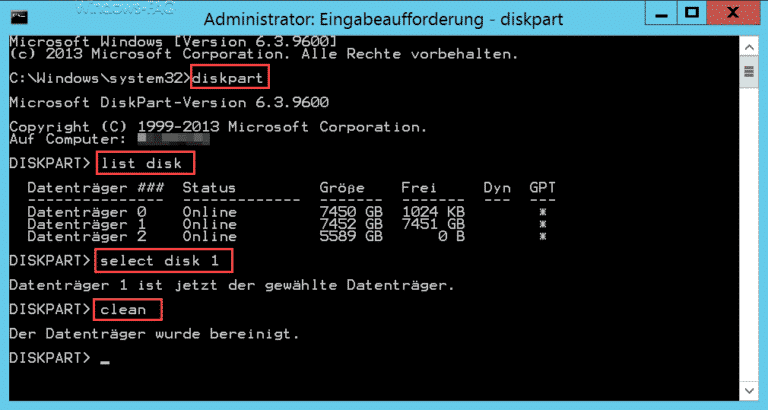
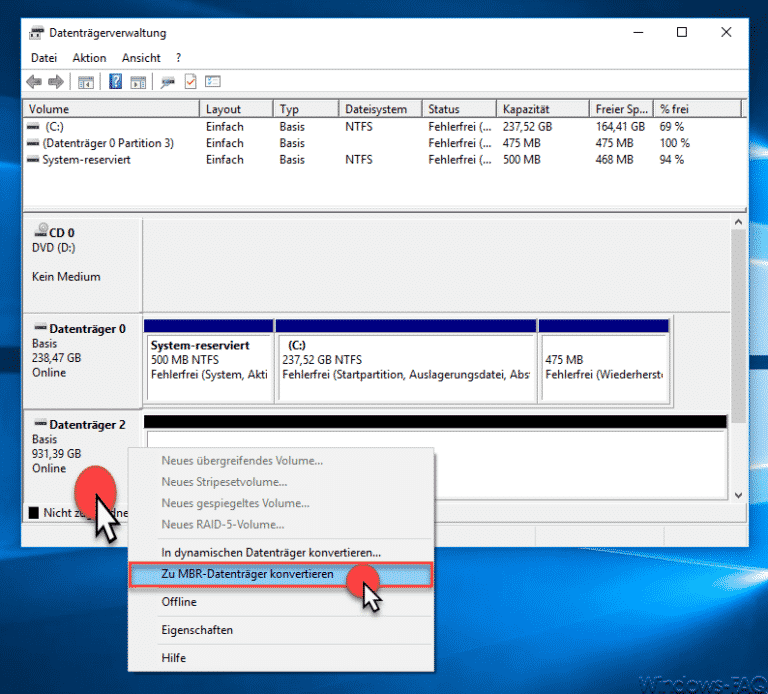

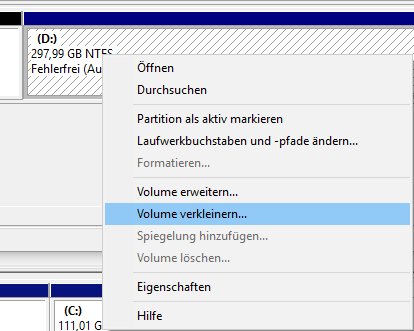




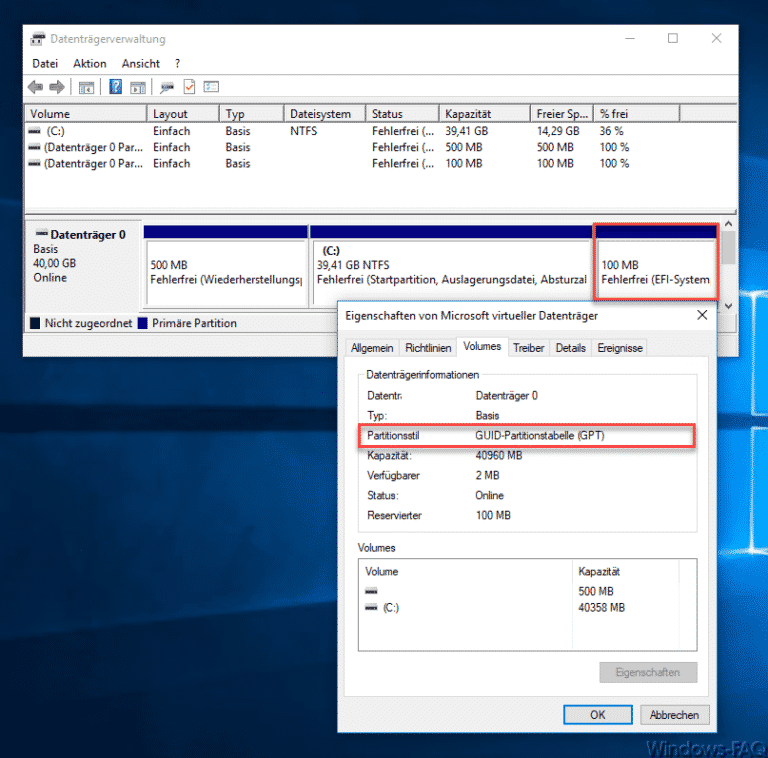
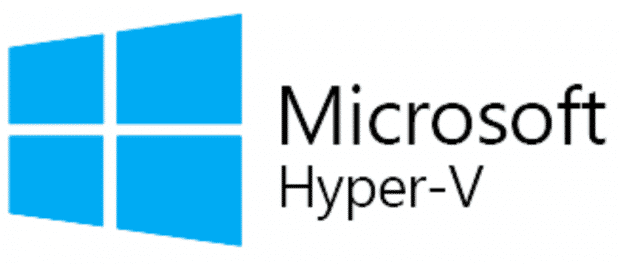


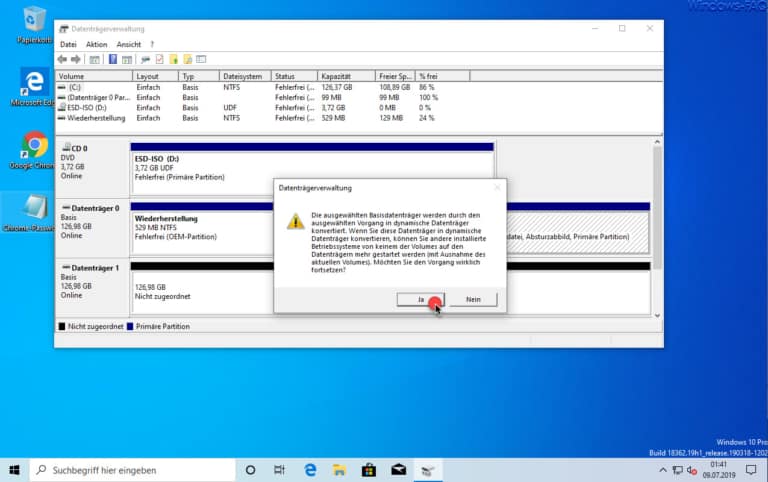
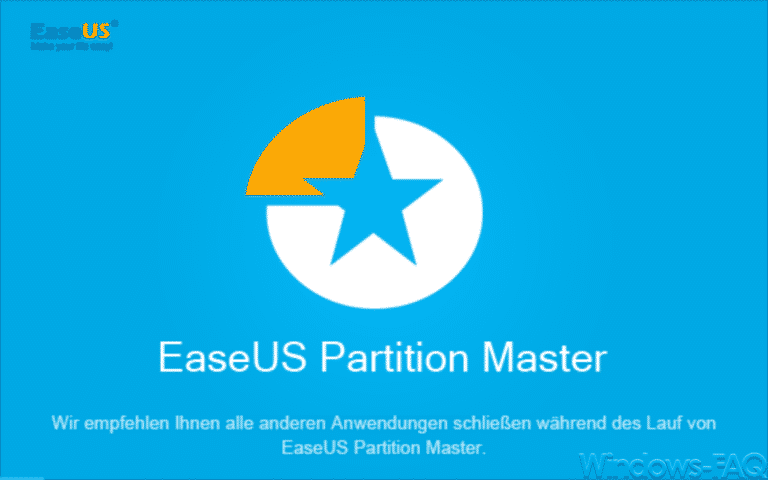
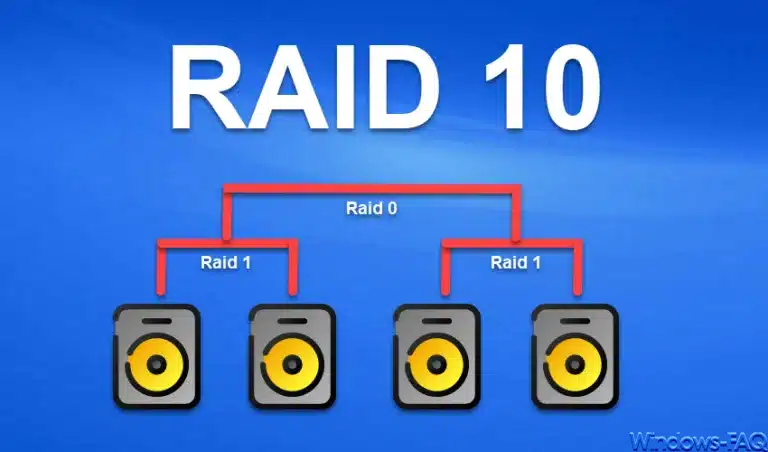




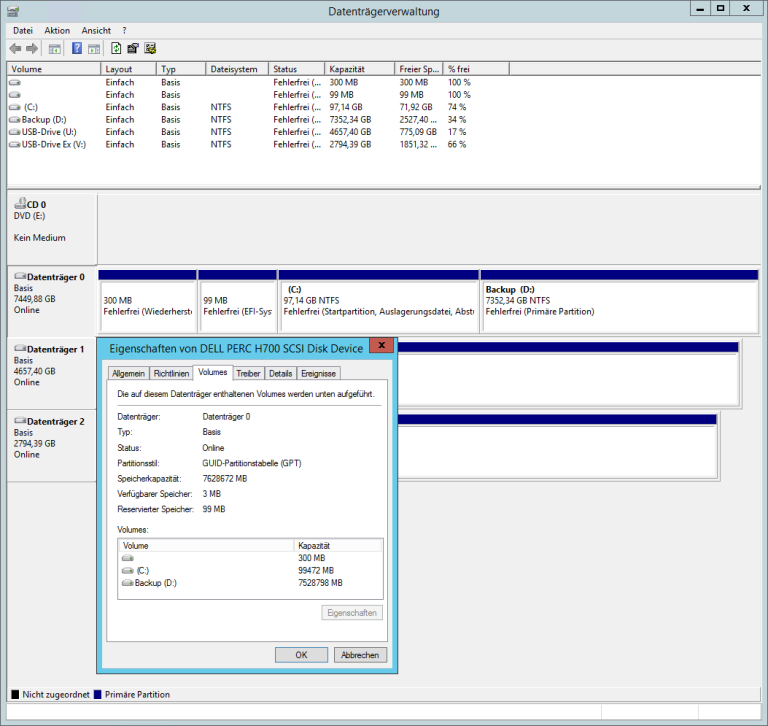
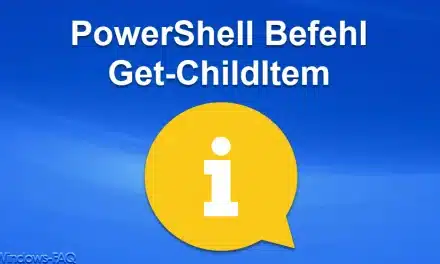
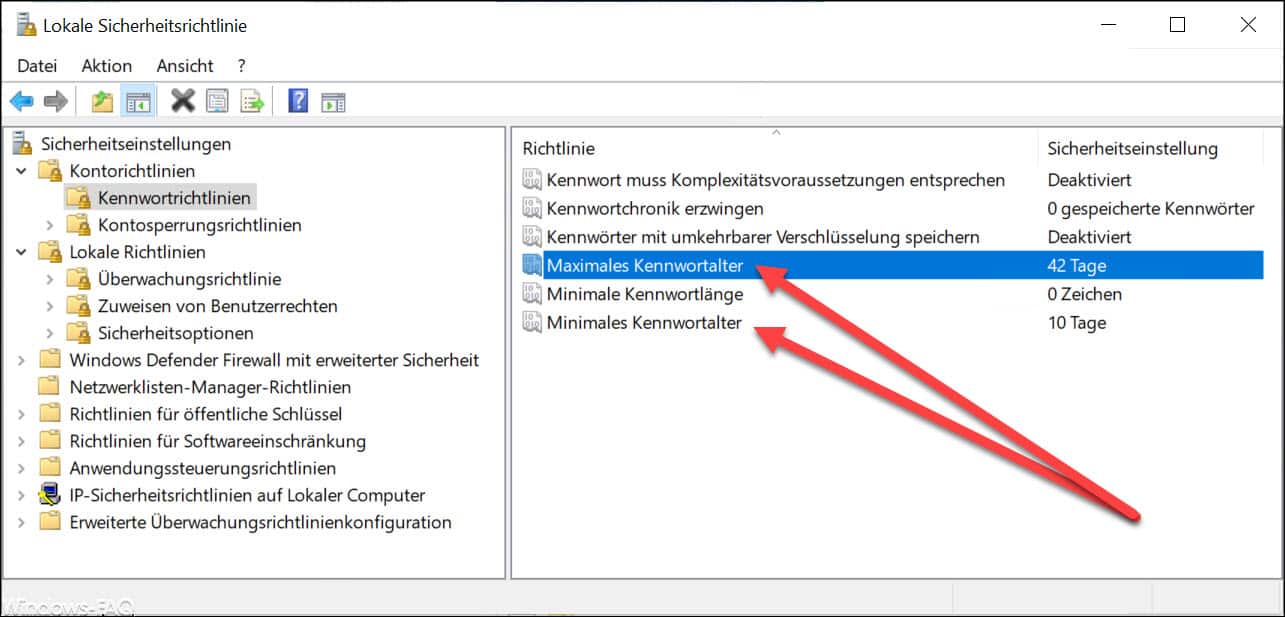





Neueste Kommentare