Um eine ZIP Datei entpacken zu können, reicht in der Regel der Datei Explorer unter Windows aus. ZIP-Dateien gehören zu den bekanntesten und beliebtesten Dateiformate, da Sie eine Art Archiv für komprimierte Dateien und Ordner darstellen. Diese komprimierten ZIP-Dateien erleichtert das Versenden und Speichern von Daten erheblich, da sie Brandbreite bzw. Speicherplatz einsparen. Doch wie genau entpackt man diese Dateien? In dieser Windows Anleitung zum Thema „ZIP-Datei entpacken“ zeigen wir detailliert die verschiedenen Methoden und Tools, die Ihnen unter Windows zur Verfügung stehen, um ZIP-Dateien zu entpacken. Dazu gehören sowohl integrierte Windows-Funktionen als auch leistungsstarke Drittanbieter-Programme und Online-Entpacker.
Was ist eine ZIP-Datei und warum wird sie verwendet?
Eine ZIP-Datei ist ein Containerformat, das es ermöglicht, eine oder mehrere Dateien und Ordner in einer komprimierten Form zu speichern. Die wichtigsten Vorteile sind:
- Platzsparend: Reduzierte Dateigröße erleichtert die Speicherung und Übertragung.
- Einfacher Transport: Mehrere Dateien können in einer einzigen Datei gebündelt werden.
- Sicherheit: ZIP-Dateien können verschlüsselt und passwortgeschützt werden, um den Zugriff zu kontrollieren.
Integrierte Funktionen von Windows zum Entpacken von ZIP-Dateien
Microsoft Windows bietet von Haus aus verschiedene Funktionen, um ZIP-Dateien zu öffnen und zu entpacken. Diese Funktionen sind einfach zu bedienen und erfordern keine zusätzlichen Downloads oder Installationen.
Methode 1: Entpacken mit dem Datei-Explorer
Der Windows-Datei-Explorer unterstützt ZIP-Dateien nativ. Hier ist eine Schritt-für-Schritt-Anleitung:
Schritt 1: Datei finden und öffnen
- Navigieren Sie zu dem Verzeichnis, in dem sich Ihre ZIP-Datei befindet.
- Doppelklicken Sie auf die Datei. Der Datei-Explorer zeigt den Inhalt der ZIP-Datei an, als ob es sich um einen Ordner handeln würde.
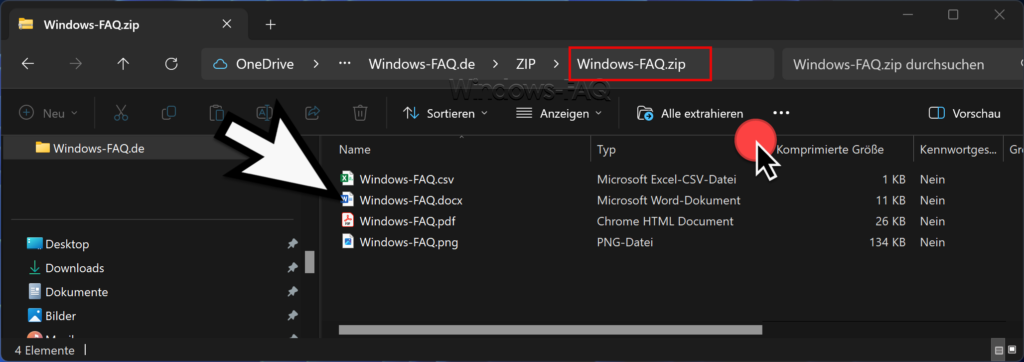
Schritt 2: Datei oder Ordner entpacken
- Ziehen Sie einzelne Dateien oder Ordner per Drag-and-Drop aus der ZIP-Datei an den gewünschten Speicherort.
- Alternativ können Sie auf „Alle extrahieren“ in der Symbolleiste oben klicken.
Schritt 3: Zielordner wählen
- Es erscheint ein weiteres Fenster, in dem Sie ein Ziel für das Entpacken des ZIP-Files angeben müssen. Im Dialogfeld können Sie den Zielordner für die entpackten Dateien direkt eingeben oder über „Durchsuchen“ ein geeignetes Ziel auswählen.
- Über den Button „Dateien nach der Extrahierung anzeigen“ können Sie wählen, ob der Windows Explorer anschließend die entpackten Dateien anzeigen soll oder nicht. Standardmäßig ist diese Option aktiviert.
- Klicken Sie auf „Extrahieren“, um den Vorgang abzuschließen und die ZIp-Datei zu entpacken.
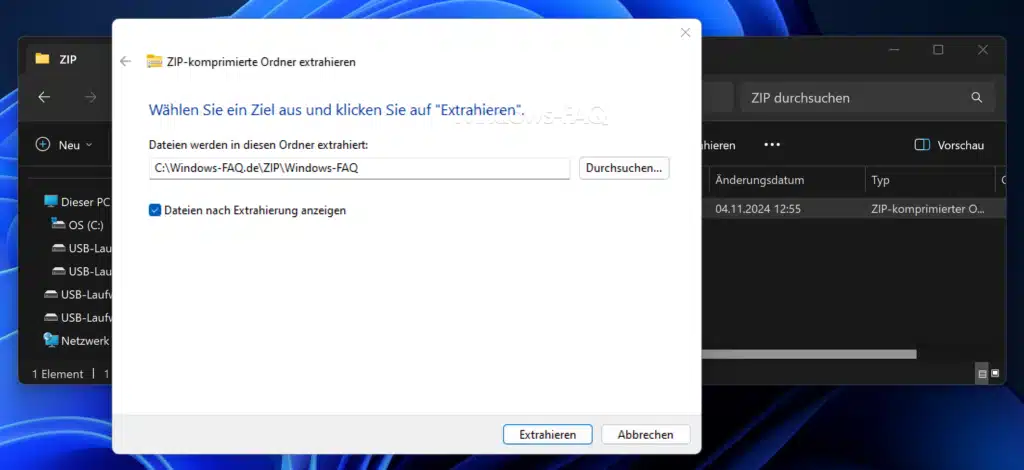
Methode 2: Rechtsklick-Menü für schnelleres Entpacken
Vorgehensweise:
- Klicken Sie mit der rechten Maustaste auf die ZIP-Datei.
- Wählen Sie „Alle extrahieren…“, um den integrierten Entpack-Assistenten zu starten.
- Folgen Sie den Anweisungen, um den Speicherort zu bestätigen und den Entpackvorgang zu beginnen.
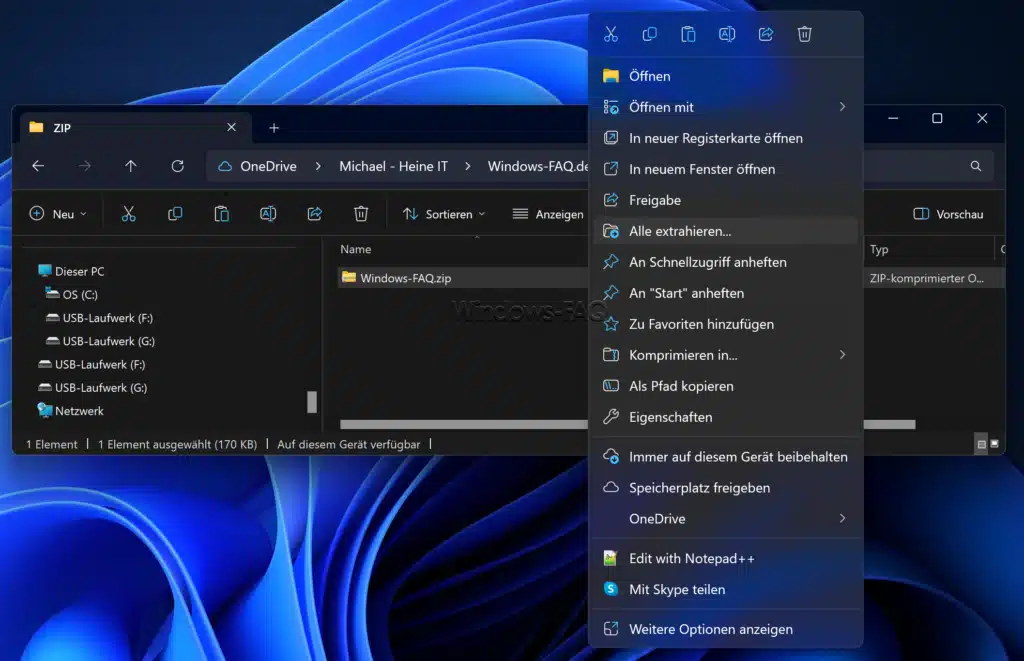
Es ist auch möglich direkt über den Windows Explorer MSI Dateien zu entpacken. Auch die gepackten Windows Installationsdateien „.MSU“ lassen sich entpacken.
Drittanbieter-Software für das Entpacken von ZIP-Dateien
Obwohl die integrierten Funktionen von Windows für grundlegende Aufgaben ausreichen, gibt es Situationen, in denen leistungsfähigere Tools sinnvoll sind. Diese Programme bieten zusätzliche Funktionen wie das Entpacken von mehreren Archivformaten, Passwortschutz, erweiterte Komprimierungsmöglichkeiten und vieles mehr. Nachfolgend stellen wir die besten Drittanbieter-Tools vor, die für Windows verfügbar sind.
1. 7-Zip
Was ist 7-Zip?
7-Zip ist ein beliebtes, kostenloses Open-Source-Programm, das eine hohe Kompressionsrate und die Unterstützung für zahlreiche Archivformate bietet, darunter ZIP, RAR, TAR, GZ und das eigene 7z-Format.
Installation und Nutzung:
- Schritt 1: Herunterladen: Besuchen Sie die offizielle 7-Zip-Website und laden Sie die Installationsdatei herunter.
- Schritt 2: Installation: Installieren Sie die Software und starten Sie sie.
- Schritt 3: ZIP-Datei entpacken:
- Klicken Sie mit der rechten Maustaste auf die ZIP-Datei.
- Wählen Sie im Kontextmenü „7-Zip“ und dann „Hier entpacken“ oder „Dateien entpacken…“, um einen spezifischen Zielordner auszuwählen.
Vorteile von 7-Zip:
- Höhere Kompressionsraten im Vergleich zu anderen ZIP-Programmen.
- Unterstützt das Erstellen und Entpacken von verschlüsselten Archiven.
- Open-Source und völlig kostenlos.
2. WinRAR
Was ist WinRAR?
WinRAR ist ein leistungsfähiges Archivierungsprogramm, das eine breite Palette von Archivformaten unterstützt, einschließlich ZIP und RAR. Obwohl WinRAR kostenpflichtig ist, kann es in einer Testversion ohne zeitliche Begrenzung genutzt werden.
Installation und Nutzung:
- Schritt 1: Herunterladen: Gehen Sie zur WinRAR-Website und laden Sie die Software herunter.
- Schritt 2: Installation: Führen Sie das Installationsprogramm aus und folgen Sie den Anweisungen.
- Schritt 3: Entpacken der ZIP-Datei:
- Klicken Sie mit der rechten Maustaste auf die ZIP-Datei.
- Wählen Sie „Extract Here“ oder „Extract files…“, um einen Zielordner auszuwählen.
Besondere Funktionen von WinRAR:
- Möglichkeit, mehrteilige Archive zu erstellen.
- Starke Verschlüsselung für passwortgeschützte Dateien.
- Benutzerfreundliche Oberfläche mit vielen erweiterten Optionen.
3. WinZip
Was ist WinZip?
WinZip ist eines der bekanntesten Programme zum Verarbeiten von ZIP-Dateien und eignet sich auch zum ZIP Datei entpacken. Es bietet eine benutzerfreundliche Oberfläche sowie erweiterte Funktionen wie die Integration in Cloud-Speicher und das direkte Versenden von komprimierten Dateien per E-Mail.
Installation und Nutzung:
- Schritt 1: Herunterladen: Gehen Sie zur WinZip-Website und laden Sie die Installationsdatei herunter.
- Schritt 2: Installation: Folgen Sie den Anweisungen des Installationsprogramms.
- Schritt 3: Entpacken der ZIP-Datei:
- Starten Sie WinZip und öffnen Sie die ZIP-Datei in der Anwendung.
- Wählen Sie „Extrahieren“ und den Zielordner.
Besondere Funktionen von WinZip:
- Integration mit Cloud-Diensten wie Google Drive und Dropbox.
- Unterstützung für das Entpacken einer Vielzahl von Formaten.
- Erweiterte Verschlüsselungsoptionen für mehr Sicherheit.
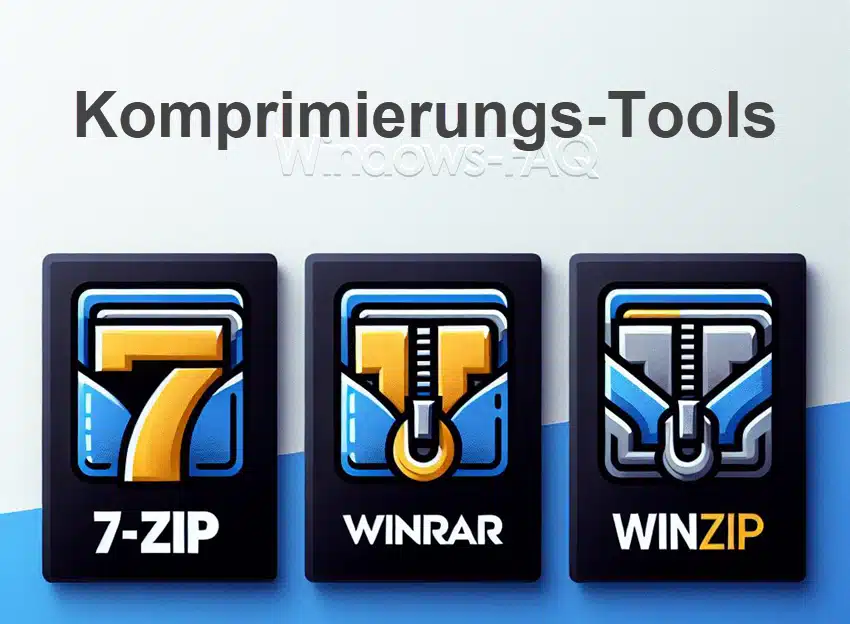
Vergleich der Komprimierungs-Tools
| Funktion | Integrierte Windows-Funktion | 7-Zip | WinRAR | WinZip |
|---|---|---|---|---|
| Kosten | Kostenlos | Kostenlos | Testversion | Kostenpflichtig |
| Unterstützte Formate | ZIP | Viele | Viele | Viele |
| Verschlüsselung | Einfach | Stark | Stark | Stark |
| Benutzeroberfläche | Einfach | Funktional | Benutzerfreundlich | Modern |
| Kompressionsrate | Standard | Hoch | Hoch | Standard |
Weitere nützliche Tools und Tipps
PeaZip
PeaZip ist eine weitere Open-Source-Alternative, die eine benutzerfreundliche Oberfläche und Unterstützung für mehr als 150 verschiedene Archivformate bietet. Es eignet sich besonders für Nutzer, die Wert auf eine intuitive Bedienung legen.
Installation und Nutzung:
- Schritt 1: Herunterladen: Besuchen Sie die PeaZip-Website und laden Sie die Software herunter.
- Schritt 2: Entpacken: Öffnen Sie PeaZip, wählen Sie die ZIP-Datei aus und klicken Sie auf „Extract“.
Windows PowerShell und CMD
Für fortgeschrittene Benutzer bietet Windows auch die Möglichkeit, ZIP-Dateien über die Kommandozeile oder PowerShell zu entpacken.
PowerShell-Befehl zum Entpacken:
Expand-Archive -Path "C:\Pfad\zur\datei.zip" -DestinationPath "C:\Zielordner"CMD-Befehl für Entpack-Tools:
Mit Drittanbieter-Tools wie 7-Zip können Sie ZIP-Dateien über die Eingabeaufforderung entpacken:
"C:\Program Files\7-Zip\7z.exe" x "C:\Pfad\zur\datei.zip" -o"C:\Zielordner"
ZIP Datei entpacken mit Online Tools
Ja, es gibt verschiedene Online-Tools, mit denen Sie ZIP-Dateien direkt im Browser entpacken können. Diese Dienste sind besonders nützlich, wenn Sie keine Software auf Ihrem Gerät installieren möchten oder wenn Sie von einem Gerät aus arbeiten, auf dem keine Programme installiert werden können. Hier sind einige beliebte und zuverlässige Online-Tools:
1. Extract.me
- Funktionalität: Unterstützt zahlreiche Archivformate (Dateiformate) wie ZIP, RAR, 7Z, TAR, und mehr.
- Vorteile: Einfache Benutzeroberfläche, kostenlos und keine Anmeldung erforderlich.
- Nutzung:
- Besuchen Sie die Extract.me-Website.
- Laden Sie die ZIP-Datei hoch.
- Warten Sie, bis die Datei verarbeitet ist, und laden Sie die entpackten Dateien herunter.
2. Unzip-Online.com
- Funktionalität: Entpackt ZIP-Dateien schnell und einfach.
- Vorteile: Kostenlos und ohne Installation nutzbar.
- Nutzung:
- Gehen Sie zu Unzip-Online.com.
- Klicken Sie auf „Datei auswählen“ und laden Sie die ZIP-Datei hoch.
- Entpacken Sie die Datei und laden Sie die extrahierten Inhalte herunter.
3. ezyZip
- Funktionalität: Ein Online-Tool, das nicht nur ZIP-Dateien entpackt, sondern auch das Erstellen von ZIP-Archiven ermöglicht.
- Vorteile: Schnelle Verarbeitung, keine Dateiübertragungen zu einem Server, da die Verarbeitung lokal im Browser erfolgt.
- Nutzung:
- Rufen Sie ezyZip auf.
- Laden Sie die Datei hoch und entpacken Sie sie direkt im Browser.
- Speichern Sie die entpackten Dateien auf Ihrem Gerät.
Wichtige Hinweise zur Verwendung von Online-Tools
- Sicherheit: Achten Sie darauf, dass Sie keine vertraulichen oder sensiblen Dateien mit Online-Tools verarbeiten, da das Hochladen auf eine externe Plattform potenziell Sicherheitsrisiken birgt.
- Dateigröße: Einige Online-Tools haben Einschränkungen bei der maximalen Dateigröße, die hochgeladen werden kann.
- Passwortschutz: Die meisten dieser Tools unterstützen keine kennwortgeschützten ZIP-Dateien, da diese spezielle Entschlüsselungsmechanismen erfordern.
Für sensible oder große Dateien sind lokal installierte Programme wie 7-Zip oder WinRAR sicherer und besser geeignet.

ZIP-Datei lässt sich nicht öffnen
Wenn sich eine ZIP-Datei nicht öffnen lässt, kann das verschiedene Ursachen haben. Hier sind einige der häufigsten Probleme und Lösungen, um das Problem zu beheben:
1. Überprüfen Sie, ob die ZIP-Datei beschädigt ist
Eine häufige Ursache dafür, dass ZIP-Dateien sich nicht öffnen lassen, ist, dass die Datei beschädigt ist. Dies kann passieren, wenn die Datei während des Downloads oder der Übertragung unterbrochen wurde.
Lösung:
- Laden Sie die Datei erneut herunter oder bitten Sie den Absender, die Datei nochmals zu senden.
- Versuchen Sie, die Datei mit einem speziellen Reparaturtool zu öffnen, wie z. B. dem Reparaturtool in WinRAR oder 7-Zip:
- Öffnen Sie WinRAR, navigieren Sie zur beschädigten Datei, und wählen Sie „Reparieren“ aus dem Menü.
- Speichern Sie die reparierte Datei und versuchen Sie erneut, sie zu öffnen.
2. Verwenden Sie ein anderes Entpack-Tool
Manchmal ist die in Windows integrierte ZIP-Funktion nicht in der Lage, bestimmte ZIP-Dateien zu öffnen, insbesondere wenn sie mit fortschrittlicheren Kompressionsmethoden erstellt wurden.
Lösung:
- Verwenden Sie ein leistungsfähigeres Tool wie 7-Zip, WinRAR oder PeaZip. Diese Programme können komplexere ZIP-Formate und Archive besser handhaben.
- Installieren Sie das Tool und versuchen Sie erneut, die Datei zu entpacken.
3. Prüfen Sie auf Passwortschutz
Wenn die ZIP-Datei passwortgeschützt ist und Sie das Passwort nicht kennen, können Sie die Datei nicht öffnen.
Lösung:
- Stellen Sie sicher, dass Sie das richtige Passwort haben.
- Wenn Sie das Passwort vergessen haben, gibt es spezialisierte Tools zum Wiederherstellen von Passwörtern, z. B. ZIP Password Recovery Tools. Beachten Sie jedoch, dass die Nutzung solcher Tools ethische und legale Fragen aufwerfen kann.
4. Antivirensoftware überprüfen
Manchmal blockiert Antivirensoftware den Zugriff auf ZIP-Dateien, da sie diese als potenziell gefährlich einstuft.
Lösung:
- Überprüfen Sie, ob Ihre Antivirensoftware eine Warnung oder einen Block angezeigt hat.
- Deaktivieren Sie die Software vorübergehend (achten Sie darauf, nur sichere Dateien zu öffnen) und versuchen Sie erneut, die Datei zu entpacken.
5. Fehlerhafte Dateierweiterung
Es ist möglich, dass die Datei nicht wirklich eine ZIP-Datei ist, sondern nur die Endung „.zip“ trägt.
Lösung:
- Überprüfen Sie den Dateiheader mit einem Hex-Editor oder öffnen Sie die Datei mit einem Texteditor, um zu sehen, ob es sich tatsächlich um eine ZIP-Datei handelt.
- Wenn die Datei in Wirklichkeit ein anderes Format ist, benennen Sie die Dateiendung entsprechend um (z. B. in „.rar“ oder „.7z“), und versuchen Sie, sie mit dem passenden Tool zu öffnen.
6. Unzureichender Speicherplatz
Das Entpacken einer großen ZIP-Datei erfordert ausreichend Speicherplatz auf der Festplatte.
Lösung:
- Stellen Sie sicher, dass genügend freier Speicherplatz auf der Festplatte vorhanden ist.
- Bereinigen Sie die Festplatte oder entpacken Sie die Datei auf eine andere Festplatte mit mehr freiem Speicherplatz.
Wenn Sie diese Schritte befolgen, sollten Sie in der Lage sein, die meisten Probleme beim Öffnen von ZIP-Dateien zu beheben. In den meisten Fällen reicht es aus, die Datei erneut herunterzuladen oder ein spezielles Entpack-Tool zu verwenden. Wenn die Datei jedoch schwer beschädigt ist, sind möglicherweise Reparaturmaßnahmen oder eine alternative Methode zur Datenwiederherstellung erforderlich.
Häufige Probleme und Lösungen
1. Fehlerhafte ZIP-Dateien: Wenn Sie beim Entpacken eine Fehlermeldung erhalten, versuchen Sie, die Datei mit einem anderen Programm wie 7-Zip oder WinRAR zu öffnen, die oft eine Reparaturfunktion bieten.
2. ZIP-Datei zu groß: Bei sehr großen Dateien kann es sinnvoll sein, ein Tool wie WinRAR zu verwenden, das große Archive in kleinere Teile aufteilen kann.
3. Passwortgeschützte ZIP-Dateien: Wenn Sie eine passwortgeschützte ZIP-Datei entpacken, stellen Sie sicher, dass Sie das Passwort bereithalten. Einige Programme unterstützen verschiedene Verschlüsselungsmethoden, die mit unterschiedlichen Tools kompatibel sind. Windows kann standardmäßig keine kennwortgeschützten ZIP-Dateien entpacken. Die in Windows integrierten ZIP-Tools ermöglichen zwar das Entpacken von einfachen ZIP-Dateien, unterstützen jedoch keine Entschlüsselung oder die Eingabe von Passwörtern für geschützte Archive. Wenn Sie eine kennwortgeschützte ZIP-Datei entpacken möchten, benötigen Sie ein spezielles Drittanbieter-Tool wie 7-Zip, WinRAR oder WinZip, die diese Funktionalität unterstützen.
4. Standard ZIP-Programm: Falls sich bestimmte ZIP-Dateien nicht öffnen lassen oder sich vorhandene ZIP-Dateien mit einem falschen ZIP-Programm öffnen, so kann es daran liegen, dass ein anderes ZIP-Programm als Windows Standard ZIP-Programm festgelegt ist.
5. IExpress: Windows beinhaltet zwar ein weiteres Tool namens „IExpress“ zum Erstellen von „Self Extraction Directive files (SED)„. Dieses Tool eignet sich aber nicht zum Entpacken von ZIP-Dateien.
Fazit
Mit dieser umfassenden Anleitung sollten Sie in der Lage sein, um eine ZIP-Datei entpacken zu können. Zusätzlich zu den Windows Standardfunktionen im Windows Explorer gibt es hervorragende ZIP-Tools, die den Umgang mit ZIP-Dateien noch vereinfachen. Wer keine großen Ansprüche wie Kennwortschutz für ZIP-Dateien benötigt, sollte in aller Regel mit den ZIP-Funktionen des Windows Explorers auskommen.






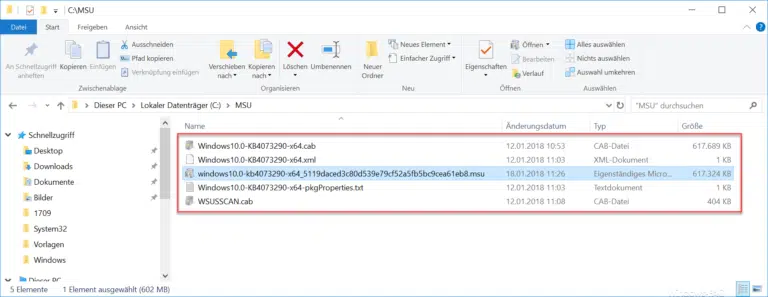
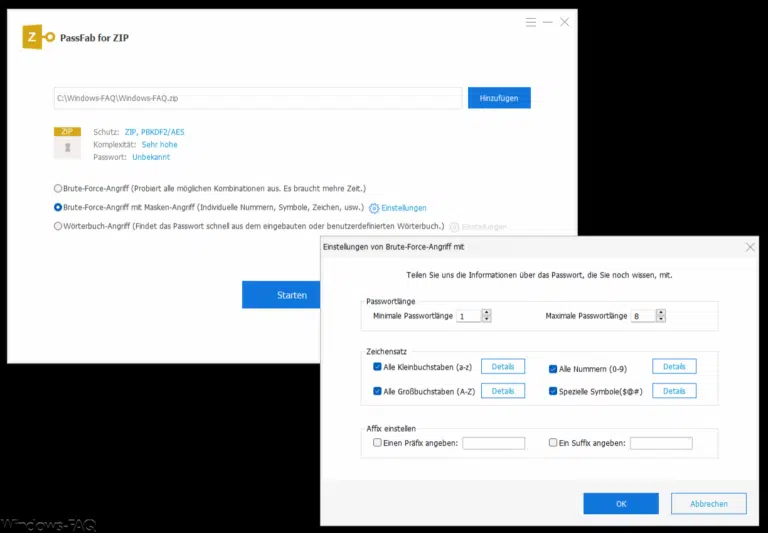

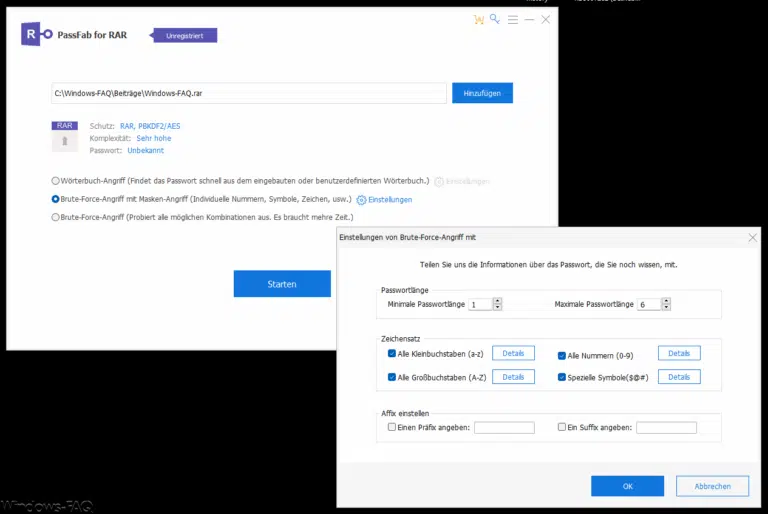

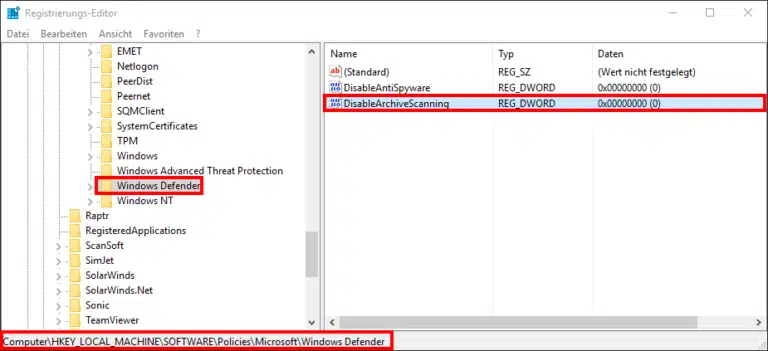
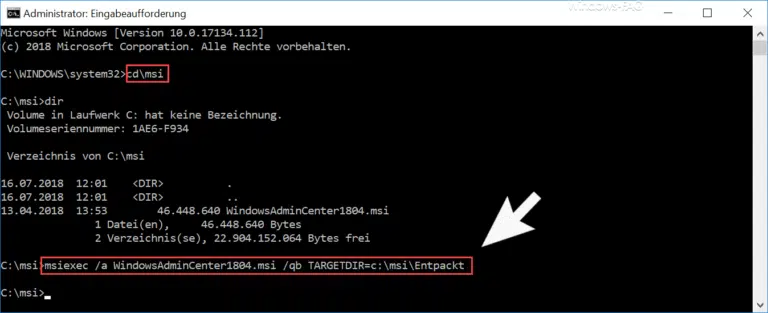




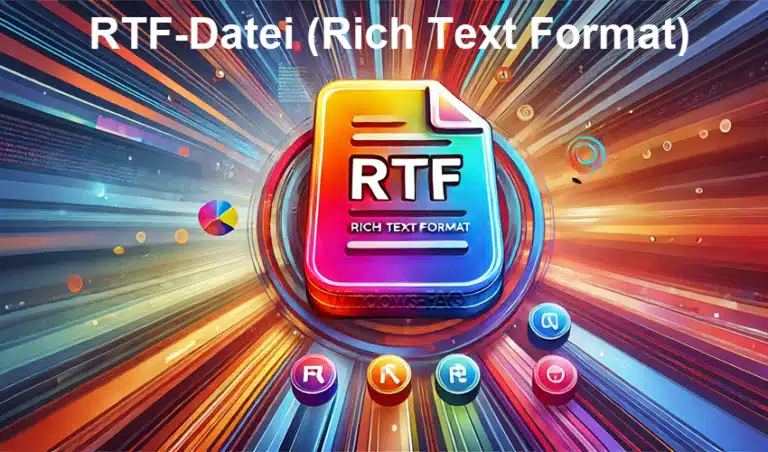


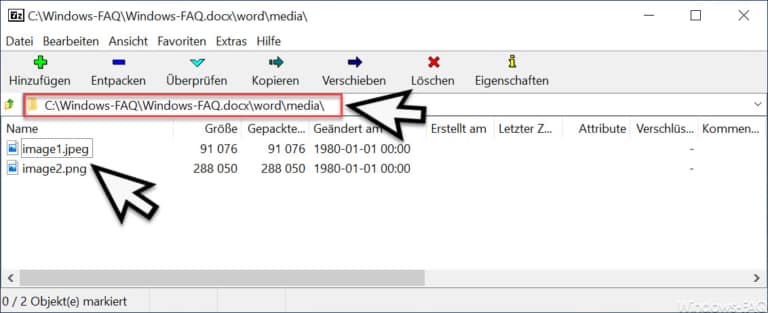





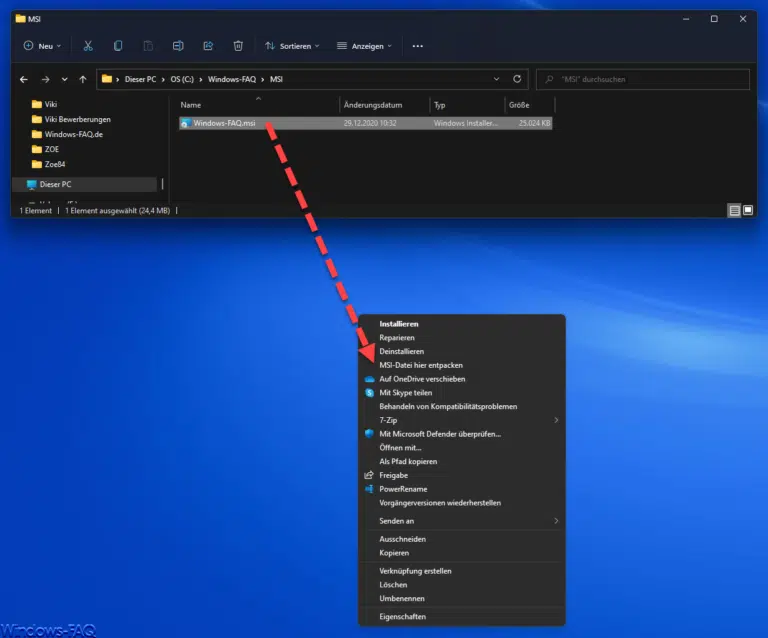
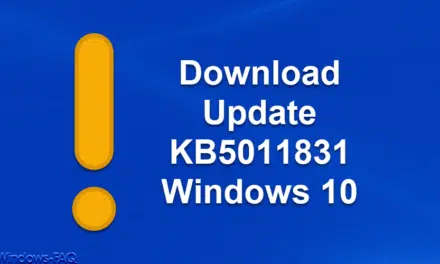
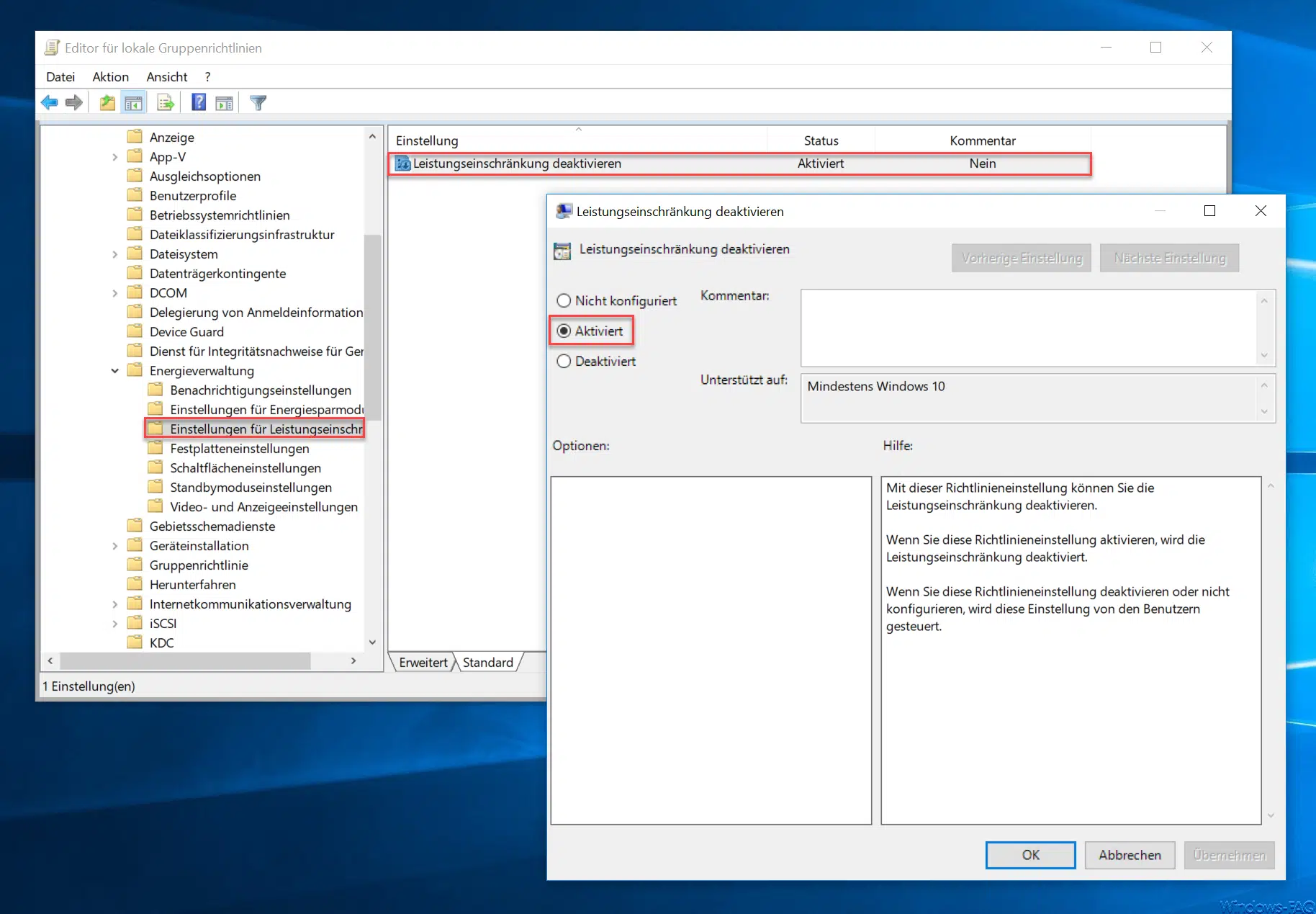
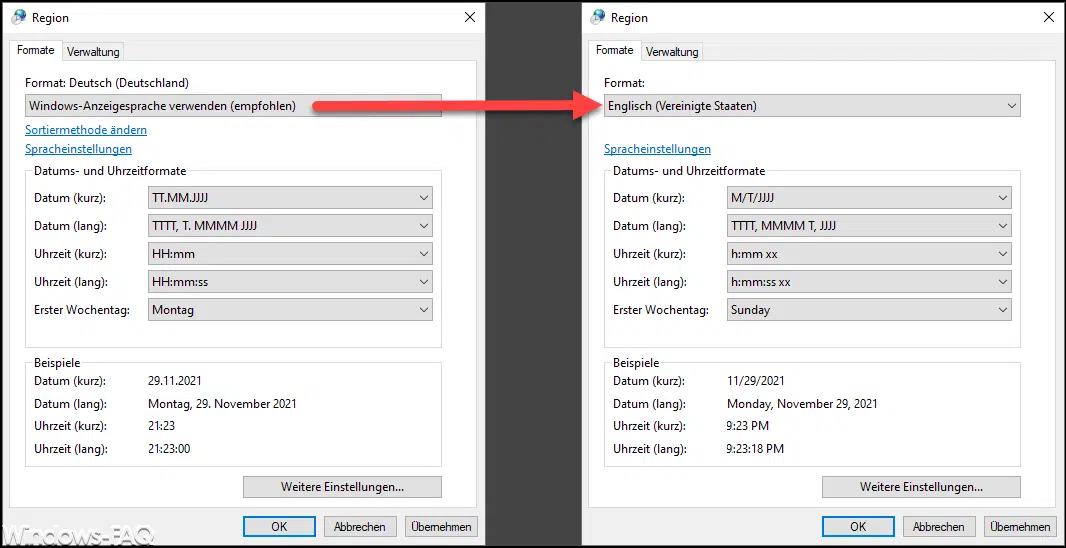
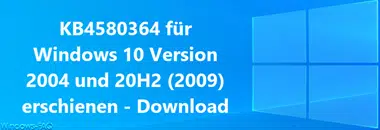




Neueste Kommentare