Wenn das Internet streikt und Sie keine Internetverbindung haben, so kann dies die verschiedensten Ursachen haben. Eine stabile Internetverbindung ist für die meisten Anwender heutzutage extrem wichtig. Von der Arbeit über das Einkaufen bis hin zur Unterhaltung – ohne Internet geht fast nichts mehr. Wenn die Internetverbindung plötzlich unterbrochen wird, kann das zu erheblichen Problemen führen und die Ursachen sind manchmal gar nicht so einfach zu erkennen. In dieser Anleitung zum Thema „Keine Internetverbindung“ erklären wir Ihnen, wie Sie Schritt für Schritt herausfinden können, warum Sie keine Internertverbindung haben und was Sie tun können, um das Problem zu beheben. Wir gehen auf die gängigsten Szenarien ein, die bei Windows-Betriebssystemen, Routern im Allgemeinen und speziell bei AVM Fritz!Box-Routern auftreten.
1. Grundlagen: Warum gibt es überhaupt Verbindungsprobleme?
Bevor wir zu den Lösungen übergehen, ist es wichtig zu verstehen, warum Verbindungsprobleme auftreten können. Internetverbindungen sind komplex und bestehen aus mehreren Komponenten, die alle miteinander zusammenarbeiten müssen. Hier sind einige häufige Ursachen für Verbindungsprobleme:
- Probleme mit dem Internetanbieter (ISP): Manchmal liegt der Fehler beim Internetanbieter selbst. Wartungsarbeiten oder technische Störungen können dazu führen, dass der Dienst unterbrochen wird.
- Probleme mit dem Router: Ein defekter Router oder ein falsche Konfiguration kann die Verbindung stören.
- Probleme mit dem Computer: Treiberprobleme, Netzwerkeinstellungen oder Hardwarefehler können ebenfalls zu Verbindungsproblemen führen.
- Kabel und Verbindungen: Lose oder beschädigte Kabelverbindungen können dazu führen, dass die Verbindung instabil ist oder ganz ausfällt.
- Einstellungen des Betriebssystems: Manchmal sind die Netzwerkeinstellungen im Betriebssystem falsch konfiguriert oder es gibt Softwarefehler, die die Verbindung verhindern.
- Fehlermeldungen: Sie erhalten Fehlermeldungen wie zum Beispiel „Nicht identifiziertes Netzwerk“ oder „DNS Server antwortet nicht„.
Schnellcheck: Erste Maßnahmen zur Überprüfung
Bevor Sie sich in die Tiefe der Fehlerbehebung begeben, gibt es ein paar grundlegende Schritte, die Sie durchführen können:
- Sind die Kabel richtig eingesteckt? Überprüfen Sie alle Kabelverbindungen am Router und am Computer.
- Funktioniert das WLAN bei anderen Geräten? Wenn andere Geräte eine Verbindung haben, liegt das Problem wahrscheinlich bei Ihrem Computer.
- Funktioniert die Verbindung über ein Ethernet-Kabel? Wenn das WLAN Probleme macht, testen Sie die Verbindung direkt über ein Ethernet-Kabel.
2. Schritt-für-Schritt-Anleitungen für Windows-Betriebssysteme
2.1. Windows-Netzwerkdiagnose-Tool verwenden
Windows verfügt über ein integriertes Tool zur Problembehandlung, das bei der Diagnose und Behebung von Netzwerkproblemen helfen kann.
Anleitung:
- Rechtsklick auf das Netzwerksymbol: Gehen Sie in der Taskleiste auf das Symbol für die Netzwerkverbindung und klicken Sie mit der rechten Maustaste darauf.
- Problembehandlung auswählen: Wählen Sie „Problembehandlung“ aus dem Kontextmenü.
- Anweisungen folgen: Das Tool führt automatisch eine Diagnose durch und zeigt Ihnen, welche Probleme gefunden wurden und ob sie behoben werden konnten.

Erklärung: Dieses Tool prüft automatisch, ob es bekannte Probleme mit dem Netzwerkadapter gibt oder ob die IP- und DNS-Einstellungen korrekt sind. Es ist oft ein guter erster Schritt, da es viele häufige Probleme beheben kann.
Daraufhin beginnt Windows mit der Überprüfung der Internetverbindung und sucht nach möglichen Fehlern oder Problemen. So könnte in diesem Fall das Ergebnis der Internetdiagnose aussehen:

Folgende Schlüsse können Sie aus den Informationen „Wir helfen Ihnen bei der Verbindungsherstellung“ ziehen. Das Bild zeigt ein Windows-Diagnosefenster für die Behebung von Netzwerkproblemen. Hier ist eine Erklärung der angezeigten Optionen:
- WLAN ist deaktiviert: Diese Warnmeldung zeigt an, dass der WLAN-Adapter deaktiviert ist. Um eine Verbindung zum Netzwerk herzustellen, muss das WLAN aktiviert werden.
- WLAN aktivieren: Diese Option ermöglicht es Ihnen, das WLAN wieder einzuschalten, wenn es deaktiviert ist. Klicken Sie auf den Button „WLAN aktivieren“, um den WLAN-Adapter einzuschalten und zu versuchen, eine Verbindung zu einem drahtlosen Netzwerk herzustellen. Bei der Herstellung von WLAN Verbindungen müssen Sie auch das richtige WLAN Protokoll wie „WEP, WPA, WPA oder WPA3“ wählen.
- Flugzeugmodus ausschalten: Diese Option schlägt vor, den Flugzeugmodus auszuschalten. Der Flugzeugmodus deaktiviert alle drahtlosen Verbindungen, einschließlich WLAN. Wenn dieser Modus aktiviert ist, kann keine Verbindung zum Netzwerk hergestellt werden. Neuere Router verfügen auch oftmals über eine „WPS Taste„, mit der WLAN Verbindungen sehr einfach hergestellt werden können.
- PC neu starten: Manchmal können Netzwerkprobleme durch einen einfachen Neustart des Computers behoben werden. Diese Option empfiehlt, den PC neu zu starten, um eventuelle Softwareprobleme zu lösen, die die Netzwerkverbindung beeinträchtigen.
- Verwenden der Netzwerkrücksetzung: Diese Funktion setzt die Netzwerkeinstellungen auf die Werkseinstellungen zurück. Dabei werden alle Netzwerkadapter zurückgesetzt und Netzwerkverbindungen, wie gespeicherte WLAN-Passwörter (Netzwerksicherheitsschlüssel), entfernt. Diese Option wird verwendet, um schwerwiegendere Netzwerkprobleme zu beheben.
- Benötigen Sie weitere Hilfe?: Diese Option verweist darauf, dass weitere Unterstützung möglich ist, falls die oben genannten Schritte nicht helfen. Dies könnte den Zugang zu weiteren Support-Ressourcen oder Kontaktmöglichkeiten beinhalten.
Diese Optionen helfen, verschiedene mögliche Ursachen von Netzwerkproblemen zu beheben, angefangen bei der Aktivierung des WLANs bis hin zur kompletten Rücksetzung der Netzwerkeinstellungen.
2.2. Netzwerkeinstellungen manuell zurücksetzen
Manchmal kann es helfen, die Netzwerkeinstellungen komplett zurückzusetzen. Dies ist besonders dann nützlich, wenn das Problem komplexer ist oder durch Änderungen in den Netzwerkeinstellungen verursacht wurde.

Anleitung:
- Windows-Einstellungen öffnen: Drücken Sie die Tasten Windows Taste + I, um die Einstellungen zu öffnen.
- Netzwerk & Internet: Gehen Sie zu „Netzwerk und Internet“ und wählen Sie „Status“ aus. Bei Windows 11 wählen Sie die Funktion „Erweiterte Netzwerkeinstellungen„.
- Netzwerk zurücksetzen: Scrollen Sie nach unten und klicken Sie auf „Netzwerk zurücksetzen“. Bestätigen Sie die Aktion.
Erklärung: Das komplette Zurücksetzen der Netzwerkeinstellungen stellt alle Netzwerkkonfigurationen auf die Standardwerte zurück. Dabei werden alle WLAN-Passwörter und VPN-Verbindungen gelöscht, daher sollten Sie diese Informationen vorher sichern.
2.3. Eingabeaufforderung zur Diagnose nutzen
Für Benutzer, die sich etwas besser auskennen, bietet die Eingabeaufforderung (CMD) einige leistungsstarke Befehle wie z.B. „IPCONFIG“ zur Fehlerbehebung.
Wichtige Befehle:
- ipconfig /release: Gibt die aktuelle IP-Adresse des Computers frei.
- ipconfig /renew: Fordert eine neue IP-Adresse vom Router an.
- ipconfig /flushdns: Löscht den DNS-Cache und kann helfen, Probleme mit der Namensauflösung zu beheben.
Anleitung:
- Eingabeaufforderung öffnen: Geben Sie „cmd“ in die Windows-Suchleiste ein, klicken Sie mit der rechten Maustaste auf „Eingabeaufforderung“ (CMD) und wählen Sie „Als Administrator ausführen“.
- Befehle eingeben: Geben Sie nacheinander die oben genannten Befehle ein und drücken Sie nach jedem Befehl die Eingabetaste.
- Computer neu starten: Starten Sie den PC neu und prüfen Sie, ob die Verbindung wiederhergestellt ist.

Sollten Sie keine Internetverbindung haben, so sollten Sie auch unbedingt Ihr Standardgateway überprüfen (siehe Abbildung oben). Oftmals erhalten Anwender auch die Meldung „Das Standardgateway ist nicht verfügbar„.
Weitere sehr hilfreiche Befehle um Netzwerkprobleme zu beheben, wenn Sie keine Internetverbindung haben, sind „Tracert“ und „Telnet„.
2.4. Treiberprobleme beheben
Treiber, die nicht auf dem neuesten Stand sind oder beschädigt sind, können ebenfalls zu Verbindungsproblemen führen.
Anleitung zur Aktualisierung der Netzwerktreiber:
- Geräte-Manager öffnen: Drücken Sie Windows + X und wählen Sie „Geräte-Manager“ aus. Oder rufen Sie über die Tastenkombination Windows Taste + „R“ das Ausführen Fenster auf und starten über „devmgmt.msc“ den Windows Gerätemanager.
- Netzwerkadapter finden: Suchen Sie den Abschnitt „Netzwerkadapter“ und klicken Sie auf den verwendeten Adapter.
- Treiber aktualisieren: Klicken Sie mit der rechten Maustaste auf den Adapter und wählen Sie „Treiber aktualisieren“.
- Online nach Updates suchen: Wählen Sie „Automatisch nach aktueller Treibersoftware suchen“, um den neuesten Treiber herunterzuladen und zu installieren.

Erklärung: Netzwerktreiber sorgen dafür, dass Ihr Betriebssystem und die Hardware Ihres Netzwerkadapters richtig kommunizieren. Veraltete oder beschädigte Treiber können Verbindungsabbrüche verursachen.
3. Keine Internetverbindung – Router-Probleme erkennen und beheben
Router sind das Herzstück Ihres Heimnetzwerks und stellen die Verbindung zwischen Ihrem lokalen Netzwerk und dem Internet her. Probleme mit dem Router können daher oft zu Unterbrechungen führen.
3.1. Router neu starten
Ein einfacher Neustart kann viele Probleme beheben, da er die temporären Dateien löscht und den Speicher des Routers neu lädt.
Anleitung:
- Router vom Stromnetz trennen: Ziehen Sie das Stromkabel des Routers ab.
- 30 Sekunden warten: Warten Sie mindestens 30 Sekunden, um sicherzustellen, dass der Speicher vollständig geleert ist.
- Router wieder anschließen: Stecken Sie das Stromkabel wieder ein und warten Sie, bis der Router vollständig hochgefahren ist (dies kann einige Minuten dauern).
Erklärung: Ein Neustart des Routers ist ein einfacher Weg, um kleine Fehler oder Überlastungen zu beheben, die sich im Laufe der Zeit ansammeln können.
3.2. Router-Firmware aktualisieren
Eine veraltete Firmware kann zu Verbindungsproblemen führen, da sie möglicherweise Sicherheitslücken oder bekannte Fehler enthält.
Anleitung:
- IP-Adresse des Routers eingeben: Öffnen Sie einen Webbrowser und geben Sie die IP-Adresse des Routers ein (oft 192.168.1.1 oder 192.168.0.1).
- Anmelden: Geben Sie Benutzernamen und Passwort ein. Standardmäßig sind diese oft „admin/admin“ oder „admin/1234“, sollten jedoch aus Sicherheitsgründen geändert worden sein.
- Firmware-Update suchen: Navigieren Sie zu „Einstellungen“ > „System“ > „Firmware-Update“ oder einem ähnlichen Menüpunkt.
- Update ausführen: Führen Sie das Update durch und warten Sie, bis der Router neu gestartet ist.
Erklärung: Firmware-Updates enthalten häufig Fehlerbehebungen und Leistungsverbesserungen, die Verbindungsprobleme lösen können.
3.3. Router zurücksetzen
Wenn alles andere fehlschlägt, kann ein vollständiger Reset des Routers helfen.
Anleitung:
- Reset-Taste finden: Suchen Sie nach einer kleinen, eingelassenen Taste an der Rückseite des Routers.
- Taste gedrückt halten: Verwenden Sie einen Stift oder ein ähnliches Objekt, um die Taste für ca. 15 Sekunden zu drücken.
- Router neu einrichten: Nach dem Zurücksetzen müssen Sie den Router neu konfigurieren.
Erklärung: Ein Reset setzt alle Einstellungen des Routers zurück. Alle Passwörter und Netzwerkeinstellungen müssen erneut eingegeben werden. Schauen Sie sich auch unsere Anleitung „Wie kann ich meine Fritz!Box auf Werkszustand zurücksetzen“ an.
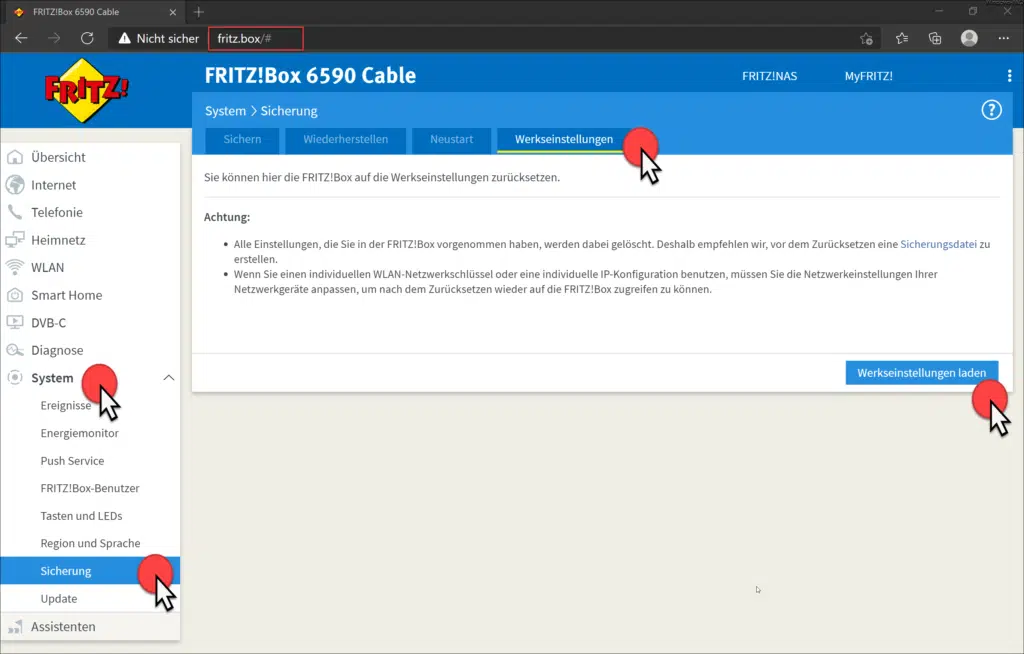
4. Spezielle Lösungen für AVM Fritz!
Die Fritz!Box von AVM ist in vielen Haushalten beliebt, weil sie eine benutzerfreundliche Oberfläche und erweiterte Konfigurationsmöglichkeiten bietet. Hier sind spezifische Tipps zur Fehlerbehebung:
4.1. Überprüfung der Verbindung in der Benutzeroberfläche
Anleitung:
- Benutzeroberfläche öffnen: Geben Sie fritz.box in Ihren Webbrowser ein.
- Anmelden: Melden Sie sich mit dem Passwort an.
- Online-Monitor überprüfen: Gehen Sie zu „Internet“ > „Online-Monitor“, um den Verbindungsstatus zu prüfen.
4.2. Diagnose-Tool nutzen
Die Fritz!Box hat ein integriertes Tool zur Überprüfung der Verbindungsqualität.
Anleitung:
- Diagnose aufrufen: Gehen Sie zu „Heimnetz“ > „Netzwerk“ > „Diagnose“.
- Bericht generieren: Lassen Sie das Tool die Netzwerkverbindung analysieren.
Erklärung: Diese Funktion ist besonders nützlich, um Engpässe oder Fehlkonfigurationen zu erkennen. Sollten Sie eine Internetleitung der Telekom verwenden, so kann Ihnen auch unsere Anleitung „Installation einer FritzBox an einem Telekom Glasfaser Modem 2“ helfen.
Fazit
Diese umfassende Anleitung soll Ihnen helfen, die häufigsten Probleme mit der Internetverbindung zu identifizieren und zu beheben. Mit einer Schritt-für-Schritt-Vorgehensweise und klaren Erklärungen sollten Sie in der Lage sein, Ihr Netzwerk wieder zum Laufen zu bringen und zu stabilisieren, falls Sie keine Internetverbindung haben.



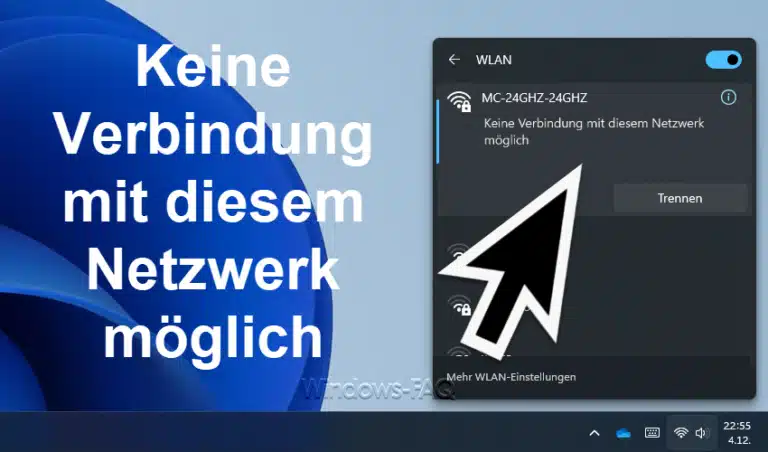







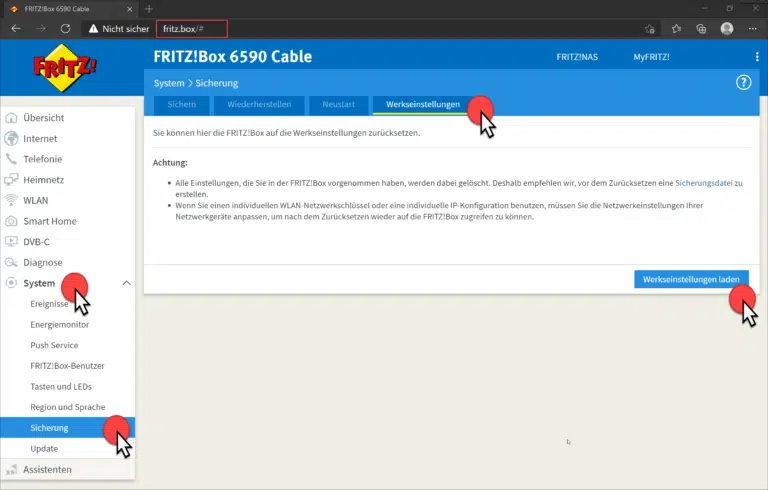







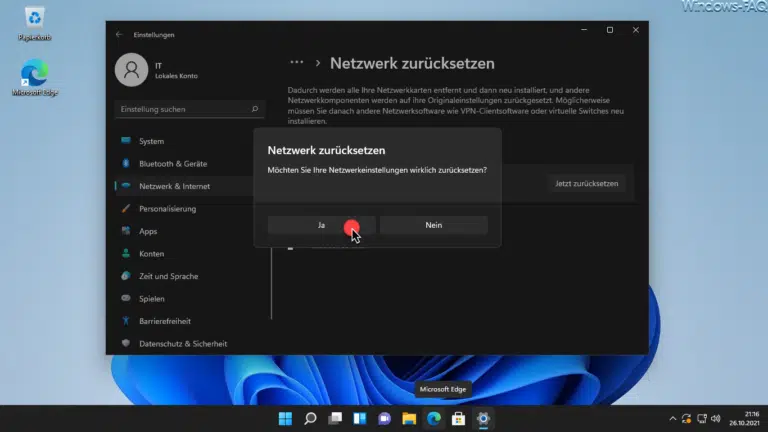


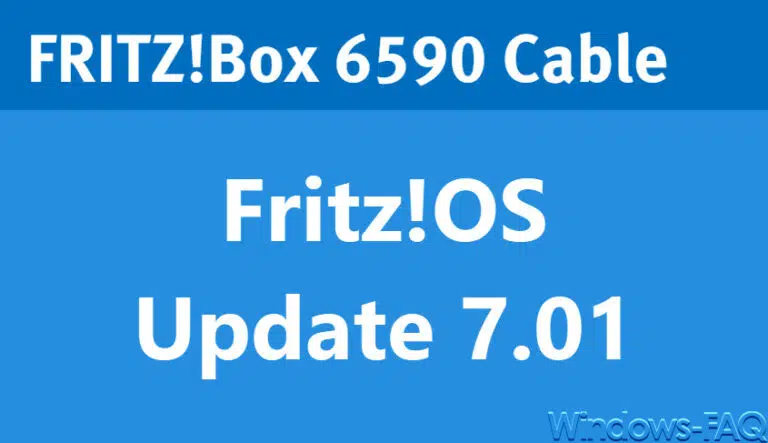

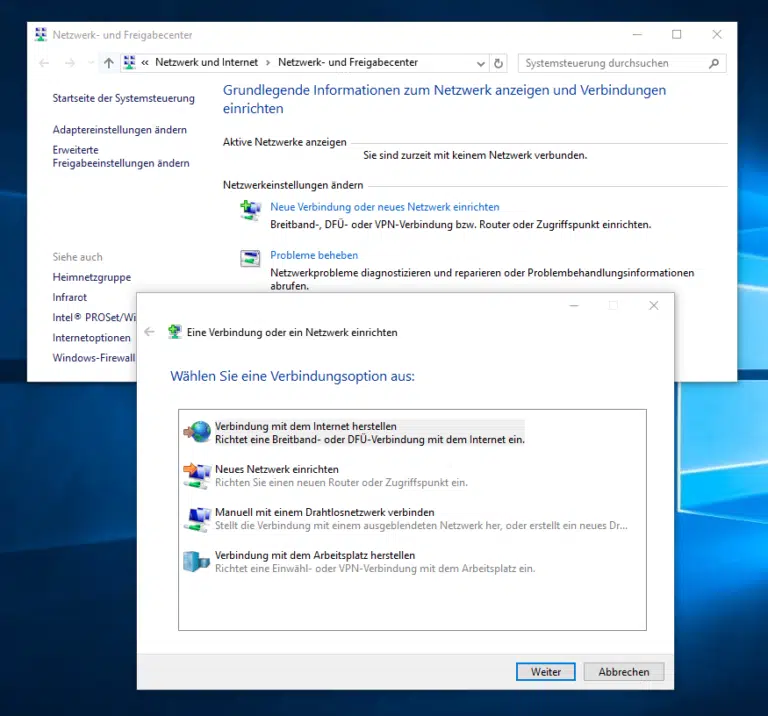


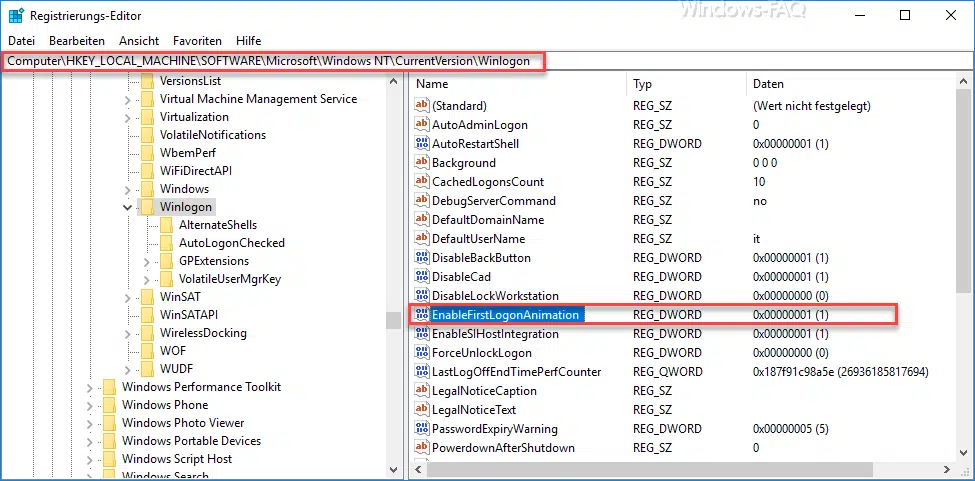

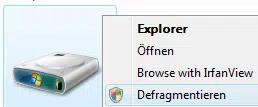




Neueste Kommentare