Um den Windows Bildschirm duplizieren zu können, reichen in der Regel ein zusätzlicher Monitor und die Windows Standardfunktionen aus. Besonders für Präsentationen und Online Meetings macht es Sinn, den eigenen Windows Bildschirm zu duplizieren oder zu erweitern. Aber auch Gamer nutzen oftmals das Duplizieren des Desktops auf große Monitore oder TVs, um einfach ein bessere Gaming Erlebnis zu genießen. In diesem Artikel gehen wir auf die Unterschiede zwischen „duplizieren“ und „erweitern“ ein und zeigen anhand von Schritt-für-Schritt Anleitungen, wie einfach es ist, ein Windows Bildschirm zu duplizieren.
1. Was bedeutet Bildschirm duplizieren?
Das Duplizieren des Bildschirms bedeutet, dass der Inhalt des Hauptbildschirms auf einem zweiten Monitor oder einem Fernseher exakt gleich dargestellt wird. Diese Funktion ist besonders nützlich für Präsentationen oder Vorführungen, bei denen mehrere Personen den gleichen Inhalt gleichzeitig sehen müssen. Der Computer oder Laptop sendet das Bildsignal an beide Bildschirme gleichzeitig, sodass beide die identische Darstellung haben.
Neben dem Duplizieren gibt es auch die Möglichkeit, den Bildschirm zu „erweitern“, bei der man den Desktop auf einen zweiten Monitor ausdehnen kann. Darauf gehen wir im nächsten Abschnitt ein.
2. Unterschied zwischen Bildschirm duplizieren und erweitern
Es ist wichtig, den Unterschied zwischen dem Duplizieren und dem Erweitern des Bildschirms zu verstehen, da beide Modi unterschiedliche Einsatzmöglichkeiten bieten.
- Bildschirm duplizieren: Der Inhalt des Hauptbildschirms wird auf den zweiten Bildschirm gespiegelt. Das ist ideal für Präsentationen oder Situationen, in denen du den gleichen Inhalt auf mehreren Displays anzeigen möchtest. Hier nachfolgend grafisch dargestellt ein duplizierter Windows Desktop. Auf beiden Monitoren (PC Monitor und TV) ist das gleiche Bild bzw. der gleiche Desktop zu erkennen.

- Bildschirm erweitern: Der Desktop wird auf einen zweiten Monitor ausgeweitet. Dies bedeutet, dass du auf dem ersten Bildschirm eine Anwendung öffnen kannst, während auf dem zweiten ein anderes Fenster oder Programm angezeigt wird. Diese Option ist besonders praktisch für Multitasking, beispielsweise wenn du auf einem Bildschirm an einem Dokument arbeitest und auf dem anderen eine Recherche durchführst. Auf der nachfolgenden Abbildung ist ein erweiterter Windows Desktop zu erkennen. In diesem Fall ist das Startmenü nur auf dem PC Monitor zu erkennen, der TV stellt eine Erweiterung des Desktops dar und es können auch Fenster zwischen den Desktops hin- und her verschoben werden.

3. Voraussetzungen für die Bildschirmduplizierung
Bevor du deinen Bildschirm duplizierst, sollten einige Voraussetzungen erfüllt sein:
- Windows Version: Sowohl Windows 10 als auch Windows 11 unterstützen die Bildschirmduplizierung nativ. Ältere Versionen von Windows, wie Windows 7 oder 8, bieten diese Funktion ebenfalls, jedoch kann der Vorgang dort anders aussehen.
- Grafikkarte und Treiber: Dein PC oder Laptop benötigt eine Grafikkarte, die mindestens zwei Bildschirme unterstützt. Die meisten modernen Laptops und Desktops bieten diese Möglichkeit. Es ist ebenfalls wichtig, sicherzustellen, dass die Grafikkartentreiber auf dem neuesten Stand sind.
- Kabel oder drahtlose Verbindung: Du kannst deinen Bildschirm entweder per Kabel oder drahtlos (z. B. über Miracast) duplizieren. Welche Verbindung du nutzen kannst, hängt von der Hardware deines PCs und deines externen Monitors oder Fernsehers ab.
4. So duplizierst du deinen Bildschirm unter Windows 10 und Windows 11
Bildschirm duplizieren unter Windows 10
Windows 10 bietet eine einfache und schnelle Möglichkeit, den Bildschirm zu duplizieren. Folge diesen Schritten:
- Verbinde den zweiten Bildschirm: Schließe deinen externen Monitor, Projektor oder Fernseher an deinen Laptop oder PC an. Verwende dafür entweder ein HDMI-, DisplayPort-, VGA- oder USB-C-Kabel.
- Tastenkombination verwenden: Drücke die Tastenkombination Windows Taste +
P. Dadurch öffnet sich ein seitliches Menü, in dem du zwischen verschiedenen Anzeigeoptionen wählen kannst:
- Nur PC-Bildschirm: Der zweite Bildschirm bleibt leer.
- Duplizieren: Der Hauptbildschirm wird auf dem zweiten Bildschirm gespiegelt.
- Erweitern: Der Desktop wird auf beide Bildschirme erweitert.
- Nur zweiter Bildschirm: Nur der zweite Bildschirm wird verwendet, der erste bleibt leer.
- Wähle „Duplizieren“: Wähle die Option „Duplizieren“, um den Bildschirminhalt auf beide Bildschirme zu übertragen.
Bildschirm duplizieren unter Windows 11
Unter Windows 11 ist der Vorgang fast identisch, aber das Design des Betriebssystems ist leicht überarbeitet worden. Die Schritte bleiben jedoch gleich:
- Verbinde den zweiten Bildschirm.
- Drücke die Windows-Taste + P und wähle „Duplizieren“.
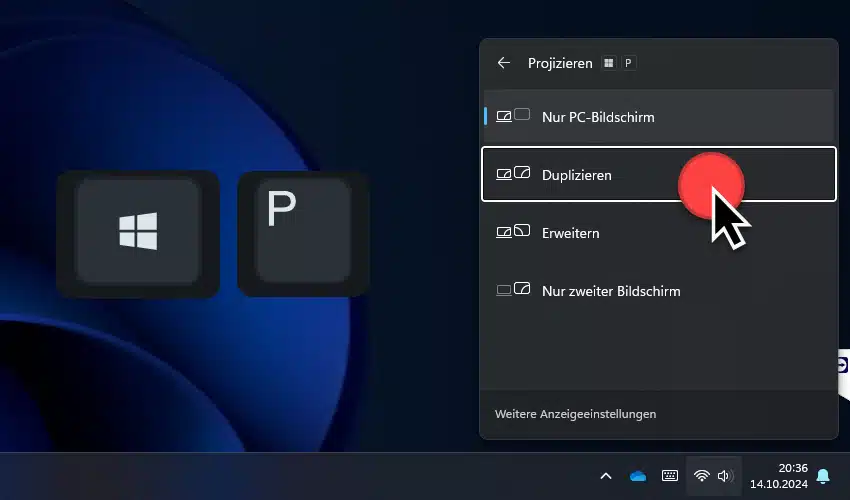
Die Anzeige wird sofort auf beiden Bildschirmen zu sehen sein. Weitere nützliche Infos findet Ihr auch in unserem Beitrag „Wie kann ich vom Edge die Webseite auf den TV übertragen?„.
5. Bildschirm drahtlos duplizieren mit Miracast
Falls du keine Kabel verwenden möchtest, bietet Windows die Möglichkeit, den Bildschirm drahtlos zu duplizieren. Dies geschieht in der Regel über die Miracast-Technologie. Hier ist eine Schritt-für-Schritt-Anleitung zur drahtlosen Bildschirmduplizierung:
- Stelle sicher, dass dein PC und dein Display Miracast unterstützen. Die meisten modernen Laptops und Monitore mit Windows 10 und Windows 11 unterstützen Miracast. Auch viele Smart-TVs sind kompatibel.
- Drücke auch hier die Windowstaste +
Pund wähle „Mit drahtlosem Display verbinden“. Dein Computer beginnt, nach verfügbaren Geräten zu suchen. - Wähle dein Gerät aus: Sobald dein Fernseher oder Monitor gefunden wurde, wähle ihn aus der Liste der verfügbaren Geräte. Nach einer kurzen Verbindungspause wird dein Bildschirm drahtlos dupliziert.
Die drahtlose Verbindung ist sehr praktisch für Situationen, in denen keine physischen Kabel verfügbar sind. Beachte jedoch, dass drahtlose Verbindungen unter Umständen eine höhere Latenz aufweisen und nicht für Aufgaben geeignet sind, die sehr schnelle Reaktionszeiten erfordern (wie Gaming oder grafikintensive Anwendungen). Weitere Informationen zu Miracast haben wir auch in unserer Anleitung „Windows 10 mit einem TV verbinden und Bild per WLAN übertragen“ zusammengefasst.
6. Bildschirmduplizierung mit HDMI, DisplayPort und VGA
HDMI
Wie bereits erwähnt, ist HDMI der am weitesten verbreitete Standard für die Verbindung zwischen Computern und externen Displays. Um den Bildschirm zu duplizieren, musst du lediglich das HDMI-Kabel in den HDMI-Anschluss deines PCs und des externen Bildschirms einstecken. Windows erkennt das Gerät automatisch, und du kannst über die Windows Taste + P-Tastenkombination den Modus „Duplizieren“ wählen.
DisplayPort
DisplayPort funktioniert ähnlich wie HDMI, unterstützt jedoch höhere Auflösungen und Bildwiederholraten. Das macht ihn besonders attraktiv für Benutzer, die Spiele oder grafikintensive Anwendungen ausführen möchten. Der Vorgang der Bildschirmduplizierung ist identisch zu HDMI.

VGA
Obwohl VGA ein veralteter Standard ist, wird er immer noch häufig in älteren Monitoren und Projektoren verwendet. Der größte Nachteil von VGA ist die niedrigere Bildqualität und die Tatsache, dass es keine Audiosignale übertragen kann. Wenn du VGA verwendest, musst du möglicherweise separate Lautsprecher oder Kopfhörer anschließen.
7. Häufige Probleme und ihre Lösungen
Bei der Bildschirmduplizierung können einige Probleme auftreten. Hier sind die häufigsten Probleme und ihre Lösungen:
Kein Signal auf dem zweiten Bildschirm
Wenn du deinen zweiten Monitor angeschlossen hast und auf dem Bildschirm „Kein Signal“ angezeigt wird, kann dies an einem fehlerhaften Kabel oder Anschluss liegen. Überprüfe, ob das Kabel ordnungsgemäß angeschlossen ist, und teste gegebenenfalls ein anderes Kabel.
Verzögerte Reaktion bei drahtloser Verbindung
Drahtlose Verbindungen können manchmal eine höhere Latenz aufweisen, insbesondere bei der Verwendung von Miracast. Dies kann durch Interferenzen im Netzwerk oder eine langsame bzw. instabile Internetverbindung verursacht werden. Versuche, näher am Router zu sitzen, oder verwende ein Kabel, um die Latenz zu verringern.
Bildschirm wird nicht erkannt
Wenn dein externer bzw. zweiter Bildschirm nicht erkannt wird, kann dies an veralteten Treibern liegen. Stelle sicher, dass du die neuesten Treiber für deine Grafikkarte installiert hast. Wenn das Problem weiterhin besteht, überprüfe die Einstellungen im Geräte-Manager von Windows.
8. Tipps zur Optimierung der Bildschirmduplizierung
Hier sind einige Tipps, um die Bildschirmduplizierung zu optimieren und das Beste aus deinem Setup herauszuholen:
Auflösung anpassen
Stelle sicher, dass die Auflösung auf beiden Bildschirmen optimal eingestellt ist. Manche Bildschirme können eine höhere Auflösung als andere unterstützen, was zu unterschiedlichen Bildgrößen führen kann.
Bildwiederholrate überprüfen
Für ein flüssiges Bild sollte die Bildwiederholrate auf beiden Bildschirmen gleich sein. In den Anzeigeeinstellungen von Windows kannst du die Bildwiederholrate anpassen.
Bildübertragung von einem PC auf einen anderen PC
Es ist übrigens auch möglich, das Bild von einem PC auf einen anderen zu übertragen. Dazu findet Ihr mehr Informationen in unserer Anleitung „Monitor Bild von einem PC auf einen anderen PC per WiFi übertragen„.

9. Vorteile der Bildschirmduplizierung im Home-Office
Die Bildschirmduplizierung bietet auch im Home-Office zahlreiche Vorteile und trägt zur Effizienz und Produktivität bei. Mit der zunehmenden Bedeutung von Remote-Arbeit haben viele Menschen erkannt, wie hilfreich es ist, mehrere Monitore zu nutzen, um verschiedene Aufgaben besser zu organisieren. Hier sind einige spezifische Vorteile:
Effizienteres Arbeiten mit mehreren Bildschirmen
Wenn du einen zweiten Monitor oder Fernseher zur Bildschirmduplizierung verwendest, kannst du wichtige Informationen immer im Blick behalten. So kannst du zum Beispiel:
- Videokonferenzen und Präsentationen parallel abhalten: Du kannst während eines Meetings eine Präsentation auf dem zweiten Bildschirm anzeigen und gleichzeitig auf deinem Hauptbildschirm Notizen oder wichtige Dokumente verfolgen.
- Multitasking erleichtern: Mit der Bildschirmduplizierung kannst du Aufgaben effektiver verwalten. Beispielsweise kannst du auf einem Bildschirm eine Tabellenkalkulation bearbeiten und auf dem anderen eine Präsentation anzeigen, ohne ständig zwischen Fenstern hin- und herwechseln zu müssen.
Verbesserung der Kommunikation
Wenn du im Home-Office an virtuellen Meetings oder Präsentationen teilnimmst, kannst du mithilfe der Bildschirmduplizierung Inhalte problemlos mit deinen Kollegen teilen. So können alle Teilnehmer den gleichen Bildschirm sehen, was die Kommunikation und Zusammenarbeit verbessert.
Besserer Überblick bei komplexen Aufgaben
Ein zusätzlicher Bildschirm hilft dir dabei, bei der Arbeit an komplexen Projekten den Überblick zu behalten. So kannst du auf einem Bildschirm die Projektdokumentation offen haben, während du auf dem anderen Bildschirm an den eigentlichen Aufgaben arbeitest.
Fazit
Die Bildschirmduplizierung unter Windows ist eine sehr nützliche Funktion, ob im Gaming Bereich, im Homeoffice, bei Präsentationen oder für Online Meetings. Unter Windows ist es relativ einfach, den Windows Desktop zu duplizieren und somit große Anzeigedisplays oder TVs zu nutzen. Anhand der gezeigten Schritt-für-Schritt Anleitungen zur Duplizierung des Windows Desktops sollten Sie damit in der Lage sein, eine Spiegelung des Windows Desktops durchzuführen.








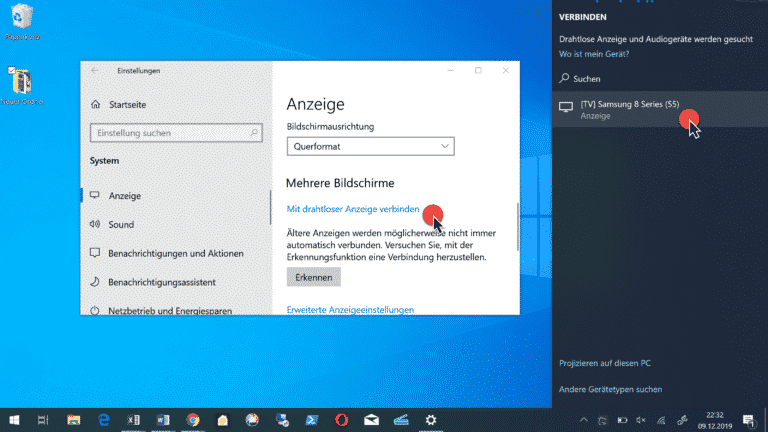






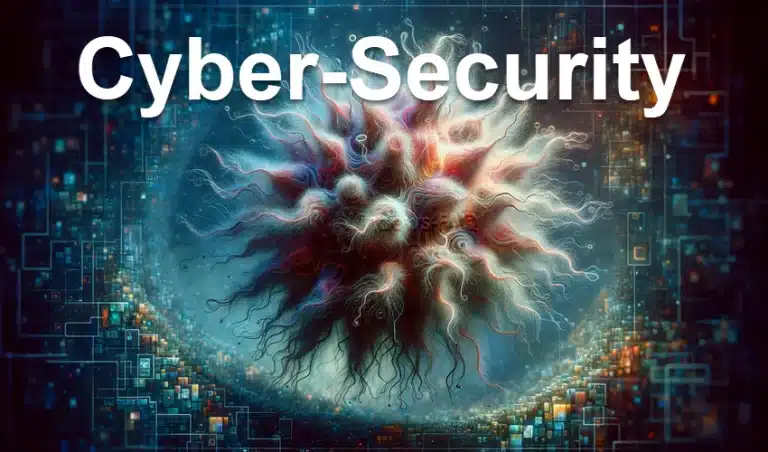


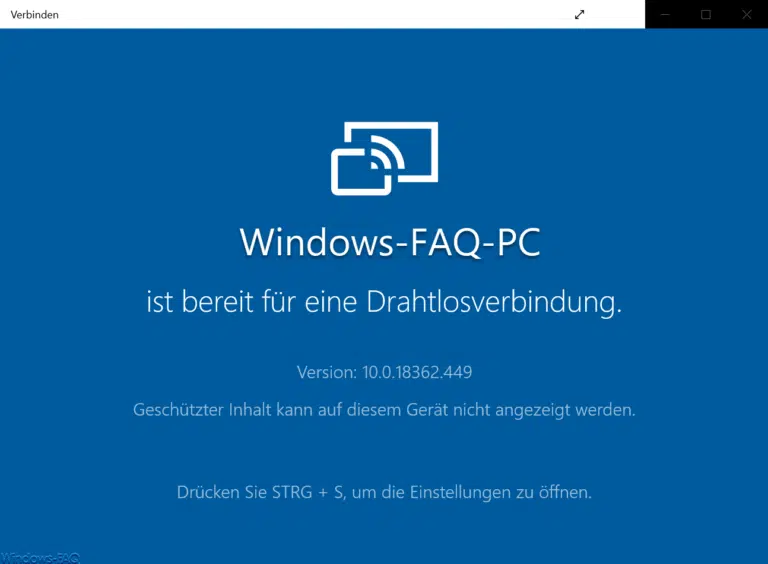







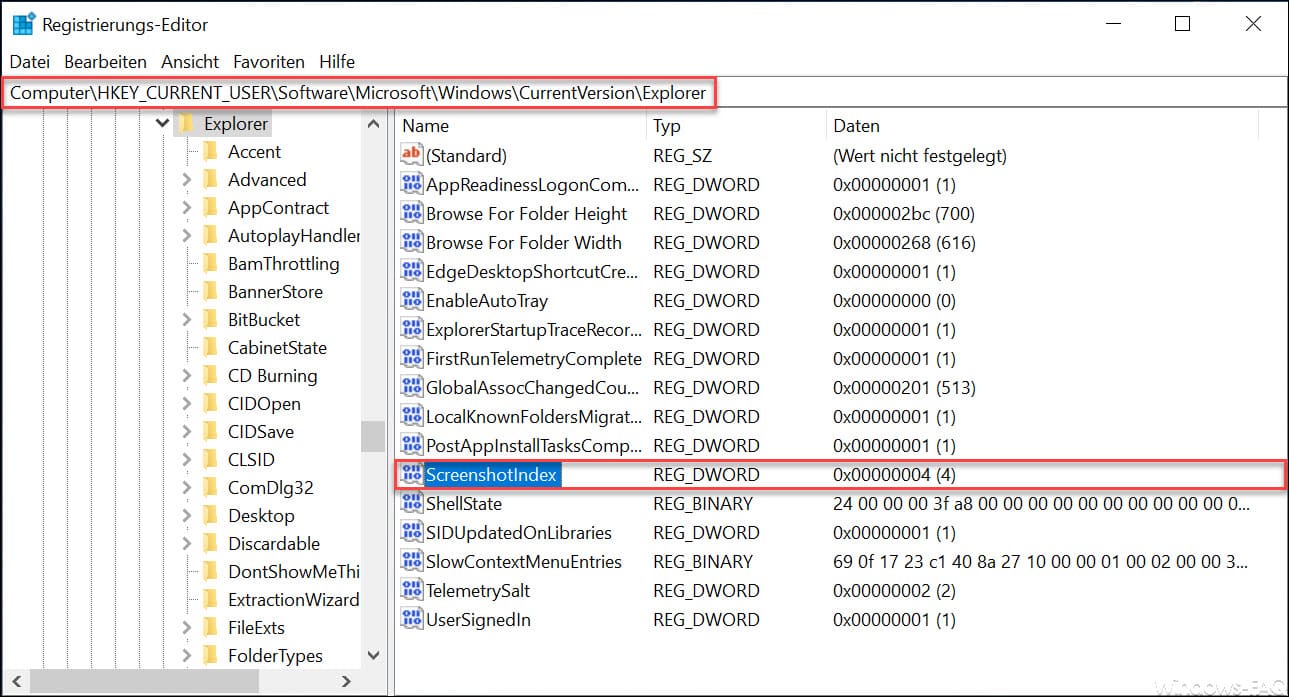
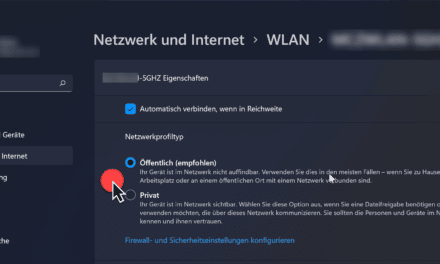
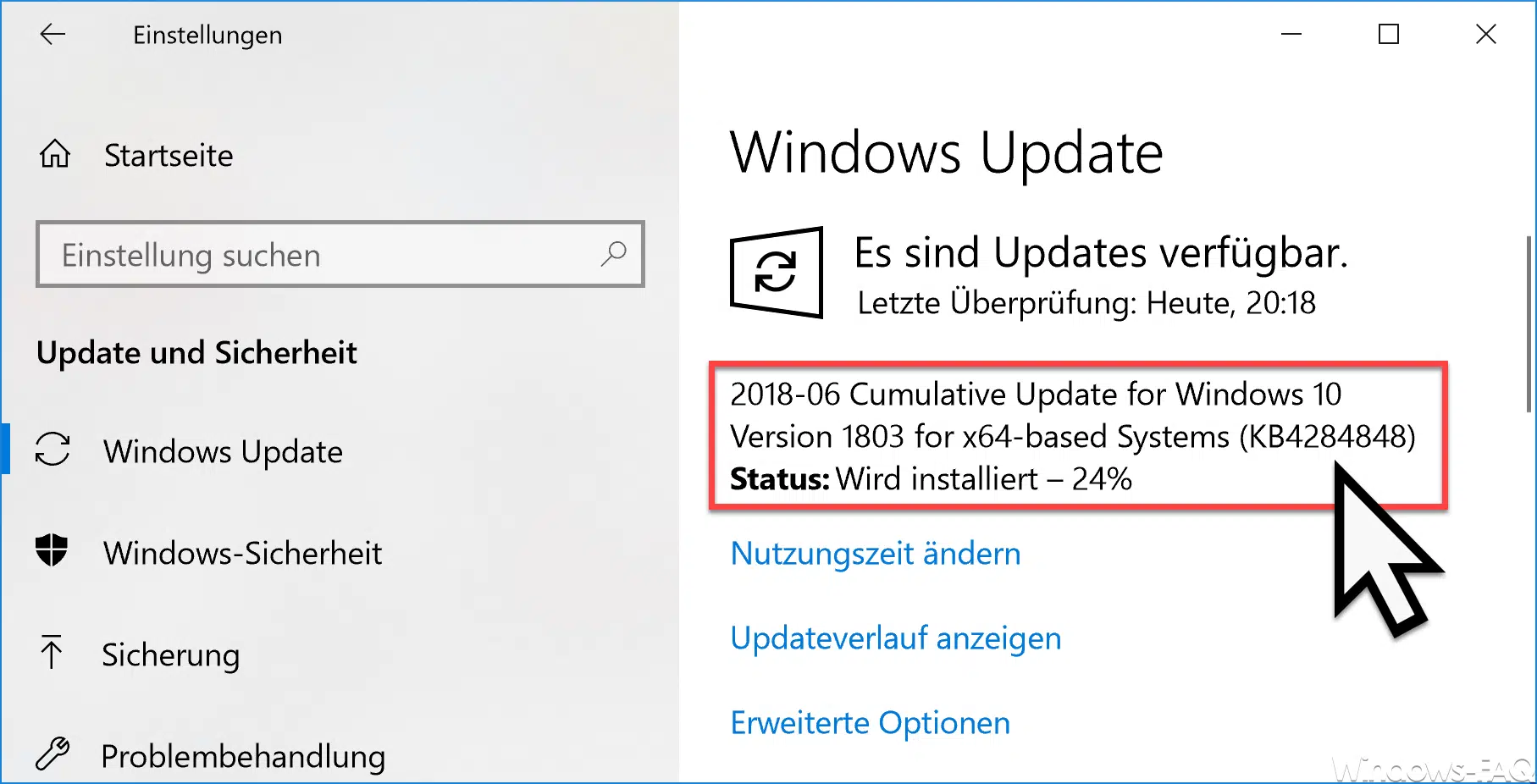
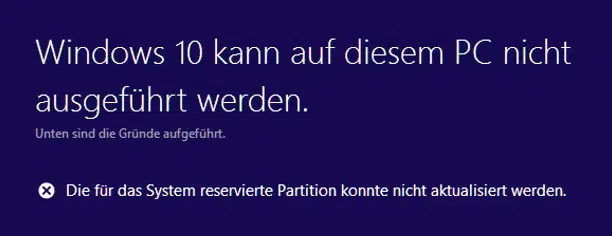




Neueste Kommentare