Wie kann ich an meinem PC 2 Bildschirme einrichten? Immer mehr Anwender nutzen 2 oder mehr Bildschirme zum Arbeiten am PC. Es ist nicht nur komfortabler mit mehreren Bildschirmen zu arbeiten, es ist auch effizienter. Der Anwender kann seine geöffneten Programme und Apps auf die 2 oder 3 Bildschirme verschieben und muss somit nicht unnötig zwischen den Applikationen wechseln. Auch im Gaming Bereich werden Mehrmonitor-Installationen besonders gerne verwendet. In diesem Beitrag werden wir Dir anhand von Schritt für Schritt Anleitungen zeigen, wie du zwei Bildschirme unter Windows einrichten kannst, welche Kabel und Grafikkarten du benötigst und wie du eine Dockingstation verwenden kannst.
1. Warum zwei Bildschirme einrichten?
Bevor wir uns in die Details stürzen, warum solltest du überhaupt zwei Bildschirme einrichten? Hier sind einige der Hauptvorteile:
- Mehr Platz: Mit zwei Bildschirmen kannst du mehrere Fenster oder Programme gleichzeitig öffnen und ohne ständiges Hin- und Herwechseln zwischen Anwendungen arbeiten.
- Erhöhte Produktivität: Studien haben gezeigt, dass Menschen, die mit zwei Bildschirmen arbeiten, ihre Aufgaben schneller und effizienter erledigen.
- Besseres Multitasking: Du kannst auf einem Bildschirm ein Video oder eine Präsentation laufen lassen, während du auf dem anderen Notizen machst oder recherchierst.
Nun, da du die Vorteile kennst, lass uns mit dem Einrichtungsprozess beginnen.
2. Voraussetzungen für das Einrichten von zwei Bildschirmen
2.1. Überprüfen der Grafikkarte
Bevor du zwei Bildschirme einrichtest, ist es wichtig, dass dein PC oder Laptop überhaupt in der Lage ist, mehrere Bildschirme zu unterstützen. Dazu benötigst du eine Grafikkarte (GPU), die Dual-Monitor-Konfigurationen unterstützt. Dies sind die wichtigsten Punkte, die du beachten musst:
- Anzahl der Videoausgänge: Deine Grafikkarte benötigt mindestens zwei Videoausgänge (HDMI, DisplayPort, DVI oder VGA), um zwei Bildschirme anschließen zu können.
- Grafikkartentyp: Die meisten modernen dedizierten Grafikkarten von NVIDIA oder AMD unterstützen mehrere Bildschirme. Integrierte Grafikkarten (wie Intel UHD Graphics) unterstützen oft ebenfalls Dual-Monitor-Setups, haben jedoch möglicherweise Einschränkungen in Bezug auf die maximale Auflösung oder Bildwiederholrate.
Überprüfen der Grafikkarte in Windows
So findest du heraus, welche Grafikkarte du hast und wie viele Ausgänge verfügbar sind:
- Öffne den Geräte-Manager: Drücke die Windows-Taste + X und rufe den „Geräte-Manager“ auf.
- Grafikkarte anzeigen: Erweitere den Bereich „Grafikkarten“. Hier solltest du die installierte Grafikkarte sehen.
Wenn du einen Desktop-PC verwendest und nur einen Ausgang hast, kannst du eventuell eine zweite Grafikkarte installieren, um 2 Bildschirm einrichten zu können.

2.2. Kompatible Kabel
Je nach Grafikkarte und Monitor benötigst du verschiedene Kabel, um zwei Bildschirme zu verbinden. Hier sind die gängigsten Kabeltypen:
- HDMI: Einer der am häufigsten verwendeten Anschlüsse. HDMI unterstützt sowohl Audio als auch Video und bietet eine gute Bildqualität.
- DisplayPort: Ein fortschrittlicherer Standard, der hohe Auflösungen (WQHD) und Bildwiederholraten unterstützt. Ideal für Gamer und Nutzer von hochauflösenden Bildschirmen.
- DVI: Veraltet, aber immer noch in vielen älteren Geräten vorhanden. DVI unterstützt nur Video und bietet keine Audioübertragung.
- VGA: Ein sehr alter Standard, der nur für einfache, analoge Videowiedergabe verwendet wird. Wird heutzutage meist nur bei älteren Monitoren oder Geräten verwendet.
Wenn deine Grafikkarte und deine Monitore unterschiedliche Anschlüsse haben, benötigst du möglicherweise Adapter (z. B. HDMI auf VGA oder DisplayPort auf HDMI).
3. Schritt-für-Schritt-Anleitung: Zwei Bildschirme einrichten
Schritt 1: Bildschirme anschließen
Um 2 Bildschirm einrichten zu können schließe diese an deinen PC oder Laptop an. Verwende hierfür die richtigen Kabel (HDMI, DisplayPort, DVI oder VGA), die sowohl mit deiner Grafikkarte als auch mit deinen Monitoren kompatibel sind.
Falls du einen Laptop verwendest, kann es sein, dass du nicht genügend Anschlüsse hast. In diesem Fall kannst du eine Dockingstation verwenden (mehr dazu später).
Schritt 2: Einstellungen in Windows anpassen
Nachdem du die Bildschirme angeschlossen hast, wird Windows normalerweise automatisch erkennen, dass du zwei Bildschirme verwendest. Um sicherzustellen, dass alles korrekt eingestellt ist, folge diesen Schritten:
- Öffne die Anzeigeeinstellungen: Rechtsklicke auf den Desktop und wähle „Anzeigeeinstellungen“.
- Erkennen der Bildschirme: Im Abschnitt „Mehrere Bildschirme“ solltest du beide Monitore sehen. Falls ein Bildschirm nicht angezeigt wird, klicke auf „Erkennen“.
- Bildschirme anordnen: Du kannst die Bildschirme per Drag & Drop anordnen, je nachdem, wie sie physisch auf deinem Schreibtisch stehen. Stelle sicher, dass sie in der richtigen Reihenfolge sind, um ein flüssiges Arbeiten zu ermöglichen.
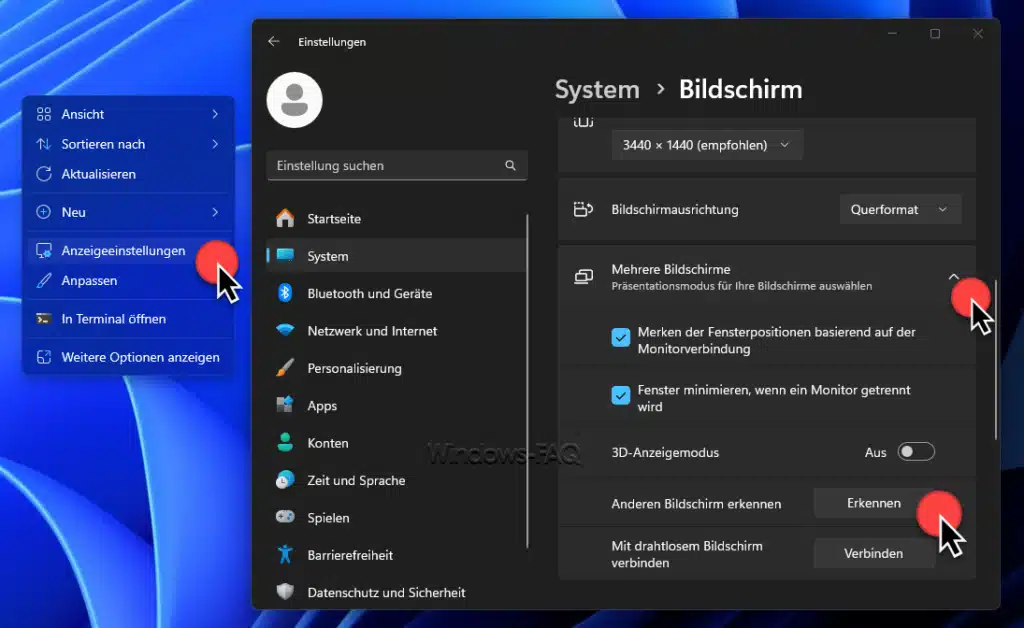
- Anzeigemodus wählen: Wähle einen der folgenden Anzeigemodi:
- Erweitern: Dies ist der empfohlene Modus, wenn du zwei unabhängige Desktops möchtest. Du kannst Fenster von einem Monitor auf den anderen ziehen.
- Duplizieren: Beide Bildschirme zeigen denselben Inhalt. Dies ist nützlich, wenn du eine Präsentation machst.
- Nur zweiter Bildschirm: Wenn du nur auf dem zweiten Bildschirm arbeiten möchtest und der erste Bildschirm deaktiviert sein soll.
- Auflösung und Skalierung: Stelle sicher, dass beide Bildschirme die richtige Auflösung und Skalierung verwenden, um die bestmögliche Bildqualität zu erzielen. Bei unterschiedlichen Lichtverhältnissen ist es auch wichtig, die richtige Bildschirm Helligkeit einzustellen.
Schritt 3: Anzeigemodus anpassen
Um den Modus schnell zu wechseln, kannst du auch die Tastenkombination Windows-Taste + P verwenden. Hier kannst du zwischen den verschiedenen Anzeigemodi wechseln (Erweitern, Duplizieren, Nur zweiter Bildschirm).
4. Reihenfolge der Bildschirme einstellen
Die Reihenfolge der Monitore lässt sich unter Windows ganz einfach in den Anzeigeeinstellungen anpassen. Hier ist eine Schritt-für-Schritt-Anleitung, wie du die Reihenfolge deiner Monitore ändern kannst:
Schritte zur Anpassung der Monitorreihenfolge in Windows
- Öffne die Anzeigeeinstellungen: Klicke mit der rechten Maustaste auf eine freie Stelle auf dem Desktop und wähle „Anzeigeeinstellungen“ aus dem Kontextmenü aus.
- Anordnung der Monitore sehen: Im Bereich „Anzeigeeinstellungen“ siehst du eine grafische Darstellung deiner Monitore mit Nummern (z. B. „1“, „2“). Diese Nummern repräsentieren die verschiedenen Monitore, die an deinen Computer angeschlossen sind.
- Monitore anordnen: Du kannst die Monitore per Drag-and-Drop in der gewünschten Reihenfolge anordnen. Klicke dazu auf einen der Monitore (z. B. „1“) und ziehe ihn neben den anderen Monitor (z. B. „2“) an die richtige Stelle. Ordne die Monitore so an, wie sie physisch auf deinem Schreibtisch stehen.
- Identifizieren der Monitore: Wenn du dir unsicher bist, welcher Monitor „1“ und welcher „2“ ist, kannst du auf die Schaltfläche „Identifizieren“ klicken. Dies blendet eine große Nummer auf jedem Monitor ein, sodass du genau weißt, welcher Monitor welcher ist.
- Anzeigemodus überprüfen: Stelle sicher, dass der richtige Anzeigemodus ausgewählt ist. In der Regel möchtest du die Option „Diese Anzeigen erweitern“ verwenden, damit du den Desktop über beide Monitore hinweg erweitern kannst.
- Änderungen übernehmen: Wenn du die Monitore in die richtige Reihenfolge gebracht hast, klicke unten im Fenster auf „Übernehmen“. Nun sollten die Monitore so eingestellt sein, dass sich dein Mauszeiger und deine Fenster nahtlos von einem Monitor zum anderen bewegen lassen.

Zusätzliche Tipps:
- Primären Monitor festlegen: Wenn du den Hauptbildschirm (den Monitor, auf dem das Startmenü und die Taskleiste erscheinen) ändern möchtest, klicke auf den entsprechenden Monitor in den Anzeigeeinstellungen und scrolle nach unten. Dort findest du die Option „Dies ist mein Hauptanzeigegerät“. Wähle sie aus, um den Hauptbildschirm zu ändern.
- Bildschirm Darstellung drehen: Mit der richtigen Tastenkombination könnt Ihr den Bildschirm drehen. Damit könnt Ihr z.B. auch größere Monitor hochkant betreiben.
- Taskleiste darstellen: In Windows gibt es eine Einstellung, die Windows Taskleiste auf mehreren Monitor darzustellen.
- Auflösung und Skalierung: Achte darauf, dass die Auflösung und Skalierung der Monitore ebenfalls korrekt eingestellt sind, insbesondere wenn die Monitore unterschiedliche Größen oder Auflösungen haben. Diese Einstellungen findest du ebenfalls im gleichen Bereich der Anzeigeeinstellungen.
- Unterschiedliche Hintergrundbilder auf den Monitoren. Es ist ebenfalls möglich, auf jedem angeschlossenen Monitor ein anderes Hintergrundbild anzuzeigen.
Mit diesen Schritten kannst du die Reihenfolge und Position deiner Monitore optimal anpassen, sodass sie genau so arbeiten, wie du es möchtest.
5. Bildschirme mit einer Dockingstation nutzen
Eine Dockingstation ist besonders nützlich, wenn du einen Laptop mit mehreren Monitoren verwenden möchtest, aber nicht genügend Anschlüsse hast. Hier sind zwei häufig verwendete Dockingstationen:
5.1. Dell WD19
Die Dell WD19 ist eine leistungsstarke Dockingstation, die es dir ermöglicht, mehrere Bildschirme an deinem Laptop anzuschließen. Sie unterstützt bis zu zwei 4K-Monitore oder einen 5K-Monitor. Hier sind die wichtigsten Anschlüsse:
- 2x DisplayPort
- 1x HDMI
- 1x USB-C/Thunderbolt (Video und Stromversorgung)
Einrichtung der Dell WD19
- Schließe die Dockingstation über das mitgelieferte USB-C-Kabel an deinen Laptop an.
- Schließe die Monitore an die verfügbaren DisplayPort- oder HDMI-Anschlüsse an.
- Gehe in die Anzeigeeinstellungen (wie oben beschrieben), um die Monitore korrekt einzurichten.
5.2. Surface Dock
Für Surface-Geräte ist das Surface Dock die beste Option. Diese Dockingstation bietet Unterstützung für bis zu zwei externe Monitore und lädt dein Surface gleichzeitig auf. Hier sind die Anschlüsse:
- 2x Mini DisplayPort
- 4x USB 3.0
- 1x Audioanschluss
Einrichtung des Surface Docks
- Verbinde das Surface Dock über den Surface Connect-Anschluss mit deinem Surface.
- Schließe die Monitore an die Mini DisplayPorts des Docks an.
- Stelle sicher, dass das Surface geladen wird und die Monitore in den Anzeigeeinstellungen erkannt werden.
6. Häufige Probleme und Lösungen
6.1. Ein Bildschirm wird nicht erkannt
Wenn einer deiner Bildschirme nicht erkannt wird, versuche Folgendes:
- Überprüfe, ob alle Kabel fest angeschlossen sind.
- Probiere, die Kabel zu wechseln, um auszuschließen, dass ein Kabel defekt ist.
- Starte den Windows Grafikkartentreiber neu per Tastenkombination oder aktualisiere die Grafikkartentreiber über den Geräte-Manager.

Eine umfassenden Anleitung zu diesem Thema findet Ihr in unserem Artikel „Zweiter Bildschirm wird nicht erkannt: Lösungen und Tipps„.
6.2. Falsche Auflösung
Wenn einer der Bildschirme eine falsche Auflösung hat:
- Stelle sicher, dass die Grafikkarte die Auflösung des Monitors unterstützt.
- Überprüfe die Einstellungen im Anzeige-Menü und wähle die native Auflösung des Monitors.
6.3. Monitor flackert oder bleibt schwarz
Sollte der Monitor flackern oder nach dem PC Start kein Bild sichtbar werden, so sollte folgenden überprüft werden.
- Überprüfe die Verbindung des Kabels.
- Versuche, den Monitor an einen anderen Anschluss anzuschließen.
- Überprüfe, ob der Monitor eine separate Stromversorgung benötigt.
- Ein schwarzer Bildschirm kann aber auch durchaus andere Ursachen haben. Zum einen gibt es das Phänomen, dass ein schwarzer Bildschirm nach der Anmeldung sichtbar wird.
Fazit
Das Einrichten von zwei Bildschirmen unter Windows kann deine Arbeit wesentlich erleichtern. Es ermöglicht das Multitasking und die parallele Anwendung von verschiedenen Programmen gleichzeitig. Die Wahl der richtigen Grafikkarte, der passenden Kabel und eventuell einer Dockingstation spielt dabei eine entscheidende Rolle. Mit den in diesem Beitrag beschriebenen Schritten kannst du problemlos 2 Bildschirme einrichten, sei es auf einem Desktop oder Laptop.
Wenn du speziellere Anforderungen hast, wie z. B. Gaming mit hoher Auflösung oder die Verwendung einer Dockingstation für dein Laptop-Setup, kannst du diese Optionen flexibel anpassen. Egal ob mit einer Dell WD19, einem Surface Dock oder durch direktes Anschließen an deine Grafikkarte – das Hinzufügen eines zweiten Bildschirms eröffnet dir viele neue Möglichkeiten.
Viel Erfolg beim Einrichten! Wenn du Fragen oder Probleme hast, kannst Du diese gerne am Ende dieses Artikels als Kommentar einstellen.









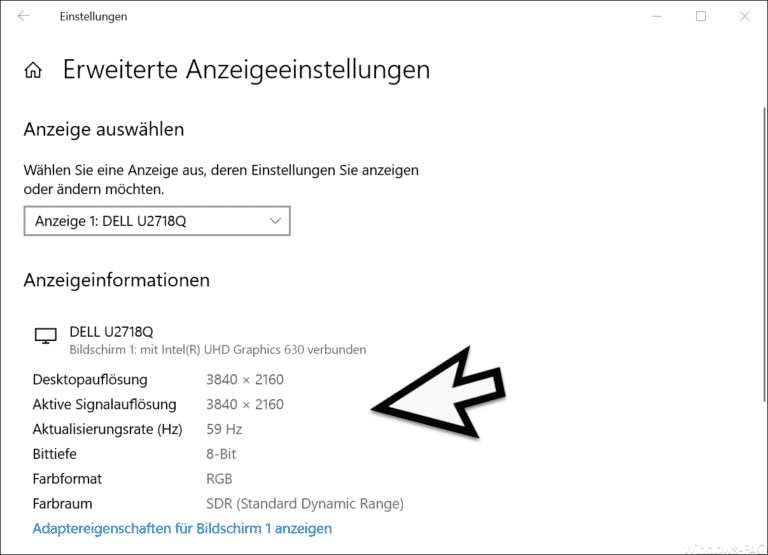

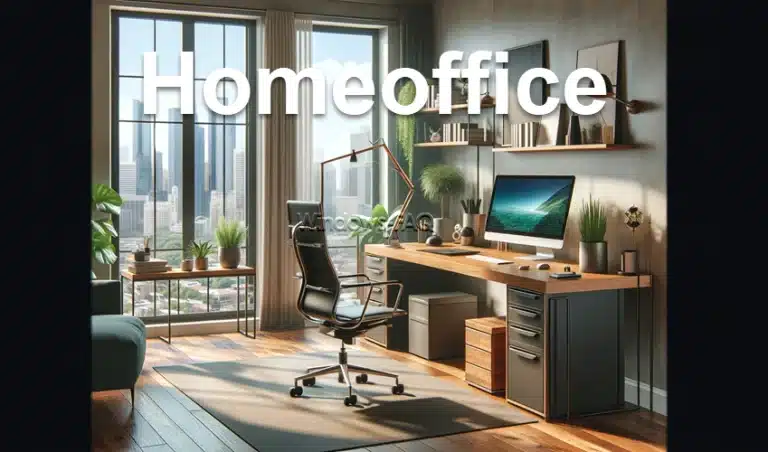



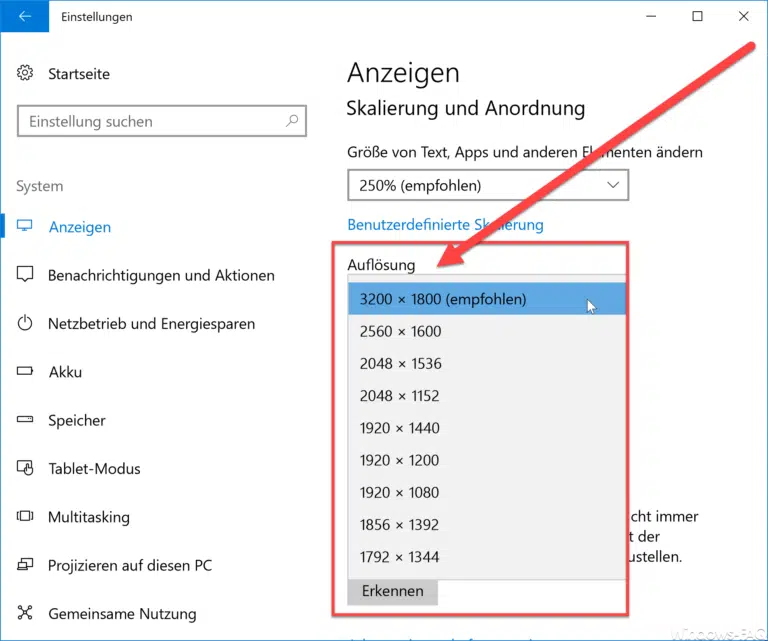






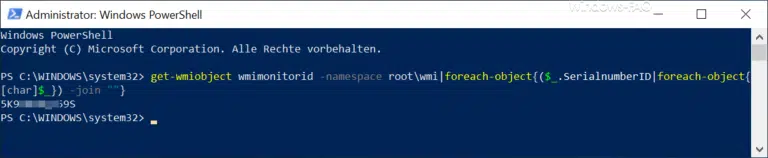












Neueste Kommentare