Jede Suchanfrage hinterlässt beim Browser oder den Suchmaschinen eine digitale Spur. Wie kann ich aber meine Suchanfragen löschen? Diese digitalen Spuren unserer Internetnutzung verraten leider viel mehr Informationen über uns, als uns lieb ist. Viele Menschen sind sich der Tatsache bewusst, dass ihre Suchanfragen gespeichert werden, und fragen sich, wie sie diese Informationen verwalten oder löschen können. In dieser ausführlichen Anleitung zum Thema „Suchanfragen löschen“ werden wir für die bekanntesten Browser und Suchmaschinen Schritt-für-Schritt Anleitungen bereitstellen, damit Sie in der Lage sind, Herr der eigenen Suchanfragen zu bleiben und diese jederzeit bei Bedarf zu löschen. Dabei berücksichtigen wir sowohl den Desktop PCs als auch mobile Geräte.
Trends bei Suchanfragen löschen
Bevor wir ins Detail gehen, ist es interessant zu verstehen, warum das Löschen von Suchanfragen zunehmend an Bedeutung gewinnt. Mit der zunehmenden Digitalisierung und dem verstärkten Fokus auf Datenschutz werden immer mehr Nutzer sensibler gegenüber ihren persönlichen Daten. Google, Bing, und andere Suchmaschinen speichern unsere Suchanfragen, um uns personalisierte Ergebnisse zu liefern. Das bedeutet jedoch auch, dass diese Informationen für Werbezwecke genutzt werden oder in die falschen Hände geraten können, falls Sicherheitslücken bestehen. Daher ist es ratsam, regelmäßig Suchanfragen zu löschen oder sogar komplett zu deaktivieren, um den eigenen digitalen Fußabdruck zu minimieren.
Suchanfragen löschen in Google Chrome
Google Chrome ist einer der weltweit meistgenutzten Browser. Aufgrund seiner engen Verknüpfung mit Google-Konten speichert er viele Aktivitäten direkt im Google-Konto. Doch keine Sorge – es ist relativ einfach, diese Daten zu löschen.
Schritt-für-Schritt-Anleitung:
- Öffnen Sie Google Chrome und klicken Sie auf das Drei-Punkte-Menü in der oberen rechten Ecke des Browsers.
- Wählen Sie „Verlauf“ aus dem Dropdown-Menü aus. Alternativ können Sie die Tastenkombination „Strg+H“ auf Windows oder „Cmd+Y“ auf Mac verwenden, um den Verlauf direkt zu öffnen. Alternativ können Sie auch die URL „chrome://settings/clearBrowserData“ in die Adresszeile eingeben.
- Klicken Sie auf „Browserdaten löschen“.
- Es öffnet sich ein neues Fenster, in dem Sie auswählen können, welche Daten gelöscht werden sollen. Stellen Sie sicher, dass der Punkt „Browserverlauf“ ausgewählt ist.
- Wählen Sie im Dropdown-Menü aus, wie weit zurück Sie den Verlauf löschen möchten: „Letzte Stunde“, „Letzte 24 Stunden“, „Letzte sieben Tage“, „Letzte vier Wochen“ oder „Gesamte Zeit“.
- Klicken Sie auf „Daten löschen“. Anschließend sind die Browserdaten im Edge gelöscht.

Auf mobilen Geräten wie Android oder iOS ist der Vorgang ähnlich:
- Öffnen Sie die Chrome-App.
- Tippen Sie auf das Drei-Punkte-Menü und wählen Sie „Verlauf“.
- Tippen Sie auf „Browserdaten löschen“.
- Wählen Sie, welche Daten gelöscht werden sollen, und tippen Sie auf „Löschen“.
Suchanfragen löschen in Mozilla Firefox
Mozilla Firefox bietet seinen Nutzern ebenfalls einfache Möglichkeiten, den Verlauf und Suchanfragen zu löschen. Da Firefox großen Wert auf Datenschutz legt, gibt es sogar spezielle Funktionen, um private Daten automatisch zu löschen.
Schritt-für-Schritt-Anleitung:
- Öffnen Sie Mozilla Firefox und klicken Sie auf das Menüzeichen in der oberen rechten Ecke.
- Wählen Sie „Bibliothek“ und dann „Verlauf“.
- Klicken Sie auf „Neueste Chronik löschen“.
- Wählen Sie im Dropdown-Menü den Zeitraum aus, den Sie löschen möchten: „Letzte Stunde“, „Letzte zwei Stunden“, „Letzte vier Stunden“, „Heute“ oder „Alles“.
- Stellen Sie sicher, dass der Punkt „Browserverlauf“ aktiviert ist.
- Klicken Sie auf „Jetzt löschen“.
Auf mobilen Geräten können Sie den Verlauf ähnlich löschen:
- Öffnen Sie die Firefox-App.
- Tippen Sie auf das Drei-Punkte-Menü und wählen Sie „Verlauf“.
- Tippen Sie auf „Verlauf löschen“.
Für diejenigen, die Firefox so einstellen möchten, dass der Verlauf automatisch gelöscht wird, gibt es eine spezielle Funktion:
- Gehen Sie zu den „Einstellungen“.
- Wählen Sie den Reiter „Datenschutz & Sicherheit“.
- Unter dem Abschnitt „Chronik“ finden Sie die Option „Immer private Chronik verwenden“. Aktivieren Sie diese Option, um den Verlauf nach jeder Sitzung automatisch zu löschen.
Suchanfragen löschen in Microsoft Edge
Microsoft Edge, der Nachfolger des klassischen Internet Explorers, bietet ähnliche Funktionen wie Chrome und Firefox, um Suchanfragen zu löschen.
Schritt-für-Schritt-Anleitung:
- Öffnen Sie Microsoft Edge und klicken Sie auf das Drei-Punkte-Menü in der oberen rechten Ecke.
- Wählen Sie „Verlauf“ aus dem Menü.
- Klicken Sie auf „Verlauf verwalten“. Andernfalls können Sie auch über die Einstellungs-URL „edge://settings/clearBrowserData“ (ähnlich wie beim Google Chrome Browser) direkt zum Browserverlauf wechseln, ohne umständlich über das Menü zu gehen.
- Wählen Sie „Browserdaten löschen“.
- Wählen Sie den Zeitraum aus, für den die Daten gelöscht werden sollen, und stellen Sie sicher, dass der Punkt „Browserverlauf“ aktiviert ist.
- Klicken Sie auf „Löschen“. Anschließend ist der Microsoft Edge Cache gelöscht.

Der Microsoft Edge kann auch Browserdaten auch automatisch beim Schließen des Browsers löschen.
Auch in der mobilen Version von Edge funktioniert das ähnlich:
- Öffnen Sie die Edge-App.
- Tippen Sie auf das Drei-Punkte-Menü und wählen Sie „Einstellungen“.
- Gehen Sie zu „Datenschutz“ und tippen Sie auf „Browserdaten löschen“.
- Wählen Sie die gewünschten Optionen aus und tippen Sie auf „Löschen“.
Wie kann ich alle Suchanfragen auf einmal löschen?
Eine der häufigsten Fragen, die Nutzer stellen, ist: „Wie kann ich alle Suchanfragen auf einmal löschen?“ Dies hängt davon ab, welchen Browser Sie verwenden, aber in den meisten Fällen können Sie dies über die Funktion „Browserdaten löschen“ oder durch den Zugriff auf Ihre Google-Kontoaktivitäten erreichen. Bei Google können Sie beispielsweise Ihre gesamten Suchanfragen über „Meine Aktivitäten“ (Aktivitätsverlauf) löschen.
Schritt-für-Schritt-Anleitung für Google:
- Öffnen Sie „Google Meine Aktivitäten“ über den Browser. Sie können auch die Webseite „https://myactivity.google.com“ direkt aufrufen.
- Melden Sie sich bei Ihrem Google-Konto an, falls Sie nicht bereits eingeloggt sind.
- Klicken Sie auf „Aktivität löschen nach“.
- Wählen Sie „Gesamter Zeitraum“ und klicken Sie auf „Löschen“.

Damit werden alle Ihre Google-Suchanfragen entfernt. Diese Funktion ist praktisch, wenn Sie nicht nur einzelne Suchanfragen, sondern gleich Ihre gesamte Suchhistorie loswerden möchten.
Google Suchanfragen löschen (einzelne Aktivitäten)
Es gibt verschiedene Wege, wie man bei Google spezifische oder alle Suchanfragen löschen kann. Neben der Möglichkeit, alle Suchanfragen über „Meine Aktivitäten löschen“ zu entfernen, kann man auch selektiv vorgehen.
Schritt-für-Schritt-Anleitung:
- Rufen Sie „Google Meine Aktivitäten“ auf. Auch dieses funktioniert direkt über die URL „https://myactivity.google.com„.
- Sie können die Suchleiste verwenden, um nach bestimmten Aktivitäten zu suchen, oder die Filteroption nutzen, um bestimmte Zeiträume und Aktivitäten auszuwählen.
- Wenn Sie gezielt Google Suchanfragen löschen möchten, wählen Sie diese aus und klicken Sie auf das Drei-Punkte-Menü neben der Aktivität, um sie zu entfernen.

Wie kann ich alte Suchanfragen löschen?
Das Löschen alter Suchanfragen unterscheidet sich nicht großartig vom normalen Löschen von Suchanfragen. Bei den meisten Browsern und Diensten haben Sie die Möglichkeit, den Zeitraum auszuwählen, für den Sie den Verlauf löschen möchten. Um gezielt alte Suchanfragen zu löschen, können Sie einen entsprechenden Zeitraum festlegen oder bei Google über „Meine Aktivitäten“ nach spezifischen Suchanfragen filtern.
Bei Google haben Sie beispielsweise die Möglichkeit, Suchanfragen nach Datum zu filtern und so gezielt ältere Einträge zu löschen.
Schritt-für-Schritt-Anleitung:
- Öffnen Sie „Google Meine Aktivitäten“.
- Verwenden Sie die Filteroptionen, um nach Datum oder Art der Aktivität zu suchen.
- Wählen Sie die entsprechenden Einträge aus und löschen Sie sie.
Wie kann man Suchvorschläge deaktivieren?
Viele Nutzer empfinden Suchvorschläge als nützlich, da sie schnell auf frühere Suchanfragen zugreifen können. Doch manchmal können diese Vorschläge auch störend oder unerwünscht sein. Glücklicherweise bieten die meisten Browser eine einfache Möglichkeit, Suchvorschläge zu deaktivieren.
Schritt-für-Schritt-Anleitung:
- Öffnen Sie Ihren Browser und gehen Sie zu den „Einstellungen“.
- Suchen Sie nach dem Abschnitt „Datenschutz“ oder „Suchmaschine“.
- Dort finden Sie eine Option, um „Suchvorschläge anzeigen“ zu deaktivieren.
- Deaktivieren Sie diese Option, um keine automatischen Vorschläge mehr zu erhalten.
Bei Google Chrome funktioniert dies wie folgt:
- Öffnen Sie die Chrome-Einstellungen.
- Scrollen Sie nach unten zu „Datenschutz und Sicherheit“.
- Wählen Sie „Synchronisierung und Google-Dienste“.
- Deaktivieren Sie die Option „Suchanfragen und URLs automatisch vervollständigen“.
Tools, die den Suchverlauf automatisch löschen
Es gibt einige kostenlose Windows Tools, die Suchverläufe automatisiert für mehrere Browser und Suchmaschinen löschen können. Hier ist eine Tabelle mit einigen beliebten Tools, die diesen Service bieten:
| Tool | Funktionen | Unterstützte Browser | Unterstützte Suchmaschinen | Automatische Löschung | Preis |
|---|---|---|---|---|---|
| CCleaner | Löscht Suchverlauf, Cookies, Cache und temporäre Dateien für mehrere Browser | Google Chrome, Firefox, Microsoft Edge, Opera, Safari | Google, Bing, Yahoo | Ja | Kostenlos |
| BleachBit | Open-Source-Tool, das Datenmüll inklusive Suchverlauf und Cache löscht | Chrome, Firefox, Edge, Opera, Safari | Google, Bing, Yahoo | Ja | Kostenlos |
| Privacy Eraser | Entfernt automatisch Browserverlauf, Suchverlauf, Cookies und temporäre Dateien | Chrome, Firefox, Edge, Internet Explorer, Opera | Google, Bing, Yahoo | Ja | Kostenlos |
| Glary Utilities | Reinigungstool für Systemoptimierung, das auch Browserverlauf und Suchverläufe automatisch löscht | Chrome, Firefox, Edge, Opera, Internet Explorer | Google, Bing | Ja | Kostenlos |
| Wise Care 365 Free | Automatische Bereinigung von Browserverlauf, Suchverlauf und Cookies | Chrome, Firefox, Edge, Opera | Google, Bing, Yahoo | Ja | Kostenlos |
| Click&Clean (Browser-Add-on) | Add-on für Chrome und Firefox, das den Verlauf, Suchanfragen und andere Daten beim Schließen des Browsers löscht | Chrome, Firefox | Google, Bing, Yahoo | Ja | Kostenlos |
| Advanced SystemCare Free | Automatische Entfernung von Browserverlauf, Suchverlauf, Cache und temporären Dateien | Chrome, Firefox, Edge, Opera, Internet Explorer | Google, Bing | Ja | Kostenlos |
Diese Tools bieten eine einfache und automatisierte Möglichkeit, den Verlauf und Suchanfragen in verschiedenen Browsern und Suchmaschinen regelmäßig zu löschen. Sie sind kostenlos nutzbar und bieten unterschiedliche zusätzliche Funktionen, wie das Entfernen von Cookies oder temporären Dateien.
Fazit
Das regelmäßige Löschen von Suchanfragen ist eine der einfachsten und effektivsten Maßnahmen, um den eigenen Datenschutz im Internet zu verbessern. Egal, ob Sie Google Chrome, Mozilla Firefox, Microsoft Edge oder andere Browser verwenden – jeder Browser bietet Ihnen die Möglichkeit, Ihren Verlauf und Ihre Suchanfragen zu löschen. Es gibt dabei unterschiedliche Einstellungen, um entweder alle oder nur bestimmte Suchanfragen zu löschen, alte Einträge zu entfernen oder Suchvorschläge zu deaktivieren. Besonders für Nutzer von Google ist die Funktion „Meine Aktivitäten löschen“ nützlich, um gezielt nach bestimmten Zeiträumen oder Aktivitäten zu filtern und diese zu löschen.





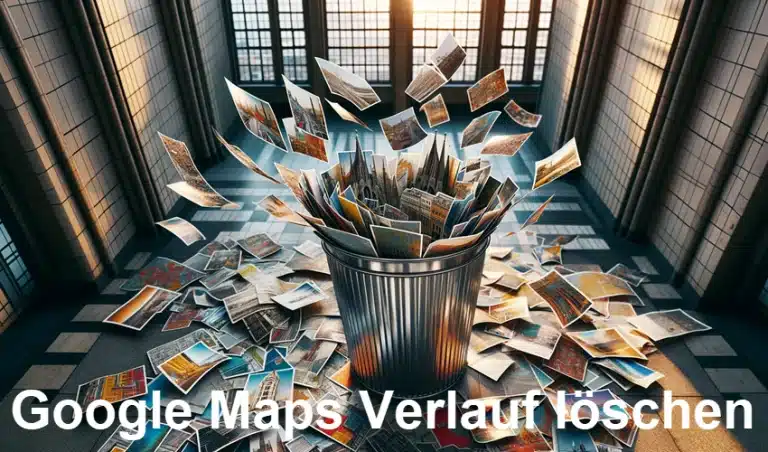


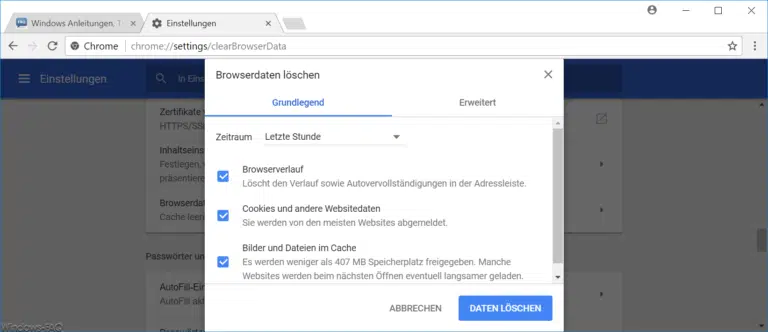




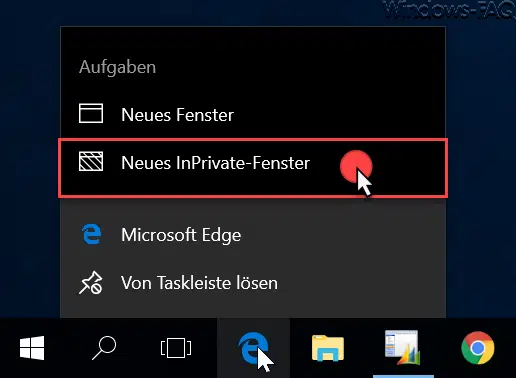




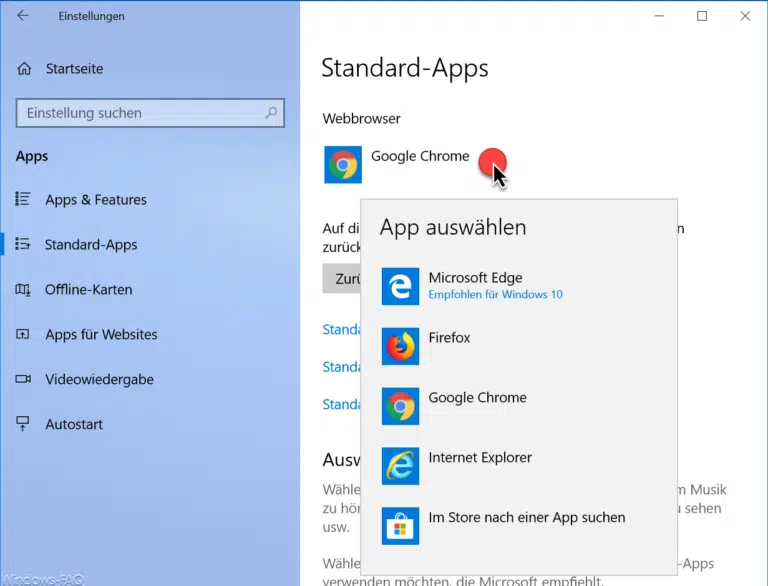






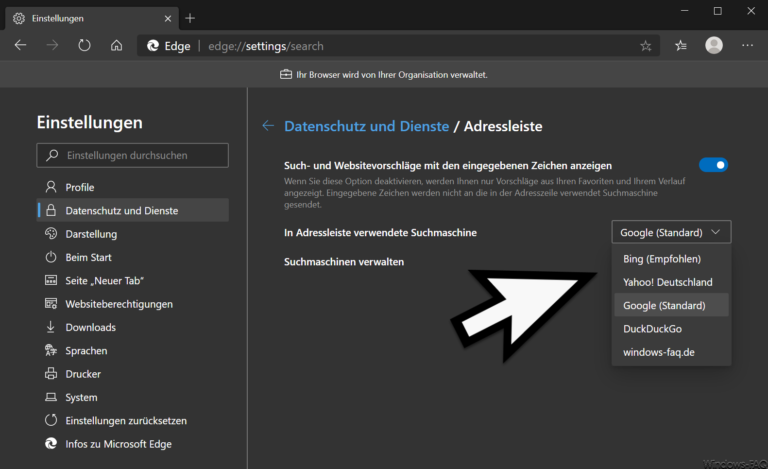

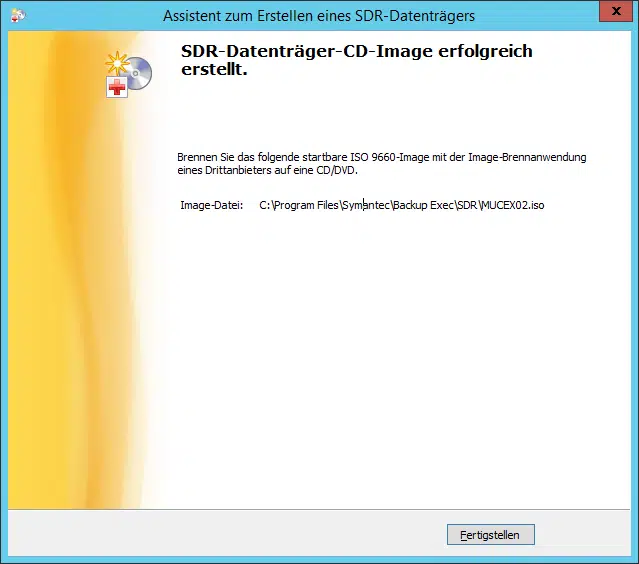
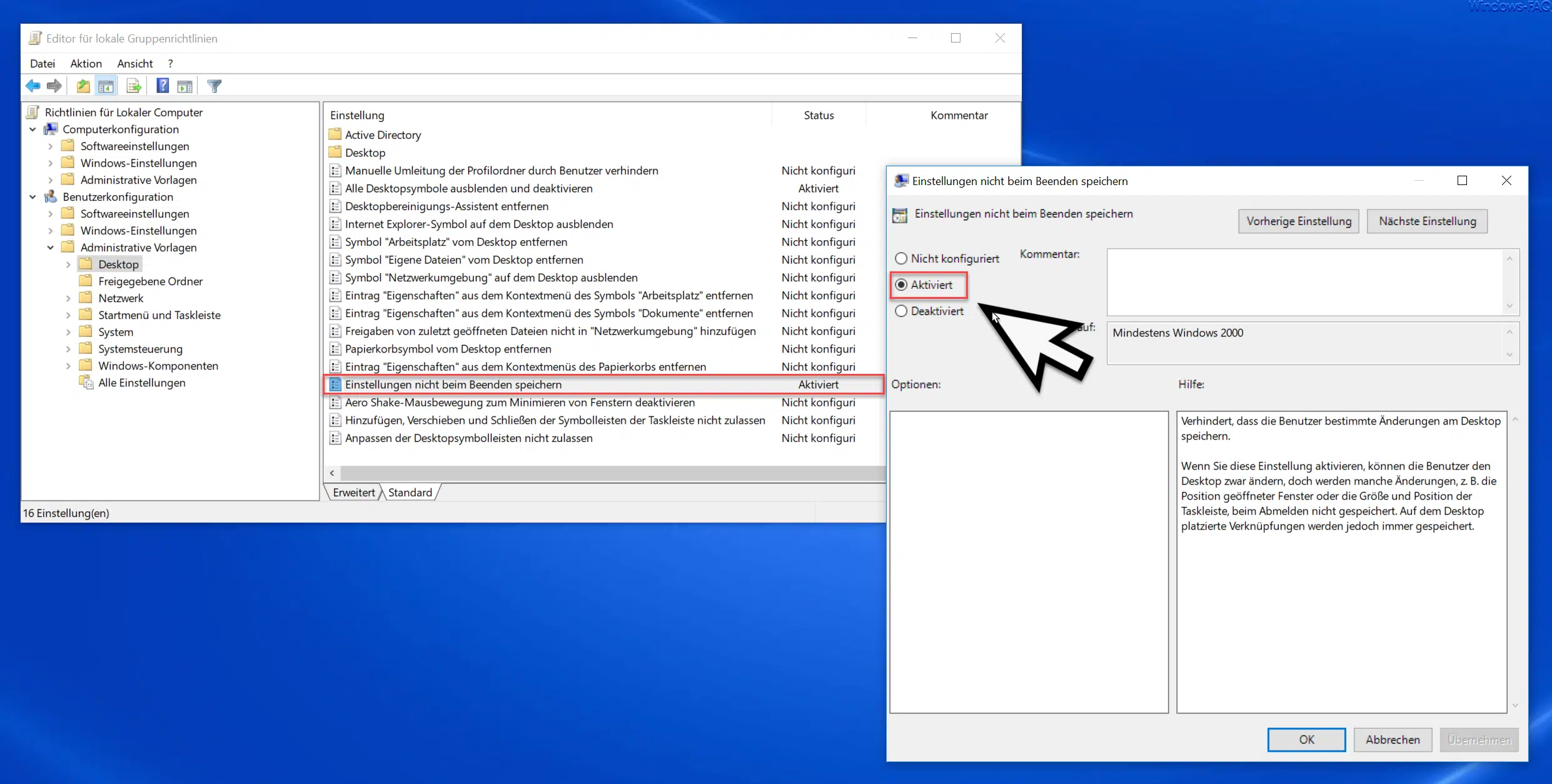

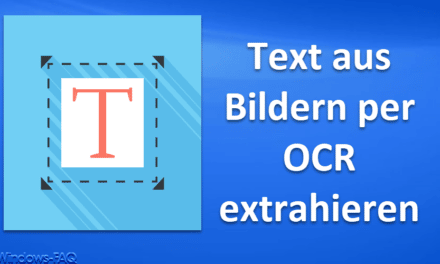




Neueste Kommentare