Wie kann ich im Excel subtrahieren? Wenn Du ein paar Dinge beachtest, sollte das Subtrahieren in Excel kein großes Problem darstellen. Die Subtraktion ist Excel ist vielleicht nicht so einfach wie das Addieren, aber unter Beachtung einiger Regeln einfach durchzuführen. In dieser Excel Anleitung werden wir detailliert auf die Subtraktion in Excel eingehen und anhand zahlreicher Beispiele mit Schritt-für-Schritt Anleitungen zeigen, wie Ihr die verschiedensten Werte subtrahieren könnt. Von der einfachen Zellsubtraktion, über Zellbezüge und dem subtrahieren von Datumswerten und Uhrzeiten. Außerdem erläutern wir, wie negative Zahlen subtrahiert werden können und wie uns Makros bei der Subtraktion helfen können.
Inhaltsverzeichnis:
- Subtraktion in Excel
- Excel Subtraktion mit einfachen Formeln
- Subtraktion über Zellbezüge
- Subtraktion von mehreren Zellen oder Bereichen
- Subtraktion von Zeiten und Datumswerten
- Arbeiten mit negativen Zahlen in Excel
- Fehlerbehebung bei Subtraktionsfehlern
- Tipps und Tricks beim Excel Subtrahieren
- Automatisierung der Subtraktion mit Makros
- Häufig gestellte Fragen zur Subtraktion in Excel
1. Subtraktion in Excel
Die Subtraktion ist eine grundlegende mathematische Operation, bei der ein Wert von einem anderen abgezogen wird. In Excel kannst du die Subtraktion genauso einfach ausführen wie die Addition, Multiplikation oder Division, indem du Zellbezüge und einfache mathematische Operatoren wie das Minuszeichen (-) verwendest.
Obwohl Excel keine spezielle „Subtraktionsfunktion“ hat (ähnlich wie die SUMME-Funktion für Addition), kannst du die Subtraktion mit dem Minuszeichen problemlos ausführen. Lassen uns das genauer betrachten.
2. Excel Subtraktion mit einfachen Formeln
Die einfachste Methode, um in Microsoft Excel zu subtrahieren, ist die Verwendung des Minuszeichens direkt in der Zelle oder in einer Formel.
Schritt-für-Schritt-Anleitung:
- Zellen auswählen: Wähle die Zelle aus, in der du das Ergebnis anzeigen möchtest.
- Formel eingeben: Gib die gewünschte Formel ein. Zum Beispiel:
=10-5. Dies zieht 5 von 10 ab und gibt das Ergebnis 5 zurück. - Enter drücken: Drücke Enter, um das Ergebnis zu sehen.
Beispiel:
- Formel:
=20-7 - Ergebnis: 13
Du kannst auch mehrere Zahlen gleichzeitig subtrahieren:
- Formel:
=50-10-5-3 - Ergebnis: 32

Dies ist eine einfache, aber leistungsstarke Möglichkeit, grundlegende Subtraktionen durchzuführen.
3. Subtraktion über Zellbezüge
Anstatt feste Zahlen in deine Formeln einzugeben, kannst du auch Zellbezüge verwenden. Dies ermöglicht eine dynamischere Berechnung, da du die Werte in den Zellen ändern kannst, und Excel die Berechnung automatisch anpasst.
Schritt-für-Schritt-Anleitung:
- Zellen auswählen: Wähle die Zelle aus, in der das Ergebnis angezeigt werden soll.
- Formel mit Zellbezug: Gib die Formel ein, die Zellbezüge enthält. Zum Beispiel:
=A1-B1. Hier wird der Wert in Zelle A1 von dem Wert in Zelle B1 abgezogen. - Enter drücken: Excel zeigt dir das Ergebnis an.
Beispiel:
- Wenn Zelle A1 den Wert 15 und Zelle B1 den Wert 7 enthält:
- Formel:
=A1-B1 - Ergebnis: 8

Ein weiterer Vorteil der Verwendung von Zellbezügen ist, dass du leicht Änderungen vornehmen kannst, ohne die Formel jedes Mal anzupassen.
4. Subtraktion von mehreren Zellen oder Bereichen
Manchmal musst du nicht nur zwei Werte subtrahieren, sondern mehrere Zellen oder Zellbereiche. In solchen Fällen kannst du Excel so einrichten, dass es Werte über mehrere Zellen hinweg subtrahiert.
Beispiel:
Du hast in Zelle A1 den Wert 50, in Zelle B1 den Wert 20, und in Zelle C1 den Wert 10, und du möchtest sie alle subtrahieren.
Formel: =A1-B1-C1
Schritt-für-Schritt-Anleitung:
- Zellen auswählen: Wähle die Zelle aus, in der das Ergebnis angezeigt werden soll.
- Formel eingeben: Verwende die Formel, die alle Zellen in der gewünschten Reihenfolge subtrahiert.
- Enter drücken: Excel führt die Subtraktion aus und gibt das Ergebnis zurück.
Beispiel:
Wenn A1=50, B1=20, und C1=10:
- Formel:
=A1-B1-C1 - Ergebnis: 20
Dies ist besonders nützlich, wenn du eine Liste von Werten hast, von denen du den Gesamtwert subtrahieren möchtest.
5. Subtraktion von Zeiten und Datumswerten
Neben Zahlen kannst du auch Zeiten und Datumswerte in Excel subtrahieren. Dies ist besonders nützlich für Berechnungen wie Arbeitsstunden oder die Differenz zwischen zwei Daten.
Subtraktion von Datumswerten:
Die Subtraktion von zwei Datumswerten in Excel gibt die Anzahl der Tage zwischen diesen Daten zurück.
Schritt-für-Schritt-Anleitung:
- Datumswerte in Zellen eingeben: Gib die zwei Datumswerte ein, z.B. 01.01.2024 in A1 und 10.01.2024 in B1.
- Formel eingeben: Verwende die Formel
=B1-A1. Excel subtrahiert das frühere Datum vom späteren. - Enter drücken: Excel zeigt dir die Anzahl der Tage zwischen den beiden Daten an.
Beispiel:
- Wenn A1 den Wert „01.01.2024“ und B1 den Wert „10.01.2024“ enthält:
- Formel:
=B1-A1 - Ergebnis: 9 (Tage)

Subtraktion von Zeiten:
Die Subtraktion von Zeiten ist ähnlich einfach, benötigt jedoch die richtige Formatierung. Stelle sicher, dass die Zellen als „Zeit“ formatiert sind.
Beispiel:
- A1: 12:30
- B1: 09:15
- Formel:
=A1-B1 - Ergebnis: 03:15 (Stunden und Minuten)
Wenn du sicherstellen möchtest, dass das Ergebnis auch bei einer Zeitdifferenz über Mitternacht hinaus korrekt ist, kannst du spezielle Formate verwenden.
6. Arbeiten mit negativen Zahlen in Excel
Negative Zahlen spielen bei der Subtraktion eine wichtige Rolle. Wenn der Minuend (die Zahl, von der subtrahiert wird) kleiner als der Subtrahend (die Zahl, die subtrahiert wird) ist, erhältst du ein negatives Ergebnis.
Beispiel:
- A1: 5
- B1: 10
- Formel:
=A1-B1 - Ergebnis: -5
Dies kann in verschiedenen Szenarien nützlich sein, etwa bei der Berechnung von Verlusten oder Defiziten.

Subtrahieren von 2 negativen Zahlen
Beim Subtrahieren von zwei negativen Zahlen in Excel (und in der Mathematik allgemein) gibt es ein paar grundlegende Konzepte zu beachten. Das Subtrahieren einer negativen Zahl ist im Wesentlichen das gleiche wie das Hinzufügen ihres positiven Wertes. Dies folgt der Regel: „Minus und Minus ergeben Plus„.
- Wähle die Zelle, in der du das Ergebnis anzeigen möchtest.
- Gib die Formel ein:
=F7-F8. - Drücke Enter.
Beispiel:
- F7:
-10 - F8:
-5 - Formel:
=F7-F8
Das Ergebnis dieser Subtraktion wäre -5, da: −10−(−5)=−10+5=−5-10 – (-5) = -10 + 5 = -5−10−(−5)=−10+5=−5
Erklärung:
- Wenn du zwei negative Zahlen subtrahierst, wie in diesem Beispiel
-10 - (-5), wird der zweite negative Wert im Grunde genommen addiert. Also:- −10−(−5)-10 – (-5)−10−(−5) wird zu −10+5-10 + 5−10+5.
- Das Ergebnis ist −5-5−5.
Das Minuszeichen vor der Klammer bewirkt, dass das Minus der Zahl umgedreht wird, und somit fügst du den Betrag der zweiten negativen Zahl hinzu.
Formel mit festen Werten:
Wenn du keine Zellbezüge, sondern feste Werte verwenden möchtest, könntest du auch direkt die Formel eingeben, zum Beispiel:
=-10 - (-5)
Das Ergebnis wäre ebenfalls -5.
7. Fehlerbehebung bei Subtraktionsfehlern
Manchmal können beim Subtrahieren in Excel Fehler auftreten, die in der Regel auf falsche Zellformate oder ungenaue Formeln zurückzuführen sind. Hier sind einige häufige Probleme und deren Lösungen:
1. Falsches Format:
- Wenn du versuchst, Excel Datums- oder Zeitwerte zu subtrahieren und ein falsches Ergebnis erhältst, liegt dies oft an der falschen Formatierung der Zellen.
- Lösung: Ändere das Zellenformat in das entsprechende Format (Datum oder Zeit).
2. Fehlerhafte Zellbezüge:
- Wenn du den Bezug zu einer Zelle gelöscht oder verschoben hast, kann dies zu einem Fehler wie
#BEZUG!führen. - Lösung: Überprüfe die Zellbezüge und stelle sicher, dass die Formel korrekt auf existierende Zellen verweist.
3. Subtraktion über mehrere Blätter hinweg:
- Subtraktionen zwischen Zellen auf unterschiedlichen Blättern erfordern die korrekte Verwendung der Blattnamen in den Bezügen.
- Lösung: Achte darauf, den Blattnamen korrekt zu referenzieren, z.B.
=Tabelle1!A1 - Tabelle2!A1.
8. Tipps und Tricks beim Excel Subtrahieren
Wenn du häufiger Subtraktionen in Excel durchführst, gibt es einige Tipps und Tricks, die dir helfen können, effizienter zu arbeiten:
1. Verwende Zellnamen:
Anstatt nur Zellbezüge zu verwenden, kannst du Zellen benennen (Excel Namensmanager), um Formeln leichter verständlich zu machen. Zum Beispiel könnte =Verkauf-Einkauf anstelle von =A1-B1 stehen.
2. Automatisierung mit Formeln:
Verwende Formeln wie SUMME oder SUMMEWENN, um Werte in einem Bereich zu summieren und von einem Wert zu subtrahieren.
3. Schnelle Berechnungen im Statusleiste:
Wenn du schnell wissen möchtest, was das Ergebnis einer Subtraktion von mehreren Zellen ist, kannst du diese Zellen markieren und in der Statusleiste am unteren Rand von Excel das Ergebnis sehen.
9. Automatisierung der Subtraktion mit Makros
Für fortgeschrittene Benutzer ist die Automatisierung von Subtraktionen mit Makros eine interessante Möglichkeit. Du kannst einfache Excel VBA-Makros schreiben, um regelmäßig benötigte Subtraktionen automatisch auszuführen.
Beispiel eines einfachen Makros:
Sub Subtraktion()
Range("C1").Value = Range("A1").Value - Range("B1").Value
End SubDieses Makro subtrahiert den Wert von Zelle B1 von A1 und gibt das Ergebnis in C1 aus.
10. Häufig gestellte Fragen zur Subtraktion in Excel
Abschließend noch einige Fragen, die häufig in Bezug der Excel Subtraktion gestellt werden:
1. Kann ich die Subtraktion mit einer speziellen Funktion in Excel durchführen?
Nein, Excel hat keine spezielle Funktion für Subtraktionen, aber du kannst das Minuszeichen (-) in Formeln verwenden.
2. Wie kann ich negative Zahlen vermeiden?
Negative Ergebnisse können nicht vermieden werden, es sei denn, du verwendest zusätzliche Logik in deiner Formel, um sicherzustellen, dass der Minuend größer als der Subtrahend ist. Zum Beispiel: =MAX(A1-B1,0).
3. Kann ich Subtraktionen über mehrere Arbeitsblätter hinweg ausführen?
Ja, du kannst Zellbezüge zwischen verschiedenen Blättern verwenden, um Subtraktionen auszuführen, z.B. =Blatt1!A1 - Blatt2!B1.
4. Gibt es im Excel für das Subtrahieren eine ähnliche Summenformel wie beim Addieren?
In Excel gibt es keine direkte Subtraktions-Summenformel wie die SUMME-Funktion für die Addition. Allerdings kannst du ähnliche Ergebnisse mit einer Kombination von Funktionen und Ansätzen erzielen. Es gibt verschiedene Methoden, um eine Subtraktionsreihe zu erstellen, die ähnlich wie die SUMME-Funktion funktioniert, aber spezifisch für die Subtraktion.
Fazit
Die Subtraktion in Excel ist einfach, kann jedoch in ihrer Komplexität und Anwendung je nach Anforderung variieren. Von der grundlegenden Subtraktion einzelner Zahlen bis hin zur Subtraktion von Datumswerten und Zeiten gibt es viele Möglichkeiten, diese Funktion effizient zu nutzen.

















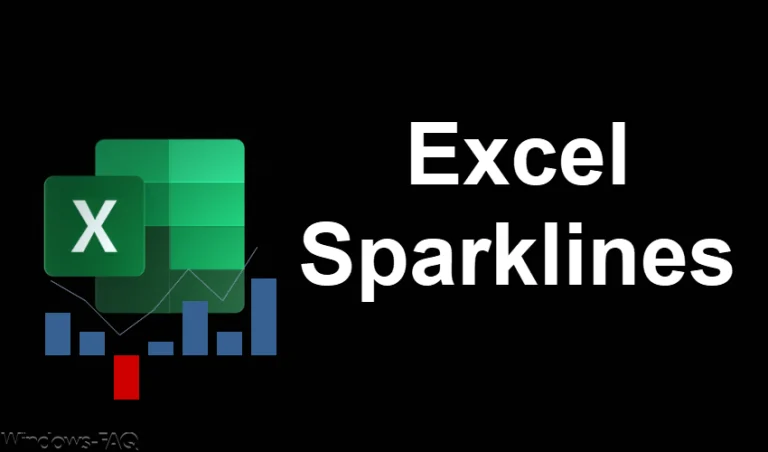


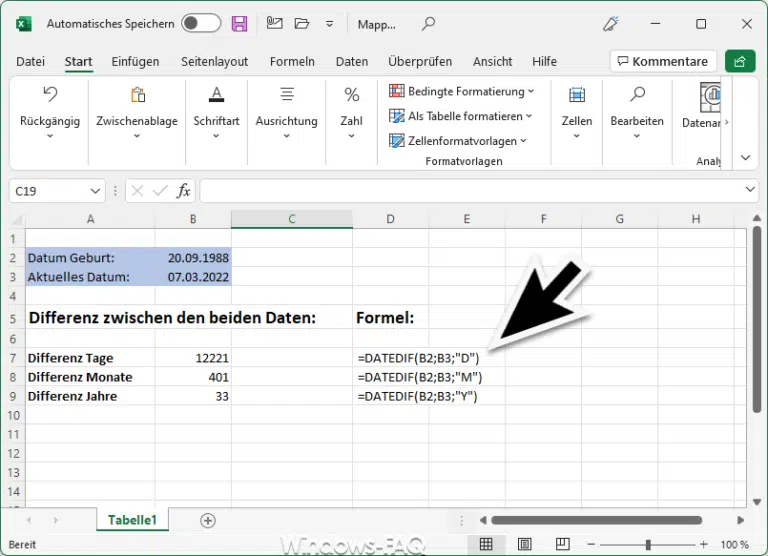
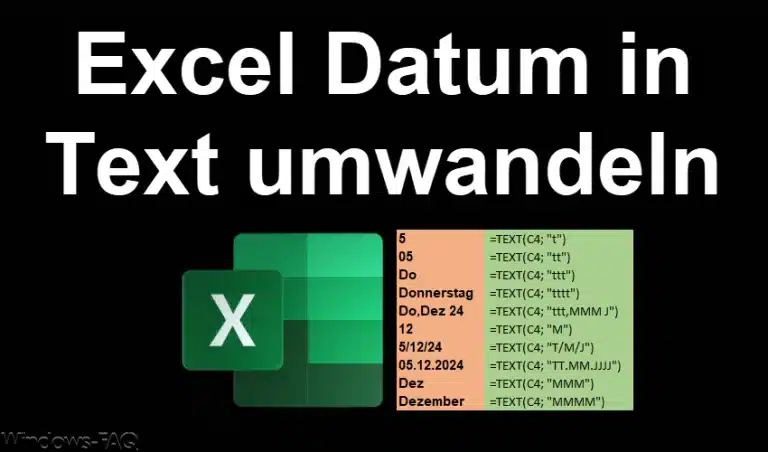

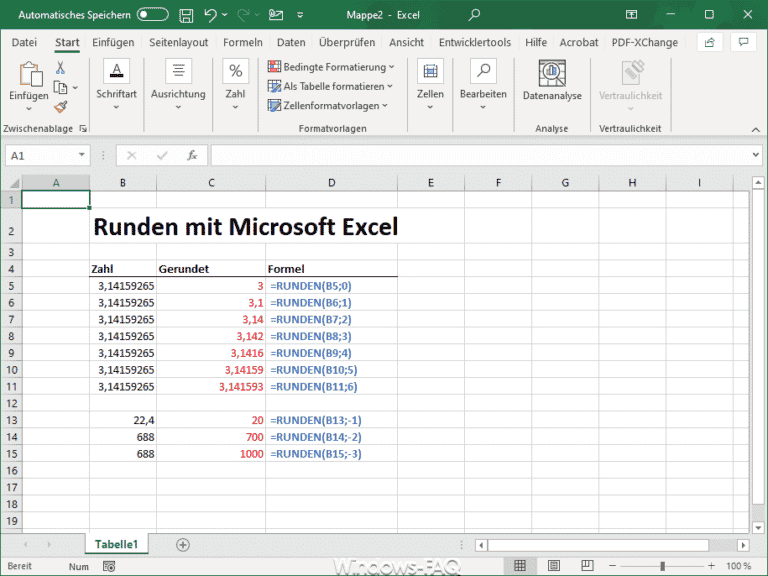
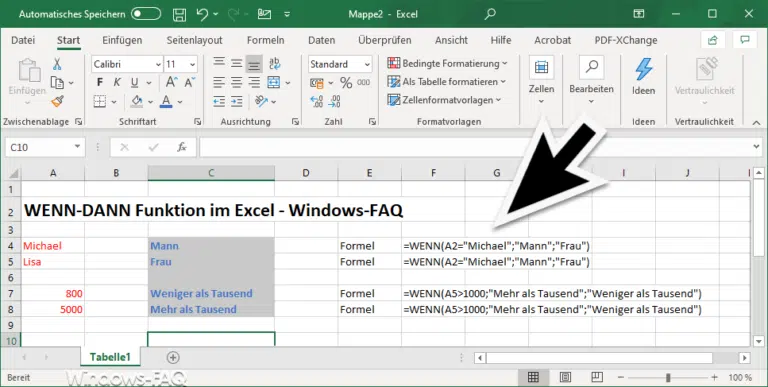


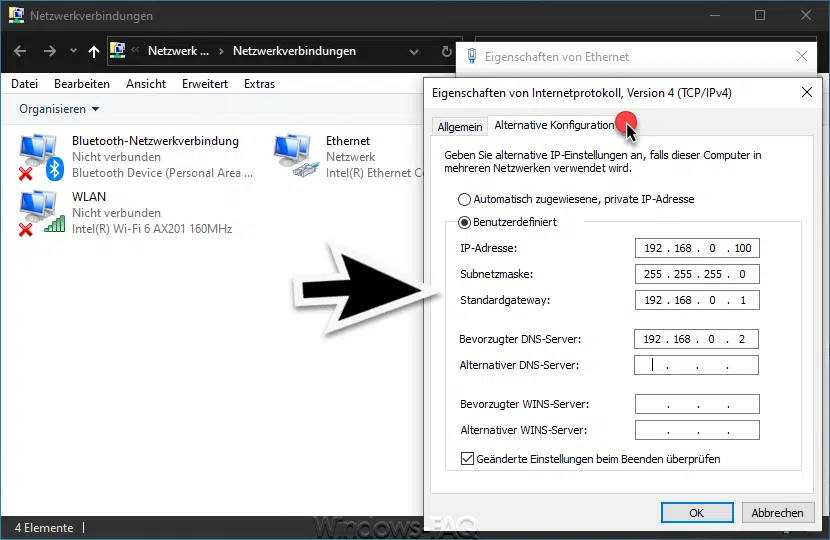
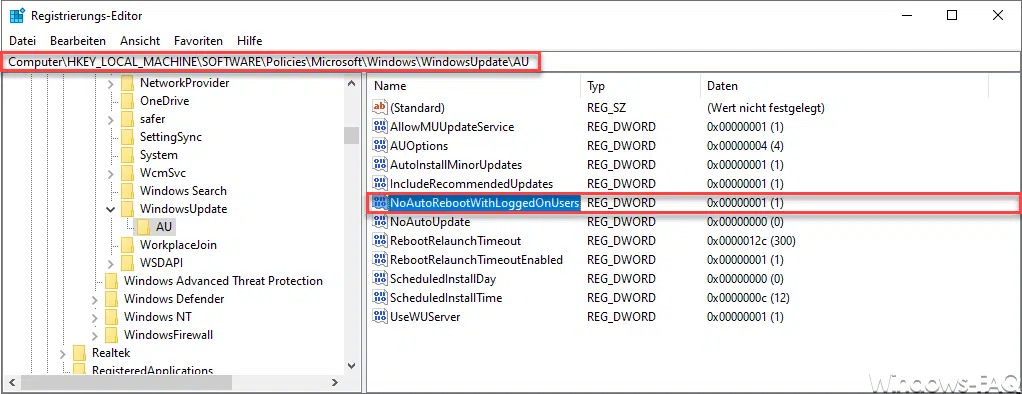
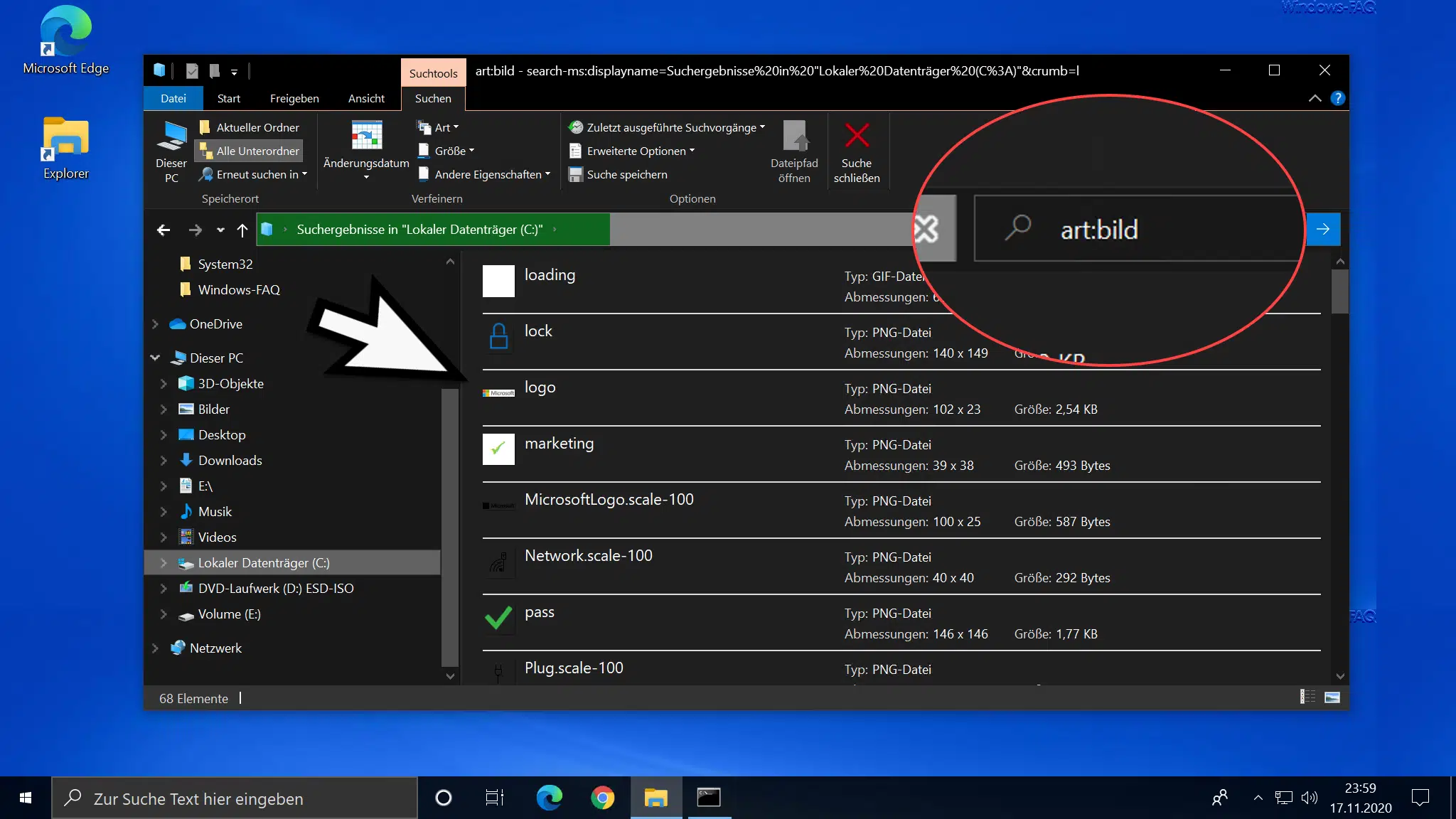
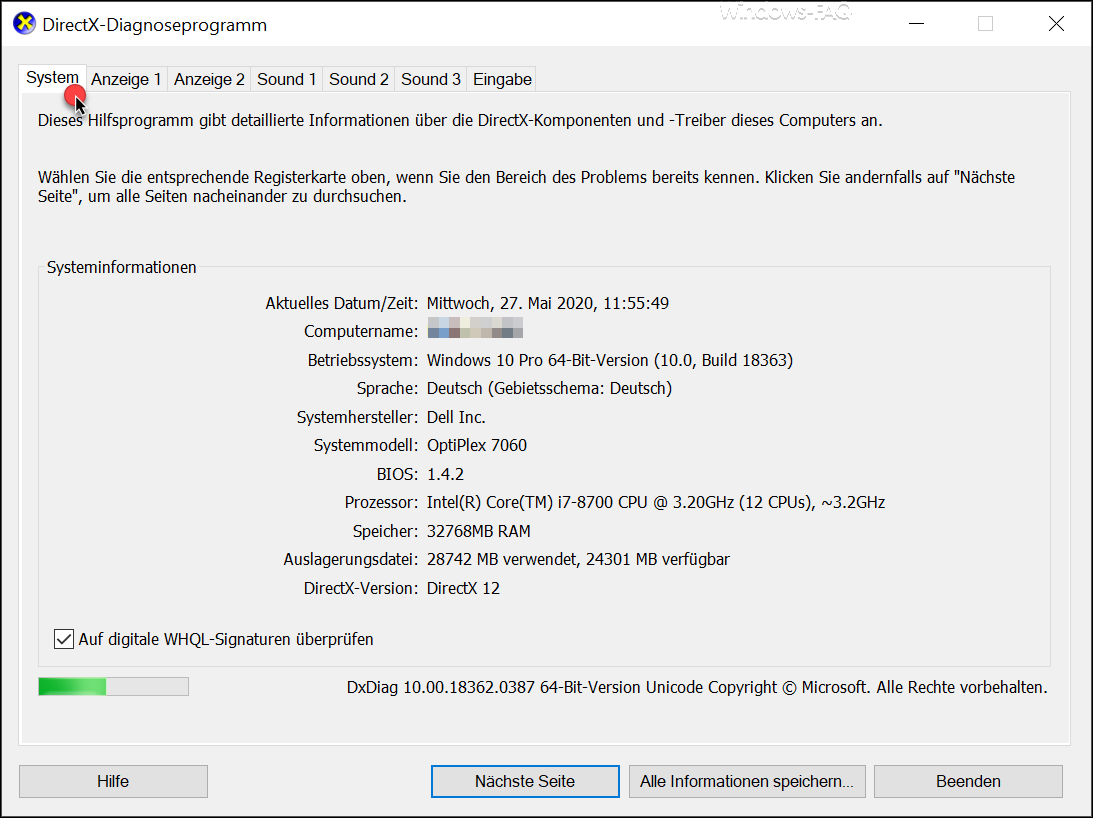




Neueste Kommentare