Um die Bildgröße ändern zu können, reichen in der Regel die Standardfunktionen von Windows vollständig aus. Windows hat alle notwendigen Funktionen standardmäßig implementiert, um Bilder oder Fotos in der Bildgröße zu verändern und an die eigenen Bedürfnisse anzupassen. Egal, ob du ein Foto für soziale Medien vorbereiten, Speicherplatz sparen oder Bilder für die Webnutzung optimieren möchtest – das sollte mit Windows kein großes Problem darstellen. In diesem umfassenden Artikel zeigen wir dir, wie du die Bildgröße unter Windows ändern kannst, ohne dass zusätzliche Software erforderlich ist. Windows bietet mehrere Boardmittel, mit denen du die Bildgröße anpassen kannst, und wir werden alle relevanten Methoden in Schritt für Schritt Anleitungen durchgehen.
Warum die Bildgröße ändern?
Bevor wir uns in die Details stürzen, lassen uns kurz über die Gründe sprechen, warum du möglicherweise die Größe eines Bildes ändern möchtest:
- Platz sparen: Hochauflösende Bilder belegen viel Speicherplatz. Durch die Größenanpassung kann man den benötigten Speicherplatz auf der Festplatte reduzieren.
- Optimierung für das Web: Webseiten benötigen optimierte Bilder, die schnell geladen werden. Große Bilddateien können die Ladezeit einer Seite erheblich verlangsamen.
- Druckaufbereitung: Wenn du Bilder für den Druck vorbereitest, ist es wichtig, dass sie die richtige Größe und Auflösung haben, um eine optimale Qualität zu gewährleisten.
- E-Mail oder soziale Medien: Große Bilddateien sind oft zu groß, um sie per E-Mail zu versenden oder auf Social-Media-Plattformen hochzuladen. Eine Reduzierung der Bildgröße kann dieses Problem lösen.
Jetzt, da wir die Gründe verstanden haben, warum die Größenanpassung von Bildern wichtig ist, gehen wir auf die verschiedenen Methoden ein, die du unter Windows verwenden kannst.
Methode 1: Bildgröße ändern mit Paint
Microsoft Paint ist ein einfaches, aber effektives Bildbearbeitungswerkzeug, das seit vielen Jahren mit Windows geliefert wird. Es mag simpel erscheinen, aber es ist durchaus in der Lage, grundlegende Aufgaben wie das Ändern der Bildgröße durchzuführen.
Öffne Paint:
- Drücke die Windows-Taste auf deiner Tastatur und gib „Paint“ in das Suchfeld ein.
- Klicke auf die Paint-App, um sie zu öffnen. Oder ruf über die bekannte Windows Tastenkombination Windows Taste + „R“ das Ausführen Fenster auf und starte dann das Programm „mspaint“ (Microsoft Paint).
Bild öffnen:
- Klicke in Paint oben links auf Datei und wähle Öffnen.
- Navigiere zu dem Bild, dessen Größe du ändern möchtest, und klicke auf Öffnen.
Bildgröße ändern:
- Klicke im oberen Menü auf den Reiter Start und dann auf die Schaltfläche Größe ändern. Dies öffnet ein kleines Fenster mit den Optionen zur Größenanpassung.
- Du hast die Wahl zwischen Prozent und Pixel:
- Prozent: Du kannst die Größe des Bildes prozentual verringern oder vergrößern. Wenn du die Werte z.B. auf 50 % setzt, wird das Bild halb so groß wie das Original.
- Pixel: Hier kannst du die genaue Anzahl der Pixel für die Breite und Höhe des Bildes festlegen.
- Standardmäßig ist das Kontrollkästchen Seitenverhältnis beibehalten aktiviert. Dies stellt sicher, dass das Bild proportional verkleinert oder vergrößert wird. Wenn du möchtest, dass das Bild verzerrt wird (z.B. wenn die Höhe und Breite nicht proportional geändert werden sollen), deaktiviere dieses Kästchen.
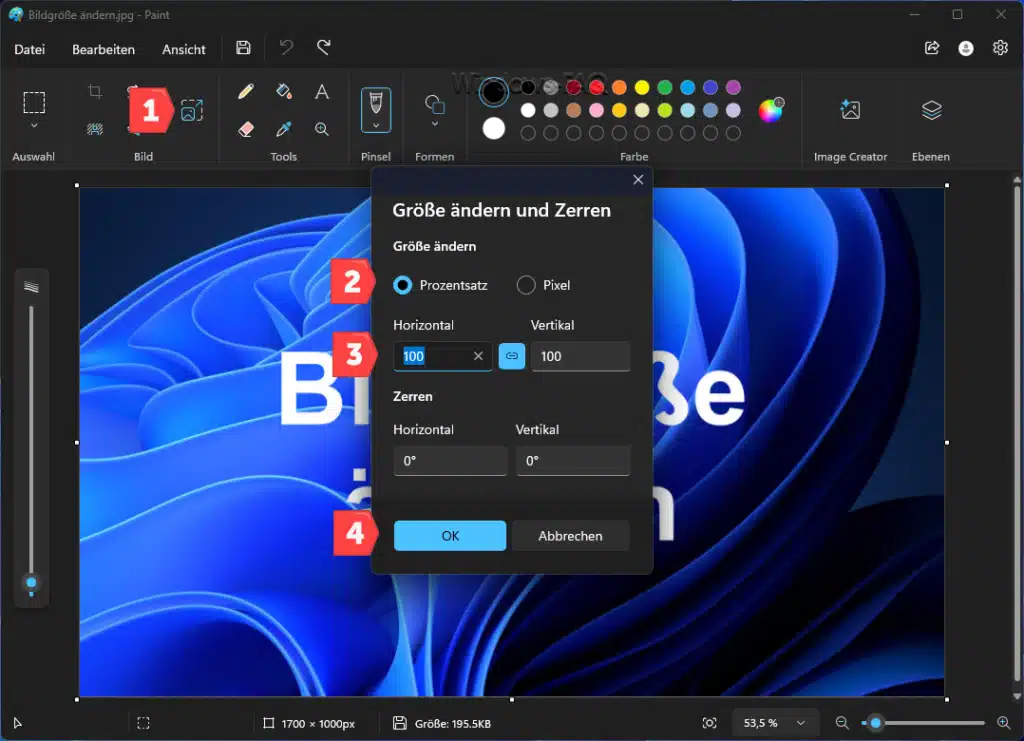
Alternative Anpassung der Bildgröße per Ränderanpassung
Wie auf der nachfolgenden Abbildung zu erkennen ist, reicht es ebenfalls möglich, die Bildgröße über die Ränder zu verändern. Einfach die Ecken bzw. die weißen Markierungspunkte mit der gedrückten linken Maustaste an die gewünschte Stelle ziehen. Das könnt Ihr sowohl mit den 4 äußeren Ecken, als auch mit den seitlichen, oberen und unteren Markierungspunkten durchführen. Somit könnt Ihr die Bildgröße ändern und an Eure Bedürfnisse anpassen.
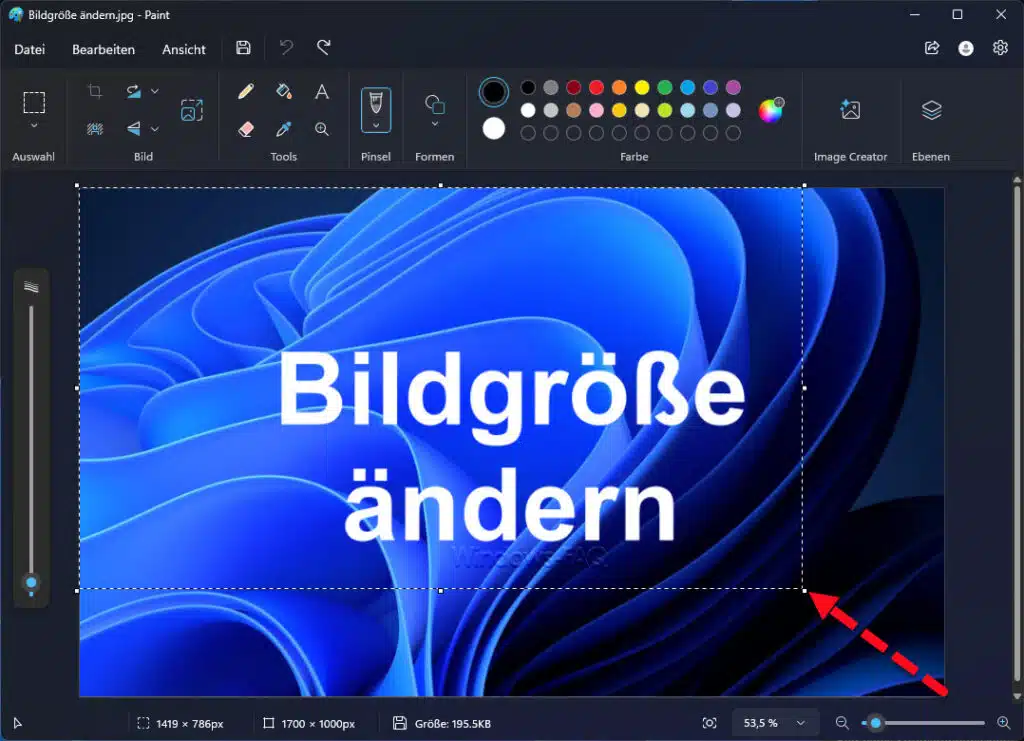
Bild speichern:
- Sobald du die gewünschte Größe eingestellt hast, klicke auf OK.
- Um das Bild zu speichern, klicke auf Datei und dann auf Speichern unter. Wähle das gewünschte Format und den Speicherort aus.
Vorteile dieser Methode:
- Einfach und zugänglich: Paint ist auf nahezu jedem Windows-Rechner vorinstalliert und sehr benutzerfreundlich.
- Basisfunktionen für Einsteiger: Du benötigst keine Vorkenntnisse, um diese Methode zu verwenden.
Nachteile:
- Eingeschränkte Funktionen: Paint bietet nur grundlegende Funktionen zur Bildbearbeitung, und die Qualität des Bildes kann bei größeren Größenänderungen leiden.
Methode 2: Bildgröße ändern mit Fotos-App
Die Fotos-App in Windows 10 und Windows 11 ist ein weiteres Tool, das mit dem Betriebssystem vorinstalliert ist. Es ist etwas moderner und bietet eine benutzerfreundliche Möglichkeit, die Größe eines Bildes zu ändern.
Öffne die Fotos-App:
- Drücke die Windows-Taste und gib „Fotos“ in die Suche ein.
- Öffne die Fotos-App.
Bild öffnen:
- Navigiere zu dem Bild, das du bearbeiten möchtest, und öffne es in der Fotos-App. Du kannst dies tun, indem du auf das Bild doppelklickst oder es mit der rechten Maustaste anklickst und Öffnen mit > Fotos auswählst.
Bildgröße ändern:
- Klicke in der rechten oberen Ecke des Fensters auf die drei Punkte (…) und wähle „Bildgröße ändern“ aus dem Dropdown-Menü.
- In diesem Dialogfeld der Windows Fotos-App zur Änderung der Bildgröße stehen folgende Optionen zur Verfügung:
- Pixel oder Prozentsatz: Du kannst wählen, ob du die Bildgröße anhand der genauen Pixelanzahl oder prozentual anpassen möchtest.
- Breite und Höhe (Pixel): Hier kannst du die gewünschte Breite und Höhe des Bildes in Pixeln einstellen. Wenn das Kettensymbol aktiviert ist, bleibt das Seitenverhältnis erhalten, sodass das Bild nicht verzerrt wird.
- Qualität (Schieberegler): Mit diesem Schieberegler kannst du die Qualität des Bildes festlegen. Eine höhere Qualität führt zu einer größeren Dateigröße, während eine niedrigere Qualität die Dateigröße reduziert, aber die Bildschärfe verringert.
- Dateityp: Du kannst das Bild in verschiedenen Formaten speichern, wie z.B. JPG.
- Aktuell/Neu: Unten siehst du die aktuellen und neuen Werte für die Bildgröße und die Dateigröße. Hier kannst du die Auswirkungen deiner Änderungen auf die Dateigröße nachvollziehen.
- Speichern/Abbrechen: Klicke auf Speichern, um die Änderungen zu übernehmen, oder auf Abbrechen, um den Vorgang ohne Änderungen zu beenden.
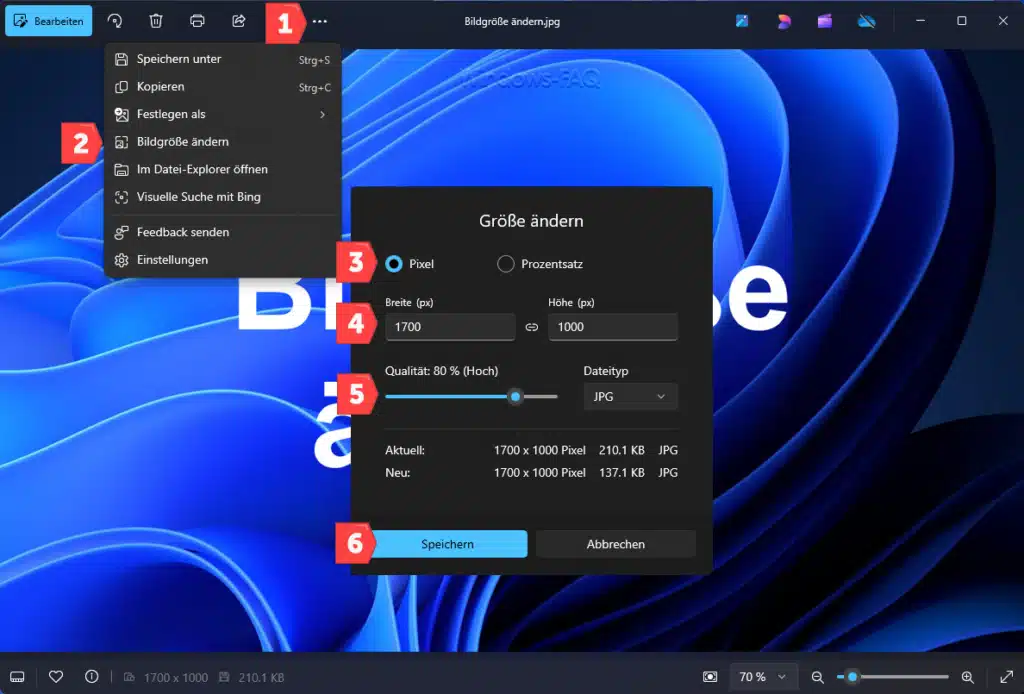
Bild speichern:
- Wähle die gewünschte Option und klicke auf Speichern.
- Wähle den Speicherort und den Dateinamen aus, und speichere die Datei.
Vorteile dieser Methode:
- Schnell und einfach: Die Fotos-App ist benutzerfreundlich und bietet vordefinierte Größenoptionen.
- Modernes Interface: Die App ist optisch ansprechend und einfach zu navigieren.
Nachteile:
- Begrenzte Flexibilität: Im Vergleich zu anderen Tools bietet die Fotos-App weniger Kontrolle über die exakte Größenanpassung.
- Keine Batch-Verarbeitung: Du kannst nur ein Bild zur gleichen Zeit bearbeiten.
Methode 3: Bildgröße ändern mit Microsoft PowerPoint
PowerPoint wird in erster Linie für Präsentationen verwendet, aber es bietet auch eine einfache Möglichkeit, Bilder zu bearbeiten und ihre Größe anzupassen.Die nachfolgende Anleitung funktioniert nicht nur im PowerPoint, so kann etwas abgewandelt auch im Microsoft Word verwendet werden.
Öffne PowerPoint:
- Drücke die Windows-Taste und gib „PowerPoint“ ein. Öffne die Anwendung.
Bild einfügen:
- Klicke auf Einfügen im oberen Menü und wähle Bilder aus. Wähle das Bild, das du bearbeiten möchtest, von deinem Computer aus.
Bildgröße ändern:
- Klicke auf das eingefügte Bild, um es auszuwählen.
- Ziehe an den Ecken des Bildes, um die Größe proportional zu ändern. Um die Größe exakter anzupassen, klicke auf Bild formatieren im Menü und gib unter Größe und Position die exakten Maße ein.
Bild speichern:
- Wenn du mit der Größenänderung zufrieden bist, klicke mit der rechten Maustaste auf das Bild und wähle Als Bild speichern aus. Wähle das Dateiformat und den Speicherort aus.
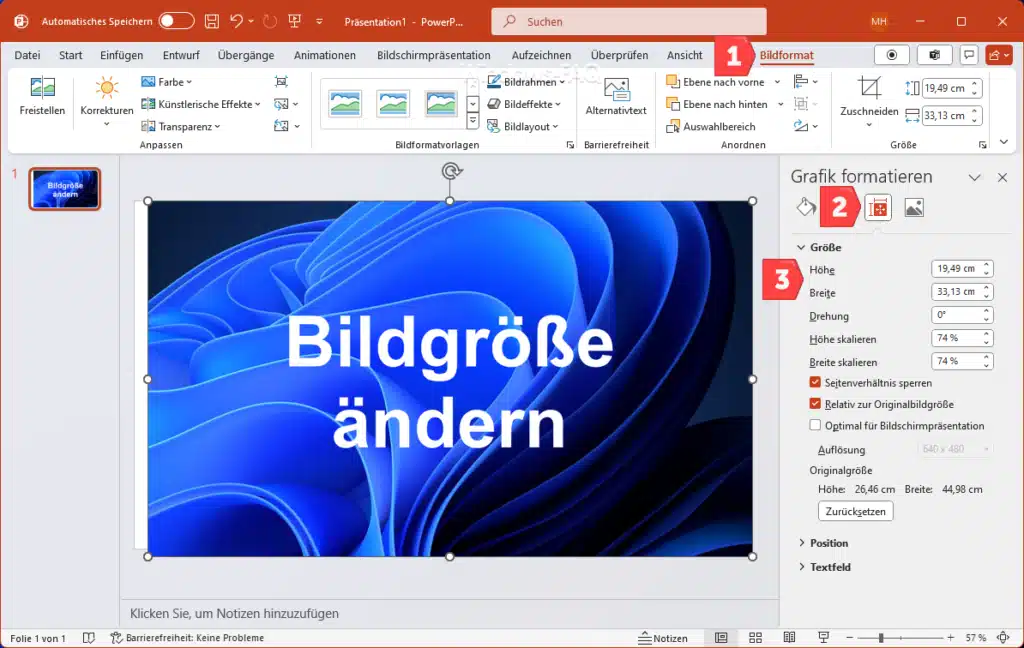
Vorteile dieser Methode:
- Präzise Größenanpassung: Du kannst die genaue Größe des Bildes in PowerPoint angeben.
- Einfache Bedienung: PowerPoint ist intuitiv und leicht zu bedienen.
Nachteile:
- Nicht für Massengrößenänderungen geeignet: Diese Methode eignet sich besser für einzelne Bilder und ist nicht für eine große Anzahl von Dateien geeignet.
Methode 4: Bildgröße ändern mit Snipping Tool
Das Snipping Tool, das standardmäßig in Windows integriert ist, ermöglicht es dir, Bildausschnitte zu erstellen. Während es nicht speziell dafür entwickelt wurde, Bilder zu bearbeiten, kannst du es verwenden, um Bildbereiche auszuschneiden und die Größe auf diese Weise indirekt zu ändern.
Öffne das Snipping Tool:
- Drücke die Windows-Taste und gib „Snipping Tool“ ein. Öffne die Anwendung. In der Regel läuft das Snipping Tool bereits im Hintergrund und muss nicht manuell gestartet werden. Oder starte das Snipping Tool mit der Tastenkombination Windows Taste + Shift + S.
Bild öffnen:
- Öffne das Bild in einem beliebigen Programm (z.B. in der Fotos-App oder Paint).
Bild ausschneiden:
- Klicke auf Neu im Snipping Tool und wähle den Bereich des Bildes aus, den du behalten möchtest. Der ausgewählte Bereich wird als neues Bild erstellt. Alternativ kannst Du natürlich auf die bekannte Snipping Tool Tastenkombination „Windows Logo Taste + Umschalt (Shift) + S“ verwenden.
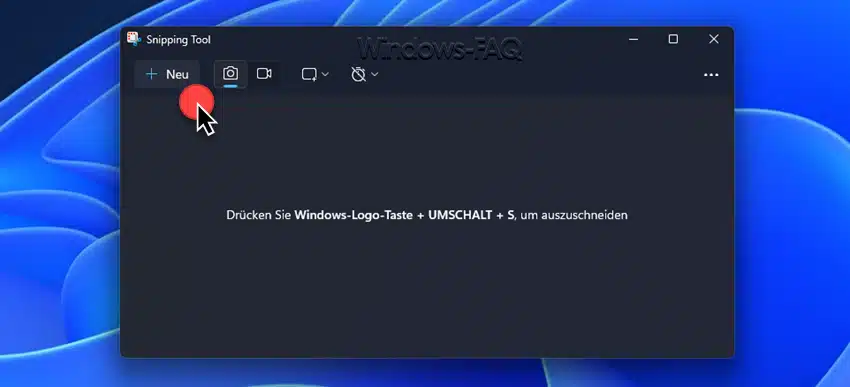
Bild speichern:
- Sobald der Bereich ausgewählt ist, klicke auf Speichern unter, um das Bild zu speichern.
Vorteile dieser Methode:
- Einfache Bedienung: Das Snipping Tool ist einfach und intuitiv zu verwenden.
- Direktes Ausschneiden: Du kannst schnell Teile eines Bildes ausschneiden, um die Größe zu ändern.
Nachteile:
- Keine präzise Größenänderung: Diese Methode bietet keine Kontrolle über die exakte Pixelgröße und ist nicht geeignet, wenn du die genaue Bildgröße ändern möchtest.
Weitere Tipps und Tricks
- Batch-Verarbeitung: Falls du mehrere Bilder gleichzeitig verkleinern oder vergrößern musst, ist es ratsam, spezialisierte Tools wie IrfanView oder XnConvert zu verwenden. Diese Tools unterstützen die Batch-Verarbeitung und sparen dir viel Zeit, wenn du eine große Anzahl von Bildern bearbeiten möchtest. Neben den genannten Konvertierungstools gibt es aber auch noch einige weitere kostenlose Zeichenprogramme.
- Behalte die Qualität im Auge: Wenn du die Größe eines Bildes verkleinerst, bleibt die Qualität in der Regel erhalten. Beim Vergrößern kann es jedoch zu einer Verschlechterung der Bildqualität kommen. Daher ist es wichtig, dass du auf die Originalgröße des Bildes achtest und keine drastischen Änderungen vornimmst.
- Weitere Tools: Nutzer der Microsoft PowerToys können sich freuen, denn diese Toolsammlung beinhaltet ebenfalls eine Funktion namens „Image Resizer“, mit dem Bilder direkt im Windows Explorer verkleinert werden können. Selbst Microsoft Outlook beinhaltet eine Funktion zum Anpassen der Bildgrößen beim Versand von E-Mails.
Bildgröße online ändern
Das Ändern der Bildgröße online ist eine einfache und bequeme Möglichkeit, Bilder schnell anzupassen, ohne Software installieren zu müssen. Viele Websites bieten Tools, mit denen man Bilder hochladen, die gewünschte Größe festlegen und das bearbeitete Bild direkt herunterladen kann. Typischerweise ermöglichen diese Tools, die Bildgröße entweder durch Eingabe der genauen Pixelmaße oder durch prozentuale Anpassung zu ändern. Häufig bieten sie zusätzliche Funktionen wie die Komprimierung von Bilddateien (z.B. JPG), um den Speicherbedarf zu verringern, ohne die sichtbare Qualität stark zu beeinträchtigen. Für viele Nutzer ist diese Methode ideal, da sie plattformunabhängig funktioniert und von überall mit einer Internetverbindung zugänglich ist. Es ist jedoch wichtig, auf den Datenschutz zu achten, da die Bilder oft auf externe Server hochgeladen werden. Online-Tools sind besonders nützlich, wenn man keine spezialisierten Programme zur Hand hat oder nur gelegentlich Bilder anpassen muss.
Fazit
Das Ändern der Bildgröße unter Windows ist mit den integrierten Tools erstaunlich einfach. Ob du Paint, die Fotos-App, PowerPoint oder das Snipping Tool verwendest – es gibt viele Optionen, um deine Bilder schnell und effektiv anzupassen. Während jede Methode ihre Vor- und Nachteile hat, kannst du diejenige auswählen, die am besten zu deinen Anforderungen passt.
Wenn du jedoch mehr Kontrolle und Flexibilität benötigst oder eine große Anzahl von Bildern bearbeiten möchtest, solltest du in Betracht ziehen, spezialisierte Bildbearbeitungsprogramme oder Online-Tools zu verwenden. Die in diesem Beitrag vorgestellten Windows-Boardmittel sind jedoch ein hervorragender Ausgangspunkt für einfache Aufgaben und reichen in der Regel aus.

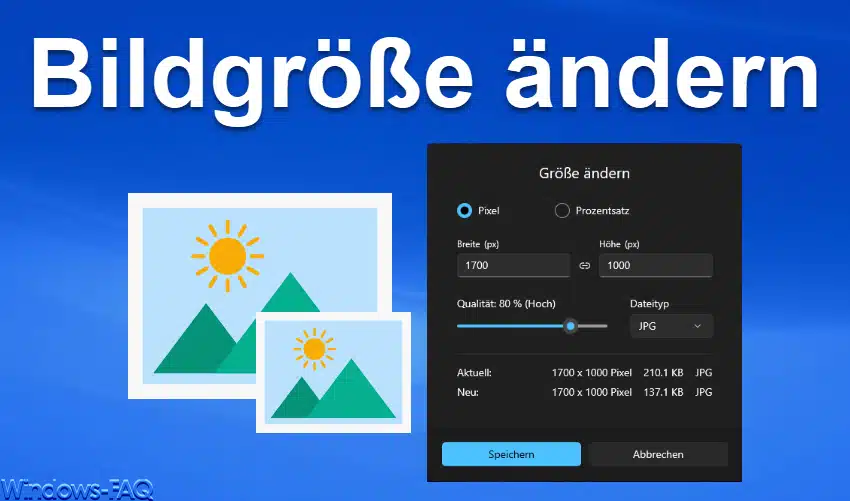

























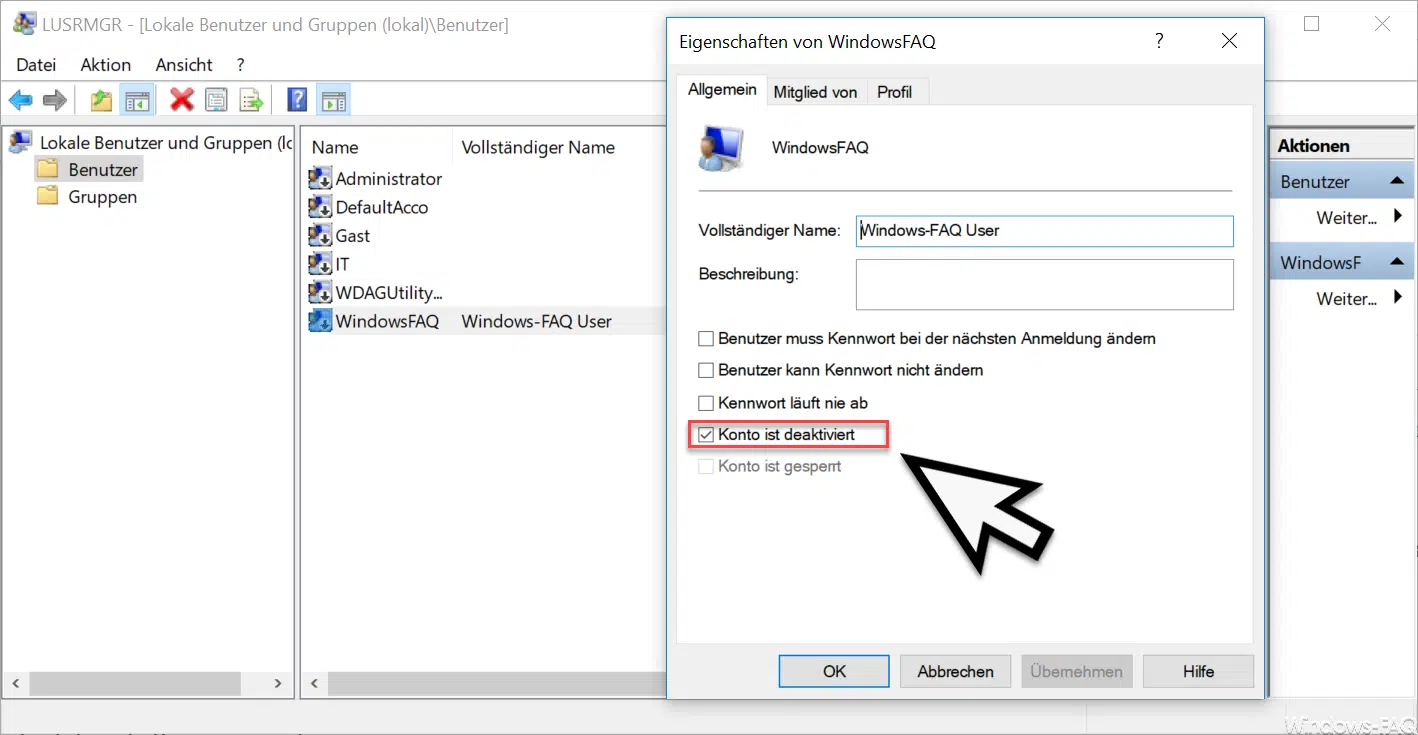
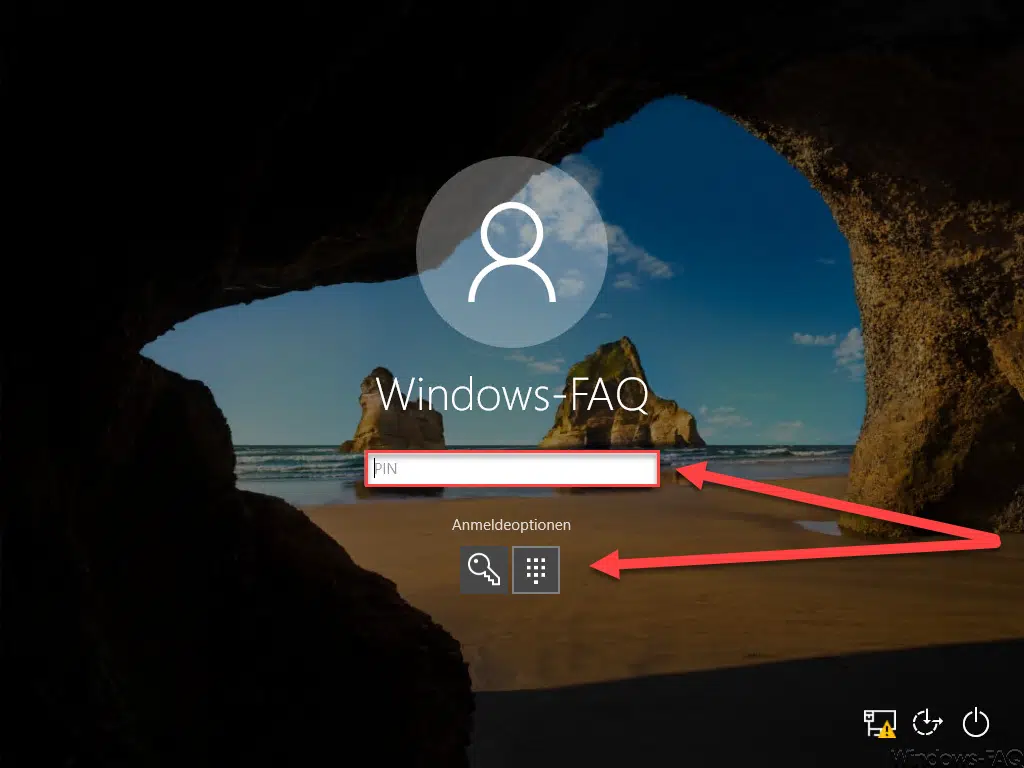

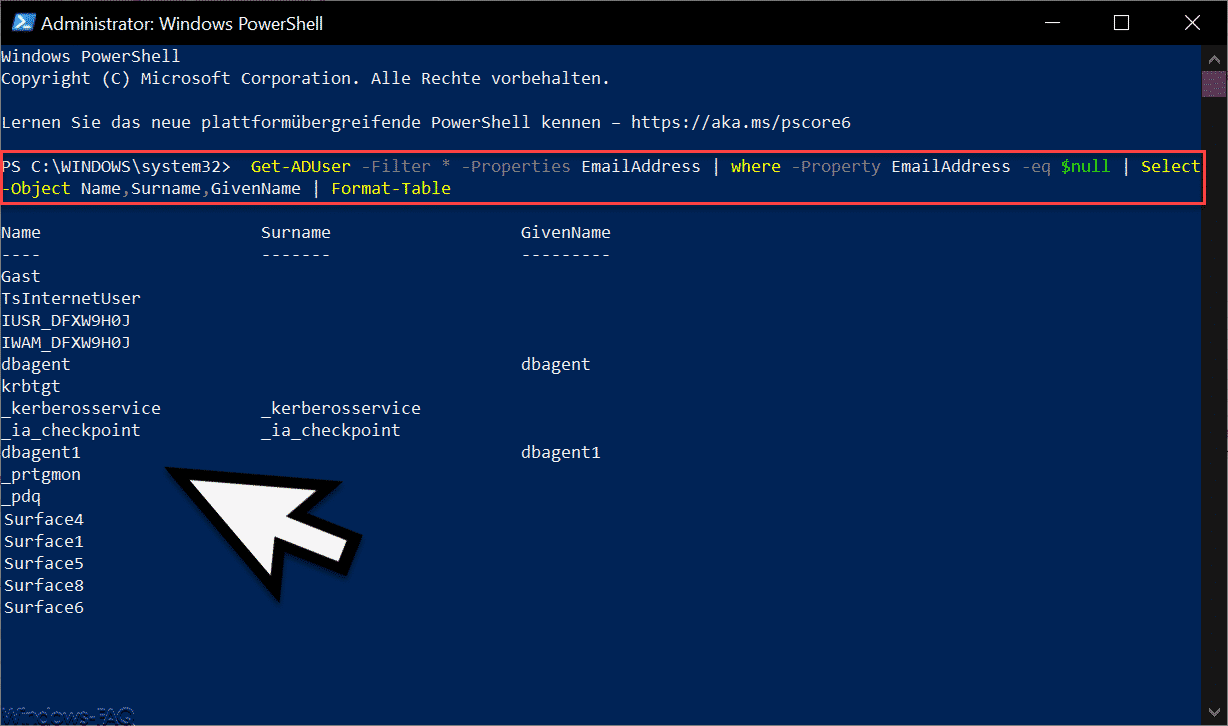




Neueste Kommentare