Was kann ich machen? Die Tastatur funktioniert nicht. Leider ein recht häufiges Problem, für welches es aber fast immer eine Lösung gibt. Es passiert in der Regel recht unverhofft. Du schaltest deinen Computer ein und bemerkst, dass deine Tastatur nicht richtig funktioniert. Entweder reagiert sie gar nicht, oder einige Tasten scheinen völlig falsche Zeichen einzugeben. In dieser Anleitung erläutern wir, wie es zu dem Tasturproblem kommen kann und stellen zahlreiche detaillierte Schritt-für-Schritt-Anleitungen vor, um dieses Problem zu beheben. Dabei gehen wir auch auf häufige Fehlermeldungen wie „Tastatur verstellt“ ein und zeigen dir, wie du eine „Bildschirmtastatur aktivieren“ kannst, um weiterhin zu arbeiten, auch wenn deine physische Tastatur streikt.
Tastatur schreibt nicht – Aber warum?
Bevor wir uns den Lösungen zuwenden, ist es wichtig zu verstehen, dass es mehrere Ursachen für das Problem „Tastatur funktioniert nicht“ unter Windows geben kann. Diese umfassen:
- Hardwarefehler: Defekte Tastatur oder beschädigter Anschluss (USB oder drahtlos).
- Softwareprobleme: Veraltete oder fehlerhafte Treiber, falsche Tastatureinstellungen oder sogar Viren und Malware.
- Betriebssystemkonflikte: Windows-Updates, die inkompatible Änderungen an der Tastatursteuerung vorgenommen haben.
- Tastatur verstellt: Eine häufige Ursache für falsche Eingaben liegt in veränderten Tastatureinstellungen, etwa bei versehentlichem Umschalten zwischen verschiedenen Sprachen oder Layouts.
- Es funktionieren nur bestimmte Tasten: In diesem Fall funktionieren ggf. noch einzelne Tasten. Ihr solltet prüfen, ob sich die Maus über die Zehnertastatur noch steuern lässt.
Schauen wir uns nun die Lösungsmöglichkeiten im Detail an.
Schritt 1: Grundlegende Hardware-Checks
Bevor du in die Tiefen der Windows-Einstellungen eintauchst, prüfe als erstes die physischen Verbindungen und deine Hardware.
Tastatur neu anschließen:
- Wenn du eine externe USB-Tastatur verwendest, trenne sie von deinem Computer und schließe sie erneut an.
- Probiere verschiedene USB-Anschlüsse aus, falls du vermutest, dass der Anschluss defekt sein könnte.
Kabellose Tastatur überprüfen:
- Stelle sicher, dass die Batterien oder Akkus deiner drahtlosen Tastatur geladen sind.
- Überprüfe die Bluetooth-Verbindung oder den USB-Dongle, falls du eine drahtlose Tastatur verwendest.
Andere Geräte testen:
- Schließe deine Tastatur an einen anderen Computer an, um zu überprüfen, ob das Problem dort auch auftritt. Falls sie dort funktioniert, liegt das Problem möglicherweise nicht an der Tastatur, sondern an deinem Computer.
Falls der Fehler weiterhin besteht, kannst du zu den softwarebasierten Lösungen übergehen.
Schritt 2: Bildschirmtastatur aktivieren
Falls deine physische Tastatur nicht mehr funktioniert, kannst du die „Bildschirmtastatur aktivieren“, um weiterhin Eingaben zu machen.

Bildschirmtastatur über die Einstellungen aktivieren:
- Öffne das Startmenü und gehe zu Einstellungen.
- Wähle den Punkt Erleichterte Bedienung und dann im Menü auf der linken Seite Tastatur. Oder ruf bei Windows 11 die Option „Barrierefreiheit“ und „Tastatur“ auf.
- Aktiviere den Schalter bei Bildschirmtastatur, um eine virtuelle Tastatur auf deinem Bildschirm anzuzeigen. Die Bildschirmtastatur wird daraufhin sofort sichtbar.
Bildschirmtastatur über das Suchfeld aktivieren:
- Du kannst die Bildschirmtastatur auch direkt über die Suche öffnen, indem du im Startmenü oder im Suchfeld „Bildschirmtastatur“ eingibst und die entsprechende App auswählst.
Diese Option ist besonders hilfreich, wenn du vorübergehend keine physische Tastatur verwenden kannst, aber dennoch Eingaben machen musst. Die Windows Bildschirmtastatur bietet übrigens zahlreiche Optionen zum Einstellen. Dazu gehört auch, dass Ihr das Design, die Farbe und die Größe der Bildschirmtastatur ändern könnt.
Schritt 3: Tastatureinstellungen überprüfen – Ist deine Tastatur verstellt?
Ein häufiges Problem, das dazu führt, dass deine Tastatur nicht mehr korrekt funktioniert, ist, dass die Tastatur „verstellt“ ist. Das bedeutet, dass entweder das Tastaturlayout geändert wurde oder du versehentlich eine andere Sprache eingestellt hast.
Überprüfen des Tastaturlayouts:
- Manchmal wird das Tastaturlayout versehentlich geändert. Überprüfe die Taskleiste unten rechts, wo sich die Sprachleiste befindet (z. B. „DE“ für Deutsch oder „EN“ für Englisch).
- Wenn du siehst, dass eine falsche Sprache ausgewählt ist, klicke darauf und wähle die richtige Sprache aus. Eine ausführlichen Anleitung findest Du auch unter „Tastatur auf Deutsch umstellen„.
Tastenkombination zum Umschalten des Layouts deaktivieren:
- Standardmäßig gibt es eine Tastenkombination, mit der du das Layout umschalten kannst (normalerweise Shift + Alt oder Strg + Shift).
- Wenn du diese Tastenkombinationen versehentlich drückst, ändert sich das Layout. Du kannst diese Funktion in den Sprach- und Regionseinstellungen deaktivieren, um dieses Problem in Zukunft zu vermeiden.

Schritt 4: Treiberprobleme beheben
Manchmal funktionieren Tastaturen nicht, weil die Treiber beschädigt sind oder ein Update benötigt wird.
Treiber im Geräte-Manager überprüfen, aktualisieren oder neu installieren.
- Öffne den Geräte-Manager (rechtsklick auf das Startmenü und „Geräte-Manager“ auswählen). Oder ruf mit der Tastenkombination „Windows Taste + R“ den Ausführen Dialog auf und starte anschließend der Gerätemanager über den Befehl „devmgmt.msc“.
- Suche nach deiner Tastatur unter dem Punkt Tastaturen und überprüfe, ob ein gelbes Ausrufezeichen angezeigt wird.
- Rechtsklicke auf den Namen der Tastatur und wähle Treiber aktualisieren.
- Windows sucht automatisch nach verfügbaren Updates und installiert diese.
- Falls die Aktualisierung nicht hilft, kannst du den Treiber auch neu installieren. Dazu klickst du auf Gerät deinstallieren und startest den Computer neu. Beim Neustart sollte Windows den Treiber automatisch neu installieren.

Schritt 5: Windows-Fehlerbehebung nutzen
Windows bietet integrierte Tools zur Fehlerbehebung, die oft automatisch Probleme erkennen und beheben können.
Fehlerbehebung starten:
- Öffne die Einstellungen und gehe zu Update und Sicherheit.
- Klicke auf Problembehandlung und wähle unter Zusätzliche Problembehandlungen den Punkt Tastatur.
- Folge den Anweisungen, die Windows dir gibt, um mögliche Probleme zu beheben.
Schritt 6: Systemwiederherstellung nutzen
Wenn deine Tastatur nach einem Windows-Update oder einer Softwareinstallation nicht mehr funktioniert, kann es helfen, dein System zu einem früheren Zeitpunkt wiederherzustellen. Dieser Schritt sollte aber wirklich nur dann durchgeführt werden, wenn wirklich nichts mehr hilft. Auf jeden Fall raten wir dazu, vorher eine aktuelle Datensicherung des gesamten PCs durchzuführen, damit es im Problemfall nicht zu einem Datenverlust kommt.
Systemwiederherstellung starten:
- Öffne das Startmenü und gib „Wiederherstellungspunkt“ in das Suchfeld ein.
- Wähle Wiederherstellungspunkt erstellen und klicke auf Systemwiederherstellung.
- Folge den Anweisungen und wähle einen Wiederherstellungspunkt aus, der vor dem Auftreten des Problems liegt.
Vorsicht beim Datenverlust:
- Die Systemwiederherstellung ändert keine persönlichen Dateien, kann jedoch kürzlich installierte Programme entfernen. Stelle sicher, dass du alle wichtigen Daten gesichert hast.
Schritt 7: BIOS-Einstellungen prüfen
In seltenen Fällen kann es vorkommen, dass die Tastatur im BIOS deaktiviert ist oder ein Problem mit der Hardwareerkennung vorliegt.
- BIOS öffnen: Starte deinen Computer neu und drücke während des Boot-Vorgangs die entsprechende Taste, um das BIOS zu öffnen (in der Regel F2, F10 oder Entf).
- Tastatur im BIOS überprüfen: Navigiere im BIOS zu den Erweiterten Einstellungen und suche nach Optionen, die die Tastatur betreffen (z. B. „USB Legacy Support“). Stelle sicher, dass diese aktiviert sind.
- Änderungen speichern und neu starten: Speichere die Änderungen und verlasse das BIOS. Dein Computer wird neu starten, und möglicherweise wird das Tastaturproblem dadurch behoben.
Schritt 8: Windows auf Malware prüfen
In einigen Fällen kann eine Malware-Infektion dazu führen, dass deine Tastatur nicht mehr richtig funktioniert. Ein umfassender Systemscan kann dabei helfen, schädliche Software zu identifizieren und zu entfernen.
- Windows Defender oder Antivirus-Programm verwenden: Öffne den Windows Defender oder ein anderes Antivirus-Programm und führe einen vollständigen Systemscan durch.
- Schädliche Software entfernen: Sollte der Scan schädliche Software finden, folge den Anweisungen des Programms, um diese zu entfernen. Ein Neustart nach der Entfernung kann notwendig sein.
- Eine sehr nützliche und recht unbekannte Funktion ist die Ausführung des Windows Denfenders offline. Dazu wird der PC einmal neu gestartet und der Defender überprüft das komplette System direkt beim Hochfahren des PCs. Alle notwendigen Informationen dazu findet Ihr in unserer Anleitung „Windows Defender offline starten bei Windows„.

Schritt 9: Externe Softwarelösungen in Betracht ziehen
Es gibt viele Drittanbieter-Tools, die speziell zur Lösung von Tastaturproblemen entwickelt wurden. Diese Tools können zusätzliche Treiberprobleme, Registrierungseinstellungen oder Systemeinstellungen überprüfen.
Driver Booster oder ähnliche Programme:
- Programme wie Driver Booster können automatisch fehlende oder veraltete Treiber auf deinem System aktualisieren. Dies kann insbesondere bei schwer zu identifizierenden Problemen helfen.
Tastaturtest-Tools:
- Online-Tools wie Keyboard Tester können dir helfen, zu überprüfen, ob die Tasten korrekt funktionieren, indem du sie nacheinander auf der virtuellen Tastatur drückst.
Fazit
Eine nicht funktionierende Tastatur unter Windows kann viele Ursachen haben. Von einfachen Hardwareproblemen bis hin zu komplexen Softwarekonflikten – jede Ursache hat ihre eigene Lösung. In diesem Blogbeitrag haben wir dir detaillierte Schritt-für-Schritt-Anleitungen an die Hand gegeben, um deine Tastaturprobleme zu beheben. Von der Möglichkeit, die Bildschirmtastatur zu aktivieren, bis hin zu Lösungen, falls die Tastatur verstellt ist, solltest du nun in der Lage sein, das Problem systematisch anzugehen und deine Tastatur wieder funktionsfähig zu machen.
Wenn alle diese Schritte nicht helfen, könnte ein Hardwaredefekt vorliegen, der nur durch den Austausch der Tastatur oder eine professionelle Reparatur gelöst werden kann.



























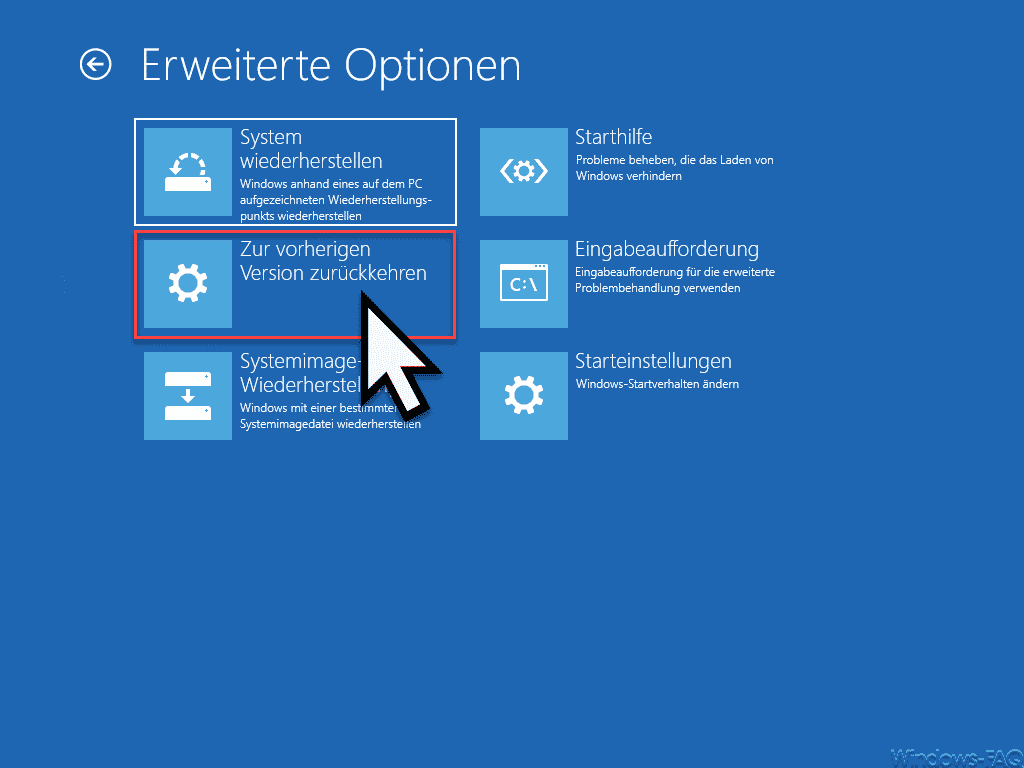
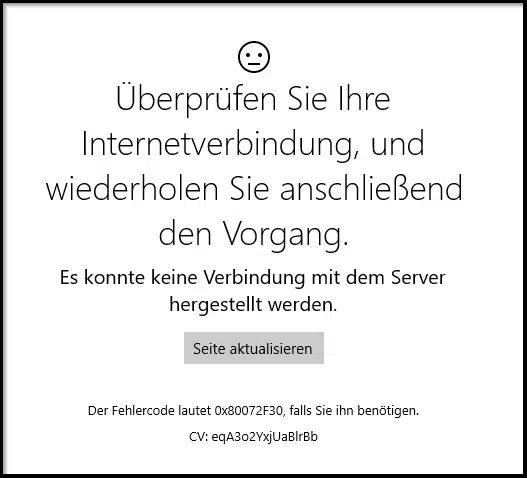
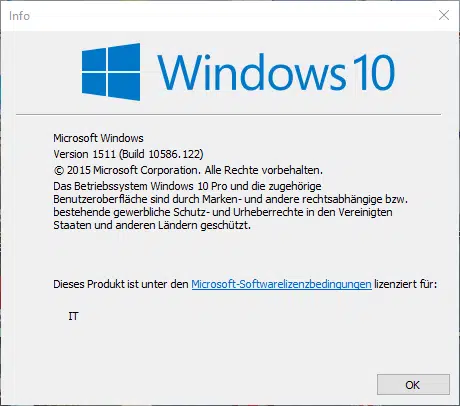





Neueste Kommentare