Vielleicht kennen Sie das Problem „Der PC fährt nicht runter„? Aus scheinbar unerklärlichen Gründen lässt sich der PC nicht herunterfahren. Der PC bzw. die Windows Installation bleibt im Herunterfahren-Bildschirm hängen oder startet sogar neu, anstatt sich auszuschalten. Leider kann die Ursache für diese Herunterfahren Probleme sehr vielfältig sein. Wir werden aber in dieser ausführlichen Anleitung auf diverse Möglichkeiten eingehen und zeigen anhand von Schritt-für-Schritt Anleitungen einige Lösungsmöglichkeiten. Wichtig ist aber immer die Tatsache, dass Sie vor evtl. Reparaturmaßnahmen eine aktuelle Datensicherung Ihres PCs erstellen, damit Ihnen im Extremfall kein Datenverlust droht.
Warum fährt der PC nicht herunter?
Es gibt zahlreiche Gründe, warum ein Windows-PC nicht korrekt herunterfährt. Im Folgenden sind einige der häufigsten Ursachen aufgelistet:
- Hintergrundprogramme blockieren das Herunterfahren: Bestimmte Programme oder Prozesse laufen im Hintergrund und verhindern, dass Microsoft Windows ordnungsgemäß herunterfährt.
- Probleme mit Windows-Updates: Wenn Updates im Hintergrund hängen oder fehlerhaft installiert wurden, kann dies das Herunterfahren verhindern.
- Treiberprobleme: Veraltete oder fehlerhafte Treiber können den ordnungsgemäßen Shutdown-Prozess blockieren.
- Energiesparoptionen: Manchmal hängt das Problem mit den Energiespar- oder Schnellstartoptionen von Windows zusammen.
- Hardwareprobleme: Auch Fehler in der Hardware können das Herunterfahren verzögern oder verhindern.
- Bios-Einstellungen: Falsche oder veraltete BIOS-Einstellungen können ebenfalls das Problem verursachen.
Schritt-für-Schritt Anleitungen zur Fehlerbehebung
Im Folgenden finden Sie zahlreiche Lösungsansätze, die Ihnen helfen können, wenn Ihr PC nicht herunterfährt.
1. Den Task-Manager verwenden, um blockierende Programme zu beenden
Oft sind Hintergrundprozesse oder Programme verantwortlich dafür, dass Windows nicht korrekt herunterfährt. Diese können manuell über den Task-Manager beendet werden.
Schritte:
- Drücken Sie die Windows Tastenkombination „Strg + Alt + Entf“ und wählen Sie den Task-Manager aus. Oder klicken Sie mit der rechten Maustaste in die Windows Taskleiste und starten Sie den Windows Taskmanager.
- Gehen Sie zum Tab Prozesse.
- Überprüfen Sie, welche Programme oder Prozesse ungewöhnlich viel CPU oder Arbeitsspeicher verwenden.
- Klicken Sie mit der rechten Maustaste auf den störenden Prozess und wählen Sie Task beenden.

Es ist ratsam, hierbei keine systemrelevanten Prozesse zu beenden, sondern nur Programme, die Sie eindeutig identifizieren können, wie z.B. Webbrowser oder Programme, die Sie manuell gestartet haben.
2. Windows Updates überprüfen und manuell installieren
Windows-Updates, die hängen oder fehlerhaft installiert wurden, sind häufig die Ursache für Shutdown-Probleme. Das Überprüfen und manuelle Installieren dieser Updates kann helfen.
Schritte:
- Drücken Sie die Windowstaste + I, um die Windows Einstellungen zu öffnen.
- Gehen Sie zu Update & Sicherheit und klicken Sie auf Nach Updates suchen.
- Warten Sie, bis Windows alle verfügbaren Updates sucht und herunterlädt.
- Installieren Sie die Updates und starten Sie den PC neu.
- Überprüfen Sie, ob das Herunterfahren nun ordnungsgemäß funktioniert.
3. Windows Schnellstart deaktivieren
Die Schnellstartfunktion kann in einigen Fällen das Herunterfahren verhindern. Diese Funktion speichert bestimmte Systeminformationen im Zwischenspeicher, um den nächsten Startvorgang zu beschleunigen.
Schritte zum Deaktivieren des Schnellstarts:
- Drücken Sie die Windows-Taste + „X“ und wählen Sie Energieoptionen.
- Klicken Sie auf der linken Seite in den Optionen auf den Link „Auswählen, was beim Drücken von Netzschaltern geschehen soll.„
- Klicken Sie auf „Einige Einstellungen sind momentan nicht verfügbar„.
- Deaktivieren Sie die Option Schnellstart aktivieren (empfohlen) und klicken Sie auf Änderungen speichern.

Testen Sie nach dieser Anpassung, ob das Problem behoben ist. Weiterführende Informationen zur Windows Schnellstartfunktion finden Sie auch in unserem Artikel „Windows Schnellstart aktivieren oder deaktivieren„.
4. Den PC im abgesicherten Modus herunterfahren
Wenn Sie vermuten, dass ein Drittanbieterprogramm das Herunterfahren verhindert, können Sie den PC im abgesicherten Modus starten. In diesem Modus werden nur die notwendigsten Treiber und Programme geladen.
Schritte:
- Drücken Sie auch hier wieder die Windows Taste + „I“, um die Windows Einstellungen zu öffnen.
- Gehen Sie zu Update & Sicherheit und klicken Sie auf Wiederherstellung.
- Unter Erweiterter Start klicken Sie auf Jetzt neu starten.
- Nach dem Neustart wählen Sie Problembehandlung > Erweiterte Optionen > Starteinstellungen > Neustart.
- Wählen Sie den abgesicherten Modus durch Drücken der Taste F4 oder 4.
Sobald der PC im abgesicherten Modus ist, versuchen Sie, ihn herunterzufahren. Wenn das Herunterfahren erfolgreich ist, liegt das Problem möglicherweise an einem Drittanbieterprogramm oder -treiber.
5. PC fährt nicht runter aufgrund fehlerhafter oder veraltete Treiber
Manchmal sind fehlerhafte oder veraltete Treiber dafür verantwortlich, dass Windows nicht ordnungsgemäß herunterfährt. Treiber, die besonders häufig Probleme verursachen, sind Grafik-, Audio- oder Netzwerktreiber.
Schritte zur Treiberaktualisierung:
- Drücken Sie Windows Taste + X und rufen Sie den Windows Geräte-Manager auf.
- Überprüfen Sie die Kategorien, insbesondere Grafikkarten, Netzwerkadapter und Audio, Video und Gamecontroller.
- Klicken Sie mit der rechten Maustaste auf das Gerät und wählen Sie Treiber aktualisieren.
- Wählen Sie Automatisch nach aktualisierter Treibersoftware suchen.

Sollte dies nicht erfolgreich sein, besuchen Sie die offizielle Website des Herstellers, um die neuesten Treiber manuell herunterzuladen und zu installieren.
6. Systemdateien auf Fehler überprüfen (SFC-Scan)
Wenn das Problem durch beschädigte Systemdateien verursacht wird, kann der integrierte Systemdatei-Überprüfungs-Tool (SFC) Abhilfe schaffen.
Schritte:
- Starten Sie die Windows Konsolen Windows PowerShell (Administrator), Eingabeaufforderung (Administrator) oder das neue Windows Terminal als Administrator.
- Geben Sie den Befehl „sfc /scannow“ ein und drücken Sie die Eingabetaste.
- Warten Sie, bis der Scan abgeschlossen ist. Dies kann einige Minuten dauern.
- Sollte der SFC-Scan beschädigte Dateien gefunden und repariert haben, versuchen Sie erneut, den PC herunterzufahren.

Wie auf der Abbildung zu erkennen ist, wurden beim Systemscan von Windows diverse defekte bzw. beschädigte Dateien gefunden und automatisch ersetzt. Diese evtl. beschädigten Systemdateien können die Ursache für das Problem sein, warum der PC nicht ordnungsgemäß herunterfährt. Nach einem Windows Neustart sollten Sie prüfen, ob das Problem weiterhin besteht. Notfalls sollten Sie zusätzlich noch das DISM (Deployment Image Servicing and Management Tool) anwenden.
7. Windows Energiesparplan anpassen
Ein falsch konfigurierter Energiesparplan kann das Herunterfahren stören. Die Anpassung dieser Einstellungen kann in einigen Fällen helfen.
Schritte:
- Drücken Sie auch hier die Windows Taste und wählen dann die Windows Energieoptionen.
- Wählen Sie Zusätzliche Energieeinstellungen.
- Klicken Sie neben dem aktuellen Energiesparplan auf Planeinstellungen ändern.
- Wählen Sie Erweiterte Energieeinstellungen ändern.
- Überprüfen Sie die Optionen unter Prozessorenergieverwaltung und stellen Sie sicher, dass diese auf 100% gesetzt sind.
8. Herunterfahren erzwingen
Falls der PC nicht herunterfahren möchte, können Sie das Herunterfahren auch erzwingen. Dies ist keine dauerhafte Lösung, aber es kann helfen, den PC in einem Notfall abzuschalten.
Schritte:
- Drücken Sie und halten Sie den Power-Knopf Ihres PCs für ca. 10 Sekunden, bis sich der PC ausschaltet.
- Lassen Sie den PC für mindestens 30 Sekunden ausgeschaltet und starten Sie ihn dann neu.
Bitte beachten Sie, dass das erzwungene Herunterfahren zu Datenverlust führen kann, wenn Programme oder Dateien geöffnet sind.
9. BIOS aktualisieren
In seltenen Fällen kann auch ein veraltetes BIOS-Update zu Problemen beim Herunterfahren führen. Das Aktualisieren des BIOS kann komplizierter sein und sollte nur in Erwägung gezogen werden, wenn alle anderen Methoden fehlschlagen.
Schritte:
- Finden Sie heraus, welches BIOS Ihr PC verwendet, indem Sie die Windows Taste + „R“ drücken, „msinfo32“ eingeben und die Eingabetaste drücken. Das Tool „MSINFO32“ zeigt umfangreich Hardware und Systeminformationen.
- Suchen Sie den Eintrag BIOS-Version/-Datum.
- Besuchen Sie die Website des Motherboard-Herstellers und laden Sie das neueste BIOS-Update herunter.
- Folgen Sie den Anweisungen auf der Website, um das BIOS sicher zu aktualisieren. Wenn Sie sich nicht sicher sind, wie Sie ins Bios kommen, so hilft Ihnen unsere Anleitung „Wie komme ich ins UEFI oder ins BIOS?“ weiter.
10. Problem, dass der PC nach dem Herunterfahren automatisch neu startet
Ein verwandtes Problem zum Nicht-Herunterfahren ist das Neustarten des PCs, wenn Sie ihn eigentlich ausschalten möchten. Dieses Problem wird im Artikel „Windows PC startet neu anstatt herunterzufahren“ detailliert behandelt. Die Anleitung erklärt ausführlich, dass die Ursache dafür oft an falschen Energieeinstellungen oder an aktivierten automatischen Neustarts bei Systemfehlern liegt. Eine Lösung hierfür ist, den automatischen Neustart in den Systemeinstellungen zu deaktivieren:
- Drücken Sie auch hier die Windows Taste & „R“ und geben danach „sysdm.cpl“ ein und drücken Sie die Eingabetaste.
- Gehen Sie zum Tab Erweitert und klicken Sie unter Starten und Wiederherstellen auf Einstellungen.
- Deaktivieren Sie die Option Automatisch Neustart durchführen.
Diese Einstellung verhindert, dass der PC automatisch neu startet, wenn ein schwerwiegender Fehler auftritt.
Fazit
In diesem Artikel haben wir Ihnen ausführliche Anleitungen zum Problem „PC fährt nicht runter“ aufgezeigt. Die Gründe für derartige PC Probleme können sehr vielfältig sein und eine generelle Lösung für das Problem existiert nicht. Von blockierenden Hintergrundprozessen über fehlerhafte Treiber bis hin zu BIOS-Problemen gibt es noch weitere Gründe, warum sich der PC einfach nicht herunterfahren lässt. Es ist immer ratsam, die einfacheren Lösungen wie das Beenden von Programmen oder das Überprüfen von Windows-Updates auszuprobieren, bevor Sie komplexere Lösungen wie BIOS-Updates in Erwägung ziehen. Und denken Sie bitte unbedingt an eine regelmäßige Datensicherung, bevor Sie Anpassungen an Ihrem System vornehmen.
















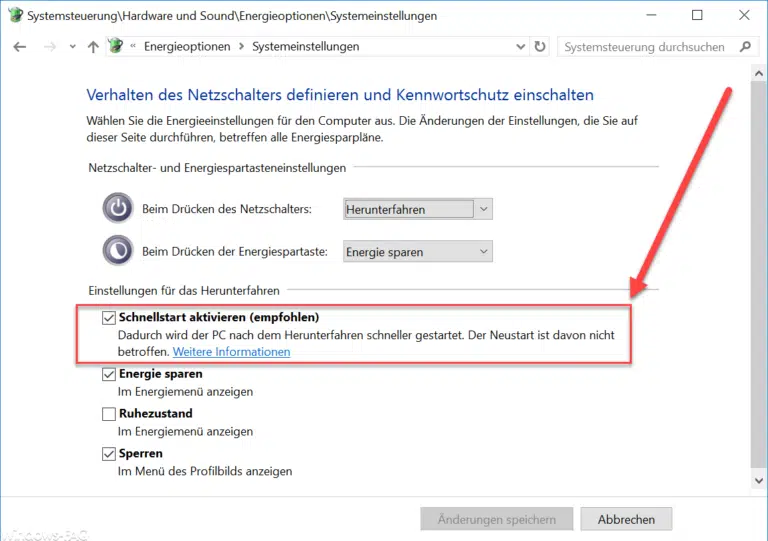









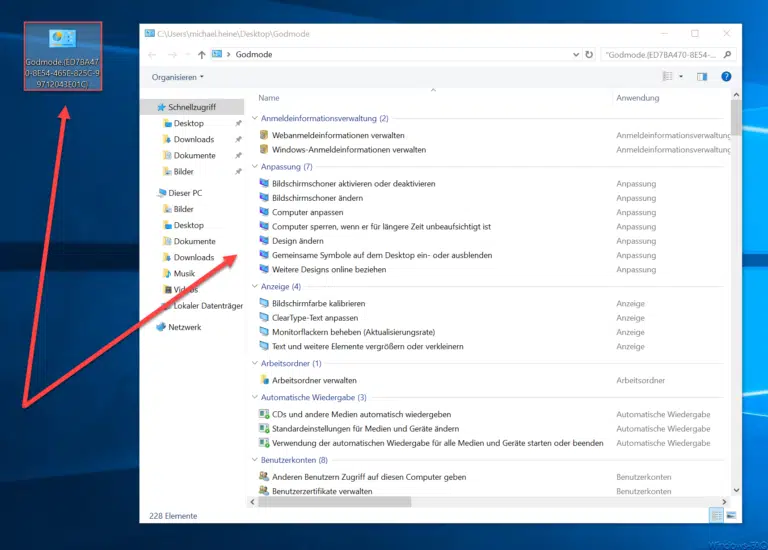
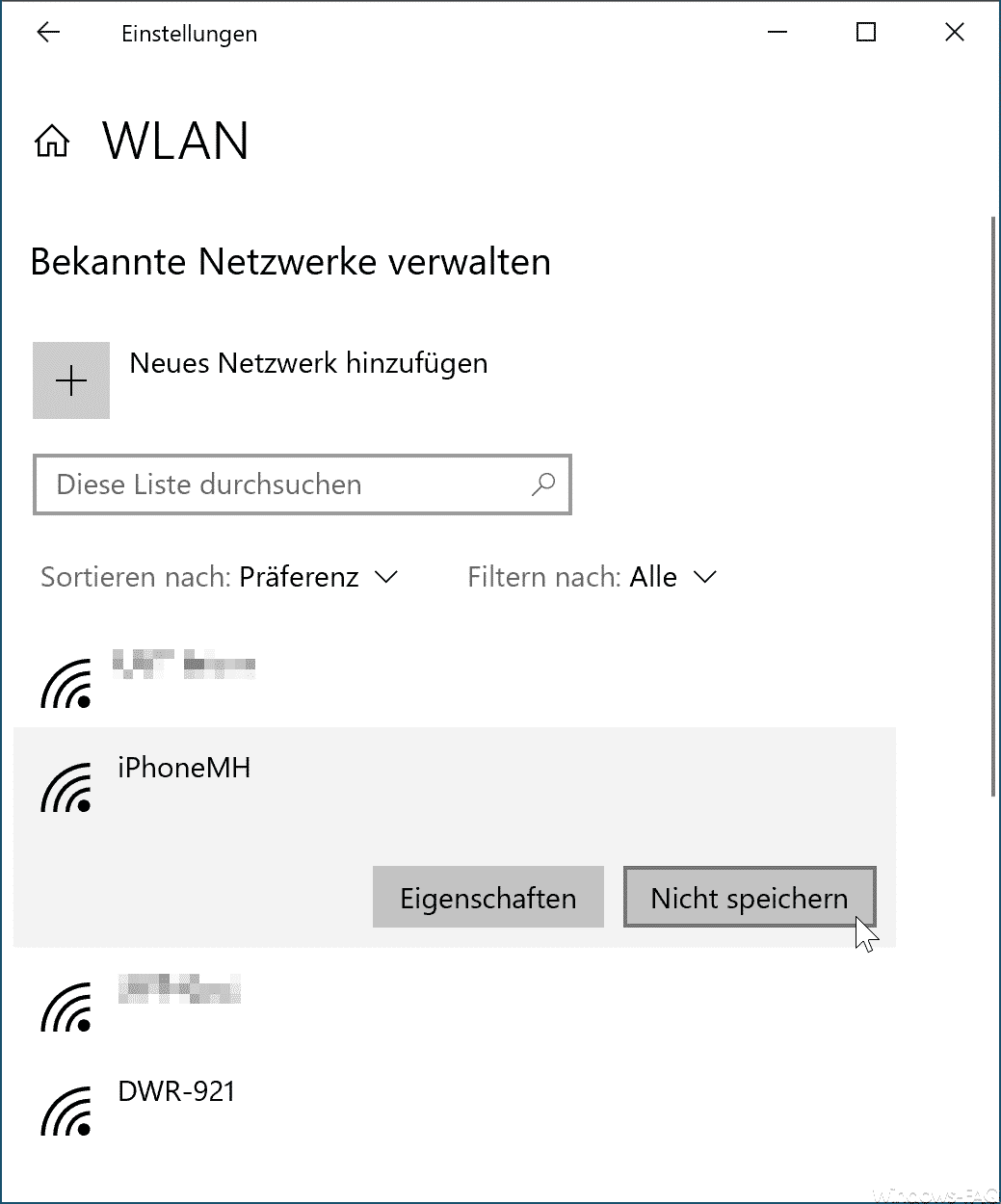
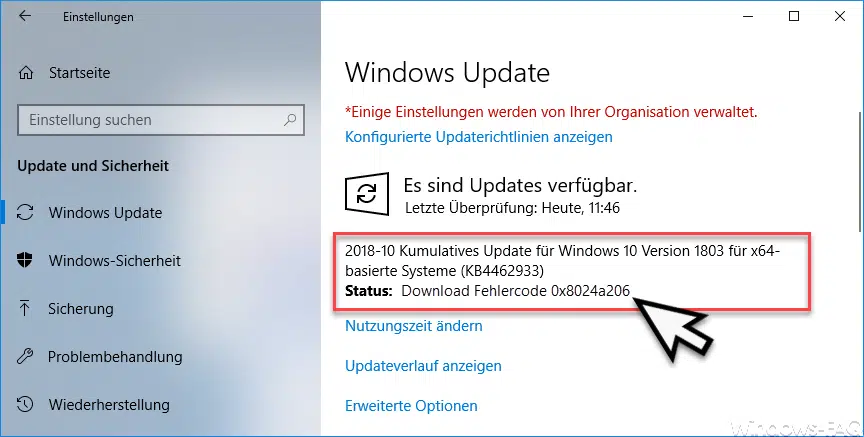






Neueste Kommentare