Ein Windows Stopcode (auch bekannt als Blue Screen of Death oder BSOD) ist ein schwerwiegender Windows Fehler. Sobald ein Stopcode bzw. BlueScreen angezeigt wird, kann der Anwender von einem tiefgreifendem Problem in der Windows Installation oder der Hardware ausgehen. In der Regel kann der Windows Anwender nach dem Auftreten des BDOSs seine aktuellen offenen Dateien nicht mehr schließen oder speichern. Der PC wird heruntergefahren bzw. es wird automatisch ein Windows Neustart durchgeführt.
In diesem ausführlichen Anleitung zum Windows Stopcode werden wir die Ursache und Lösungsmöglichkeiten genauer eingehen. Zu den verschiedenen Auslösern eines BlueScreens erklären wir in praktischen Schritt-für-Schritt-Anleitungen evtl. Fehlerbehebung. Am Ende des Artikels haben wir dann noch eine Tabelle mit den 20 bekanntesten Stopcodes aufgeführt und Links zu weiteren Lösungsmöglichkeiten integriert.
Was ist ein Windows Stopcode?
Ein Windows Stopcode ist eine spezifische numerische Fehlermeldung, die von Windows ausgegeben wird, wenn das Windows Betriebssystem auf einen schwerwiegenden Fehler stößt. Dies kann durch Hardwarefehler, Softwareprobleme oder eine Kombination beider verursacht werden. Der Stopcode wird in der Regel auf einem blauen Bildschirm angezeigt, der als „Blue Screen of Death“ (BSOD) bekannt ist.
Die Stopcodes bestehen aus Hexadezimalzahlen, die für bestimmte Fehler stehen. Diese Fehlercodes können dabei helfen, den Ursprung des Problems zu identifizieren. Ein häufiger Windows Stopcode lautet zum Beispiel „0x0000007B“, was auf ein Problem mit der Festplatte hinweist.
Mögliche Ursachen für einen Windows Stopcode
Es gibt verschiedene Gründe, warum ein Windows Stopcode auftritt. Hier sind einige der häufigsten Ursachen:
Hardware-Probleme:
- Defekte Festplatte oder SSD
- Überhitzung von Komponenten (wie der CPU oder Grafikkarte)
- RAM-Fehler
- Inkompatible Hardware
- Falsch konfigurierte BIOS-Einstellungen
- Übermäßige Übertaktung der CPU oder GPU
Treiberprobleme:
- Veraltete oder beschädigte Gerätetreiber
- Inkompatible Treiber nach einem Windows-Update
Software-Probleme:
- Beschädigte Systemdateien
- Konflikte zwischen verschiedenen Programmen
- Malware oder Viren
- Unvollständige oder fehlerhafte Windows-Updates

Wie liest man einen Windows Stopcode?
Die Stopcodes erscheinen in einer Hexadezimalform wie „0x00000050“. Neben dem Code enthält der Fehlerbildschirm oft eine kurze Beschreibung des Fehlers, wie etwa „PAGE_FAULT_IN_NONPAGED_AREA“. Diese Codes können dazu verwendet werden, gezielte Lösungen zu suchen oder das Problem weiter zu analysieren.
Es ist wichtig, die spezifischen Informationen des BSOD zu notieren, da diese Codes für die Lösung des Problems von entscheidender Bedeutung sind.
Windows Stopcode – Schritt-für-Schritt Anleitungen zur Lösung
Die Fehlersuche bei einem Windows Stopcode kann ein wenig knifflig sein, besonders wenn Sie mit den Ursachen nicht vertraut sind. Hier sind einige Schritt-für-Schritt-Anleitungen, die Sie befolgen können, um das Problem einzugrenzen und möglicherweise zu beheben.
Schritt 1: Windows im abgesicherten Modus starten
Der abgesicherte Modus ist eine spezielle Startoption in Windows, die nur die wichtigsten Dienste und Treiber lädt. Wenn ein Problem mit einem Gerätetreiber oder einer Software vorliegt, können Sie dieses Problem oft umgehen, indem Sie Windows im abgesicherten Modus starten.
So starten Sie Windows im abgesicherten Modus:
- Starten Sie den Computer neu.
- Drücken Sie während des Startvorgangs wiederholt die Taste
F8, bis das Menü „Erweiterte Optionen“ erscheint. Sollte dies nicht funktionieren, so ist es auch möglich, im Windows Startbildschirm die Funktion „Neu starten“ mit gedrückter Shift-Taste (Umschalttaste) auszuführen. Danach startet der Windows PC auf jeden Fall im abgesicherten Modus. - Wählen Sie „Abgesicherter Modus“ aus der Liste aus und drücken Sie
Enter.
Im abgesicherten Modus können Sie dann weitere Schritte zur Diagnose und Behebung des Problems vornehmen.
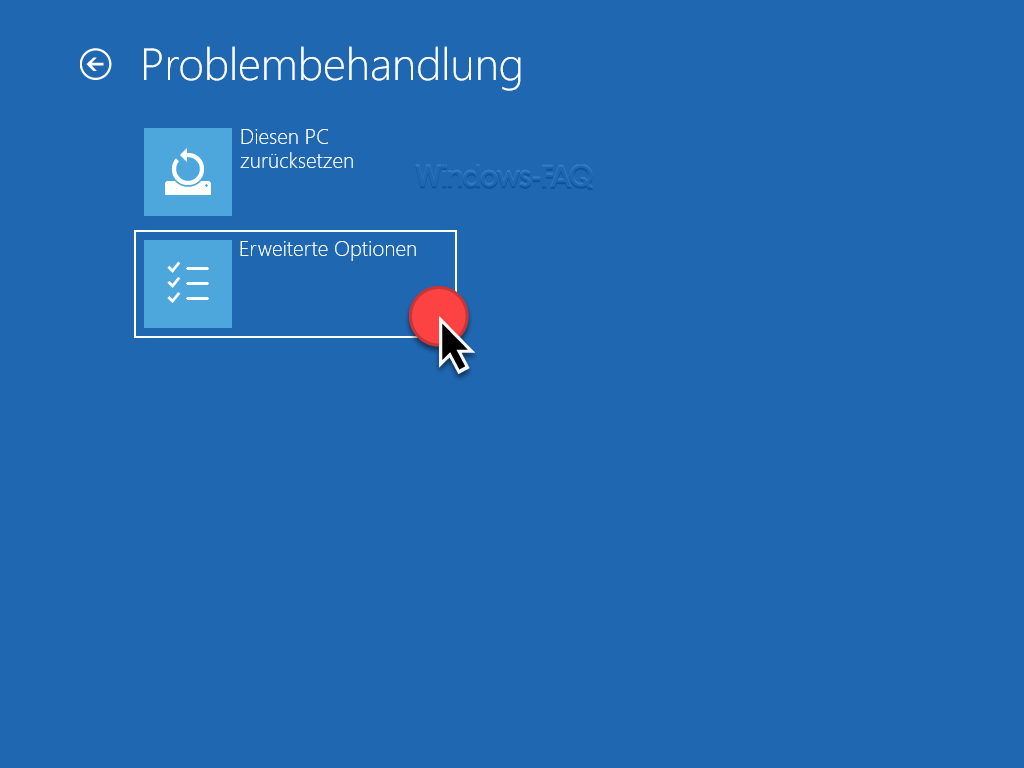
Schritt 2: Letzte Änderungen überprüfen
Wenn der BSOD kürzlich aufgetreten ist, versuchen Sie sich daran zu erinnern, welche Änderungen Sie am System vorgenommen haben. Dies können sein:
- Neu installierte Programme
- Hardware-Upgrades
- Systemaktualisierungen
- Treiberaktualisierungen
Wenn Sie kürzlich ein neues Programm installiert oder Hardware geändert haben, könnte dies die Ursache des Problems sein. In diesem Fall deinstallieren Sie das Programm oder entfernen Sie die Hardwarekomponente, um zu prüfen, ob das Problem dadurch gelöst wird.
Schritt 3: Windows-Treiber aktualisieren
Ein häufiger Grund für BSOD-Probleme sind inkompatible oder veraltete Gerätetreiber. Es ist wichtig sicherzustellen, dass alle Treiber auf dem neuesten Stand sind. So können Sie Ihre Windows Treiber aktualisieren:
- Öffnen Sie den Windows Geräte-Manager, indem Sie mit der rechten Maustaste auf das Windows-Startsymbol klicken und „Geräte-Manager“ auswählen. Oder Sie rufen mit der Tastenkombination „Windows Taste + R“ den Ausführen Dialog auf und starten das Programm „devmgmt.msc„.
- Suchen Sie nach einem Gerät mit einem gelben Warnsymbol. Dies zeigt an, dass der Treiber möglicherweise ein Problem hat.
- Klicken Sie mit der rechten Maustaste auf das Gerät und wählen Sie „Treiber aktualisieren“.
- Wählen Sie „Automatisch nach Treibern suchen“, um nach den neuesten Treibern zu suchen.
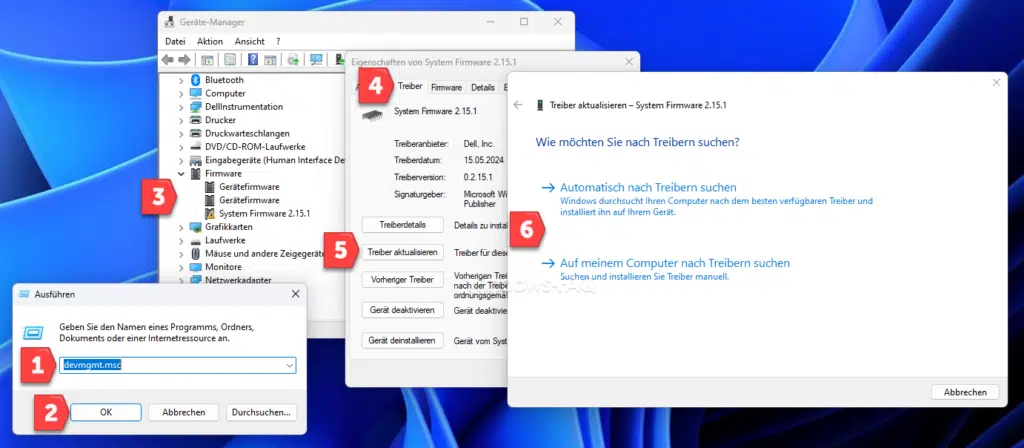
Falls der Geräte-Manager keine neuen Treiber findet, können Sie die Website des Hardwareherstellers besuchen und die neuesten Treiber direkt herunterladen und installieren.
Schritt 4: Überhitzung vermeiden
Überhitzung kann ein ernstes Problem für die Stabilität eines Computers darstellen und zu BSOD-Fehlern führen. Stellen Sie sicher, dass Ihr PC oder Laptop gut belüftet ist und die Lüfter ordnungsgemäß funktionieren. Sie können auch ein Temperaturüberwachungsprogramm wie „HWMonitor“ oder „Core Temp“ verwenden, um die CPU Temperaturen Ihrer Komponenten im Auge zu behalten.
Schritt 5: RAM auf Fehler überprüfen
Fehlerhafter RAM kann ebenfalls zu Windows Stopcodes führen. Um zu überprüfen, ob Ihr RAM korrekt funktioniert, können Sie das in Windows integrierte Tool „Windows-Speicherdiagnose“ verwenden.
So führen Sie eine Speicherdiagnose durch:
- Drücken Sie die Windows-Taste und starten Sie die „Windows-Speicherdiagnose“. Oder auch hier können Sie den Kurzbefehl verwenden. Starten Sie den Ausführen Dialog mit Windows Taste + „R“ und rufen das Programm „mdsched“ auf.
- Wählen Sie die Option „Jetzt neu starten und nach Problemen suchen“.
- Ihr Computer wird neu gestartet, und der Speicher wird auf Fehler überprüft.
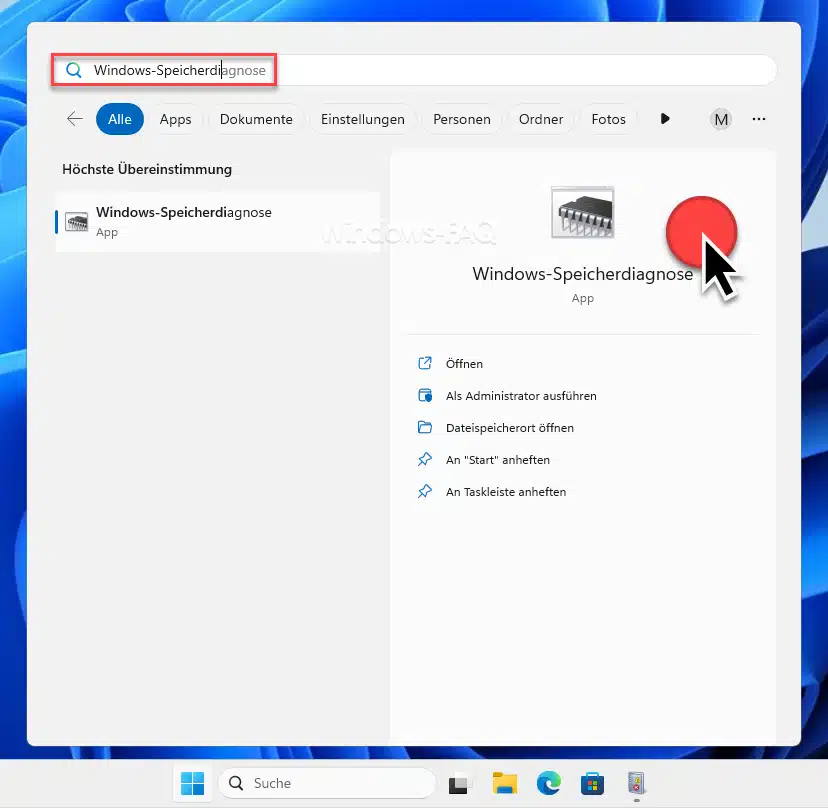
Falls ein Problem erkannt wird, müssen Sie möglicherweise den fehlerhaften RAM-Riegel ersetzen.
Schritt 6: Festplatten auf Fehler überprüfen
Defekte Festplatten können zu Datenbeschädigungen und BSODs führen. Um die Festplatte auf Fehler zu überprüfen, können Sie das Tool „chkdsk“ verwenden:
- Drücken Sie die Windows-Taste und geben Sie „cmd“ ein.
- Klicken Sie mit der rechten Maustaste auf „Eingabeaufforderung“ und wählen Sie „Als Administrator ausführen“. Oder Sie starten Windows Terminal als Administrator.
- Geben Sie den Befehl „chkdsk C: /f /r“ ein und drücken Sie
Enter. (Ersetzen Sie „C:“ durch den Laufwerksbuchstaben, den Sie überprüfen möchten.) - Bestätigen Sie, dass die „CHKDSK“ Überprüfung und automatische Fehlerbehebung im Dateisystem beim nächsten Neustart durchgeführt werden soll.
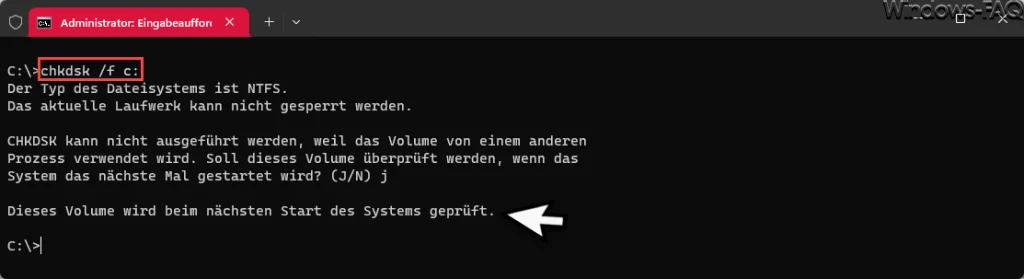
Das Tool überprüft die Festplatte auf fehlerhafte Sektoren und versucht, diese zu reparieren.
Schritt 7: Windows-Updates rückgängig machen
Manchmal können fehlerhafte Windows-Updates zu BSOD-Problemen führen. Wenn Sie kürzlich ein Update durchgeführt haben, versuchen Sie, dieses Update rückgängig zu machen:
- Gehen Sie zu „Einstellungen“ > „Update und Sicherheit“ > „Windows Update“.
- Wählen Sie „Updateverlauf anzeigen“ und klicken Sie auf „Updates deinstallieren“.
- Wählen Sie das problematische Update aus der Liste und deinstallieren Sie es.
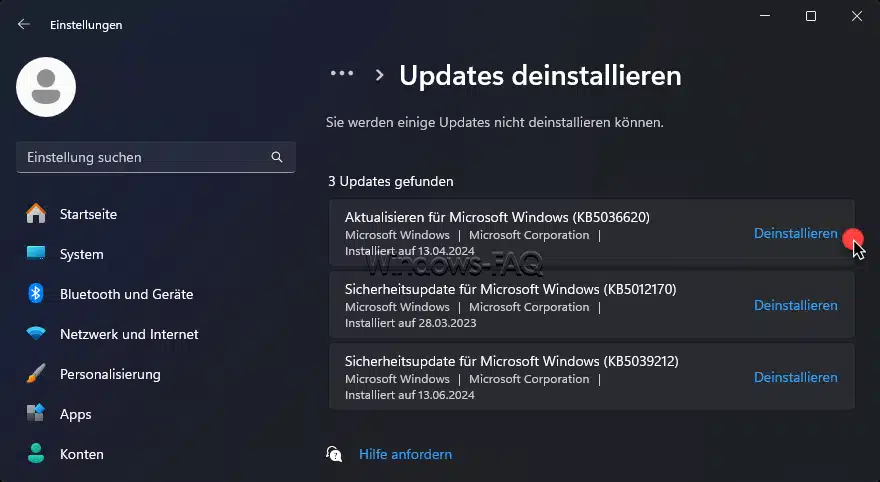
Schritt 8: Systemwiederherstellung durchführen
Falls das Problem weiterhin besteht und Sie es nicht eingrenzen können, können Sie eine Systemwiederherstellung durchführen, um das System zu einem früheren Zeitpunkt zurückzusetzen, als es noch stabil funktionierte.
So führen Sie eine Systemwiederherstellung durch:
- Drücken Sie die Windows-Taste und geben Sie „Systemwiederherstellung“ ein.
- Wählen Sie „Wiederherstellungspunkt erstellen“ und klicken Sie auf „Systemwiederherstellung“.
- Wählen Sie einen früheren Wiederherstellungspunkt und folgen Sie den Anweisungen.
Spezifische Windows Stopcodes und deren Lösungen
Es gibt viele verschiedene Windows Stopcodes, die auf verschiedene Fehler hinweisen. Hier sind einige der häufigsten Stopcodes incl. einer kurzen Erläuterung. Zu den meisten Fehlern finden Sie die passenden Links zu unserer Lösungsansätzen.
| Stopcode | Beschreibung |
|---|---|
| 0x00000050 | PAGE_FAULT_IN_NONPAGED_AREA – Tritt auf, wenn das System versucht, auf einen nicht vorhandenen Speicher zuzugreifen. |
| 0x0000000A | IRQL_NOT_LESS_OR_EQUAL – Wird durch inkompatible oder fehlerhafte Treiber verursacht, die unberechtigt auf den Speicher zugreifen. |
| 0x0000003B | SYSTEM_SERVICE_EXCEPTION – Ein Problem mit Windows-Systemdiensten oder fehlerhaften Treibern. |
| 0x0000009F | DRIVER_POWER_STATE_FAILURE – Treiber reagieren nicht korrekt während des Wechsels zwischen Stromzuständen. |
| 0x00000139 | KERNEL_SECURITY_CHECK_FAILURE – Wird durch beschädigte Systemdateien oder Treiberfehler verursacht. |
| 0x0000007B | INACCESSIBLE_BOOT_DEVICE – Tritt auf, wenn Windows nicht auf die Boot-Festplatte zugreifen kann. |
| 0x0000001E | KMODE_EXCEPTION_NOT_HANDLED – Ein schwerwiegender Fehler im Kernel-Modus. |
| 0x0000007E | SYSTEM_THREAD_EXCEPTION_NOT_HANDLED – Wird durch Probleme in einem System-Thread verursacht, meist aufgrund fehlerhafter Treiber. |
| 0x000000D1 | DRIVER_IRQL_NOT_LESS_OR_EQUAL – Ein Treiber versucht, auf eine falsche Speicheradresse zuzugreifen. |
| 0x000000F4 | CRITICAL_OBJECT_TERMINATION – Tritt auf, wenn ein kritisches Windows-Objekt unerwartet beendet wird. |
| 0x00000024 | NTFS_FILE_SYSTEM – Ein Fehler im Zusammenhang mit dem NTFS-Dateisystem. |
| 0x0000001A | MEMORY_MANAGEMENT – Ein Speicherverwaltungsfehler, oft aufgrund von RAM-Problemen. |
| 0x0000007F | UNEXPECTED_KERNEL_MODE_TRAP – Wird durch Hardware- oder Kompatibilitätsprobleme verursacht. |
| 0x000000C2 | BAD_POOL_CALLER – Ein Treiber hat einen ungültigen Speicherbereich angefordert. |
| 0x000000C4 | DRIVER_VERIFIER_DETECTED_VIOLATION – Wird ausgelöst, wenn der Treiberüberprüfer ein Problem mit einem Treiber erkennt. |
| 0x00000074 | BAD_SYSTEM_CONFIG_INFO – Ein Konfigurationsfehler, oft durch beschädigte Registrierungsdateien verursacht. |
| 0x000000EF | CRITICAL_PROCESS_DIED – Ein kritischer Windows-Prozess ist unerwartet beendet worden. |
| 0x000000BE | ATTEMPTED_WRITE_TO_READONLY_MEMORY – Tritt auf, wenn ein Treiber versucht, in schreibgeschützten Speicher zu schreiben. |
| 0x000000C5 | DRIVER_CORRUPTED_EXPOOL – Ein Treiber hat den erweiterbaren Speicherbereich beschädigt. |
| 0x00000019 | BAD_POOL_HEADER – Ein Problem mit der Speicherzuweisung, verursacht durch fehlerhafte Treiber oder Software. |
Fazit
Ein Windows Stopcode erschrickt die Anwender zunächst und ist besonders dann ärgerlich, wenn die geöffneten Dateien nicht gespeichert wurden. In der Regel geht ein BlueScreen auch mit einem gewissen Datenverlust einher. Die Microsoft Office Programme Word, Excel und PowerPoint speichern in der Regel die Daten regelmäßig ab, sodass es hier in der Regel zu keinem gravierenden Datenverlust kommt.
Sichern Sie regelmäßig Ihre Daten, halten Sie Ihre Windows Treiber und Software auf dem neuesten Stand und achten Sie darauf, dass Ihre Hardware ordnungsgemäß funktioniert, um unnötige Fehler zu vermeiden.





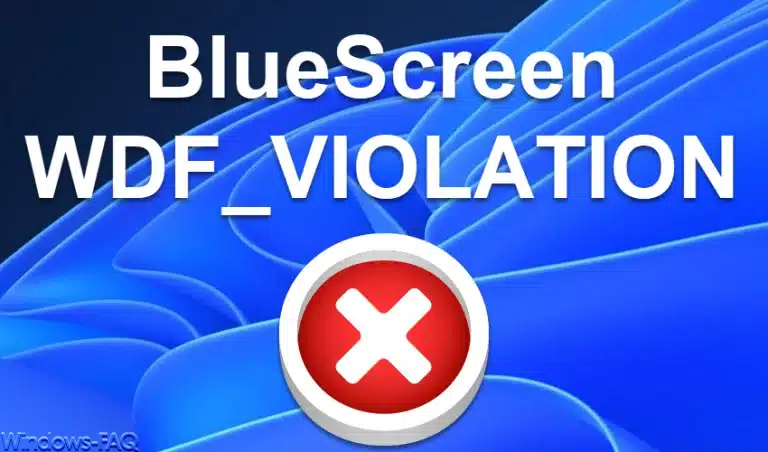
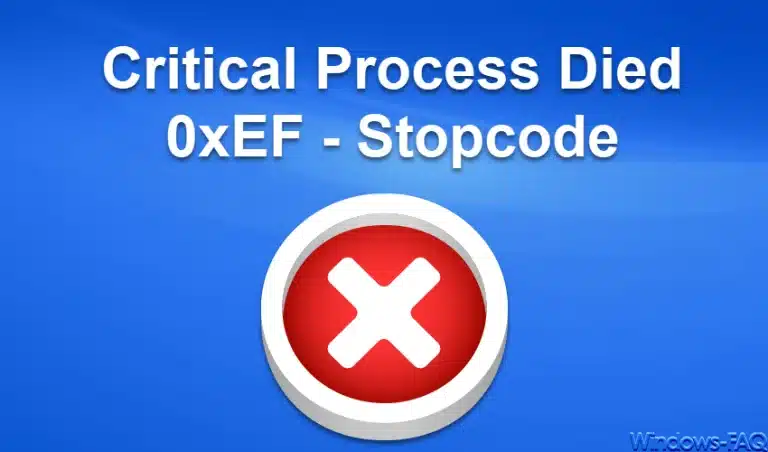


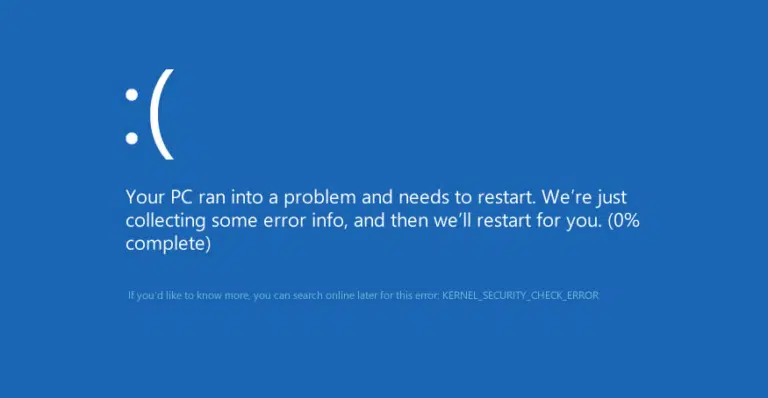





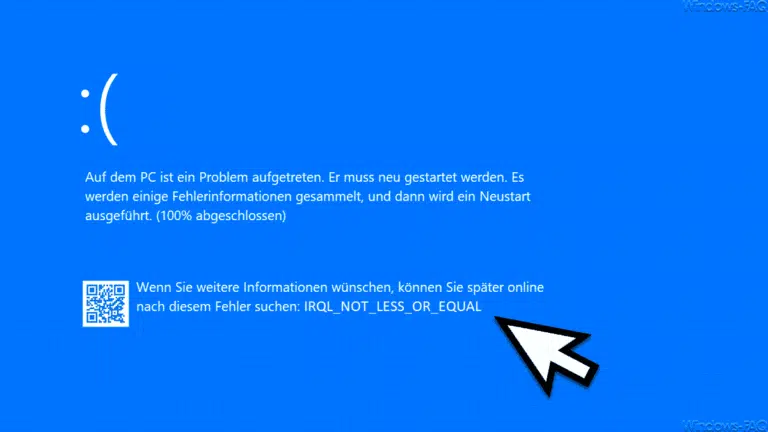

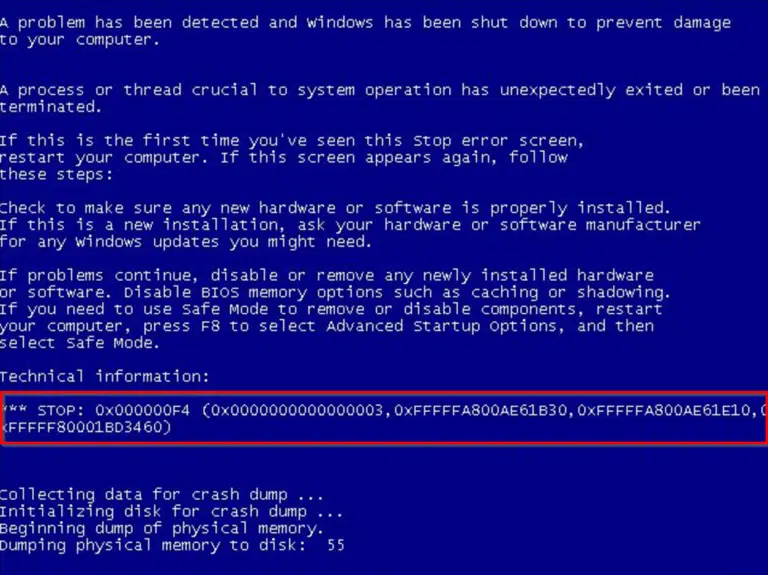





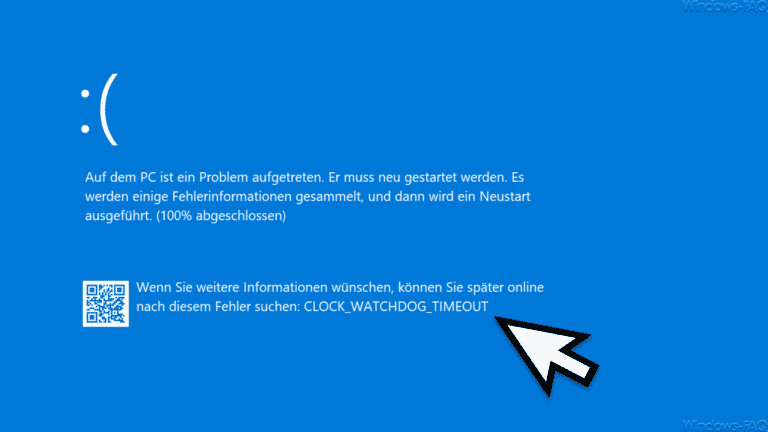
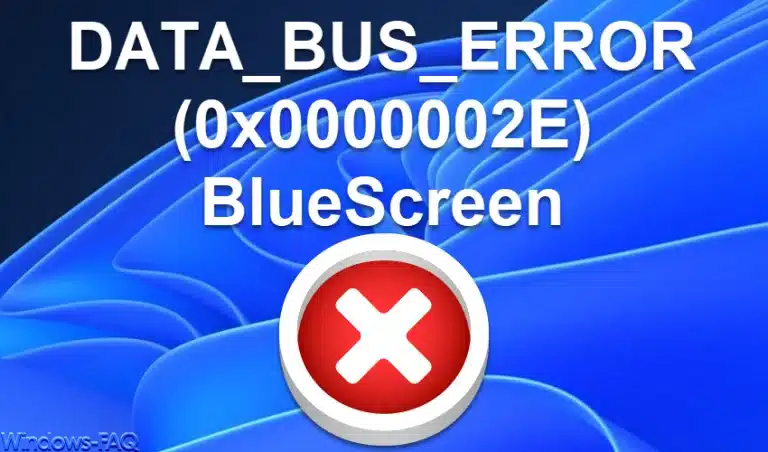


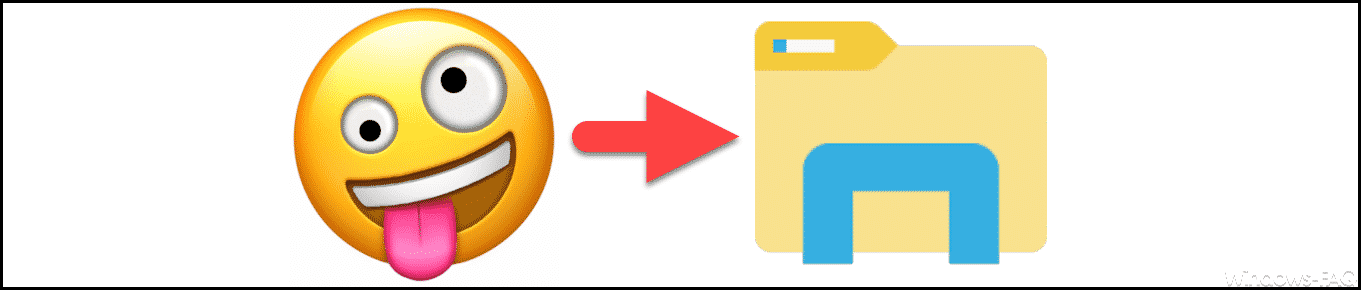

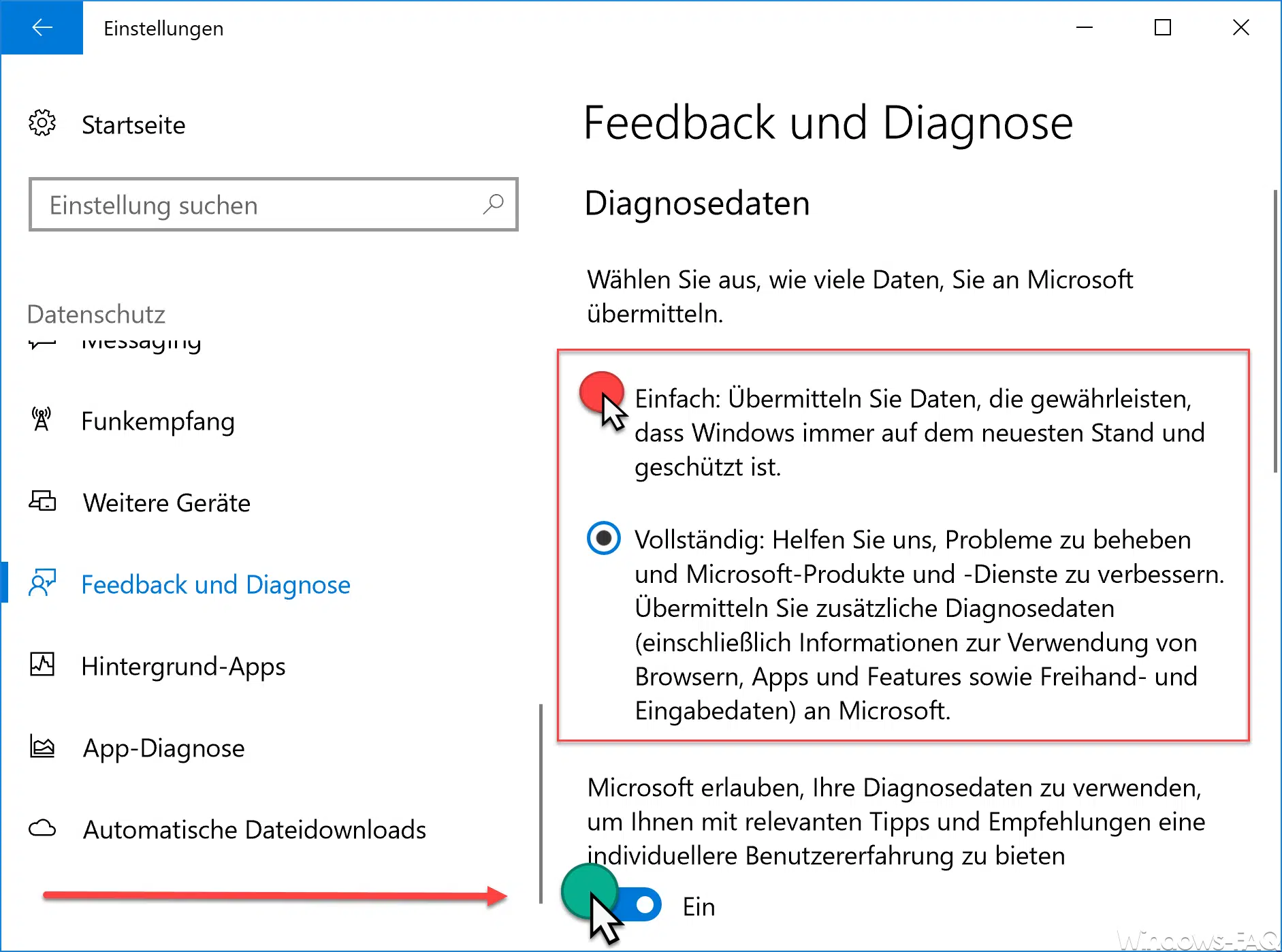
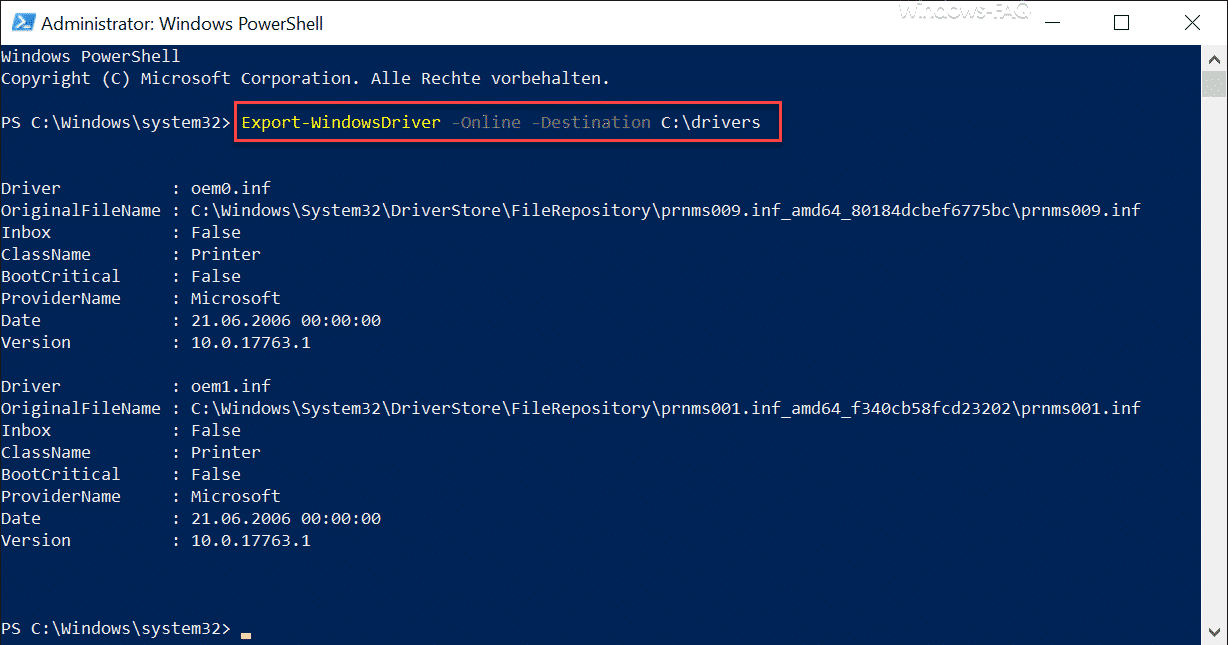




Neueste Kommentare