Wie kann ich Windows reparieren? Anwender, die ein Problem mit Ihrem Windows PC haben, haben verschiedene Reparaturmöglichkeiten. Windows Probleme können unverhofft auftreten und die Arbeit dermaßen beeinflussen, dass ein sinnvolles Arbeiten mit dem PC nicht mehr möglich ist. Das kann durch Softwarefehler, veraltete Treiber oder beschädigte Dateien auftreten. Es gibt viele Gründe, warum Windows plötzlich nicht mehr so funktioniert, wie es sollte. Aber Microsoft hat in Windows zahlreiche Reparaturfunktionen integriert, mit denen es durchaus gelingen kann, die Windows Installation wieder zu reparieren. In dieser ausführlichen Windows Reparatur Anleitung zu diesem Thema zeigen wir Ihnen leicht verständliche Methoden, um Windows reparieren zu können. Dieser Leitfaden ist auch ideal für alle, die auch ohne tiefgehende IT-Kenntnisse Windows-Probleme beheben möchten.
Inhaltsübersicht:
- Warum treten Windows-Probleme auf?
- Backup durchführen vor Sie Windows reparieren – Wichtig
- Eingebaute Windows-Hilfsmittel zur Fehlerbeseitigung verwenden
- Beschädigte Systemdateien reparieren
- Windows durch ein In-Place-Upgrade reparieren
- Windows auffrischen oder zurücksetzen
- Windows im abgesicherten Modus starten
- Windows Systemwiederherstellung nutzen
- Ereignisanzeige für eine genauere Fehleranalyse verwenden
- Boot-Optionen in der erweiterten Startumgebung
- Windows-Fehlerprotokolle durch externe Tools analysieren
- BIOS/UEFI aktualisieren
- Einen sauberen Windows Neustart durchführen
- Reparatur- und Wiederherstellungs-USB-Stick erstellen
1. Warum treten Windows-Probleme auf?
Bevor wir uns an die Lösungen machen, ist es hilfreich, die Ursachen zu verstehen. Diese Gründe sind häufige Auslöser für Windows-Probleme:
1.1. Hardwareprobleme
Bestimmte Komponenten Ihres PCs wie Festplatten, Arbeitsspeicher und Grafikkarten können mit der Zeit defekt werden. Wenn zum Beispiel die Festplatte beschädigt ist, kann Windows nicht korrekt starten oder Dateien nicht speichern. Auch eine einfache Überhitzung des Systems durch verstopfte Lüfter oder eine defekte Grafikkarte kann zu Abstürzen führen.
Tipp: Sorgen Sie für eine regelmäßige Reinigung des PCs und überprüfen Sie gelegentlich die Hardware-Temperaturen, besonders wenn der PC schon älter ist.
1.2. Softwarekonflikte
Programme, die nicht gut miteinander arbeiten, können Windows verlangsamen oder sogar zum Absturz bringen. Zum Beispiel kann eine Antivirensoftware Konflikte mit anderen Programmen verursachen. Manchmal „beißen“ sich auch ältere Programme mit den neuen Windows-Versionen.
1.3. Veraltete Treiber
Treiber sind kleine Programme, die dafür sorgen, dass Geräte wie Drucker, Grafikkarten und andere Hardware mit Windows „sprechen“ können. Wenn diese Treiber nicht auf dem neuesten Stand sind, kann es zu Problemen kommen. Beispielsweise kann eine ältere Grafikkarte möglicherweise nicht richtig funktionieren und das System verlangsamen oder abstürzen lassen.
Tipp: Vermeiden Sie veraltete Treiber und aktualisieren Sie diese regelmäßig, besonders nach Windows-Updates.
1.4. Beschädigte Systemdateien
Systemdateien sind im Grunde die „Betriebsanleitung“ für Windows. Manchmal können diese Dateien durch Malware (bösartige Software) oder unerwartete Abschaltungen beschädigt werden. Fehlen oder beschädigen sich diese Dateien, können bestimmte Funktionen von Windows nicht mehr korrekt arbeiten.
2. Backup durchführen vor Sie Windows reparieren – Wichtig
Sollte Windows noch so weit funktionieren, dann sollten Sie unbedingt vor allen Maßnahmen noch ein Backup Ihrer Daten machen. Gegebenenfalls lohnt sich auch ein Klonen der Festplatte, damit ihm schlimmsten Fall kein Datenverlust droht.
3. Eingebaute Windows-Hilfsmittel zur Fehlerbeseitigung verwenden
Windows bietet eingebaute Tools zur Diagnose und Lösung von Problemen. Diese sogenannten „Problembehandlungen“ sind einfach zu verwenden und decken häufige Probleme ab.

3.1. Windows-Problembehandlung starten
Mit der allgemeinen Problembehandlung können Sie das System nach gängigen Fehlern durchsuchen und diese automatisch beheben lassen.
- Öffnen Sie die Einstellungen: Klicken Sie auf das Windows-Symbol links unten und wählen Sie das Zahnrad (Einstellungen) aus. Oder drücken Sie die Windows Taste + „I“ um die Windows Einstellungsapp zu starten.
- Gehen Sie zu Update und Sicherheit.
- Wählen Sie Problembehandlung. Sie sehen nun eine Liste mit verschiedenen Kategorien, wie zum Beispiel:
- Internetverbindungen (wenn Ihr WLAN nicht funktioniert)
- Windows Update (wenn Updates fehlschlagen)
- Audio-Wiedergabe (wenn der Ton nicht funktioniert)
- Klicken Sie auf das gewünschte Tool und starten Sie die Problembehandlung. Windows sucht nun nach möglichen Ursachen und versucht, diese automatisch zu beheben.
3.2. Problembehandlung für Windows Update verwenden
Updates sorgen dafür, dass Windows sicher und fehlerfrei bleibt. Manchmal kann es jedoch bei der Installation zu Fehlern kommen.
- Wählen Sie in den Einstellungen Update und Sicherheit > Problembehandlung.
- Klicken Sie auf Windows Update.
- Folgen Sie den Anweisungen des Assistenten und lassen Sie Windows nach möglichen Fehlern suchen.
Tipp: Lassen Sie den Assistenten ohne Unterbrechungen arbeiten und starten Sie den PC nach der Behebung neu.
3.3. Netzwerk-Problembehandlung bei Verbindungsproblemen nutzen
Wenn Ihre Internetverbindung langsam ist oder gar nicht funktioniert, kann der Netzwerk-Fehlerbehebungs-Assistent hilfreich sein.
- Öffnen Sie Einstellungen > Netzwerk und Internet.
- Wählen Sie Status und klicken Sie auf Netzwerkproblembehandlung.
- Der Assistent versucht, Netzwerkprobleme automatisch zu finden und zu beheben.
Hinweis: Häufig hilft es bereits, den Router neu zu starten oder sicherzustellen, dass das Netzwerk aktiviert ist.

4. Beschädigte Windows Systemdateien reparieren
Um zu überprüfen, ob wichtige Windows Systemdateien fehlen oder beschädigt sind, können Sie die Befehle „SFC“ und „DISM“ verwenden. Diese Befehle sind leicht anzuwenden und sind sehr nützlich, um Windows reparieren zu können.
4.1. Systemdateien mit SFC reparieren
- Öffnen Sie die Eingabeaufforderung als Administrator: Drücken Sie Windows-Taste + S, geben Sie „cmd“ ein und klicken Sie mit der rechten Maustaste auf Eingabeaufforderung, dann wählen Sie Als Administrator ausführen. In unserem Beitrag „Eingabeaufforderung (CMD) und PowerShell per Tastenkombination schnell als Administrator aufrufen“ finden Sie noch weitere Tipps zur Eingabeaufforderung.
- Geben Sie den Befehl „sfc /scannow“ ein und drücken Sie Enter.
- Warten Sie, bis Windows die Überprüfung abgeschlossen hat. Wenn beschädigte Dateien gefunden werden, repariert Windows diese automatisch.

Hinweis: Dieser Vorgang kann einige Minuten dauern. Lassen Sie ihn vollständig durchlaufen und starten Sie den Computer neu, um sicherzustellen, dass alle Reparaturen wirksam werden.
4.2. DISM-Tool zur Behebung tieferliegender Fehler verwenden
Der Befehl „DISM“ (Deployment Image Servicing and Management Tool) überprüft das Windows-Abbild und behebt Probleme, die SFC möglicherweise nicht beheben kann.
- Öffnen Sie die Eingabeaufforderung als Administrator (siehe oben).
- Geben Sie den folgenden Befehl ein:
DISM /Online /Cleanup-Image /RestoreHealth- Drücken Sie Enter und warten Sie. Der Vorgang kann einige Minuten bis hin zu einer Stunde dauern, je nach Schwere des Problems und Internetverbindung.
Tipp: Wenn möglich, führen Sie das DISM-Tool mit einer stabilen Internetverbindung aus, da Windows möglicherweise Dateien aus dem Internet herunterladen muss.
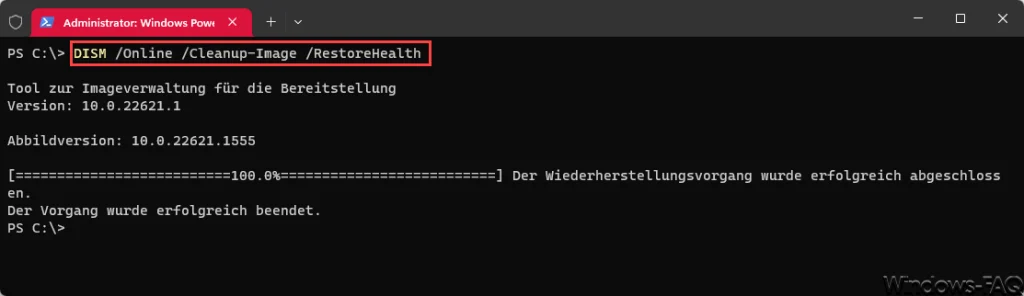
5. Windows durch ein In-Place-Upgrade reparieren
Ein In-Place-Upgrade ist eine einfache Methode, Windows neu zu installieren, ohne dabei Ihre persönlichen Daten oder Programme zu verlieren.
5.1. Was ist ein In-Place-Upgrade?
Ein In-Place-Upgrade bedeutet, dass Sie Windows über sich selbst installieren. Das repariert beschädigte Dateien und löst viele Systemprobleme, ohne eine komplette Neuinstallation zu erfordern.
5.2. So führen Sie ein In-Place-Upgrade durch:
- Sichern Sie wichtige Daten: Zur Sicherheit sollten Sie alle wichtigen Dateien extern speichern.
- Laden Sie das Windows Media Creation Tool von der Microsoft-Website herunter und starten Sie es.
- Wählen Sie Jetzt Upgrade durchführen.
- Wenn das Installationsprogramm Sie fragt, wählen Sie Persönliche Dateien und Apps beibehalten.
- Lassen Sie die Installation vollständig abschließen und starten Sie den Computer neu.
In unserer Anleitung „Windows Server 2022 Inplace Upgrade“ haben wir den Vorgang eines Inplace Upgrades ausführlich beschrieben. Diese Anleitung lässt sich sehr einfach auch auf Windows 10 und Windows 11 adaptieren.
6. Windows auffrischen oder zurücksetzen
Wenn die vorherigen Schritte keine Ergebnisse bringen, ist das Auffrischen oder Zurücksetzen der Windows-Installation oft die letzte und effektivste Lösung. Beim Auffrischen bleiben Ihre persönlichen Dateien erhalten, jedoch werden alle installierten Programme entfernt. Beim Zurücksetzen wird Wird auf den Werkszustand zurückgesetzt, und alle Dateien und Programme werden gelöscht.
6.2. Windows zurücksetzen oder auffrischen
- Öffnen Sie „Einstellungen > Update und Sicherheit > Wiederherstellung“ bei Windows 10 und bei Windows 11 die Optionen „System„, „Wiederherstellung„.
- Wählen Sie hier die Option „PC zurücksetzen“.
- Wählen Sie „Eigene Dateien behalten“ (zum Auffrischen) oder „Alles entfernen“ (zum Zurücksetzen).

Hinweis: Wenn Sie „Alles entfernen“ wählen, sollten Sie sicherstellen, dass Sie vorher ein vollständiges Backup Ihrer Daten gemacht haben, da alles gelöscht wird.
7. Windows im abgesicherten Modus starten
Der altbekannte „abgesicherte Modus“ kann ebenfalls sehr nützlich sein, um Windows reparieren zu können. Der abgesicherte Modus startet Windows nur mit den nötigsten Programmen und Treibern. So können Sie feststellen, ob ein Problem durch Drittanbieter-Programme oder zusätzliche Treiber verursacht wird. Der abgesicherte Modus ist besonders nützlich, um Programme zu deinstallieren oder Viren zu entfernen, die das normale System beeinträchtigen könnten.
So starten Sie den abgesicherten Modus:
- Windows normal starten: Drücken Sie Windows + R, geben Sie msconfig ein und drücken Sie Enter. Wechseln Sie auf die Registerkarte Start, und aktivieren Sie „Abgesicherter Start“. Starten Sie dann den PC neu.
- Windows wird nicht normal gestartet:
- Schalten Sie den PC aus und wieder an. Sobald das Windows-Logo erscheint, schalten Sie ihn wieder aus. Wiederholen Sie dies dreimal, und beim nächsten Start wird der Bildschirm „Automatische Reparatur“ angezeigt.
- Wählen Sie Erweiterte Optionen > Problembehandlung > Erweiterte Optionen > Starteinstellungen > Neustart. Nach dem Neustart können Sie den abgesicherten Modus durch Drücken der Taste 4 oder F4 auswählen.
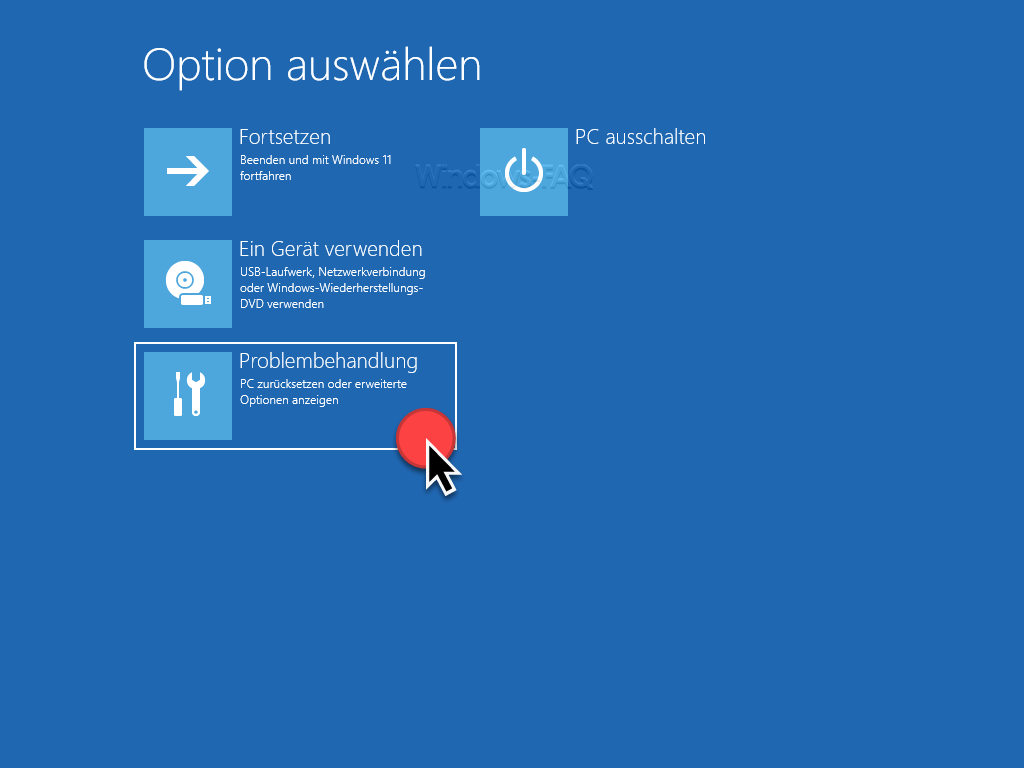
Was tun im abgesicherten Modus?
Zunächst Treiber- und Programmprobleme beheben. Deinstallieren Sie kürzlich installierte Programme oder Treiber, die das System instabil machen könnten. Anschließend einen Malware-Scan ausführen. Virenscanner funktionieren oft auch im abgesicherten Modus und können so Schadsoftware entfernen. Nutzen Sie hier ggf. auch den Windows Defender Offline Modus zur Suche nach Mal- oder Spyware. Sollte alles nicht funktionieren, dann können Sie noch eine Windows Systemwiederherstellung durchführen:. Sie können einen Wiederherstellungspunkt auswählen, um Windows in einen früheren Zustand zu versetzen (siehe unten).
8. Windows Systemwiederherstellung nutzen
Die Systemwiederherstellung ist ein weiteres nützliches Tool, das Windows auf einen früheren Zustand zurücksetzen kann. Dies kann helfen, wenn Probleme nach einer Softwareinstallation oder einem Treiber-Update aufgetreten sind.
So verwenden Sie die Systemwiederherstellung:
- Systemwiederherstellung öffnen: Gehen Sie zu Systemsteuerung > System und Sicherheit > System und klicken Sie auf Computerschutz.
- Wiederherstellungspunkt auswählen: Wählen Sie einen Wiederherstellungspunkt aus, der vor dem Auftreten der Probleme liegt, und klicken Sie auf Weiter.
- Systemwiederherstellung starten: Windows wird zurückgesetzt, und Ihre persönlichen Daten bleiben erhalten, jedoch werden installierte Programme und Treiber seit diesem Zeitpunkt entfernt.

Hinweis: Bei der Systemwiederherstellung können installierte Programme verloren gehen, jedoch keine persönlichen Dateien.
9. Ereignisanzeige für eine genauere Fehleranalyse verwenden
Die Ereignisanzeige zeigt detaillierte Informationen zu Fehlern und Warnungen im System. Hier können Sie nach spezifischen Hinweisen suchen, um ein Problem besser zu identifizieren.
So greifen Sie auf die Ereignisanzeige zu:
- Ereignisanzeige öffnen: Drücken Sie Windows + X und starten Sie die Windows Ereignisanzeige.
- Systemprotokolle überprüfen: Unter Windows-Protokolle > System finden Sie eine Liste von Ereignissen mit möglichen Fehlern oder Warnungen.
- Fehlerdetails analysieren: Doppelklicken Sie auf einen Fehler, um mehr über die Ursache zu erfahren und Hinweise zur Lösung zu erhalten.
10. Boot-Optionen in der erweiterten Startumgebung
Windows bietet über die erweiterten Startoptionen Zugang zu weiteren Tools, mit denen Probleme tiefgehender behoben werden können. Dazu gehören die Starthilfe, die den Startprozess von Windows repariert, und die Eingabeaufforderung, um erweiterte Befehle auszuführen.
So starten Sie die erweiterten Optionen:
- Windows-Einstellungen nutzen: Gehen Sie bei Windows 10 zu „Einstellungen > Update und Sicherheit > Wiederherstellung„, bei Windows 11 auf „System“ und „Wiederherstellung“ und klicken Sie auf „Jetzt neu starten“ unter „Erweiterter Start„.
- Boot-Optionen auswählen: Nach dem Neustart können Sie Problembehandlung > Erweiterte Optionen auswählen.

Nützliche Boot-Optionen:
- Starthilfe: Repariert automatisch Probleme, die den Start von Windows verhindern.
- Eingabeaufforderung: Hier können Sie Befehle wie „SFC“ und „DISM“ (siehe oben) direkt ausführen, falls das System nicht normal startet.
- Zurücksetzen des PCs: Option, um Windows auf die Werkseinstellungen zurückzusetzen oder zu „Auffrischen“.
Tipp: Wenn Sie den PC zurücksetzen, gehen alle Daten verloren, es sei denn, Sie wählen Eigene Dateien behalten.
11. Windows-Fehlerprotokolle durch externe Tools analysieren
Manchmal sind Windows-Fehler nicht sofort erkennbar. Externe Tools wie WhoCrashed oder BlueScreenView können dabei helfen, die Ursachen von Abstürzen (z.B. durch Bluescreens) zu identifizieren und somit Windows reparieren zu können.
Verwendung von WhoCrashed oder BlueScreenView:
- Tool herunterladen und installieren: Sie können die Software von der Hersteller-Website herunterladen.
- Analyse durchführen: Nach einem Bluescreen oder Absturz öffnen Sie das Tool und starten die Analyse.
- Bericht lesen: Das Tool zeigt, welche Treiber oder Dateien den Absturz verursacht haben könnten.
Hinweis: Diese Tools sind besonders nützlich, um bei wiederkehrenden Bluescreens mehr über die Ursache zu erfahren.
12. BIOS/UEFI aktualisieren
Ein veraltetes BIOS oder UEFI kann bei neueren Systemen oder Hardware-Konfigurationen ebenfalls zu Problemen führen. Das BIOS/UEFI steuert die grundlegenden Einstellungen Ihres PCs und kann durch ein Update stabilisiert werden.
So führen Sie ein BIOS/UEFI-Update durch:
- Hersteller-Website aufrufen: Besuchen Sie die Website Ihres PC- oder Mainboard-Herstellers.
- Passendes BIOS/UEFI-Update herunterladen: Achten Sie darauf, die genaue Modellnummer Ihres Mainboards zu kennen.
- Installationsanweisungen folgen: Befolgen Sie die spezifischen Schritte des Herstellers, da BIOS-Updates komplex sein können und ein Fehler den PC unbrauchbar machen könnte.
Vorsicht: Ein BIOS/UEFI-Update sollte nur dann durchgeführt werden, wenn es wirklich notwendig ist, da es riskant sein kann.
13. Einen sauberen Windows Neustart durchführen
Mit einem sauberen Neustart lässt sich überprüfen, ob Drittanbieter-Programme oder -Dienste das System verlangsamen oder Fehler verursachen. Bei einem sauberen Neustart werden nur die unbedingt notwendigen Programme und Dienste gestartet.
So führen Sie einen sauberen Neustart durch:
- Systemkonfiguration öffnen: Drücken Sie Windows + R, geben Sie „msconfig“ ein und drücken Sie Enter.
- Dienste deaktivieren: Gehen Sie zur Registerkarte Dienste. Zusätzlich sollten Sie die Dienste, die nicht standardmäßig zu Windows gehören und von Microsoft stammen, kurzzeitig deaktivieren. Dazu finden Sie im Reiter „Dienste“ die Option „Alle Microsoft-Dienste ausblenden„. Diese können Sie dann über den Button „Alle deaktivieren“ ausschalten, sodass Sie beim nächsten Start nicht automatisch gestartet werden. Vergessen Sie allerdings nicht, diese wieder zu aktivieren, falls Sie Windows erfolgreich reparieren konnten.
- Autostart deaktivieren: Wechseln Sie zur Registerkarte Autostart und klicken Sie auf Task-Manager öffnen. Deaktivieren Sie hier alle Autostart-Programme.
- PC neu starten: Starten Sie den PC neu und prüfen Sie, ob das Problem weiterhin besteht.

14. Reparatur- und Wiederherstellungs-USB-Stick erstellen
Ein Reparatur-USB-Stick kann hilfreich sein, um Windows-Startprobleme zu lösen oder das System wiederherzustellen. Dies ist besonders nützlich, wenn Windows nicht normal startet und keine andere Möglichkeit mehr zur Verfügung steht.
So erstellen Sie einen Reparatur-USB-Stick:
- USB-Stick vorbereiten: Sie benötigen einen leeren USB-Stick mit mindestens 8 GB Speicherplatz.
- Windows Media Creation Tool verwenden: Laden Sie das Tool von der Microsoft-Website herunter und wählen Sie die Option Installationsmedium für einen anderen PC erstellen.
- USB-Stick als Medium auswählen: Folgen Sie den Anweisungen und wählen Sie den USB-Stick als Zielmedium.
- Vom USB-Stick booten: Stecken Sie den USB-Stick ein, starten Sie den PC neu und wählen Sie im BIOS den USB-Stick als Startoption aus. Hier können Sie Reparaturtools wie die Eingabeaufforderung und den Wiederherstellungsmodus verwenden.
Fazit
Wie Sie sehen können gibt es zahlreiche Möglichkeiten um Windows reparieren zu können. Versuchen Sie die einzelnen Schritte aus. Wir empfehlen allerdings auf jeden Fall, dass Sie vor jeglichen Reparaturmaßnahmen nochmals versuchen, eine aktuelle Datensicherung (z.B. auf externe Festplatten) Ihrer Dateien und Softwarelizenzen durchzuführen. Sollte sich Windows nur durch eine Neuinstallation wieder zum Laufen bewegen lassen, so sind zumindest Ihr Daten nicht verloren. Wir wünschen viel Erfolg bei der Windows Reparatur!



















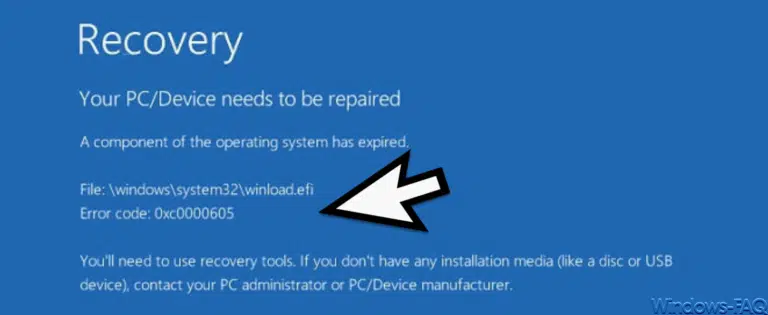








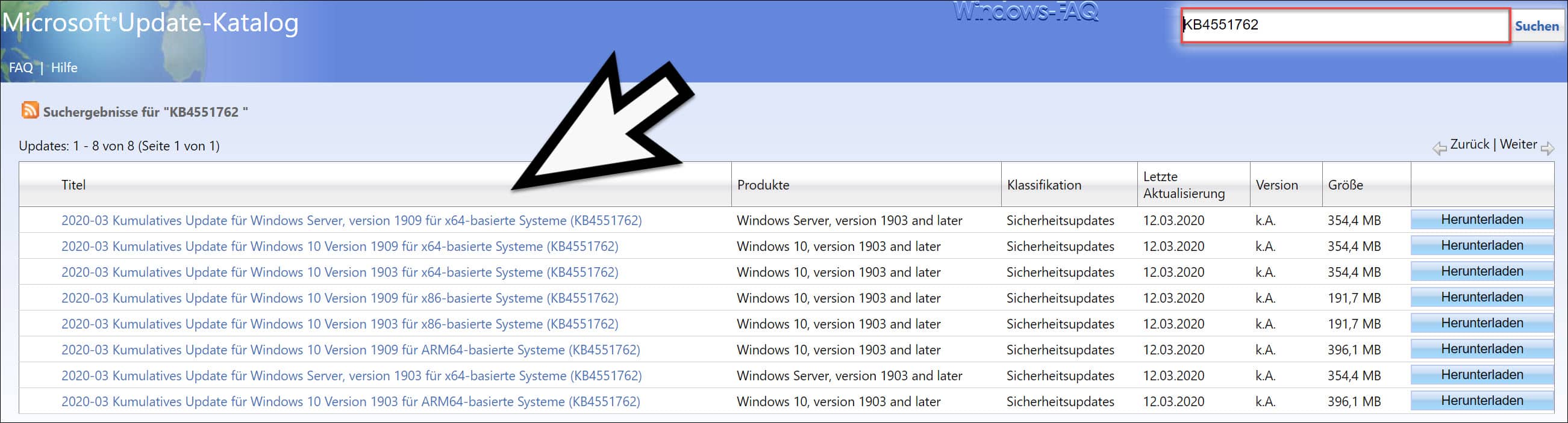
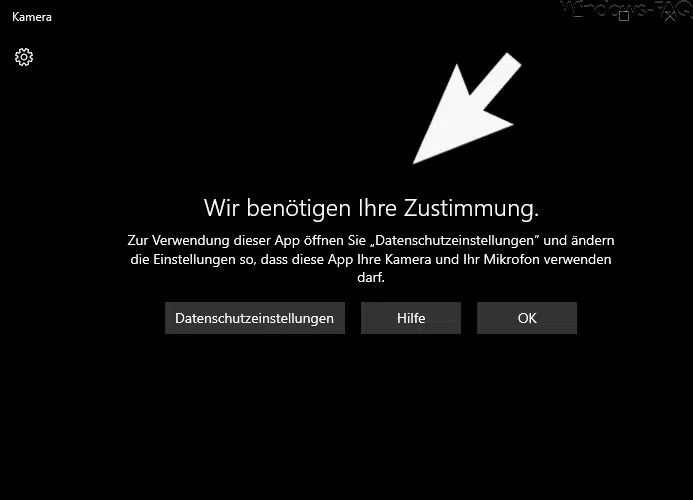
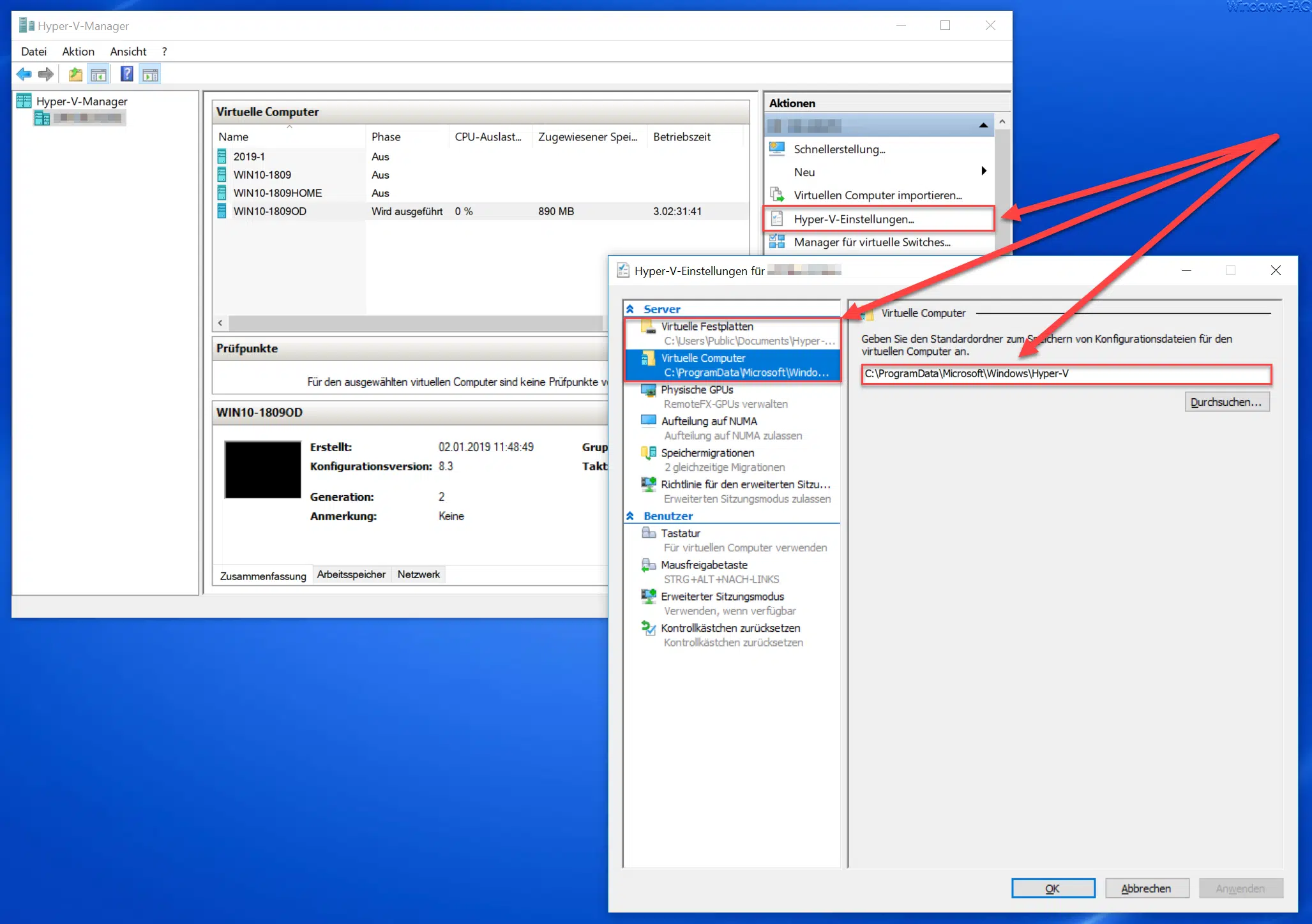




Neueste Kommentare