Mit Hilfe der integrierten Funktionen können Sie die Outlook Ansicht ändern und somit die Übersichten nach Ihren Anforderungen anzupassen. Mit diesen vordefinierten oder individuellen Ansichten der E-Mails, der Kontakte, des Kalenders und der Aufgaben können Sie sich Ihr Outlook so konfigurieren, wie Sie es am besten und übersichtlichsten finden. In dieser Outlook Anleitung werden wir Ihnen detailliert in Schritt-für-Schritt Anleitungen zeigen, wie Sie die Outlook Ansicht ändern können, welche Möglichkeiten Ihnen zur Verfügung stehen, benutzerdefinierte Ansichten zu erstellen und wie Sie die Standardansicht wiederherstellen, falls dies notwendig ist.
1. Was sind Ansichten in Outlook?
Eine Ansicht in Outlook bestimmt, wie Informationen auf Ihrem Bildschirm angezeigt werden. Jede Art von Inhalt (z.B. E-Mails, Termine oder Kontakte) hat eine bestimmte Standardansicht, die Ihnen ermöglicht, Daten effizient zu organisieren und zu visualisieren. Die Ansicht kann individuell angepasst werden, um Ihre Arbeit zu optimieren. Beispielsweise können Sie E-Mails nach Datum sortieren, Aufgaben nach Priorität anzeigen oder den Kalender in einer Tages- oder Wochenansicht betrachten.
Ansichten in Outlook bestehen aus verschiedenen Elementen wie Spalten, Sortierung, Filtern und Layouts, die angepasst werden können. Auf diese Weise können Sie genau die Informationen hervorheben, die für Ihre Arbeit relevant sind, und unnötige Informationen ausblenden.
2. Standardansichten in Outlook
Outlook bietet für jede Funktion Standardansichten, die für die allgemeine Nutzung vorkonfiguriert sind. Diese Ansichten können Sie bei Bedarf anpassen und sogar benutzerdefinierte Ansichten erstellen. Lassen Sie uns einen Blick auf die wichtigsten Standardansichten in Microsoft Outlook werfen.
2.1 E-Mail-Ansicht
Die E-Mail-Ansicht ist wahrscheinlich die am häufigsten genutzte Ansicht in Outlook. Standardmäßig zeigt sie eine Liste Ihrer E-Mails, sortiert nach Datum, mit der neuesten Nachricht oben. Diese Ansicht kann so angepasst werden, dass Sie Informationen wie den Absender, den Betreff und das Empfangsdatum auf einen Blick sehen können.
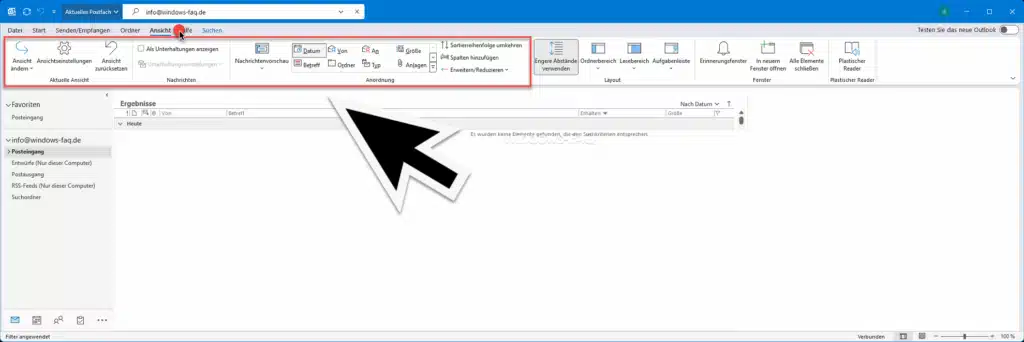
Zusätzliche Optionen:
- Nachrichten nach Absender oder Betreff sortieren
- Vorschaufenster ein- oder ausblenden
- E-Mails nach Kategorien oder Labels gruppieren
2.1.1 Erweitere Outlook Ansichtseinstellungen (benutzerdefinierte Ansichten)
Outlook bietet aber noch viel mehr und jeder Anwender kann sich Ansicht der E-Mails, des Kalenders, der Kontakte und der Aufgaben so anordnen, wie er das möchte. Wir zeigen Ihnen hier nachfolgend, welche Möglichkeiten im Bereich der E-Mails möglich ist. Diese Optionen können Sie dann auch auf die anderen Ansichten wie Kalender, Kontakte und Aufgaben übertragen.
Das Bild zeigt das Dialogfenster für Erweiterte Ansichtseinstellungen in Outlook. In diesem Fenster können Sie die Anzeige Ihrer E-Mails umfassend anpassen. Ich werde nun jede Option im Detail erklären, um Ihnen eine genaue Vorstellung davon zu geben, wie Sie diese Funktionen effektiv nutzen können.
Spalten…
Hier können Sie festlegen, welche Informationen in der Nachrichtenliste angezeigt werden sollen. Das betrifft Spalten wie „Betreff“, „Absender“, „Empfangsdatum“, „Priorität“, „Kennzeichnungsstatus“ usw. Sie können Spalten hinzufügen, entfernen oder die Reihenfolge ändern, um die wichtigsten Informationen hervorzuheben.
- Schritt-für-Schritt: Klicken Sie auf „Spalten…“, wählen Sie in der Liste die gewünschten Spalten aus und ordnen Sie sie in der bevorzugten Reihenfolge an. Sie können auch eigene Felder hinzufügen, wenn Sie bestimmte Metadaten für E-Mails benötigen.
Gruppieren…
Mit dieser Funktion können Sie Ihre E-Mails nach bestimmten Kriterien gruppieren. Beispielsweise können Sie E-Mails nach Absender, Empfangsdatum, Betreff oder Kategorien gruppieren lassen. Wenn Sie keine Gruppierung benötigen, können Sie die Gruppierung auf „Keine“ setzen.
- Beispiel: Wenn Sie E-Mails nach Absender gruppieren, werden alle Nachrichten vom gleichen Absender in einer zusammengefassten Gruppe angezeigt, was den Überblick bei vielen E-Mails erleichtern kann.
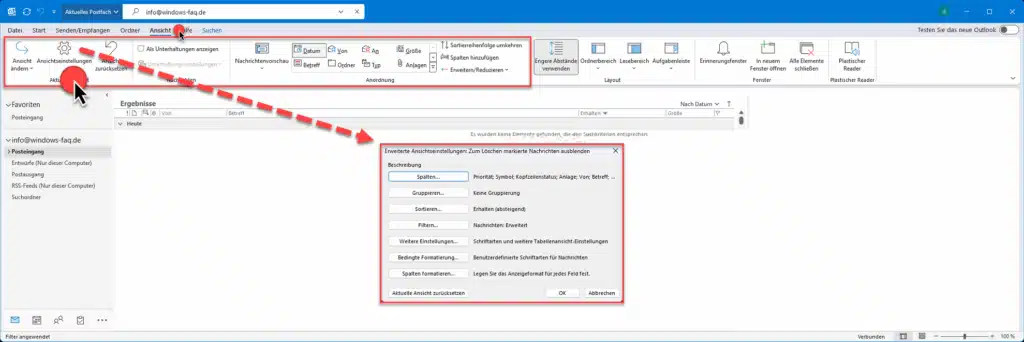
Sortieren…
Hier können Sie festlegen, nach welchem Kriterium die E-Mails sortiert werden sollen. Die häufigsten Kriterien sind Datum (aufsteigend oder absteigend), Absender, Betreff, Priorität oder Größe der E-Mails. Zusätzlich können Sie mehrere Ebenen der Sortierung definieren.
- Schritt-für-Schritt: Klicken Sie auf „Sortieren…“, wählen Sie das Hauptsortierkriterium (z.B. „Erhalten“ für Empfangsdatum) und legen Sie fest, ob die Sortierung auf- oder absteigend sein soll. Sie können auch eine zweite oder dritte Sortierebene definieren.
Filtern…
Die Filteroption ermöglicht es Ihnen, die angezeigten E-Mails einzuschränken. Sie können z.B. festlegen, dass nur ungelesene E-Mails oder E-Mails von bestimmten Absendern angezeigt werden. Dies ist besonders nützlich, wenn Sie eine große Menge an E-Mails verwalten und sich auf bestimmte Nachrichten konzentrieren möchten.
- Beispiel: Sie können einen Filter einrichten, der nur E-Mails von einer bestimmten Domain (z.B. „@firma.de„) anzeigt oder nur Nachrichten mit einem bestimmten Stichwort im Betreff.
Weitere Einstellungen…
Hier können Sie das allgemeine Erscheinungsbild der Ansicht anpassen, etwa die Schriftart und -größe der E-Mails in der Liste sowie Abstände und Rasterlinien.
- Optionen:
- Schriftarten: Ändern Sie die Schriftarten für die Nachrichtenliste, um diese an Ihre Vorlieben oder Bildschirmauflösung anzupassen.
- Rasterlinien und Spaltenlayout: Passen Sie die Darstellung der Nachrichten an, indem Sie Abstände und Trennlinien anpassen.
Bedingte Formatierung…
Mit der bedingten Formatierung können Sie Regeln festlegen, die das Erscheinungsbild von E-Mails in der Nachrichtenliste ändern, basierend auf bestimmten Bedingungen. Beispielsweise könnten ungelesene E-Mails fett formatiert sein oder Nachrichten von bestimmten Absendern farblich hervorgehoben werden.
- Beispiel: Sie können eine Regel einrichten, die E-Mails von Ihrem Vorgesetzten rot markiert, sodass diese sofort ins Auge fallen.
Spalten formatieren…
Mit dieser Option können Sie die Breite jeder einzelnen Spalte in der Nachrichtenliste anpassen. Dies ist nützlich, wenn Sie bestimmte Informationen deutlicher hervorheben möchten, indem Sie ihnen mehr Platz geben, oder wenn Sie andere weniger wichtige Spalten schmaler machen.
Aktuelle Ansicht zurücksetzen
Wenn Sie viele Änderungen vorgenommen haben und mit dem Ergebnis nicht zufrieden sind, können Sie mit dieser Schaltfläche die Ansicht auf die Standardeinstellungen zurücksetzen. Dies ist hilfreich, um Fehler zu beheben oder von vorn zu beginnen.
2.2 Kalenderansicht
Die Kalenderansicht ist ideal, um Termine und Meetings zu verwalten. Sie haben die Möglichkeit, zwischen verschiedenen Zeitansichten zu wechseln:
- Tagesansicht: Zeigt Ihre Termine für einen einzelnen Tag.
- Wochenansicht: Überblick über die gesamte Woche.
- Monatsansicht: Bietet eine Übersicht über alle geplanten Termine im Monat.
- 10 Tages Ansicht: Der Outlook Kalender bietet eine 10 Tage Ansicht.
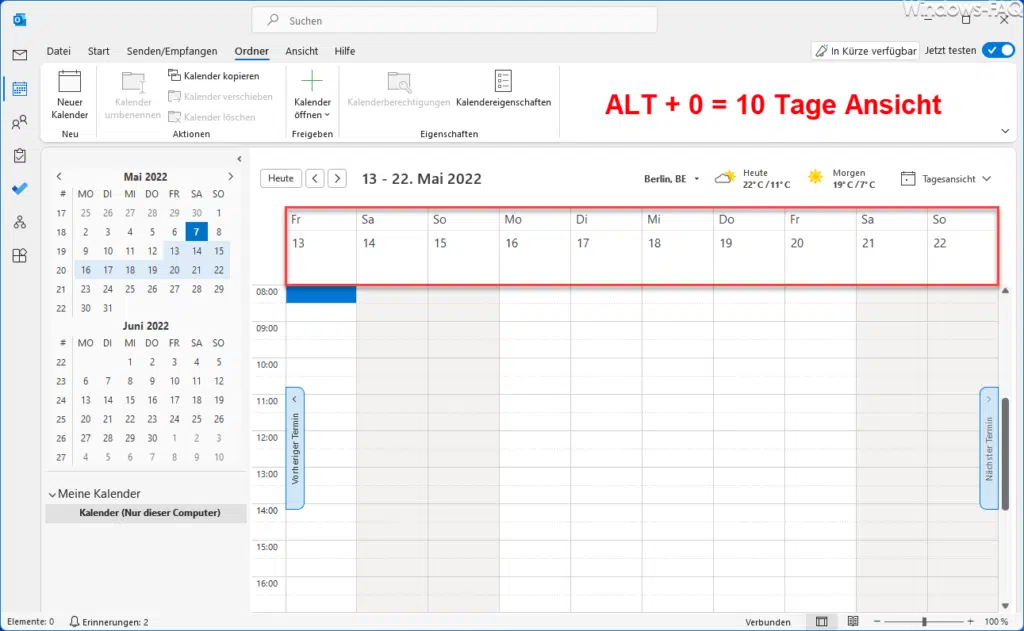
Je nach Bedarf können Sie auch zusätzliche Details wie Aufgaben und Erinnerungen in Ihre Kalenderansicht einblenden.
2.3 Aufgabenansicht
Die Aufgabenansicht zeigt Ihre To-Do-Liste und anstehende Aufgaben. Sie können die Ansicht nach Fälligkeitsdatum, Priorität oder Kategorien anpassen, um einen besseren Überblick über Ihre Arbeitslast zu erhalten. Die Standardansicht listet Aufgaben chronologisch nach Fälligkeitsdatum auf.
2.4 Kontakteansicht
Die Kontakteansicht organisiert Ihre gespeicherten Kontakte nach Namen, Firma oder anderen Kriterien. Sie können Kontakte in verschiedenen Ansichten anzeigen, wie beispielsweise als Visitenkarte, Liste oder Detaillierte Ansicht. Diese Ansicht hilft Ihnen, schnell auf die benötigten Informationen zuzugreifen.
3. Wie man die Ansicht in Outlook ändert
Outlook ermöglicht es Ihnen, die Ansicht für E-Mails, Kalender, Aufgaben und Kontakte ganz einfach anzupassen. Dies ist besonders nützlich, wenn Sie Ihre Arbeitsweise optimieren möchten, um schneller und effizienter auf bestimmte Informationen zugreifen zu können.
3.1 Ändern der E-Mail-Ansicht
- Öffnen Sie Outlook und gehen Sie in den E-Mail-Ordner, dessen Ansicht Sie ändern möchten (z.B. Posteingang).
- Klicken Sie im oberen Menüband auf „Ansicht“.
- Klicken Sie auf „Ansicht ändern“. Es öffnet sich ein Dropdown-Menü, in dem Sie verschiedene vordefinierte Ansichten wie „Kompakt“, „Einzeln“ oder „Vorschau“ auswählen können.
- Wählen Sie eine Ansicht, die Ihren Bedürfnissen entspricht. Sie können die Ansicht jederzeit weiter anpassen, indem Sie im Menü auf „Ansichtseinstellungen“ klicken.
Möchten Sie beispielsweise weniger Platz auf dem Bildschirm verwenden, bietet sich die kompakte Ansicht an, bei der mehrere E-Mails in einer Zeile zusammengefasst werden.

3.2 Ändern der Outlook Kalenderansicht
- Wechseln Sie in den Kalenderbereich von Outlook.
- Klicken Sie auf „Ansicht“ im Menüband.
- Wählen Sie zwischen verschiedenen Optionen wie „Tag“, „Woche“, oder „Monat“, um die passende Kalenderansicht für Ihre Bedürfnisse zu erhalten.
- Sie können auch im Menüpunkt „Ansichtseinstellungen“ zusätzliche Optionen anpassen, wie z.B. das Ein- oder Ausblenden von Aufgaben im Kalender oder das Anzeigen von mehreren Zeitzonen.
3.3 Ändern der Outlook Aufgabenansicht
- Wechseln Sie in den Aufgabenbereich von Outlook.
- Klicken Sie auf „Ansicht“ und wählen Sie „Ansicht ändern“.
- Wählen Sie eine vordefinierte Ansicht oder klicken Sie auf „Ansichtseinstellungen“, um die Sortierung und Gruppierung der Aufgaben anzupassen.
3.4 Ändern der Outlook Kontakteansicht
- Wechseln Sie in den Kontaktebereich von Outlook.
- Klicken Sie im Menüband auf „Ansicht“.
- Wählen Sie zwischen „Visitenkarten“, „Liste“, oder „Detaillierte Adresse“, um die Kontakteansicht nach Ihren Vorlieben anzupassen.
4. Outlook Ansicht zurücksetzen
Wenn Sie zu viele Änderungen an der Ansicht vorgenommen haben oder einfach zur Standardansicht zurückkehren möchten, können Sie dies mit wenigen Klicks tun.
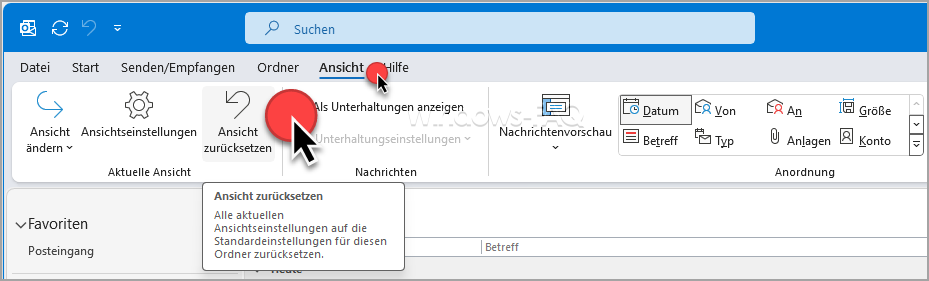
So setzen Sie die Ansicht auf die Standardeinstellungen zurück:
- Gehen Sie in den Bereich (E-Mails, Kalender, Aufgaben oder Kontakte), dessen Ansicht Sie zurücksetzen möchten.
- Klicken Sie auf „Ansicht“ im Menüband.
- Wählen Sie „Ansichtseinstellungen“ und klicken Sie anschließend auf „Zurücksetzen“.
- Bestätigen Sie Ihre Auswahl und Outlook wird die Ansicht auf die Standardeinstellungen zurücksetzen.
Fazit
Mit diesen vorgestellten Möglichkeiten können Sie relativ einfach die Outlook Ansicht ändern und somit das Aussehen des Outlooks an Ihren Bedürfnisse anpassen. Ob Sie die Standardansichten verwenden oder benutzerdefinierte Ansichten erstellen – Sie haben volle Kontrolle über die Darstellung Ihrer E-Mails, Termine und Aufgaben.












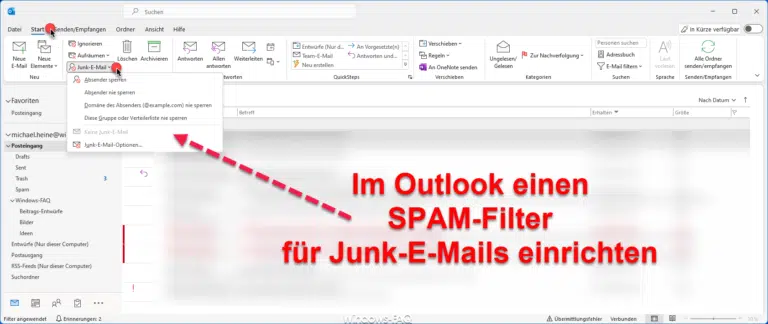



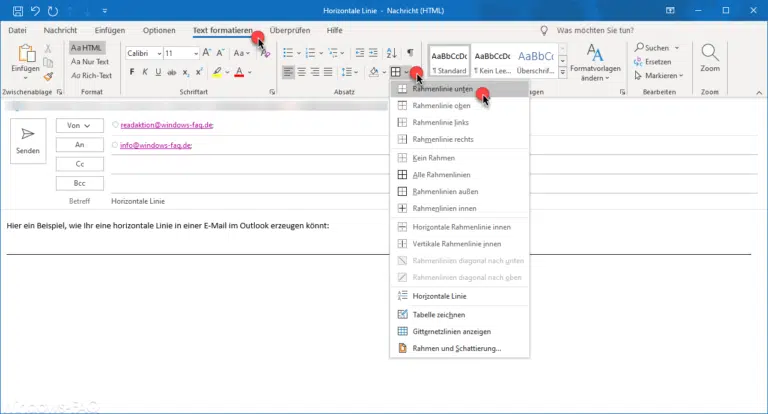




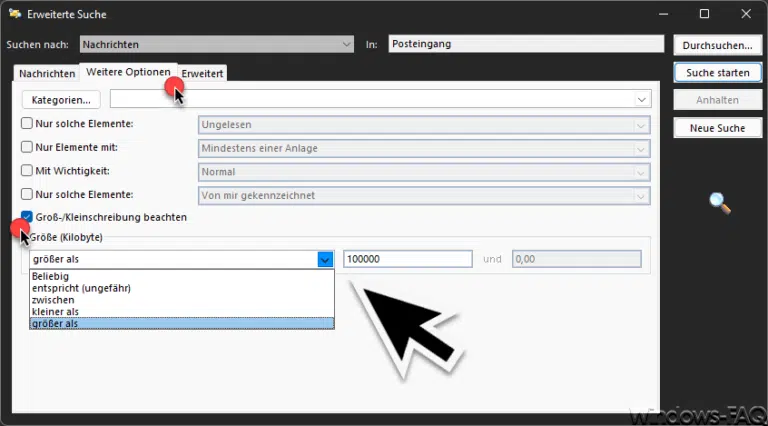
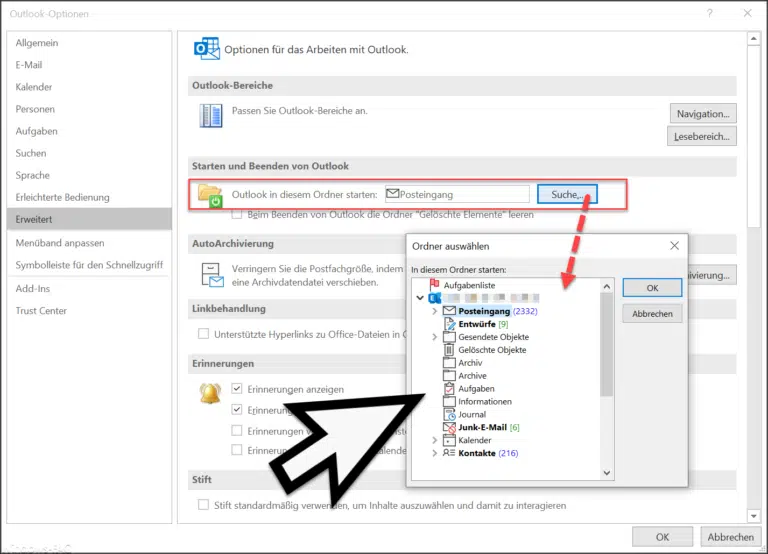
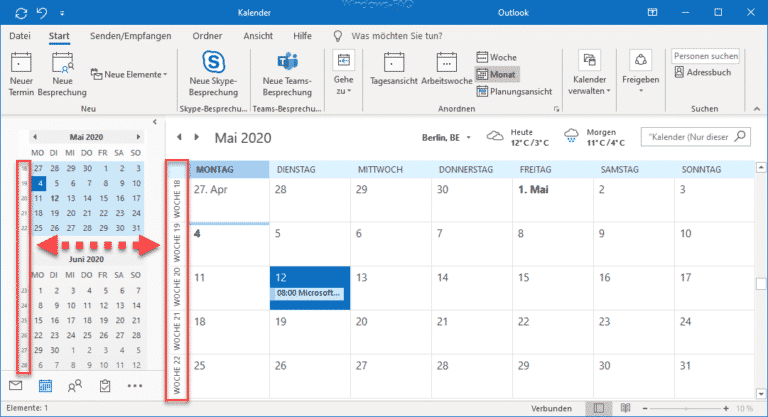
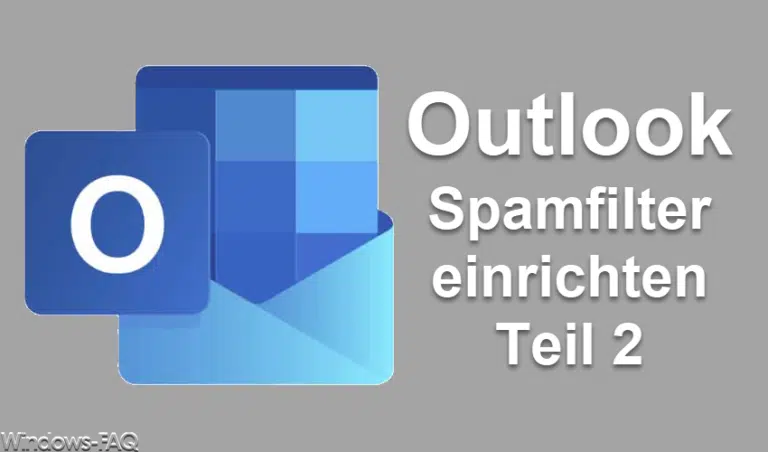

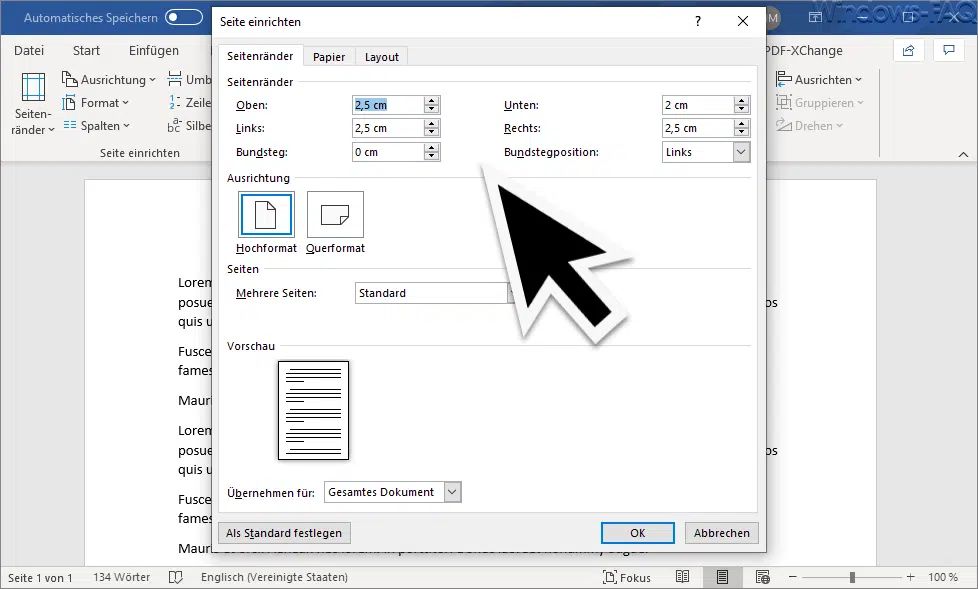
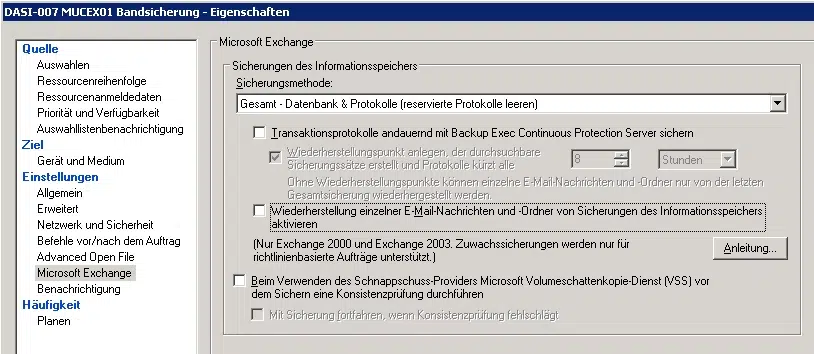






Neueste Kommentare