Wenn der Internetzugang nicht funktioniert oder die Meldung „Nicht identifiziertes Netzwerk“ auftritt, so kann es verschiedene Ursachen haben. Diese Meldung bzw. Fehlermeldung tritt immer dann auf, wenn ein Computer keine Verbindung zu einem Netzwerk herstellen kann oder keine Internetverbindung besteht, obwohl eine physische Verbindung (LAN oder WLAN) vorhanden ist. Da die Gründe für diese nicht identifizierte Netzwerkmeldung sehr unterschiedliche Gründe haben kann, haben wir für Sie zahlreiche Anleitungen und Lösungsmöglichkeiten aufgeführt, mit der Sie das Problem in den Griff bekommen sollten. Abhilfe können bereits kleine Netzwerkeinstellungen bringen, ggf. muss aber der installierte Router neu installiert werden.
Ursachen für das Problem „Nicht identifiziertes Netzwerk“
Bevor wir in die spezifischen Lösungen eintauchen, ist es hilfreich, die potenziellen Ursachen dieses Problems zu verstehen. Hier sind einige der häufigsten Gründe, warum Windows ein Netzwerk als „nicht identifiziert“ anzeigt:
- Falsche Netzwerkeinstellungen: Probleme mit IP-Adressen, DNS-Servern oder Gateway-Konfigurationen können dazu führen, dass das Netzwerk nicht richtig identifiziert wird.
- Probleme mit dem Router: Ein defekter Router oder falsch konfigurierte Routereinstellungen können die Netzwerkverbindung beeinträchtigen.
- Fehlerhafte Netzwerkadapter: Ein defekter oder schlecht konfigurierter Netzwerkadapter kann Probleme bei der Netzwerkidentifizierung verursachen.
- Firewall- oder Antivirensoftware: Sicherheitsprogramme können Netzwerke blockieren oder falsch kategorisieren.
- Veraltete Treiber: Veraltete oder beschädigte Netzwerkadaptertreiber können ebenfalls zu Netzwerkverbindungsproblemen führen.
- VPN- oder Proxy-Einstellungen: Diese können die Netzwerkidentifizierung stören.
- Defekte Netzwerkkabel: Bei kabelgebundenen Netzwerken kann ein defektes oder lose angeschlossenes Netzwerkkabel zu Verbindungsproblemen führen.
In den nächsten Abschnitten führen wir Sie Schritt für Schritt durch die Diagnose und Behebung des Problems auf Ihrem Windows-Computer. Hier zunächst einmal die Meldung „Nicht identifiziertes Netzwerk„, die bei Ihnen in dieser oder einer ähnlichen Form auftreten kann.
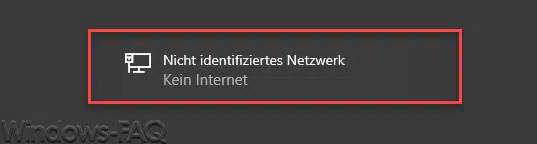
Schritt 1: Überprüfen Sie Ihre Netzwerkeinstellungen
Die meisten Probleme mit nicht identifizierten Netzwerken lassen sich auf fehlerhafte Netzwerkeinstellungen zurückführen. Beginnen wir damit, die Netzwerkkonfiguration zu überprüfen.
1.1. IP-Adresse und DNS-Einstellungen überprüfen
- Drücken Sie die Windows-Taste + R, um den Ausführen-Dialog zu öffnen.
- Geben Sie ncpa.cpl ein und drücken Sie die Enter-Taste. Dies öffnet das Fenster mit den Netzwerkverbindungen.
- Suchen Sie Ihre aktive Netzwerkverbindung (LAN oder WLAN), klicken Sie mit der rechten Maustaste darauf und wählen Sie Eigenschaften.
- Wählen Sie Internetprotokoll, Version 4 (TCP/IPv4) aus der Liste und klicken Sie auf Eigenschaften.
- Stellen Sie sicher, dass die Option IP-Adresse automatisch beziehen und DNS-Serveradresse automatisch beziehen aktiviert ist.
- Klicken Sie auf OK und starten Sie Ihren Computer neu.

1.2. IPv6 deaktivieren
In einigen Fällen kann das Deaktivieren von IPv6 das Problem beheben:
- Wiederholen Sie die Schritte 1 bis 3 oben.
- In der Liste der Protokolle und Dienste entfernen Sie das Häkchen bei Internetprotokoll, Version 6 (TCP/IPv6).
- Klicken Sie auf OK und starten Sie Ihren Computer neu.
Schritt 2: Netzwerkadapter neu starten
Manchmal kann ein einfacher Neustart des Netzwerkadapters das Problem des nicht identifizierten Netzwerks beheben.
2.1. Netzwerkadapter deaktivieren und wieder aktivieren
- Öffnen Sie erneut das Fenster mit den Netzwerkverbindungen durch Eingabe von ncpa.cpl im Ausführen-Dialog.
- Klicken Sie mit der rechten Maustaste auf Ihre aktive Netzwerkverbindung und wählen Sie Deaktivieren.
- Warten Sie einige Sekunden und klicken Sie dann mit der rechten Maustaste auf dieselbe Verbindung und wählen Sie Aktivieren.

2.2. Netzwerkadapter zurücksetzen
Sie können auch versuchen, den Netzwerkadapter vollständig zurückzusetzen:
- Öffnen Sie das Startmenü und geben Sie cmd ein.
- Klicken Sie mit der rechten Maustaste auf Eingabeaufforderung und wählen Sie Als Administrator ausführen.
- Geben Sie die folgenden Befehle nacheinander ein und drücken Sie nach jedem Befehl die Enter-Taste:
netsh int ip reset
netsh winsock reset
ipconfig /release
ipconfig /renew
ipconfig /flushdns- Starten Sie Ihren Computer neu und prüfen Sie, ob das Problem behoben ist.
Seit Windows 11 bietet Microsoft können Sie auch Windows Netzwerkprobleme beheben über die Windows Einstellungen.
Schritt 3: Router und Netzwerk-Hardware überprüfen
Ein nicht identifiziertes Netzwerk kann auch durch ein Problem mit Ihrem Router oder der Netzwerkhardware verursacht werden.
3.1. Router neu starten
- Trennen Sie den Router für mindestens 30 Sekunden vom Strom.
- Schließen Sie ihn wieder an und warten Sie, bis alle Lichter normal leuchten.
- Prüfen Sie, ob das Problem weiterhin besteht.
3.2. Router auf Werkseinstellungen zurücksetzen
Wenn der Neustart des Routers nicht hilft, kann ein Zurücksetzen auf die Werkseinstellungen Abhilfe schaffen. Dies ist jedoch eine drastische Maßnahme, da alle Einstellungen des Routers zurückgesetzt werden. Damit ist eine Neueinrichtung des Internet Routers notwendig und sollte somit nur von Personen oder Anwendern durchgeführt werden, die über das notwendige Know-How verfügen, danach den Router wieder korrekt einzurichten.
- Suchen Sie den kleinen Reset-Knopf an Ihrem Router (normalerweise ein kleines Loch).
- Verwenden Sie eine Büroklammer oder einen ähnlichen Gegenstand, um den Knopf etwa 10 Sekunden lang gedrückt zu halten.
- Nachdem der Router neu gestartet wurde, müssen Sie ihn neu konfigurieren.
Schritt 4: Netzwerk-Treiber aktualisieren
Veraltete oder beschädigte Netzwerkadapter-Treiber können ebenfalls Probleme mit der Netzwerkverbindung verursachen. Mit folgende Anleitung können Sie den Windows Treiber aktualisieren.
4.1. Treiber manuell aktualisieren
- Drücken Sie Windows-Taste + X und rufen Sie den Windows Gerätemanager auf.
- Erweitern Sie die Kategorie Netzwerkadapter.
- Klicken Sie mit der rechten Maustaste auf Ihren Netzwerkadapter und wählen Sie Treiber aktualisieren.
- Wählen Sie Automatisch nach aktualisierter Treibersoftware suchen und folgen Sie den Anweisungen.

4.2. Treiber neu installieren
Wenn die Aktualisierung nicht funktioniert, können Sie den Treiber auch neu installieren:
- Folgen Sie den Schritten 1 bis 3 aus dem vorherigen Abschnitt.
- Wählen Sie Gerät deinstallieren.
- Starten Sie Ihren Computer neu. Windows installiert den Treiber automatisch neu.
Schritt 5: Netzwerk nicht identifiziert – Firewall und Sicherheitssoftware überprüfen
Manchmal blockieren Sicherheitsprogramme Netzwerkverbindungen. Wenn Sie eine Firewall oder Antivirensoftware eines Drittanbieters verwenden, könnte diese die Ursache des Problems sein.
5.1. Windows-Firewall zurücksetzen
- Öffnen Sie das Startmenü und geben Sie Windows-Sicherheit ein.
- Klicken Sie auf Firewall- & Netzwerkschutz.
- Wählen Sie Einstellungen für die Firewall auf Standard zurücksetzen und bestätigen Sie die Aktion.
5.2. Drittanbieter-Sicherheitssoftware deaktivieren
Falls Sie eine Firewall oder Antivirensoftware eines Drittanbieters installiert haben, versuchen Sie, diese vorübergehend zu deaktivieren:
- Öffnen Sie die Einstellungen Ihrer Sicherheitssoftware.
- Suchen Sie nach der Option zum Deaktivieren oder Ausschalten der Firewall/Antivirus-Software.
- Prüfen Sie, ob das Problem nach dem Deaktivieren der Software behoben ist.
Schritt 6: Netzwerkprofil anpassen
In einigen Fällen kann das Problem des nicht identifizierten Netzwerks durch das Ändern des Netzwerkprofils (öffentlich oder privat) behoben werden.
6.1. Netzwerkprofil manuell ändern
- Drücken Sie Windows-Taste + I, um die Einstellungen zu öffnen.
- Gehen Sie zu Netzwerk & Internet und klicken Sie auf Ethernet oder WLAN, je nachdem, wie Sie verbunden sind.
- Klicken Sie auf Ihr Netzwerk und ändern Sie den Netzwerktyp von Öffentlich auf Privat oder umgekehrt.
- Überprüfen Sie, ob das Problem weiterhin besteht.

Schritt 7: DHCP aktivieren
Dynamic Host Configuration Protocol (DHCP) stellt sicher, dass Ihr Computer eine gültige IP-Adresse von Ihrem Router erhält. Wenn DHCP deaktiviert ist, könnte dies das Problem verursachen.
7.1. DHCP überprüfen und aktivieren
- Drücken Sie Windows-Taste + R und geben Sie ncpa.cpl ein.
- Klicken Sie mit der rechten Maustaste auf Ihre aktive Verbindung und wählen Sie Diagnose.
- Windows versucht nun, DHCP-Probleme zu beheben und es zu aktivieren.
Falls dies nicht funktioniert, können Sie DHCP manuell aktivieren:
- Öffnen Sie die Eingabeaufforderung als Administrator (siehe Schritt 2.2).
- Geben Sie den folgenden Befehl ein:
netsh interface ipv4 set address name="Ethernet" source=dhcpErsetzen Sie „Ethernet“ durch den Namen Ihrer aktiven Netzwerkverbindung.
Schritt 8: Problembehandlung über die Windows-Problembehebung
Windows bietet eingebaute Tools zur Problembehandlung, die häufig einfache Netzwerkprobleme automatisch lösen können.
8.1. Netzwerk-Problembehebung ausführen
- Drücken Sie Windows-Taste + I, um die Einstellungen zu öffnen.
- Gehen Sie zu System und klicken Sie auf Problembehandlung.
- Klicken Sie auf Weitere Problembehandlungen und wählen Sie „Netzwerk und Internet„.
- Klicken Sie auf Problembehandlung ausführen und folgen Sie den Anweisungen.

Weitere Lösungsmöglichkeiten für den Fehler „Nicht identifiziertes Netzwerk“
Hier noch einige weitere Anleitungen, Tipps und Tricks rund um das Problem.
- Bei Netzwerkproblemen die Netzwerkeinstellungen komplett zurücksetzen.
- Sporadische Netzwerkaussetzer per Dauerping feststellen.
- Windows Internetzugang funktioniert nicht.
- Internet Verbindungsprobleme unter Windows.
- Optimale Internet-Verbindung durch WLAN Mesh.
Fazit
Das Problem des „nicht identifizierten Netzwerks“ kann viele Ursachen haben, aber mit den oben beschriebenen Schritt-für-Schritt-Anleitungen sollten Sie in der Lage sein, die häufigsten Ursachen zu beheben. Netzwerkeinstellungen, Treiber und Hardwareprobleme sind die häufigsten Ursachen, aber auch Sicherheitssoftware und Routereinstellungen können eine Rolle spielen. Wenn Sie alle Schritte durchlaufen haben und das Problem weiterhin besteht, könnte das Problem an Ihrer Netzwerkausrüstung oder Ihrem Internetdienstanbieter liegen.
Indem Sie die Netzwerkdiagnose systematisch durchführen, können Sie das Problem oft selbst beheben, ohne auf teure IT-Dienste zurückgreifen zu müssen. Achten Sie immer darauf, regelmäßig Updates für Ihre Treiber und Betriebssysteme durchzuführen, um derartige Probleme in Zukunft zu vermeiden. Selbstverständlich gehören regelmäßige Backups Ihrer Daten mit zu den wichtigsten Aufgaben.



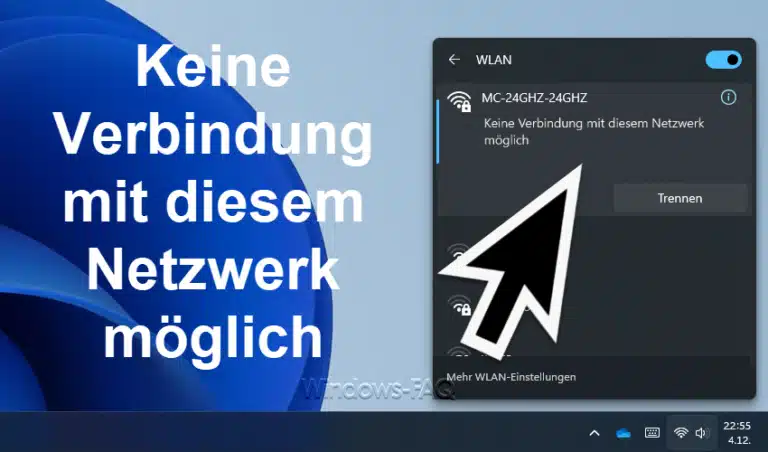






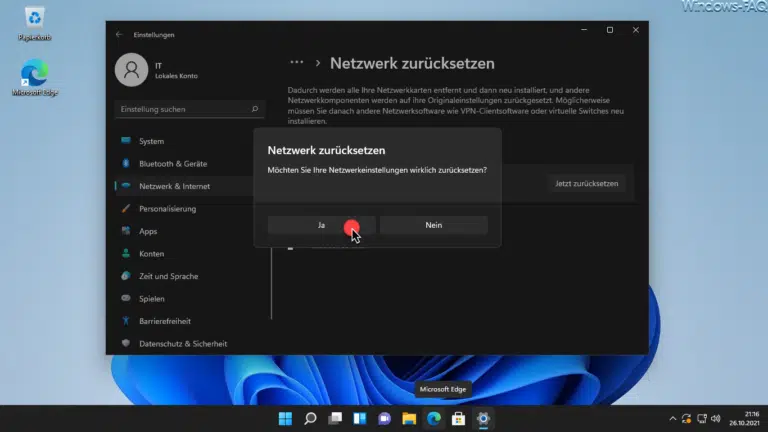

















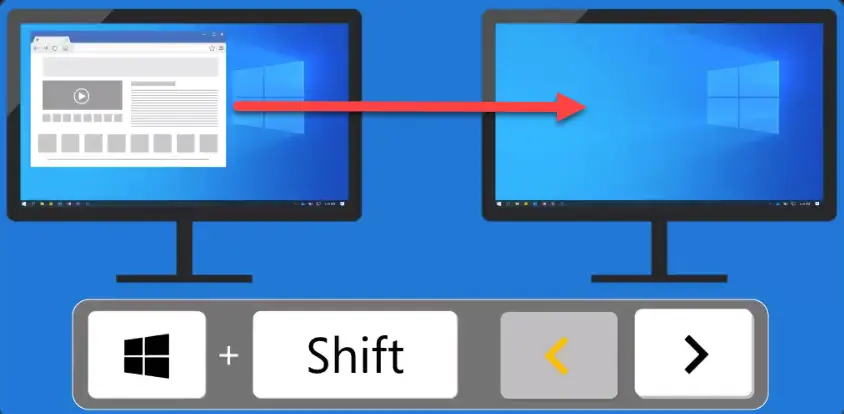
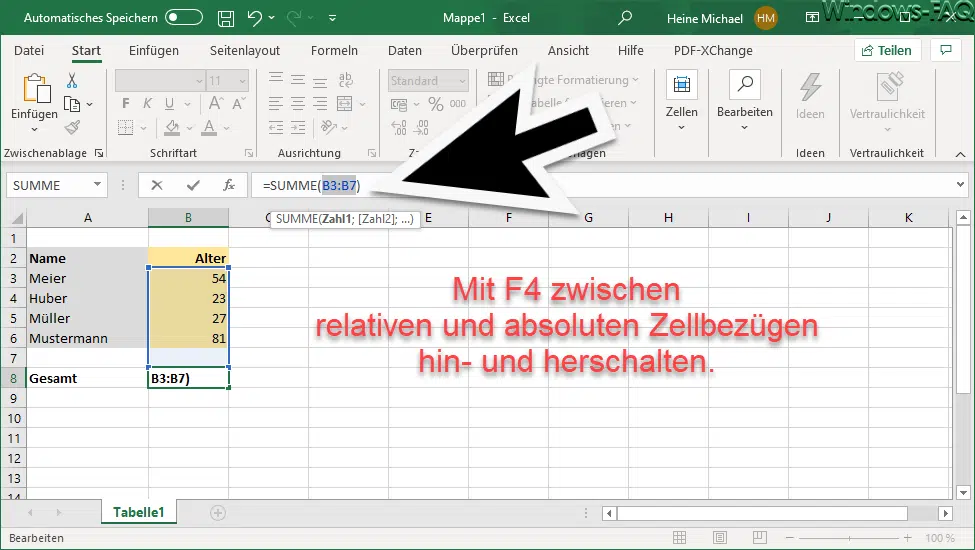




Neueste Kommentare