Eine Frage, die sich Windows Anwender immer wieder stellen. Welche Windows Version habe ich? Wo finde ich diese Informationen? Für die unterschiedlichsten Situationen kann es durchaus nützlich sein, die installierte Windows Version zu wissen. Sei es zur Fehlerbehebung, um Kompatibilitäten zu prüfen oder einfach nur, um sicherzustellen, dass das System auf dem neuesten Stand ist. In dieser Windows Anleitung zum Thema „Welche Windows Version habe ich“ werden wir Dir zahlreiche Möglichkeiten zeigen, wie du mit Hilfe verschiedener Windows-Tools, der Eingabeaufforderung (CMD) und PowerShell deine Windows-Version bestimmen kannst. Darüber hinaus werden wir Dir, wie du mit diesen Informationen weitere nützliche Aufgaben durchführen kannst, wie z. B. das Zurückkehren zu einer früheren Windows-Version oder das Erkennen der unterstützten Versionen auf einem Hyper-V-Host.
Warum ist die genaue Windows-Version wichtig?
Bevor wir uns in die technischen Details stürzen, lass uns kurz klären, warum es so wichtig ist, die genaue Version von Windows zu kennen. Windows wird kontinuierlich mit neuen Updates und Patches verbessert, die die Sicherheit, Stabilität und Leistung deines Systems erhöhen. Manche Software oder Hardware erfordert eine bestimmte Version von Windows, um korrekt zu funktionieren. Auch bei der Fehlerbehebung oder bei der Installation von neuen Treibern oder Updates ist es unerlässlich, die genaue Version zu kennen.
Windows wird in verschiedenen Formen und Bezeichnungen veröffentlicht. Dazu gehören:
- Der genaue Name der Windows-Edition (z.B. Windows 10 Pro, Windows 11 Home) – Ein Upgrade von Windows Home auf Windows Professional ist möglich.
- Die Build-Nummer, die auf eine bestimmte Version von Windows verweist
- Der interne Codename oder die Versionsnummer, die Entwicklern Hinweise gibt
Nun schauen wir uns die verschiedenen Methoden an, um diese Informationen zu ermitteln.
Methode 1: Über das Windows-Einstellungsmenü
Die einfachste Methode, um die Windows-Version zu ermitteln, ist der Weg über die Einstellungen:
- Öffne die Einstellungen: Drücke die Windows-Taste und wähle Einstellungen aus oder drücke Windows + I, um direkt dorthin zu gelangen.
- Systeminformationen anzeigen: Gehe zu System und scrolle dann nach unten zu Info.
- Versionsinformationen lesen: Hier siehst du die genaue Edition (in diesem Fall Windows 11 Pro), die Versionsnummer (23H2) und die Build-Nummer (22631.4249) deines Windows-Betriebssystems. Eine genaue Aufstellung über die Windows 10 und Windows 11 Buildnummern und Versionen findest Du in unserer Windows 10 Update Übersicht und der Windows 11 Update Übersicht.
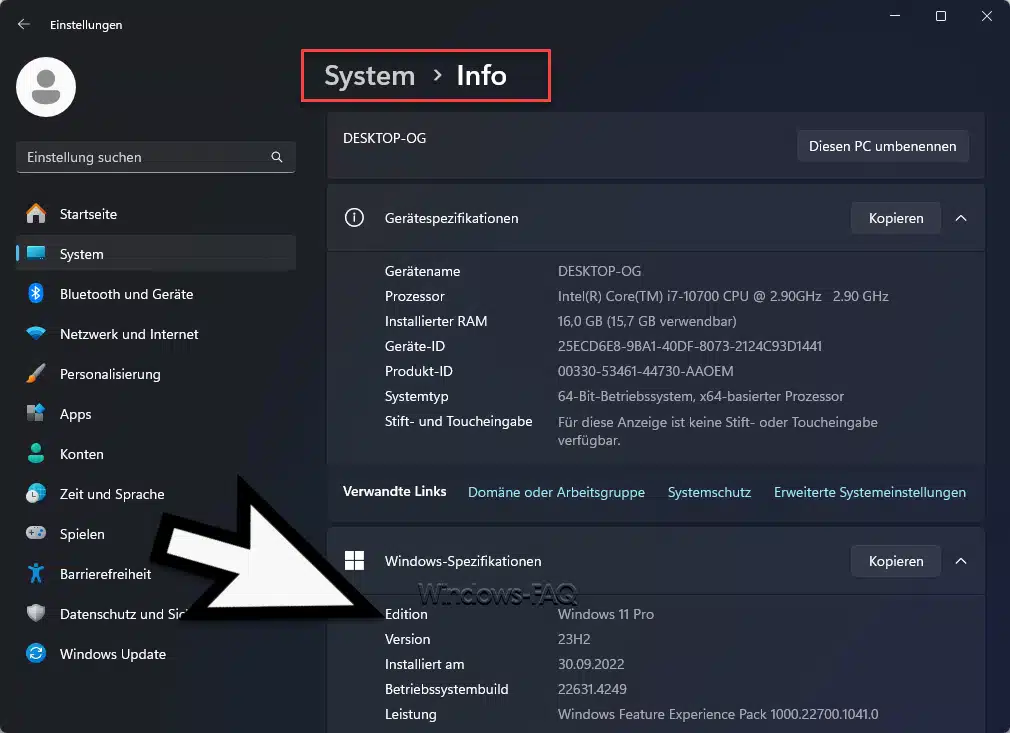
Dieser Weg ist besonders nützlich, wenn du schnell Informationen über dein System benötigst.
Methode 2: Über den Befehl „winver“
Eine der einfachsten und schnellsten Möglichkeiten, um die Windows-Version herauszufinden, ist der winver-Befehl. Dieses kleine integrierte Tool zeigt dir in einem Fenster alle wichtigen Informationen zu deiner Windows-Installation an, einschließlich der Version, der Build-Nummer und des Editionsnamens.
- Winver ausführen: Drücke Windows + R, um das Ausführen-Fenster zu öffnen, gib den Befehl „winver“ ein und drücke Enter.
- Windows-Infofenster: Es öffnet sich ein kleines Fenster, in dem die genaue Versionsnummer sowie die Build-Nummer angezeigt werden. Zusätzlich siehst du die registrierte Edition von Windows (z. B. Windows 10 Pro oder Windows 11 Home).
Dieses Tool ist besonders praktisch, wenn du schnell und ohne Umwege die wichtigsten Informationen über dein Windows-System benötigst, ohne tief in die Einstellungen oder in die Kommandozeile eintauchen zu müssen.
Methode 3: Über die Systeminformationen (msinfo32)
Ein weiteres nützliches Tool, das in Windows integriert ist, ist das Programm Systeminformationen „MSFINFO32“. Hier erhältst du eine detaillierte Übersicht über dein System, einschließlich der genauen Windows-Version.
- Systeminformationen öffnen: Drücke Windows + R, gib msinfo32 ein und drücke Enter.
- Systemübersicht: In der Kategorie Systemübersicht findest du die Informationen zu deinem Betriebssystem, wie den Windows-Namen, die Version und die Build-Nummer.
- Erweiterte Informationen: Zusätzlich zu den Basisinformationen erhältst du hier noch viele weitere Details zu deiner Hardware und Softwarekonfiguration.
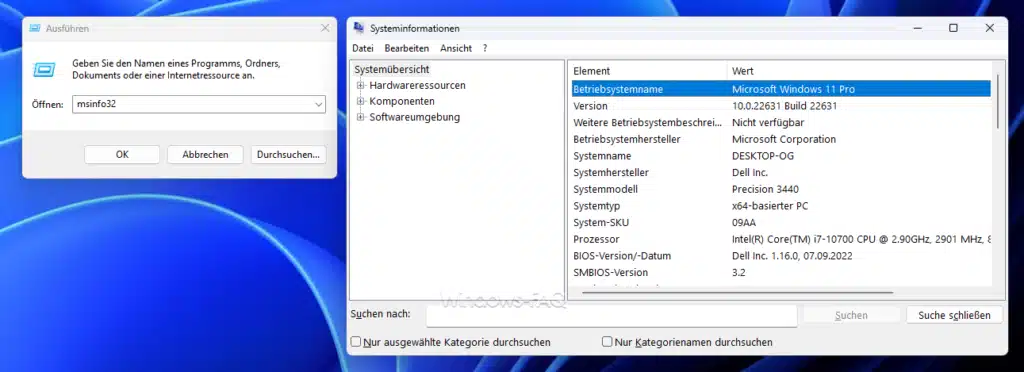
Dieses Tool ist besonders hilfreich, wenn du detaillierte Informationen über dein gesamtes System benötigst.
Methode 4: Über die Eingabeaufforderung (CMD)
Wenn du lieber mit der Eingabeaufforderung arbeitest, kannst du auch hier schnell herausfinden, welche Windows-Version du hast. Die Eingabeaufforderung (CMD) bietet eine einfache Möglichkeit, eine Vielzahl von Systeminformationen abzurufen.
- Eingabeaufforderung öffnen: Drücke Windows + R, gib cmd ein und drücke Enter.
- Befehl eingeben: Gib folgenden Befehl ein und drücke Enter:
verDieser Befehl zeigt dir die genaue Versionsnummer deines Windows-Betriebssystems an.
- Systeminformationen anzeigen: Ein weiterer nützlicher Befehl ist:
systeminfoDieser Befehl gibt dir eine ausführliche Übersicht über dein System, einschließlich der Version, der Build-Nummer und anderen relevanten Informationen.
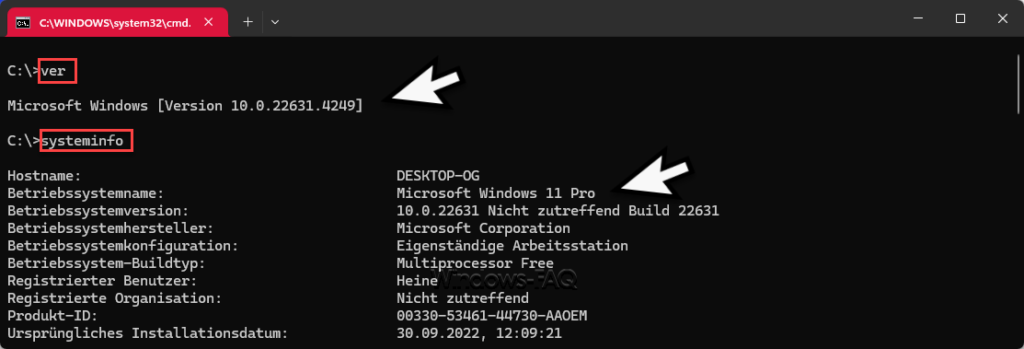
Die Eingabeaufforderung ist eine schnelle Möglichkeit, wichtige Informationen ohne den Einsatz von grafischen Oberflächen zu erhalten.
Methode 5: Über PowerShell
Wenn du mit PowerShell arbeitest, kannst du auch hier die Informationen zu deiner Windows-Version abrufen. PowerShell ist ein mächtiges Skripting-Tool, das oft von Administratoren verwendet wird, um erweiterte Aufgaben auf Windows-Systemen durchzuführen.
- PowerShell öffnen: Drücke Windows + X und wähle Windows PowerShell aus oder gib in der Suche PowerShell ein.
- Befehl eingeben: Um die Windows-Version anzuzeigen, gib folgenden Befehl ein:
Get-ComputerInfo | Select-Object WindowsVersion, WindowsBuildLabExDies gibt dir sowohl die Versionsnummer als auch die Build-Nummer aus. Mit PowerShell kannst du zudem komplexere Abfragen ausführen, wenn du detaillierte Informationen benötigst. In unserem Artikel „Computer Systeminformationen mit der PowerShell auslesen“ findest Du dazu mehr Informationen.
Methode 6: Anzeige der Windows-Version auf dem Desktop
Manchmal möchtest du die Windows-Version und Build-Nummer direkt auf dem Desktop anzeigen lassen, insbesondere wenn du mehrere Benutzer auf einem System hast oder wenn du als Administrator für viele Systeme verantwortlich bist.
Eine Möglichkeit, dies zu tun, ist die Bearbeitung der Windows-Registrierung:
- Registrierungs-Editor öffnen: Drücke Windows + R, gib regedit ein und drücke Enter.
- Zum entsprechenden Pfad navigieren: Gehe zu folgendem Pfad:
HKEY_CURRENT_USER\Control Panel\Desktop- Neuen Eintrag erstellen: Erstelle einen neuen DWORD-Wert (32-Bit) mit dem Namen PaintDesktopVersion und setze den Wert auf 1.
- Abmelden und neu anmelden: Melde dich ab und wieder an oder starte deinen Computer neu. Die Windows-Version und Build-Nummer werden nun unten rechts auf deinem Desktop angezeigt.
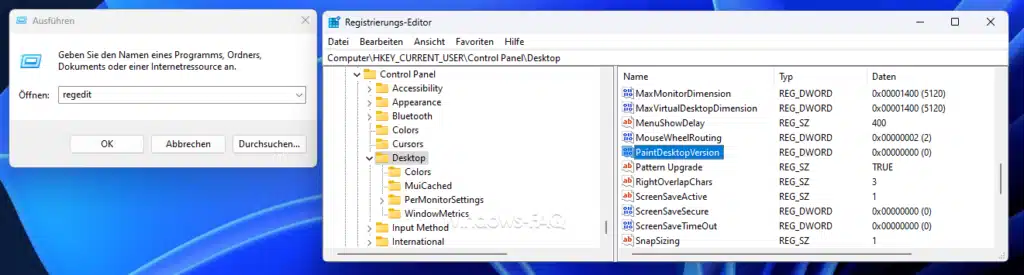
Methode 7: Über den Task-Manager
Auch der Task-Manager bietet eine einfache Möglichkeit, grundlegende Informationen zu deinem Betriebssystem zu erhalten. Dieses funktioniert allerdings nur bis einschließlich Windows 10, bei Windows 11 wurde die Funktion entfernt.
- Task-Manager öffnen: Drücke Strg + Umschalt + Esc, um den Task-Manager zu öffnen.
- Systeminformationen anzeigen: Klicke auf den Reiter Leistung und wähle CPU aus. In der unteren rechten Ecke siehst du Informationen zu deiner Windows-Version.
Dies ist eine schnelle Möglichkeit, ohne tiefergehende Tools auf grundlegende Informationen zuzugreifen.
Weitere nützliche Funktionen rund um Windows Versionen
Hier nachfolgend noch einige weitere nützliche Tipps rund um das Thema „Windows Versionen„.
Hyper-V und unterstützte Windows-Versionen
Falls du mit Hyper-V arbeitest, ist es wichtig zu wissen, welche Windows-Versionen von deinem Host unterstützt werden. Hyper-V ist Microsofts Virtualisierungsplattform, die es ermöglicht, mehrere Betriebssysteme auf demselben physischen System zu betreiben.
Um zu überprüfen, welche Windows-Versionen von deinem Hyper-V-Host unterstützt werden, kannst du den folgenden PowerShell-Befehl ausführen:
- PowerShell öffnen: Öffne PowerShell wie oben beschrieben.
- Befehl eingeben:
Get-VMHostSupportedVersionDies gibt dir eine Liste der Windows-Versionen aus, die von deinem Hyper-V-Host unterstützt werden.
Zurückkehren zu einer früheren Windows-Version
Manchmal läuft ein Windows-Update nicht so reibungslos, wie du es dir wünschst, und du möchtest zu einer früheren Windows Version zurückkehren. Windows bietet die Möglichkeit, innerhalb eines bestimmten Zeitraums nach einem Update zur vorherigen Version zurückzukehren.
- Einstellungen öffnen: Gehe zu Einstellungen > Update und Sicherheit > Wiederherstellung.
- Zur vorherigen Version zurückkehren: Klicke auf Los geht’s unter Zu einer vorherigen Version von Windows 10 zurückkehren.
Es ist wichtig zu beachten, dass diese Option nur für eine begrenzte Zeit nach einem Update verfügbar ist.
Windows-Version vom USB-Installations-Stick abfragen
Falls du eine Windows-Installation von einem USB-Stick durchführen möchtest und die genaue Version des Windows-Images auf dem Stick herausfinden willst, kannst du dies ebenfalls mit einem einfachen CMD-Befehl tun.
- Eingabeaufforderung öffnen: Öffne die Eingabeaufforderung.
- Befehl eingeben: Navigiere zum Laufwerk des USB-Sticks (z.B. D:) und gib folgenden Befehl ein:
dism /Get-WimInfo /WimFile:D:\sources\install.wim /index:1Dieser Befehl zeigt dir die Version des Windows-Images auf dem Installations-USB-Stick an.
Windows-Version per Skript anzeigen
Falls du häufiger mit mehreren Systemen arbeitest und schnell die Windows-Version abfragen möchtest, kannst du dir auch ein einfaches Skript erstellen, das diese Informationen automatisch ausgibt. Ein Beispielskript für die Eingabeaufforderung könnte folgendermaßen aussehen:
@echo off
systeminfo | findstr /B /C:"OS Name" /C:"OS Version"
pauseDieses Skript zeigt dir den Namen des Betriebssystems und die Versionsnummer an.
Fazit
Die Frage „Welche Windows Version habe ich?“ sollte sich mit den vorgestellten Lösungen recht einfach beantworten lassen. Wie Du siehst, gibt es verschiedene Möglichkeiten und je nach Kenntnisstand ist die ein oder andere Lösung die bessere. Ob du lieber grafische Tools wie die Systeminformationen oder die Einstellungen verwendest, oder lieber mit CMD und PowerShell arbeitest – du hast die freie Wahl! Denke immer daran, dass es wichtig ist, die richtige Version zu kennen, besonders bei der Fehlersuche oder bei Systemupdates. Mit den hier vorgestellten Methoden und Anleitungen bist du bestens ausgestattet, um jederzeit die korrekten Informationen über dein Windows-System zu erhalten.


















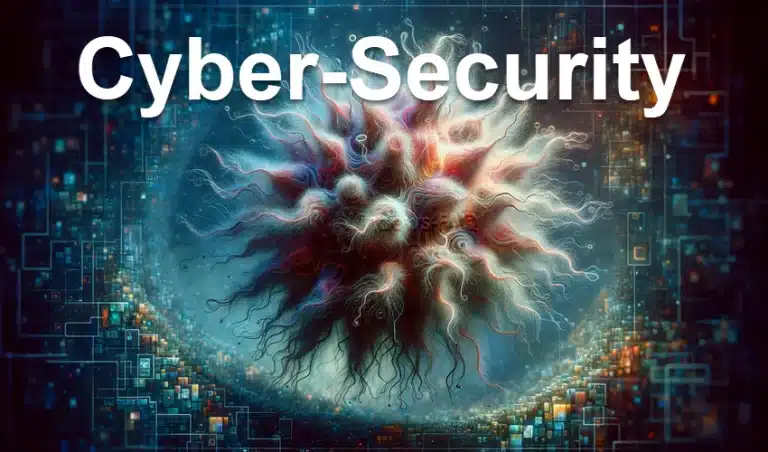







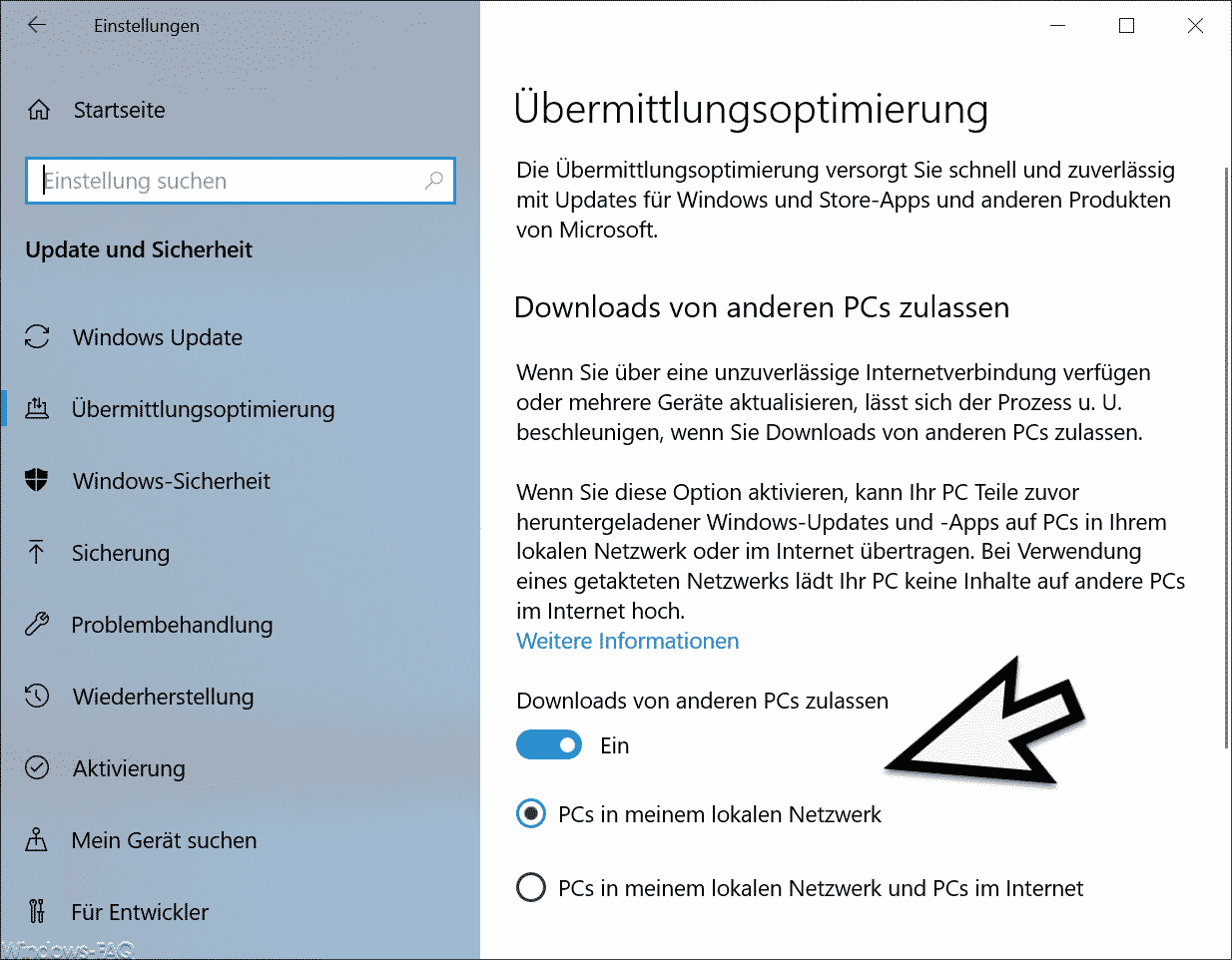
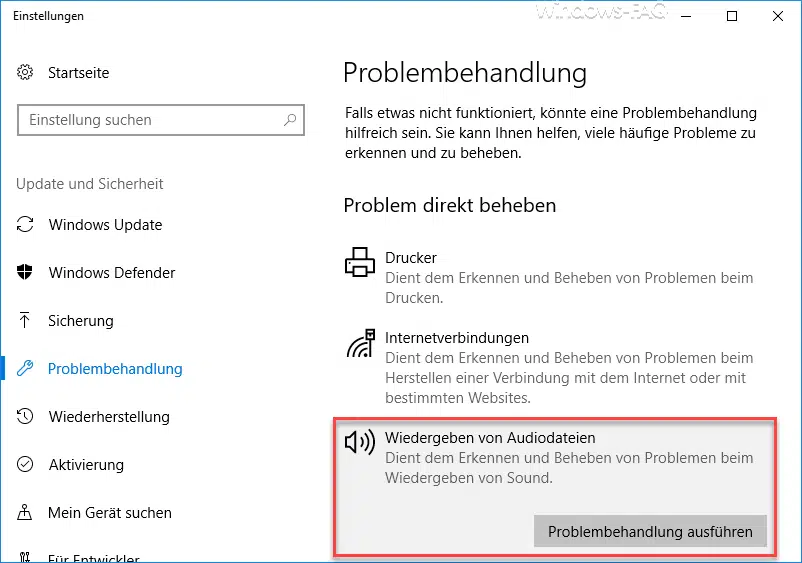
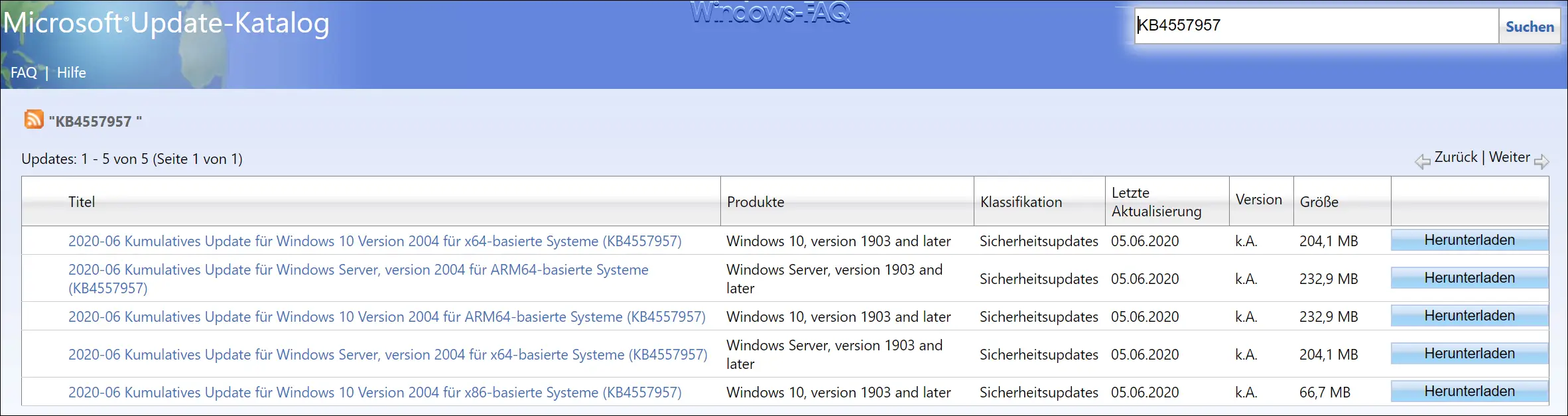
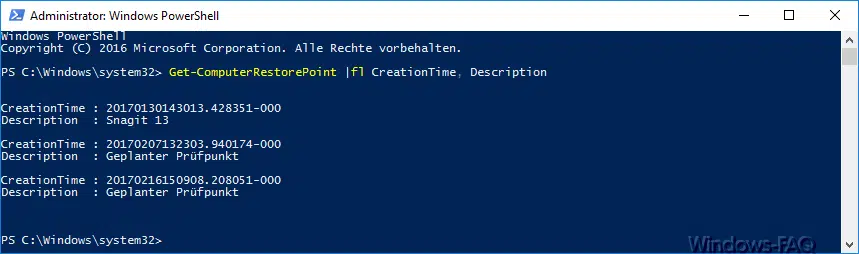




Neueste Kommentare