Windows stellt bereits im Standard einige Tools zur Verfügung, um den PC automatisch herunterfahren zu können. Das automatische Herunterfahren eines PCs kann aus verschiedenen Gründen praktisch sein. Vielleicht möchten Sie sicherstellen, dass Ihr Computer nach dem Abschluss einer Aufgabe oder eines Downloads automatisch herunterfährt, oder Sie wollen Energie sparen, indem Sie Ihren PC zu festgelegten Zeiten abschalten. In dieser ausführlichen Anleitung zum Thema „PC automatisch herunterfahren“ zeigen wir Ihnen anhand einiger Schritt für Schritt Anleitungen, wie Sie den PC mithilfe von integrierten Windows-Tools, der Eingabeaufforderung (CMD), PowerShell und der Aufgabenplanung zeitgesteuert herunterfahren können. Des weiteren zeigen wir zum Schluss noch eine recht unbekannte Funktion zum Herunterfahren eines Windows PC.
Gründe um den PC automatisch herunterzufahren
Welche Gründe gibt es, warum es Sinn macht, den eigenen PC automatisiert oder zu einer bestimmten Uhrzeit zeitgesteuert herunterzufahren.
- Energieeinsparung: Wenn Sie oft vergessen, Ihren PC auszuschalten, können Sie durch ein automatisches Herunterfahren Energie sparen.
- Sicherheitsvorteile: Ein PC, der nach einer gewissen Inaktivitätszeit heruntergefahren wird, schützt Ihre Daten vor unbefugtem Zugriff.
- Zeitmanagement: Sie können den PC so einstellen, dass er nach dem Abschluss von Downloads oder Systemaktualisierungen herunterfährt.
Nun aber zu den praktischen Anleitungen.
1. Automatisches Herunterfahren über die CMD (Eingabeaufforderung)
Die Eingabeaufforderung (CMD) ist eines der einfachsten Werkzeuge, um das Herunterfahren eines PCs zu automatisieren. Hierfür nutzen wir den Befehl „shutdown“ und seine Parameter.
Schritt-für-Schritt Anleitung:
- Öffnen Sie die Eingabeaufforderung: Drücken Sie die Windows-Taste und tippen Sie „cmd“ ein. Starten Sie die CMD Eingabeaufforderung aber bitte als Administrator.
- Geben Sie den folgenden Befehl ein, um den PC nach einer bestimmten Zeit (z.B. 60 Minuten) herunterzufahren:
shutdown -s -t 3600Hierbei steht -s für „shutdown“ (Herunterfahren) und -t für „timer“ (Zeit in Sekunden). In diesem Beispiel wird der PC nach 3600 Sekunden (also 60 Minuten) heruntergefahren. Die Umrechnung von Minuten in Sekunden ist notwendig.

- Um den Shutdown zu abbrechen, bevor die Zeit abgelaufen ist, verwenden Sie den folgenden Befehl:
shutdown -aIn der Eingabeaufforderung sieht der Abbruch des Herunterfahrens dann wie folgt aus.

Verwandter Tipp: Wenn der Shutdown-Prozess durch noch laufende Programme verzögert oder abgebrochen wird, lesen Sie mehr über das Thema hier: Herunterfahren oder Neustart bricht ab, weil noch Programme geöffnet sind.
2. PC automatisch Herunterfahren über die PowerShell
Eine weitere Möglichkeit, das Herunterfahren eines PCs zu automatisieren, ist die Nutzung von PowerShell. PowerShell bietet erweiterte Befehle und Skripte für die Automatisierung.
Schritt-für-Schritt Anleitung:
- Öffnen Sie PowerShell: Betätigen Sie die Windows-Taste und tippen Sie „PowerShell“ ein. Starten Sie die PowerShell auf jeden Fall mit Administrator Rechten. Alternativ können Sie auch das neue Windows Terminal Programm starten, auch hier mit Administrator-Rechten.
- Verwenden Sie den folgenden Befehl, um den PC nach einer festgelegten Zeit herunterzufahren:
Start-Sleep -Seconds 3600; Stop-ComputerDieser Befehl verzögert das Herunterfahren um die angegebene Anzahl an Sekunden (hier 3600 Sekunden = 1 Stunde).
- Um den Shutdown abzubrechen, bevor er ausgeführt wird, können Sie den Prozess stoppen:
Stop-Process -Name "Stop-Computer"Tipp: Wenn Sie das Herunterfahren so einstellen möchten, dass die Auslagerungsdatei automatisch gelöscht wird, könnte dieser Artikel für Sie hilfreich sein: Windows Auslagerungsdatei durch Sicherheitsrichtlinie beim Herunterfahren löschen.
3. Automatisches Herunterfahren über den Windows-Taskplaner (Aufgabenplanung)
Der Taskplaner (Aufgabenplanung) in Microsoft Windows ist ein mächtiges Tool, mit dem Sie zeitgesteuerte Aufgaben ausführen können. Sie können ihn auch verwenden, um Ihren PC zu einem festgelegten Zeitpunkt automatisch herunterzufahren.
Schritt-für-Schritt Anleitung:
- Öffnen Sie den Taskplaner: Drücken Sie die Windows-Taste und geben Sie „Aufgabenplanung“ ein.
- Erstellen Sie eine neue Aufgabe: Klicken Sie im rechten Bereich auf Aufgabe erstellen.
- Geben Sie der Aufgabe einen Namen, z. B. „PC automatisch herunterfahren“.
- Trigger einstellen: Wechseln Sie zum Tab „Trigger“ und klicken Sie auf Neu.
- Stellen Sie die Uhrzeit und das Datum ein, zu dem der PC herunterfahren soll. Sie können auch eine Wiederholung (täglich, wöchentlich etc.) einstellen.
- Aktion hinzufügen: Gehen Sie zum Tab „Aktionen“ und klicken Sie auf Neu. Wählen Sie unter „Aktion“ die Option „Programm starten“ aus.
- Geben Sie im Feld „Programm/Skript“ den folgenden Befehl ein:
"C:\Windows\System32\shutdown.exe" - Klicken Sie auf OK.

- Wichtig ist, damit der automatische Job zum Herunterfahren des PCs auch funktioniert, dass Sie folgende Werte noch korrekt setzen:
- In der Option „Beim Ausführen der Aufgaben folgendes Benutzerkonto verwenden“ müssen Sie einen Anwender oder den Administrator eintragen, der auch über die entsprechenden Rechte zum Shutdown verfügt. Sehr gut eignet sich auch der User „SYSTEM„.
- Die Option „Unabhängig von der Benutzeranmeldung ausführen“ ist ebenfalls sehr wichtig und sollte aktiviert sein. Das bedeutet, dass der PC auch dann heruntergefahren wird, wenn kein Anwender angemeldet ist.
- Die Option „Mit höchsten Privilegien ausführen“ sollte ebenfalls aktiviert werden.
- Beenden Sie die Anlage des Shutdown-Tasks mit OK.

Wenn Sie dies wie beschrieben einrichten, wird der Job Ihren PC automatisch herunterfahren.
Lesetipp: Es gibt auch eine interessante Möglichkeit, Windows 10 schneller herunterzufahren, indem man eine Registry-Änderung vornimmt. Mehr dazu erfahren Sie hier: Windows 10 schneller herunterfahren – Registry Änderung.
4. Erstellen einer Desktop-Verknüpfung für ein schnelles Herunterfahren
Wenn Sie lieber eine Desktop-Verknüpfung haben möchten, die den PC mit einem Klick herunterfährt, ist auch das möglich.
Schritt-für-Schritt Anleitung:
- Klicken Sie mit der rechten Maustaste auf den Desktop und wählen Sie Neu > Verknüpfung aus.
- Geben Sie den folgenden Befehl als Pfad für die Verknüpfung ein:
shutdown -s -t 0Dieser Befehl fährt den PC sofort herunter.
- Geben Sie der Verknüpfung einen passenden Namen, z. B. „PC Herunterfahren“ und klicken Sie auf Fertig stellen.
Jetzt können Sie Ihren PC mit einem Klick herunterfahren.
Weitere Tipps: Wenn Sie wissen möchten, wie Sie einen Herunterfahren-Button auf Ihrem Desktop für Windows 11 hinzufügen, finden Sie hier eine hilfreiche Anleitung: Windows 11 Herunterfahren-Button auf Desktop.
5. PC automatische Herunterfahren ohne Installation von Windows Updates
Manchmal möchte man den PC herunterfahren, ohne dass zuvor noch die Installation von Windows-Updates durchgeführt wird. Dies kann besonders nützlich sein, wenn Sie in Eile sind oder keine Updates installieren möchten.
Schritt-für-Schritt Anleitung:
- Öffnen Sie die Eingabeaufforderung (CMD) oder PowerShell als Administrator.
- Verwenden Sie den folgenden Befehl, um den PC herunterzufahren, ohne Windows-Updates zu installieren:
shutdown -s -f- Falls ein Neustart statt eines Herunterfahrens gewünscht ist, nutzen Sie den folgenden Befehl:
shutdown -r -fMit diesen Befehlen wird Ihr PC heruntergefahren oder neu gestartet, ohne dass die ausstehenden Updates installiert werden.
Mehr dazu: Weitere Details zum Herunterfahren ohne Installation von Windows-Updates finden Sie in diesem Beitrag: Windows PC ohne Installation von anstehenden Windows Updates herunterfahren oder neu starten.
6. Weitere hilfreiche Tipps zum Herunterfahren
„Slide to Shutdown“ Befehl in Windows
Eine weniger bekannte Möglichkeit, Windows 10 oder Windows 11 herunterzufahren, ist die Verwendung des Befehls „slidetoshutdown„. Dieser Befehl bringt einen Schieberegler auf den Bildschirm, den Sie nach unten ziehen können, um den PC herunterzufahren.
Schritt-für-Schritt Anleitung:
- Drücken Sie Windows + R, um das Ausführen-Fenster zu öffnen.
- Geben Sie „slidetoshutdown“ ein und drücken Sie Enter.
- Ziehen Sie den Schieberegler nach unten, um das System herunterzufahren.
Mehr dazu finden Sie in unserer ausführlichen Anleitung „Windows herunterfahren mit dem Befehl „SlideToShutDown““.
Weitere Ressourcen
Weitere nützliche Informationen und Schritt-für-Schritt Anleitungen zum Thema „PC herunterfahren“ finden Sie auch in diesen Artikeln hier auf Windows-FAQ.
- Herunterfahren Button im Windows Anmeldebildschirm anzeigen oder ausblenden
- Pagefile.sys – Windows Auslagerungsdatei beim Herunterfahren löschen
- Startzeit und Herunterfahrzeit eures Windows 7 PCs genau messen
Fazit
Das automatische Herunterfahren eines PCs kann auf verschiedene Weise eingerichtet werden. Um dem PC automatisiert herunterzufahren, eignet sich unserer Meinung nach die Windows Aufgabenplanung am besten. Aber auch die DOS oder PowerShell Befehle können die gewünschte Funktion durchführen.



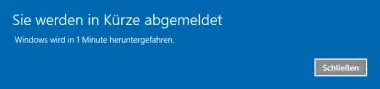
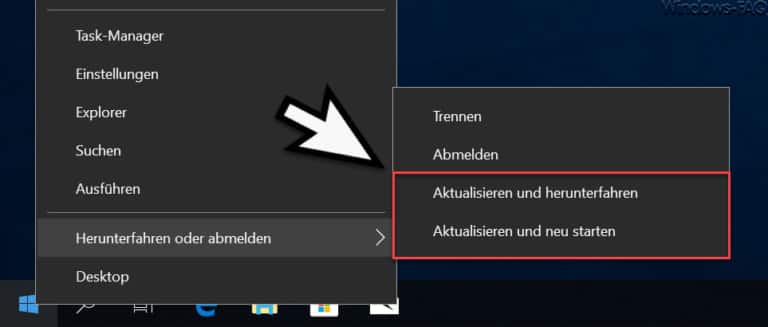

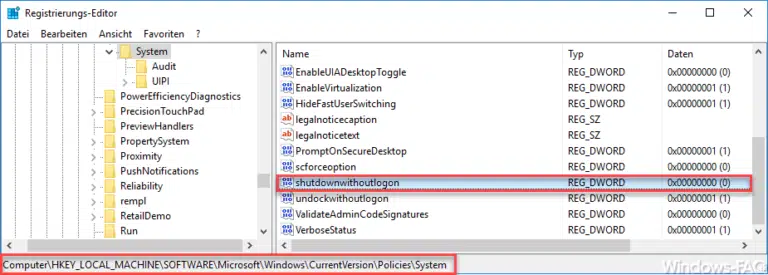
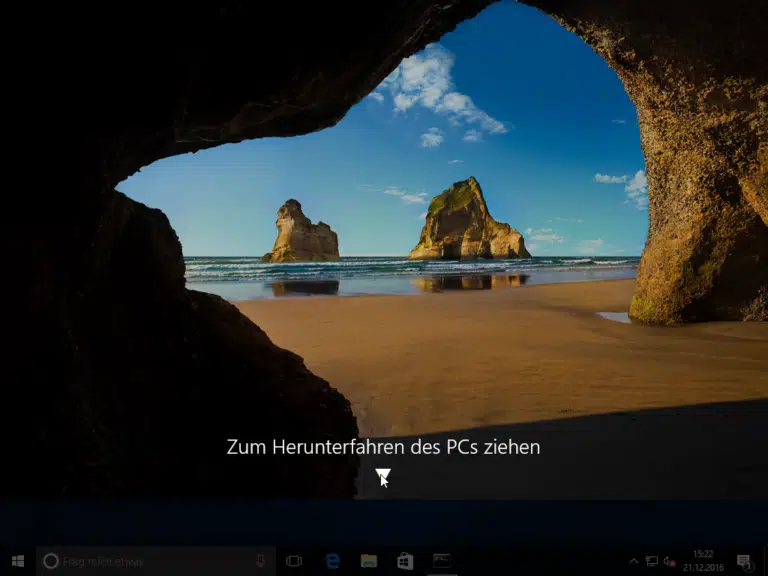


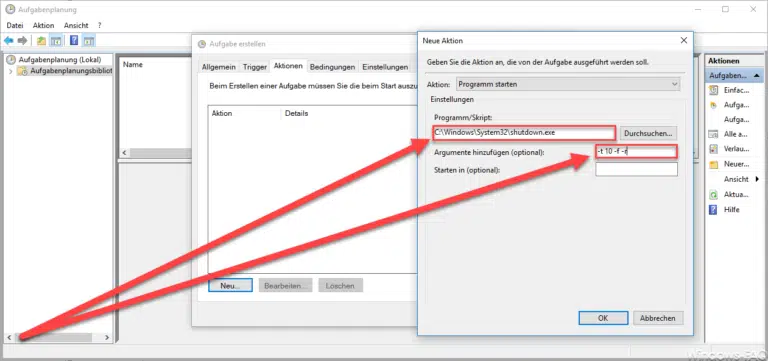
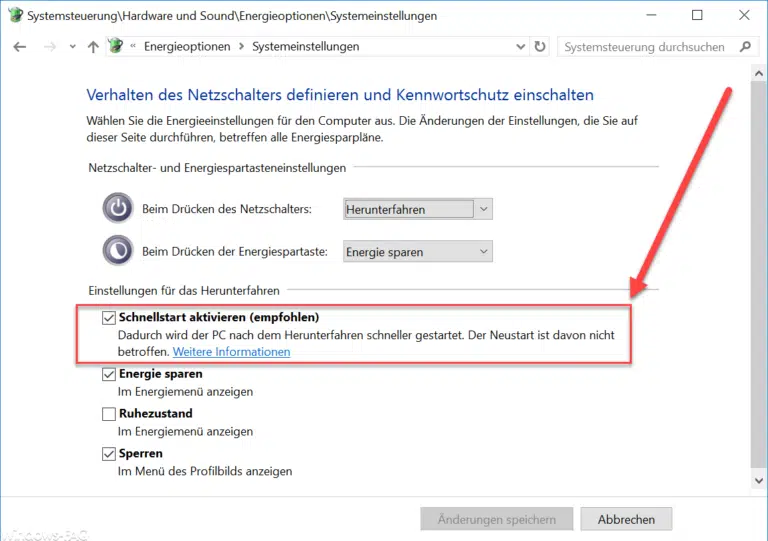


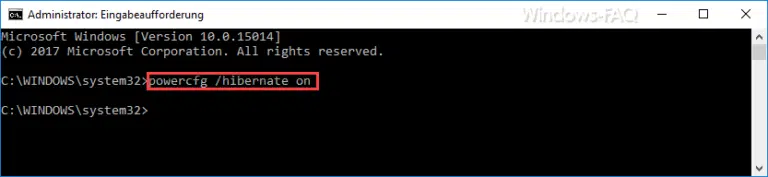




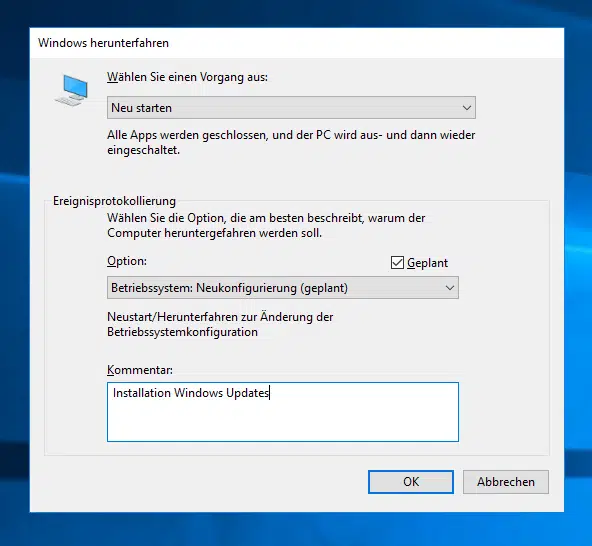
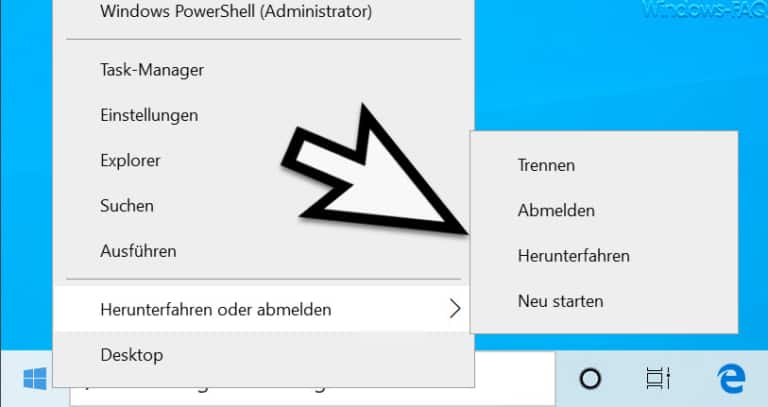
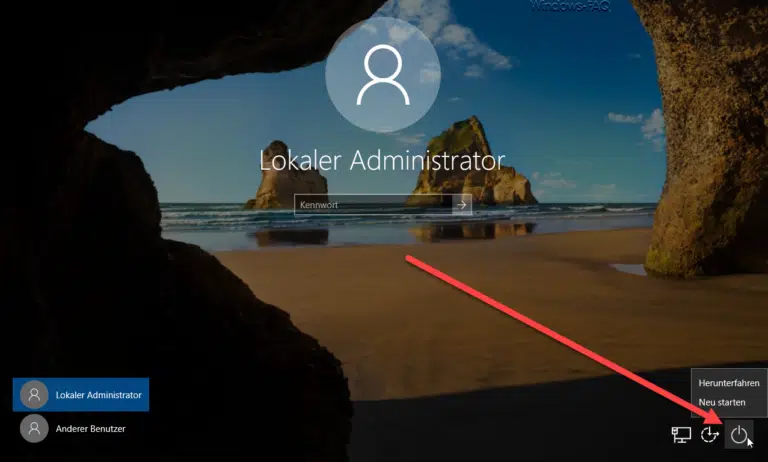





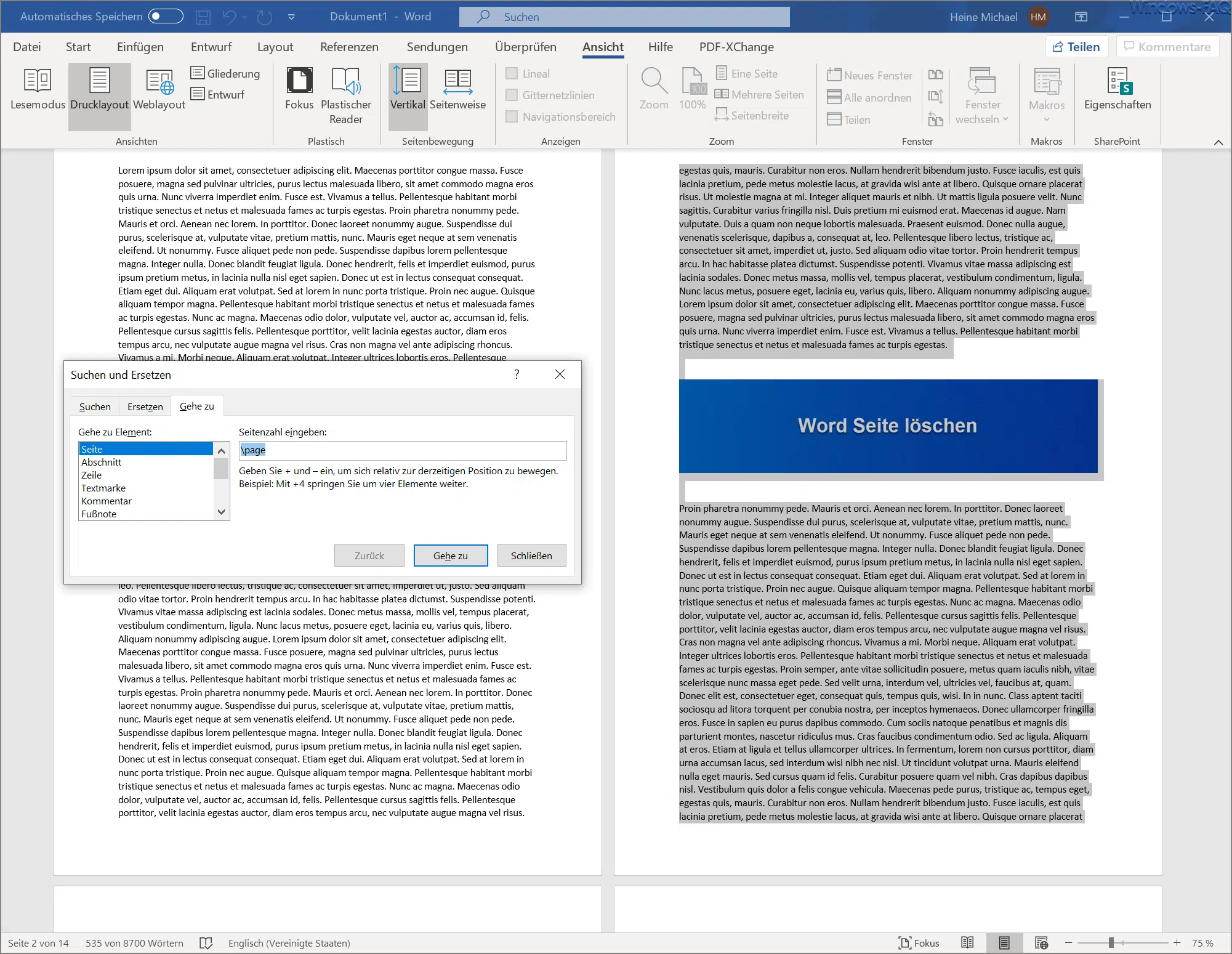


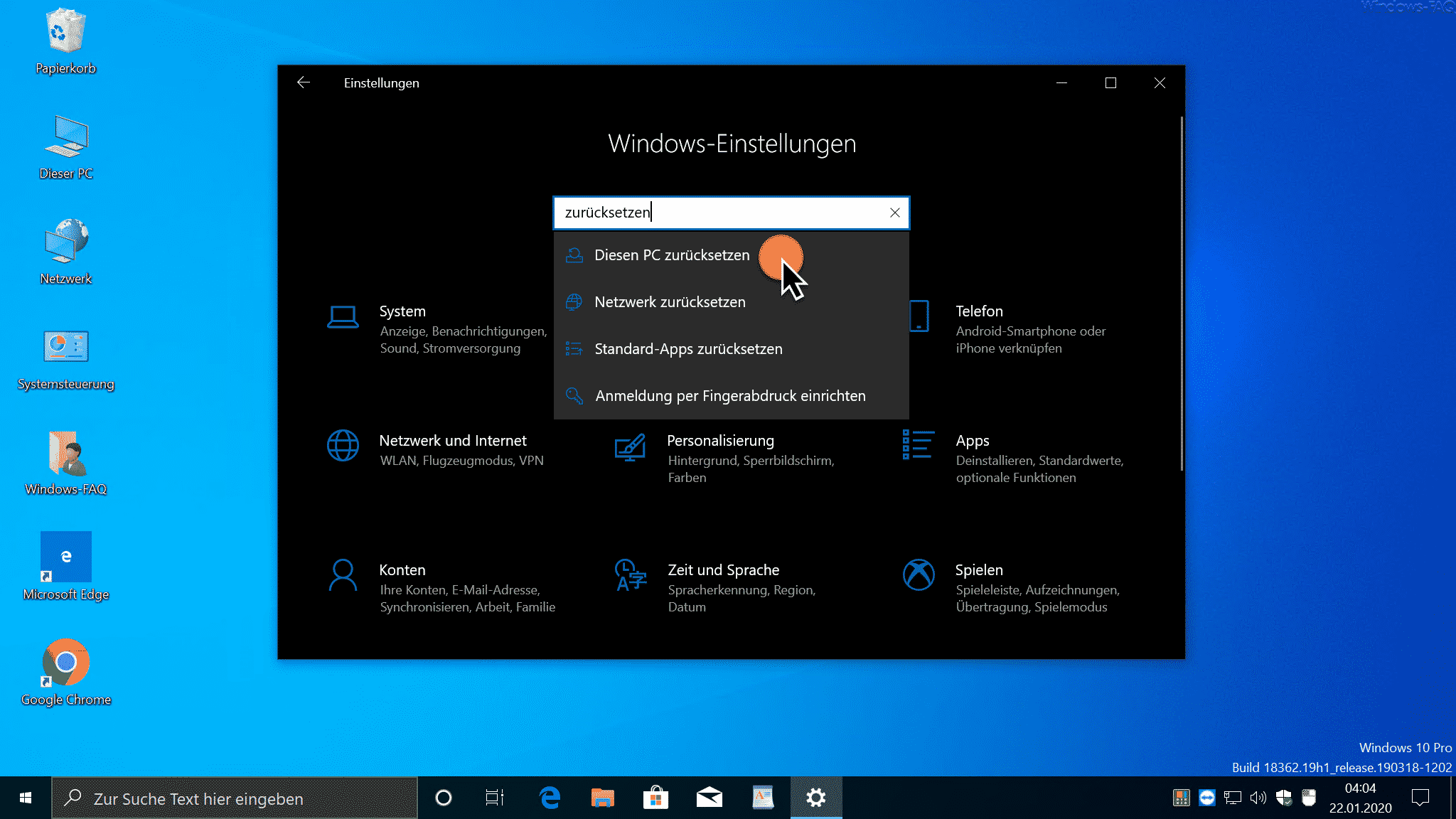




Neueste Kommentare