Ein häufiges Problem, das beim Surfen im Internet auftritt, ist die Fehlermeldung „DNS Server antwortet nicht„. Dieses Problem weist darauf hin, dass der DNS-Server, der für die Auflösung von Domainnamen in IP-Adressen zuständig ist, nicht erreichbar oder überlastet ist. DNS-Server sind ein entscheidendes Element der Internetnutzung, da sie sicherstellen, dass URLs in die zugehörigen IP-Adressen übersetzt werden, damit Nutzer auf Websites zugreifen können. Doch was tun, wenn dieser Dienst nicht funktioniert? In dieser Anleitung zu der DNS-Fehlermeldung werden wir das Problem „DNS-Server antwortet nicht“ im Detail analysieren, mögliche Ursachen untersuchen und praktische Lösungsansätze mit Schritt-für-Schritt Anleitungen vorstellen.
Was ist ein DNS-Server und wie funktioniert er?
Der DNS (Domain Name System) dient als Telefonbuch des Internets. Er übersetzt leicht zu merkende Domainnamen wie „example.com“ in numerische IP-Adressen, die Computer zur Kommunikation verwenden. Ohne DNS müssten wir uns die IP-Adressen von Websites merken, was unpraktisch und fehleranfällig wäre. DNS-Server arbeiten in einer hierarchischen Struktur. An der Spitze stehen Root-Server, die Anfragen an Top-Level-Domain-Server (TLD) weiterleiten, welche schließlich die Anfragen an autoritative Nameserver der jeweiligen Domains richten. Der DNS-Resolver des Clients führt diese Anfragen durch und erhält letztlich die IP-Adresse, die für die Verbindung zur gewünschten Webseite benötigt wird. Immer beliebter wird auch die DNS Verschlüsselung, also DNS ober HTTPS (DoH).
Ursachen für das Problem „DNS Server antwortet nicht“
Es gibt viele mögliche Gründe, warum ein DNS-Server nicht antwortet. Die häufigsten Ursachen sind:
- Fehlkonfiguration des DNS-Servers: Die Standard-DNS-Server Ihres Internetanbieters können möglicherweise überlastet oder falsch konfiguriert sein, was dazu führt, dass sie nicht korrekt auf Anfragen reagieren.
- Netzwerkprobleme: Lokale Netzwerkprobleme wie fehlerhafte Routereinstellungen, defekte Netzwerkkabel oder ein instabiles WLAN-Signal können verhindern, dass Ihr Computer den DNS-Server erreicht.
- Fehler im Betriebssystem: Falsche oder veraltete Netzwerkeinstellungen, wie z. B. ein nicht aktueller DNS-Cache, können zu Problemen führen.
- Fehlgeschlagene Internetverbindung: Wenn Ihr Computer gar keine Verbindung zum Internet hat, können auch keine DNS-Abfragen durchgeführt werden.
- Überlastung oder Ausfall des DNS-Servers: Öffentliche DNS-Server, wie die von Google oder Cloudflare, können durch eine hohe Anzahl von Anfragen überlastet werden oder vorübergehend ausfallen.
1. Internetverbindung überprüfen
Der erste Schritt, bevor Sie Änderungen an Ihrem DNS-Server vornehmen, ist zu überprüfen, ob das Problem tatsächlich am DNS-Server oder an Ihrer Internetverbindung liegt.
Schritt-für-Schritt-Anleitung:
- Überprüfen Sie die Verbindung: Wenn Sie per WLAN verbunden sind, prüfen Sie, ob Ihr Gerät noch mit dem WLAN-Netzwerk verbunden ist. Schauen Sie dazu auf das WLAN-Symbol in der Taskleiste (bei Windows) oder in der Menüleiste (bei macOS). Ein rotes „X“ oder ein gelbes Dreieck zeigt an, dass die Verbindung unterbrochen ist.

- Neustart des Routers: Trennen Sie Ihren Router vom Strom, warten Sie etwa 30 Sekunden und stecken Sie ihn dann wieder ein. Dies kann einfache Verbindungsprobleme lösen. Warten Sie ein paar Minuten, bis der Router vollständig neu gestartet ist.
- Gerät neu starten: Starten Sie auch Ihr Gerät (PC, Smartphone, Tablet) neu, um sicherzustellen, dass keine temporären Probleme in den Netzwerkeinstellungen vorliegen.
- Kabelverbindung prüfen: Falls Sie über ein Ethernet-Kabel mit dem Internet verbunden sind, überprüfen Sie, ob das Kabel fest in den Computer und den Router eingesteckt ist. Tauschen Sie das Kabel aus, wenn es Anzeichen von Schäden aufweist.
Wenn nach diesen Schritten das Internet immer noch nicht funktioniert und Sie die Fehlermeldung „DNS Server antwortet nicht“ erhalten, fahren Sie mit den weiteren Schritten fort.
2. Wechsel des DNS-Servers unter Windows
Wenn der DNS-Server Ihres Internetanbieters nicht richtig funktioniert, können Sie auf einen anderen DNS-Server umschalten. Dies ist besonders hilfreich, wenn der Server überlastet ist oder technische Probleme hat.
Netzwerkverbindungen öffnen:
- Um die Netzwerkverbindungen aufzurufen, gibt es unterschiedliche Möglichkeiten. Die einfachste ist die Tastenkombination Windows-Taste + „I“ zu verwenden.

- Anschließend wählen Sie in den Windows Einstellungen die Option „Netzwerk- und Internet„.
- Anschließend sehen Sie eine Liste aller Netzwerkverbindungen. Sie müssen die richtige auswählen, über die Ihr Computer mit dem Internet verbunden ist.
- Wenn Sie WLAN verwenden, wählen Sie die „Drahtlosnetzwerkverbindung“, „WLAN“ oder „Wi-Fi“ aus. Falls Sie ein Kabel verwenden, wählen Sie „LAN-Verbindung“ oder „Ethernet“.
- Klicken Sie mit der rechten Maustaste auf den aktiven Netzwerkadapter und wählen Sie „Eigenschaften“.
- Ein neues Fenster öffnet sich. Hier sehen Sie eine Liste von Optionen.
Internetprotokoll Version 4 (TCP/IPv4) auswählen:
- Scrollen Sie nach unten, bis Sie die Option „Internetprotokoll Version 4 (TCP/IPv4)“ finden. Wählen Sie diese aus und klicken Sie dann auf „Eigenschaften“.
- Im neuen Fenster sehen Sie die Option „Folgende DNS-Serveradressen verwenden“ bzw. „Bevorzugter DNS„.
- Wählen Sie diese Option aus und tragen Sie die Adressen eines öffentlichen DNS-Servers ein, z. B. die Google-DNS-Adressen:
- Bevorzugter DNS-Server: 8.8.8.8
- Alternativer DNS-Server: 8.8.4.4
- Klicken Sie auf „OK“, um die Änderungen zu speichern.

Einstellungen testen:
Schließen Sie das Fenster und testen Sie, ob die DNS-Probleme gelöst sind, indem Sie versuchen, auf eine Website zuzugreifen. Oder Sie öffnen die Eingabeaufforderung „CMD“ oder das Windows-Terminal und pingen eine Webseite oder Domain an. Dazu können Sie z.B. den Befehl „ping www.windows-faq.de“ verwenden. Sollten Sie eine Antwort erhalten, so wurde der Name erfolgreich per DNS in einer IP-Adresse umgewandelt.
3. Schritt-für-Schritt-Anleitung für DNS Einstellungen unter macOS:
Mit folgenden Schritten, die sehr ähnlich sind zu Windows Systemen, können Sie unter macOS die DNS Einstellungen anpassen.
- Klicken Sie auf das Apfel-Symbol oben links auf dem Bildschirm und wählen Sie „Systemeinstellungen“.
- Klicken Sie in den Systemeinstellungen auf „Netzwerk“.
- In der linken Spalte sehen Sie eine Liste Ihrer Netzwerke. Wählen Sie das Netzwerk aus, über das Ihr Mac mit dem Internet verbunden ist (z. B. WLAN oder Ethernet).
- Klicken Sie unten rechts auf „Erweitert“. Im neuen Fenster sehen Sie verschiedene Registerkarten. Wählen Sie die Registerkarte „DNS“.
- Hier sehen Sie eine Liste von DNS-Servern. Um einen neuen DNS-Server hinzuzufügen, klicken Sie auf das Pluszeichen und geben Sie die gewünschten DNS-Adressen ein, z. B. die Google-DNS:
- 8.8.8.8
- 8.8.4.4
- Klicken Sie auf „OK“ und dann auf „Übernehmen“, um die Änderungen zu speichern.
4. DNS-Cache leeren
Manchmal speichert der Computer veraltete DNS-Einträge im sogenannten Cache, die zu Verbindungsproblemen führen können. Das Leeren des DNS-Caches kann dieses Problem beheben.
Schritt-für-Schritt-Anleitung für Windows:
- Eingabeaufforderung öffnen. Klicken Sie auf die Suchleiste und geben Sie „cmd“ ein.
- Klicken Sie mit der rechten Maustaste auf „Eingabeaufforderung“ und wählen Sie „Als Administrator ausführen“.
- Geben Sie in das schwarze Eingabefenster den folgenden Befehl ein und drücken Sie die Eingabetaste:
ipconfig /flushdns - Sie sollten die Meldung erhalten: „Der DNS-Auflösungscache wurde geleert.“
- Nachdem Sie den Cache geleert haben, starten Sie den Computer neu und testen Sie, ob das Problem behoben ist.
- Per PowerShell kann der DNS-Cache ebenfalls gelöscht werden.

Schritt-für-Schritt-Anleitung für macOS:
- Klicken Sie auf das Lupensymbol oben rechts auf dem Bildschirm (Spotlight-Suche) und geben Sie „Terminal“ ein. Öffnen Sie das Terminal.
- Geben Sie im Terminal den folgenden Befehl ein und drücken Sie die Eingabetaste:
sudo killall -HUP mDNSResponder- Sie müssen Ihr Administrator-Passwort eingeben, um diesen Befehl auszuführen.
- Starten Sie Ihren Mac neu und überprüfen Sie, ob die Verbindung wiederhergestellt wurde.
5. Router-Einstellungen überprüfen
Wenn die vorherigen Schritte nicht geholfen haben, könnte das Problem in den Einstellungen des Routers liegen. Viele Router verwenden standardmäßig die DNS-Server des Internetanbieters, aber Sie können diese manuell ändern.
Auf das Router-Interface zugreifen:
- Öffnen Sie einen Browser (z. B. Chrome oder Firefox) und geben Sie die IP-Adresse Ihres Routers in die Adressleiste ein. Die IP-Adresse finden Sie normalerweise auf einem Aufkleber auf dem Router. Häufige IP-Adressen sind:
- 192.168.1.1
- 192.168.0.1
- Drücken Sie die Eingabetaste.
Login in das Webinterface des Routers:
- Geben Sie den Benutzernamen und das Passwort ein, um sich anzumelden. Diese Informationen finden Sie ebenfalls auf dem Aufkleber oder in den Router-Dokumenten. Oft lautet der Benutzername „admin“ und das Passwort „admin“ oder „password“.
DNS-Server ändern:
- Navigieren Sie zu den Netzwerkeinstellungen oder dem Bereich „Internet“.
- Suchen Sie nach einer Option, um den DNS-Server manuell zu konfigurieren. Tragen Sie die neuen DNS-Adressen ein, z. B.:
- Bevorzugter DNS-Server: 1.1.1.1 (Cloudflare)
- Alternativer DNS-Server: 1.0.0.1
- Speichern Sie die Änderungen und starten Sie den Router neu, damit die neuen Einstellungen übernommen werden.
- Prüfen Sie, ob die DNS-Probleme nun behoben sind, indem Sie auf verschiedene Websites zugreifen.
Das Ändern des DNS-Servers über die Kommandozeile oder PowerShell ist eine weitere Möglichkeit, schnell auf Netzwerkprobleme zu reagieren. Diese Methode eignet sich besonders für fortgeschrittene Nutzer, da Sie direkten Zugriff auf die Netzwerkeinstellungen Ihres Betriebssystems haben. Hier zeige ich Ihnen detailliert, wie Sie dies sowohl in der Eingabeaufforderung (cmd) als auch in PowerShell durchführen können.
6. DNS-Server über die Eingabeaufforderung (cmd) ändern (Windows)
Eine weitere Möglichkeit besteht darin, die Einstellungen des DNS-Servers über Eingabeaufforderung „CMD“ oder Windows Terminal zu ändern. Dies würde wie folgt funktionieren:
DNS Einstellungen per CMD ändern
- Klicken Sie auf das Suchfeld neben dem Startmenü und geben Sie „cmd“ ein.
- Klicken Sie mit der rechten Maustaste auf das Symbol der Eingabeaufforderung und wählen Sie „Als Administrator ausführen“.
- Geben Sie den Befehl ein, um alle Netzwerkadapter zu sehen:
netsh interface ip show config- In der Ausgabe sehen Sie eine Liste der verfügbaren Netzwerkadapter und ihre aktuelle Konfiguration. Notieren Sie sich den Namen des Netzwerkadapters, den Sie ändern möchten (z. B. „Ethernet“, „Wi-Fi“ oder „Drahtlosnetzwerkverbindung“).

- Verwenden Sie den folgenden Befehl, um den bevorzugten und alternativen DNS-Server für den ausgewählten Netzwerkadapter zu ändern:
netsh interface ip set dns name="Ihr_Adaptername" static 8.8.8.8
- (Ersetzen Sie „Ihr_Adaptername“ durch den Namen des Netzwerkadapters, den Sie zuvor notiert haben, und „8.8.8.8“ durch die bevorzugte DNS-Adresse, die Sie verwenden möchten.)
- Alternativen DNS-Server einstellen: Um auch einen alternativen DNS-Server hinzuzufügen, geben Sie den folgenden Befehl ein:
netsh interface ip add dns name="Ihr_Adaptername" 8.8.4.4 index=2
- Hier wird „8.8.4.4“ als alternativer DNS-Server (von Google) festgelegt. Sie können auch andere DNS-Adressen verwenden, z. B. von Cloudflare (1.1.1.1 und 1.0.0.1).
- Überprüfung der Änderungen: Um zu überprüfen, ob die neuen DNS-Server korrekt konfiguriert wurden, geben Sie den Befehl für das Windows Netzwerkdiagnosetool „nslookup“ ein.
- Es sollte der neue DNS-Server angezeigt werden, den Sie konfiguriert haben.
DNS-Server über PowerShell ändern (Windows)
Die PowerShell bietet eine moderne und flexiblere Möglichkeit, Netzwerkeinstellungen zu ändern, einschließlich des DNS-Servers.
- PowerShell als Administrator öffnen: Klicken Sie auf das Windows-Suchfeld und geben Sie „PowerShell“ ein.
- Klicken Sie mit der rechten Maustaste auf das Symbol von PowerShell und wählen Sie „Als Administrator ausführen“.
- Liste der Netzwerkadapter anzeigen: Um eine Liste der verfügbaren Netzwerkadapter anzuzeigen und den aktuellen DNS-Status zu überprüfen, geben Sie den folgenden Befehl ein:
Get-DnsClientServerAddress
- In der Ausgabe werden die Adapter und deren DNS-Einstellungen angezeigt. Notieren Sie sich den Namen oder die Interface-Indexnummer des Adapters, den Sie ändern möchten.
- DNS-Server festlegen: Um den bevorzugten DNS-Server für einen bestimmten Netzwerkadapter zu ändern, verwenden Sie den folgenden Befehl:
Set-DnsClientServerAddress -InterfaceAlias "Ihr_Adaptername" -ServerAddresses ("8.8.8.8", "8.8.4.4")
- Ersetzen Sie „Ihr_Adaptername“ durch den tatsächlichen Namen des Netzwerkadapters (z. B. „Ethernet“ oder „Wi-Fi“), den Sie ändern möchten, und passen Sie die DNS-Adressen entsprechend an.
- Überprüfung der neuen DNS-Server: Um sicherzustellen, dass die neuen DNS-Einstellungen übernommen wurden, können Sie den folgenden Befehl ausführen:
Get-DnsClientServerAddress
- Prüfen Sie, ob die neuen DNS-Server in der Ausgabe korrekt angezeigt werden.
- Einstellungen testen: Die können abschließend testen, ob die DNS-Server ordnungsgemäß arbeiten, indem Sie den Befehl „nslookup google.com“ ausführen. Dies zeigt Ihnen den verwendeten DNS-Server und die IP-Adresse von google.com an.
Fazit
Das Problem „DNS-Server antwortet nicht“ kann verschiedene Ursachen haben, wie Sie aus dem Artikel entnehmen können. Damit mit den aufgeführten Möglichkeiten und Anleitungen sollten Sie in der Lage sein, die DNS Probleme zu beseitigen und ggf. auf einen anderen DNS Server zu wechseln. Bei anhaltenden Problemen kann es nützlich sein, den Internetanbieter (ISP) zu kontaktieren oder professionelle Hilfe in Anspruch zu nehmen.



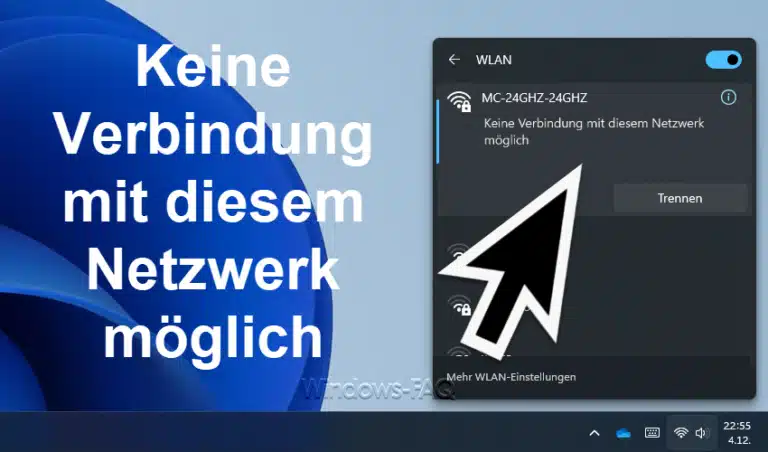















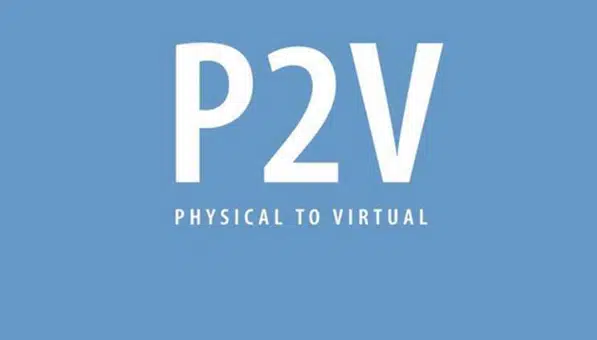






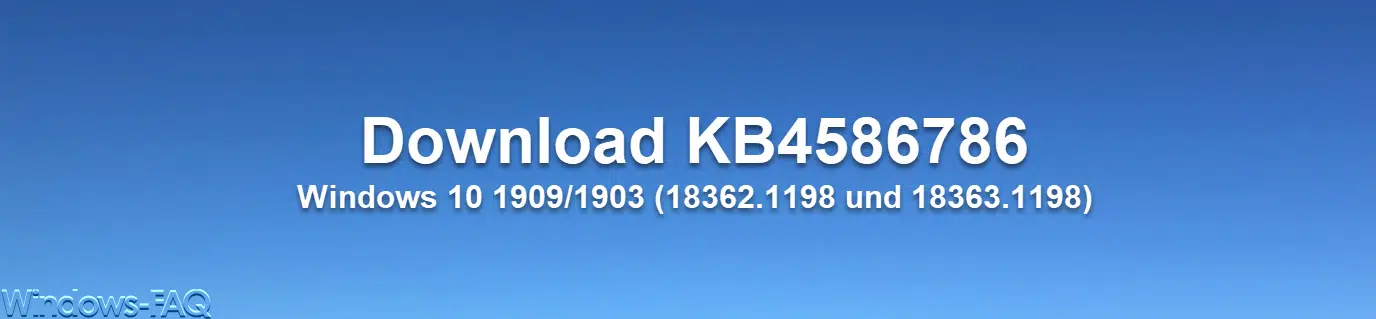
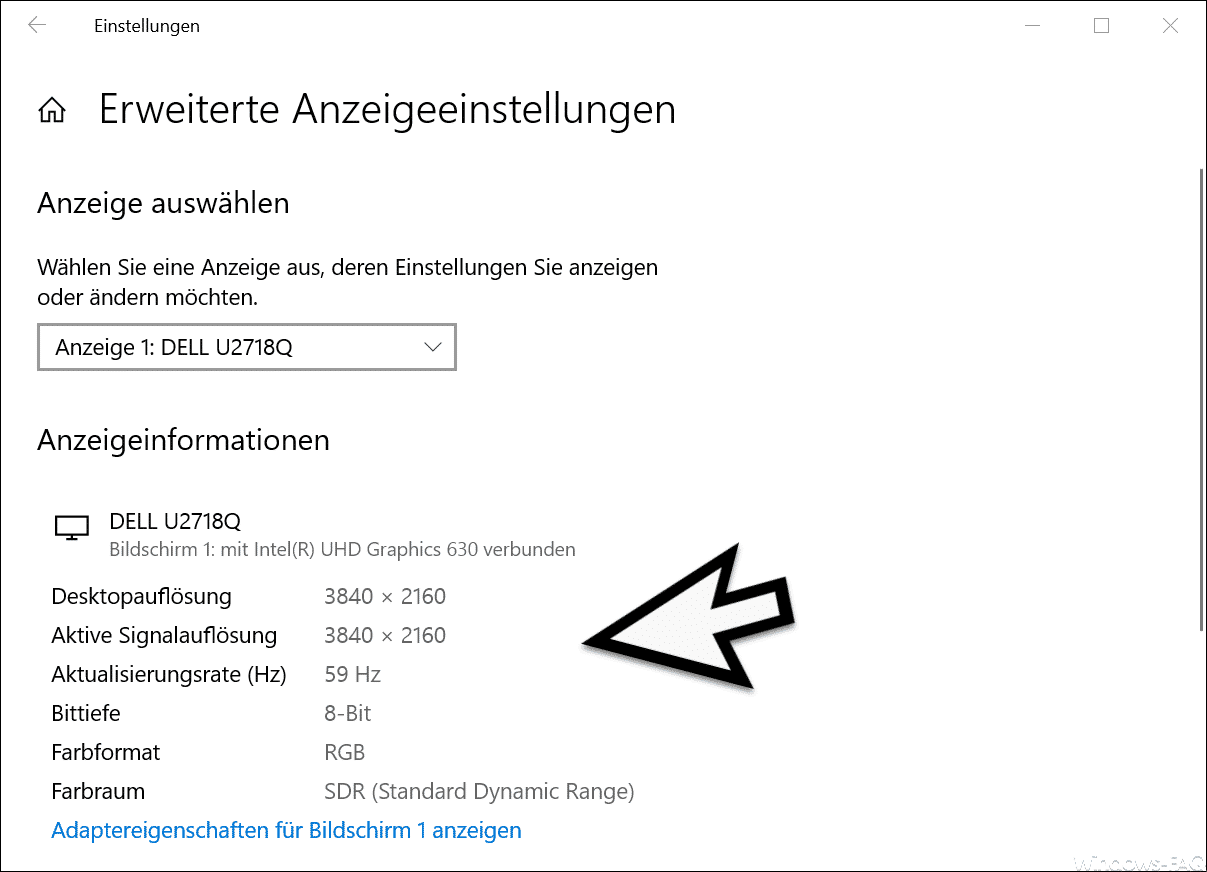






Neueste Kommentare