Das Erstellen von einem Literaturverzeichnisses in Word ist mit den integrierten Funktionen relativ einfach durchzuführen. Literaturverzeichnisse sind wichtig für wissenschaftliche Arbeiten, Essays oder Berichte. Ein korrektes Literaturverzeichnis sorgt dafür, dass die Quellen, die in der Arbeit bzw. dem Dokument verwendet wurden, ordentlich aufgelistet und leicht nachvollziehbar sind. In dieser umfassenden Word Anleitung werden wir Euch Schritt für Schritt erklären, wie du in Word ein Literaturverzeichnis erstellst, pflegst und formatierst. Wir gehen dabei auch auf die verschiedenen Zitierstile ein, geben Tipps zur Nutzung der Word-Tools und hilfreiche Tricks ein, die dir das Arbeiten mit dem Literaturverzeichnis erleichtern.
Warum ist ein Literaturverzeichnis wichtig?
Ein Literaturverzeichnis erfüllt mehrere wichtige Funktionen:
- Nachvollziehbarkeit: Es ermöglicht den Lesern, die verwendeten Quellen nachzuvollziehen und gegebenenfalls selbst nachzulesen.
- Wissenschaftliche Integrität: Es ist ein Zeichen dafür, dass du ordentlich und wissenschaftlich korrekt gearbeitet hast, indem du die Ideen und Arbeiten anderer Autoren entsprechend würdigst.
- Vermeidung von Plagiaten: Durch die ordnungsgemäße Angabe der Quellen stellst du sicher, dass du keine fremden Ideen als deine eigenen ausgibst.
Grundlagen der Zitation
Bevor wir in die Details der Erstellung eines Literaturverzeichnisses in Word eintauchen, solltest du die wichtigsten Zitationsstile kennen. Diese beeinflussen, wie das Literaturverzeichnis formatiert wird. Die am häufigsten verwendeten Stile sind:
- APA (American Psychological Association): Dieser Stil wird häufig in den Sozialwissenschaften verwendet.
- MLA (Modern Language Association): Vor allem in den Geisteswissenschaften ist dieser Zitierstil üblich.
- Chicago: Wird oft in der Geschichte und anderen geisteswissenschaftlichen Fächern genutzt.
- Harvard: Der Harvard-Stil ist besonders in der BWL und den Naturwissenschaften weit verbreitet.
Word unterstützt all diese Stile und bietet die Möglichkeit, das Literaturverzeichnis automatisch in dem von dir gewählten Stil zu formatieren.
Schritt-für-Schritt Anleitung: Literaturverzeichnis Word
Um ein Literaturverzeichnis in Word zu erstellen, musst du zunächst die Quellen, die du in deinem Text verwendet hast, in Word hinzufügen. Dies geht relativ einfach über das integrierte Zitier- und Quellen-Tool. Hier sind die Schritte:
Quellen hinzufügen
- Word öffnen: Öffne dein Dokument in Microsoft Word.
- Registerkarte „Referenzen“: Oben in der Menüleiste findest du die Registerkarte „Referenzen„. Klicke darauf.

- Zitierstil auswählen: Im Abschnitt „Zitate und Literaturverzeichnis“ kannst du den Zitierstil bzw. die Formatvorlage auswählen. Klicke auf das Dropdown-Menü neben „Formatvorlage“ und wähle den gewünschten Stil (APA, MLA, Harvard, etc.).
- Quelle hinzufügen:
- Klicke auf den Button „Zitat einfügen„.
- Wähle „Neue Quelle hinzufügen„.
- Ein neues Fenster öffnet sich, in dem du die Details der Quelle eingeben kannst (Autor, Titel, Jahr, usw.).
- Angaben zur Quelle eingeben: Fülle alle relevanten Felder aus. Du kannst hier verschiedene Quellentypen wie Buch, Artikel, Website, etc. auswählen. Je nach Typ ändert sich die Struktur der Felder, die du ausfüllen musst.
- Bestätigen: Klicke auf „OK„, um die Quelle zu speichern.
Quellen im Text zitieren
Sobald du eine Quelle hinzugefügt hast, kannst du sie ganz einfach im Text zitieren:
- Cursor positionieren: Setze den Cursor an die Stelle im Text, an der du das Zitat einfügen möchtest.
- Zitat einfügen: Klicke in der Registerkarte „Referenzen“ auf „Zitat einfügen“ und wähle die entsprechende Quelle aus der Liste aus. Word fügt das Zitat automatisch im gewünschten Format ein (z.B. „(Müller, 2023)“ im APA-Stil).

Literaturverzeichnis in Word einfügen
Nachdem du alle Quellen hinzugefügt und zitiert hast, kannst du nun das Literaturverzeichnis automatisch erstellen lassen.
Literaturverzeichnis einfügen
- Cursor positionieren: Setze den Cursor an die Stelle, an der das Literaturverzeichnis erscheinen soll (meistens am Ende des Dokuments).
- Literaturverzeichnis einfügen: Klicke in der Registerkarte „Referenzen“ auf „Literaturverzeichnis„. Es erscheint ein Dropdown-Menü mit verschiedenen Literaturverzeichnissen, die sich in der Gestaltung etwas unterscheiden.
- Stil auswählen: Wähle den gewünschten Stil für dein Literaturverzeichnis aus. Word erstellt automatisch das Literaturverzeichnis basierend auf den Quellen, die du im Dokument verwendet hast.

Literaturverzeichnis aktualisieren
Wenn du später weitere Quellen hinzufügst oder Änderungen vornimmst, musst du das Literaturverzeichnis aktualisieren:
- Literaturverzeichnis auswählen: Klicke auf das Literaturverzeichnis, um es auszuwählen.
- Aktualisieren: Rechts oben erscheint ein Button „Zitate- und Lieferanturverzeichnis aktualisieren„. Klicke darauf, um das Literaturverzeichnis mit den neuesten Quellen zu aktualisieren.
Literaturverzeichnis Formatierung anpassen
Obwohl Word die meiste Arbeit automatisch erledigt, kannst du das Literaturverzeichnis auch manuell anpassen, um es deinen speziellen Bedürfnissen anzupassen.
Zitierstile ändern
Falls du später den Zitierstil ändern möchtest, ist das ebenfalls sehr einfach:
- Stil ändern: Gehe erneut in die Registerkarte „Referenzen“ und klicke auf das Dropdown-Menü neben „Formatvorlage„.
- Neuen Stil auswählen: Wähle den neuen Stil aus. Word passt sowohl die Zitate im Text als auch das Literaturverzeichnis automatisch an den neuen Stil an.
Manuelle Anpassungen
Falls du spezielle Anforderungen hast, wie z.B. die Sortierung oder die Formatierung der Einträge, kannst du das Literaturverzeichnis auch manuell bearbeiten. Allerdings ist es ratsam, dies nur sparsam zu tun, da manuelle Änderungen nicht automatisch aktualisiert werden, wenn du neue Quellen hinzufügst.
Tipps und Tricks zur Quellenverwaltung in Word
Folgende Tipps können bei der Quellenverwaltung im Word hilfreich sein.
Masterliste von Quellen erstellen
Word speichert alle Quellen, die du verwendest, in einer „Masterliste„. Diese Liste kannst du von einem Dokument ins nächste übernehmen, sodass du nicht jedes Mal dieselben Quellen neu eingeben musst.
- Quellenmanager öffnen: Klicke in der Registerkarte „Referenzen“ auf „Quellen verwalten„.
- Masterliste und Aktuelle Liste: Hier siehst du die Masterliste (alle jemals in Word gespeicherten Quellen) und die „Aktuelle Liste“ (Quellen, die du im aktuellen Dokument verwendet hast).
- Quellen exportieren/importieren: Du kannst Quellen von der Masterliste in ein anderes Dokument importieren oder exportieren, um sie wiederzuverwenden.
Quellen mit Platzhaltern einfügen
Wenn du während des Schreibens noch nicht alle Details zu einer Quelle hast, kannst du einen Platzhalter einfügen:
- Platzhalter erstellen: Klicke auf „Zitat einfügen“ und dann auf „Neuen Platzhalter hinzufügen„.
- Platzhalter benennen: Gib dem Platzhalter einen Namen (z.B. „Autor1„). Später kannst du den Platzhalter mit den korrekten Angaben ersetzen, indem du auf „Quelle bearbeiten“ klickst.
Mehrere Autoren und Herausgeber richtig angeben
Bei wissenschaftlichen Arbeiten werden oft Quellen mit mehreren Autoren oder Herausgebern verwendet. Hier einige Regeln:
- Zwei Autoren: Gib beide Namen an, z.B. „Müller und Schmidt„.
- Drei oder mehr Autoren: Ab dem dritten Autor wird oft die Abkürzung „et al.“ verwendet (z.B. „Müller et al.„).
- Herausgeber: Bei Büchern mit Herausgebern anstelle von Autoren gibst du im Quellenmanager an, dass es sich um einen Herausgeber handelt.
Häufige Fehler und wie man sie vermeidet
Hier nachfolgend einige Hinweise, wie Ihr häufige Fehler in Verbindung mit dem Literaturverzeichnis vermeiden könnt.
Fehlende oder falsche Angaben
Stelle sicher, dass du alle Informationen zu den Quellen korrekt und vollständig eingibst. Häufige Fehler sind unvollständige Titel oder Jahreszahlen. Je mehr Informationen Dein Verzeichnis beinhaltet, so genauer werden Deine Quellenangaben.
Nicht aktualisiertes Literaturverzeichnis
Man vergisst leicht, das Literaturverzeichnis zu aktualisieren, wenn man neue Quellen hinzufügt. Denke daran, regelmäßig auf „Verzeichnis aktualisieren“ zu klicken.
Manuelle Änderungen am Literaturverzeichnis
Vermeide es, das Literaturverzeichnis manuell zu bearbeiten, da dies zu Problemen führen kann, wenn du später neue Quellen hinzufügst oder den Zitierstil änderst.
Weitere nützliche Funktionen
Abschließend noch einige weitere nützliche Funktionen von Word bzw. von speziellen Tools für eine professionelle Quellenverwaltung.
EndNote und Zotero: Externe Quellenverwaltungsprogramme
Falls du besonders viele Quellen verwaltest oder spezielle Anforderungen hast, kannst du Programme wie EndNote oder Zotero verwenden. Diese Programme bieten erweiterte Funktionen zur Verwaltung von Literatur und lassen sich auch in bzw. mit Word integrieren.
Fußnoten und Endnoten in Word
Neben dem Literaturverzeichnis kannst du in Word auch Fußnoten und Endnoten verwenden, um zusätzliche Informationen zu geben oder Quellen direkt zu zitieren. Diese sind besonders in geisteswissenschaftlichen Arbeiten verbreitet.
Quellen für verschiedene Abschnitte
Wenn du in einem langen Dokument verschiedene Abschnitte hast (z.B. Kapitel), kannst du für jeden Abschnitt ein eigenes Literaturverzeichnis erstellen. Dazu setzt du einfach den Cursor in den entsprechenden Abschnitt und fügst das Verzeichnis dort ein.
Fazit
Das Thema „Literaturverzeichnis Word“ gestaltet sich einfacher, als sich das viele Anwender vorstellen. Das Erstellen eines Word Literaturverzeichnisses ist mit den richtigen Werkzeugen und einer klaren Anleitung eine einfache und effiziente Aufgabe. Die integrierten Funktionen von Word ermöglichen es dir, die Quellen professionell und akkurat zu verwalten und zu zitieren, ohne dass du dies manuell tun musst. Word unterstützt dich dabei und nimmt Dir eine Menge Arbeit ab.
Beachte dabei die Regeln des von dir verwendeten Zitierstils, und halte deine Quellen stets vollständig und korrekt. Mit dieser Schritt-für-Schritt-Anleitung solltest du in der Lage sein, problemlos ein wissenschaftliches Literaturverzeichnis zu erstellen und deine Arbeiten und Dokumente professionell zu gestalten.
– Abkürzungsverzeichnis Word
– Word in PDF umwandeln
– DOCX Dateiformat
– Abbildungsverzeichnis Word
– Word Bild als Hintergrund




























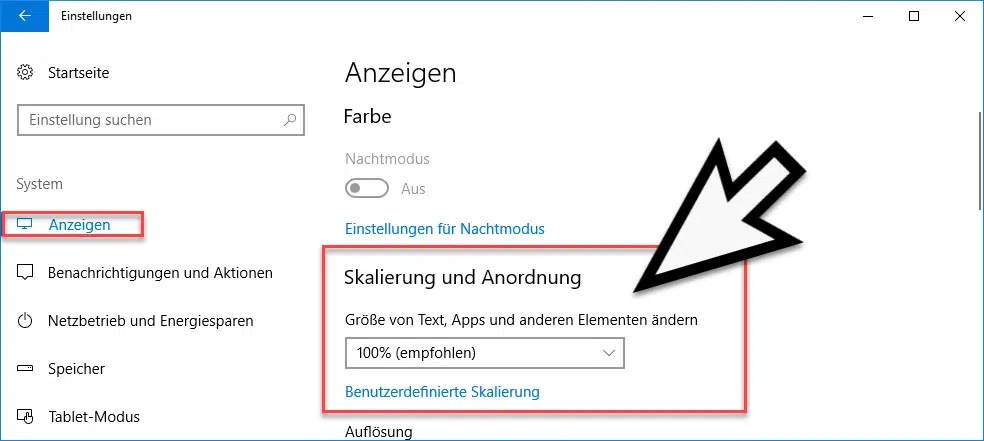
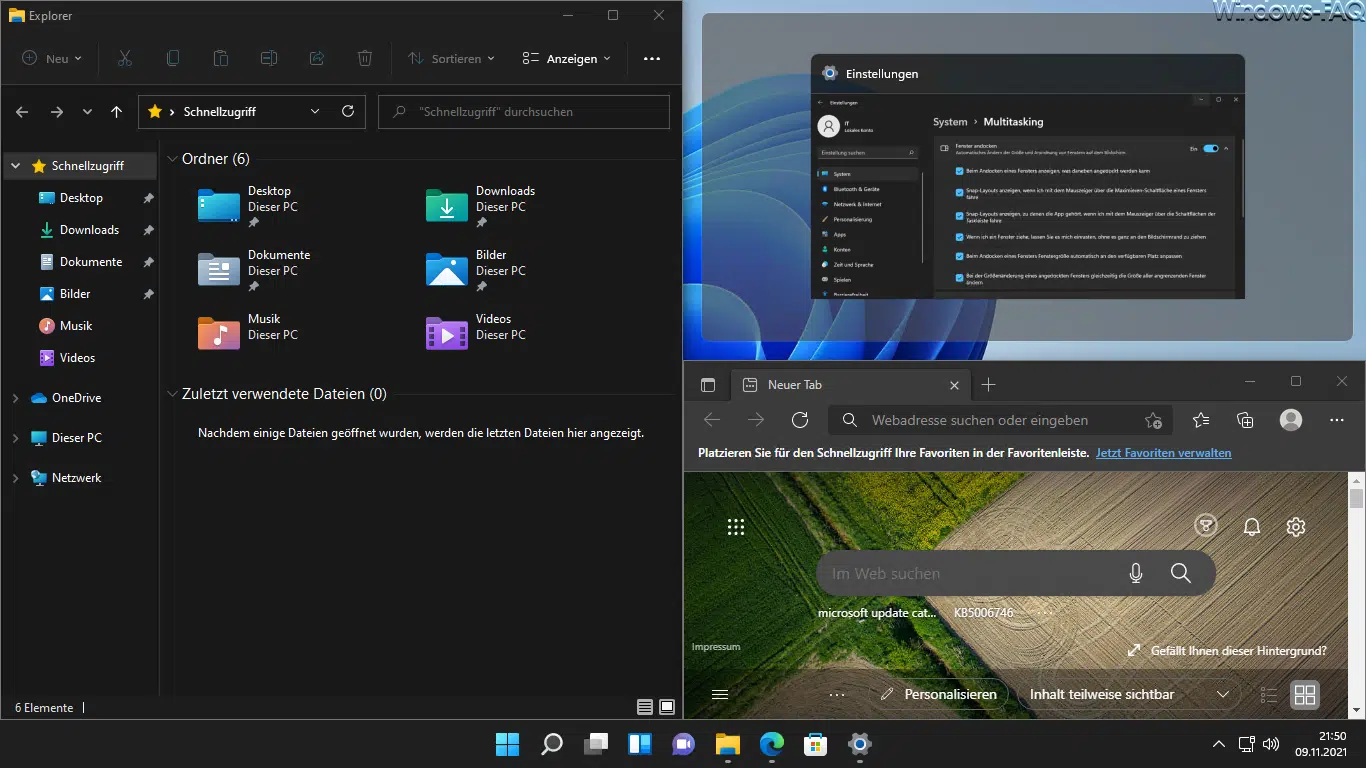





Neueste Kommentare