Ein Abkürzungsverzeichnis im Word zu erstellen, ist mit den integrierten Funktionen relativ einfach möglich. Abkürzungsverzeichnisse werden oftmals in wissenschaftlichen Arbeiten oder komplexen Berichten verwendet, um alle im Dokument verwendeten Abkürzungen samt ihrer ausgeschriebenen Form aufzulisten. So erhalten Leser des Word Dokuments einen schnellen Überblick über die verwendeten Kurzformen und deren Bedeutungen. In Microsoft Word lässt sich ein solches Verzeichnis automatisch erstellen. In diesem Beitrag finden Sie Schritt-für-Schritt Anleitungen, wie Sie ein Abkürzungsverzeichnis in Word anlegen und Ihre Abkürzungen hinzufügen können.
Was ist ein Abkürzungsverzeichnis?
Ein Abkürzungsverzeichnis ist eine Liste, die am Anfang oder Ende eines Dokuments eingefügt wird und alle im Text verwendeten Abkürzungen zusammen mit ihrer ausgeschriebenen Form auflistet. Es dient dazu, den Lesern eine schnelle Übersicht über die im Dokument verwendeten Kürzel zu geben. Ein typisches Beispiel für einen Eintrag in einem Abkürzungsverzeichnis wäre:
- HTML – Hypertext Markup Language
- PDF – Portable Document Format
- z.B. – Zum Beispiel
- bzw. – beziehungsweise
- u.a. – unter anderem
Schritt-für-Schritt-Anleitung: Abkürzungsverzeichnis in Word erstellen
Mit der folgenden Anleitung können Sie ganz einfach ein Abkürzungsverzeichnis in Word anlegen.
Abkürzung markieren und dem Index hinzufügen
Um Abkürzungen in ein Verzeichnis aufzunehmen, müssen Sie diese zuerst im Index festhalten. Gehen Sie dafür wie folgt vor:
- Markieren Sie die Abkürzung in Ihrem Dokument, die Sie in das Abkürzungsverzeichnis aufnehmen möchten.
- Drücken Sie die Word Tastenkombination [Alt] + [Shift] + [X]. Dadurch öffnet sich das Fenster „Indexeintrag festlegen“.
- Im Feld „Haupteintrag“ wird die Abkürzung, die Sie markiert haben, bereits angezeigt.
- Aktivieren Sie die Option „Querverweis“, um die ausgeschriebene Form der Abkürzung hinzuzufügen.

- Geben Sie im Feld „Querverweis“ die ausgeschriebene Bedeutung der Abkürzung ein, z. B. „z.B.“ für „zum Beispiel“.
- Klicken Sie auf „Markieren“, um diese Abkürzung in den Index aufzunehmen.
- Wenn Sie direkt weitere Abkürzungen hinzufügen möchten, bleiben Sie im Fenster „Indexeintrag festlegen“ und wiederholen Sie die Schritte 1 bis 6 für jede weitere Abkürzung.
- Wenn Sie fertig sind, klicken Sie auf „Schließen“.
Abkürzungsverzeichnis Word einfügen
Sobald Sie alle gewünschten Abkürzungen markiert haben, können Sie das Abkürzungsverzeichnis erstellen und an einer beliebigen Stelle im Dokument einfügen:
- Platzieren Sie den Cursor an die Stelle im Dokument, an der Sie das Abkürzungsverzeichnis einfügen möchten (z. B. nach dem Inhaltsverzeichnis oder am Ende des Dokuments).
- Gehen Sie oben im Menüband auf den Reiter „Referenzen“.
- Im Bereich „Index“ klicken Sie auf die Schaltfläche „Index einfügen“.

- Es öffnet sich das Fenster „Index“. Hier können Sie das Layout des Abkürzungsverzeichnisses anpassen:
- Unter „Formate“ wählen Sie ein Format, das Ihnen für Ihr Verzeichnis gefällt.
- Rechts im Fenster können Sie die Spaltenzahl festlegen, also ob Ihr Verzeichnis einspaltig oder mehrspaltig dargestellt wird.
- Klicken Sie auf „OK“, um das Abkürzungsverzeichnis in das Dokument einzufügen.
Anschließend sieht das Word Abkürzungsverzeichnis im Word Dokument wie folgt aus:

Aktualisierung des Abkürzungsverzeichnisses
Sollten Sie später weitere Abkürzungen hinzufügen oder Änderungen am Dokument vornehmen, müssen Sie das Abkürzungsverzeichnis aktualisieren, um die neuen Informationen einzupflegen.
- Klicken Sie auf das Abkürzungsverzeichnis, um es auszuwählen.
- Gehen Sie erneut auf den Reiter „Referenzen“ und klicken Sie auf „Index aktualisieren“.
- Word passt das Verzeichnis automatisch an, indem es die neuen Abkürzungen oder Änderungen übernimmt.
Formate des Word Abkürzungsverzeichnisses
Die Formatoptionen bieten unterschiedliche Stile, um das Abkürzungsverzeichnis an das Design deines Dokuments anzupassen. Ob Sie einen schlichten, professionellen oder eher dekorativen Stil möchten, jedes Format hat seinen spezifischen Nutzen und ist leicht anzuwenden. Sie können nach dem Einfügen des Verzeichnisses das Format immer wieder ändern, indem Sie das Verzeichnis auswählen und erneut auf „Index einfügen“ klickst, um das Format anzupassen.
1. Von Vorlage
Das Format „Von Vorlage“ verwendet das Standardlayout, das in der aktuellen Dokumentvorlage definiert ist. Dies bedeutet, dass das Abkürzungsverzeichnis das Design und die Formatierung übernimmt, die im verwendeten Word-Template vordefiniert sind. Dies ist besonders nützlich, wenn das Dokument eine spezifische Formatvorlage hat, die alle Verzeichnisse einheitlich gestalten soll.
2. Klassisch
Das „Klassisch“-Format bietet ein einfaches, traditionelles Layout. Es zeigt die Abkürzungen und ihre ausgeschriebenen Bedeutungen in einer klaren und standardisierten Form. Die Word Schriftarten und Layouts sind einfach und ohne spezielle Formatierungen, um einen schlichten und gut lesbaren Index zu gewährleisten.
3. Ausgefallen
Dieses Format ist eher dekorativ und enthält typischerweise besondere Schriftarten oder spezielle Formatierungen, die dem Verzeichnis ein ästhetisch auffälligeres Aussehen verleihen. Dies kann nützlich sein, wenn Sie möchten, dass das Abkürzungsverzeichnis mehr hervorsticht oder zu einem kreativeren Dokumentstil passt.
4. Modern
Das „Modern“-Format setzt auf klare Linien und einfache Schriftarten, um ein professionelles, minimalistisches Aussehen zu erzielen. Es verwendet meist serifenlose Schriften und ein schlichtes Layout, das gut in zeitgenössische Dokumente passt. Dies eignet sich besonders für Geschäftsberichte oder moderne Präsentationen.
5. Aufzählungszeichen
Das „Aufzählungszeichen“-Format listet die Abkürzungen mit einer Aufzählungsstruktur auf. Statt einer fortlaufenden Liste wird jede Abkürzung durch ein Bullet-Point-Symbol hervorgehoben. Dies ist nützlich, wenn Sie das Abkürzungsverzeichnis etwas übersichtlicher gestalten möchten.
Tipps für das Arbeiten mit Abkürzungsverzeichnissen
Hier noch einige weitere Tipps, die beim Erstellen bzw. Arbeiten mit dem Abkürzungsverzeichnis im Word beachten werden sollten.
- Einheitlichkeit: Achten Sie darauf, dass Sie im gesamten Dokument dieselben Abkürzungen in derselben Schreibweise verwenden. Dies erleichtert es Word, alle Vorkommen der Abkürzung korrekt zu identifizieren.
- Querverweis-Funktion: Die Verwendung der Querverweis-Funktion ist besonders hilfreich, um Missverständnisse zu vermeiden. So wird die ausgeschriebene Form immer eindeutig mit der jeweiligen Abkürzung verknüpft.
- Überarbeitungen: Sollten Sie umfangreiche Änderungen am Dokument vornehmen, vergessen Sie nicht, das Abkürzungsverzeichnis regelmäßig zu aktualisieren.
Fazit
Ein Abkürzungsverzeichnis in Word ist ein hervorragendes Werkzeug, um umfangreiche Dokumente für den Leser verständlicher zu gestalten. Die automatische Erstellung eines solchen Verzeichnisses spart Zeit und sorgt für ein professionelles Ergebnis und bietet für den Leser einen Mehrwert. Mit der oben beschriebenen Schritt-für-Schritt-Anleitung können Sie einfach und schnell ein Abkürzungsverzeichnis in Word anlegen und Ihre eigenen Abkürzungen hinzufügen.
– Word in PDF umwandeln
– DOCX Dateiformat
– Literaturverzeichnis Word
– Word Bild als Hintergrund
– Word Schriftart hinzufügen
– Abbildungsverzeichnis Word

























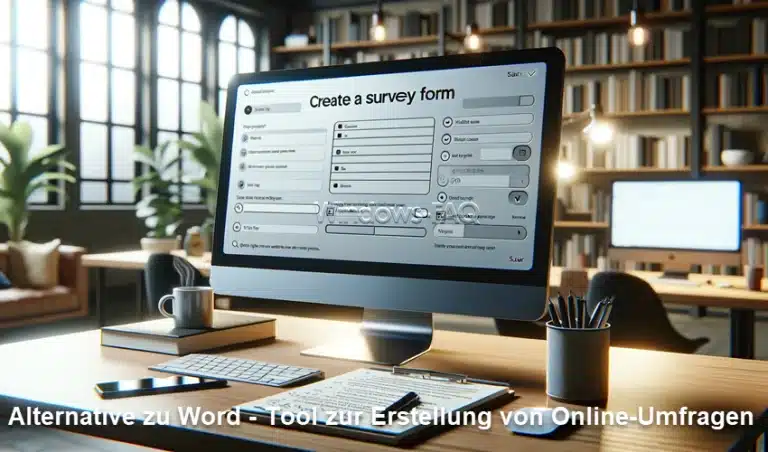









Diese Anleitung bietet eine unkomplizierte Methode zur Erstellung einer Liste von Abkürzungen in Word, ideal für akademische und professionelle Dokumente. Die schrittweisen Anweisungen stellen sicher, dass die Benutzer Abkürzungen und deren Bedeutungen leicht zusammenstellen können, was die Klarheit und Zugänglichkeit des Dokuments verbessert.