Der Fehlercode 0x80070643 ist eine Fehlermeldung, die häufig bei der Installation von Windows-Updates oder Programmen auftritt. Diese Fehlermeldung hindert Windows daran, das gewünschte bzw. neueste Windows Update zu installieren. Leider gibt es keine generelle Lösung für dieses Updateproblem, es gibt aber eine Reihe von Maßnahmen, durch die Sie den Update Fehlercode beseitigen können. In dieser ausführlichen Anleitung zum „Fehlercode 0x80070643“ finden Sie zahlreiche Tipps und Anleitungen zur Fehlerbeseitigung.
Was bedeutet der Fehlercode 0x80070643?
Der Fehler 0x80070643 ist eine generische Fehlermeldung, die im Zusammenhang mit mehreren Problemen auftreten kann. Zu den häufigsten Ursachen gehören:
- Beschädigte Windows Update-Dateien: Manchmal können die Dateien, die zum Installieren eines Updates verwendet werden, beschädigt sein.
- Probleme mit der .NET-Framework-Installation: Ein beschädigtes oder fehlendes .NET-Framework-Paket ist oft eine Ursache.
- Antivirensoftware: Bestimmte Antivirenprogramme können den Installationsprozess von Updates oder Programmen blockieren.
- Fehlkonfiguration von Systemdateien: Systemdateien, die für den Update-Prozess notwendig sind, können fehlen oder beschädigt sein.
- Probleme mit den Windows Installer-Komponenten: Fehler in den Microsoft Installer-Komponenten können ebenfalls diesen Fehler auslösen.

Schritt-für-Schritt-Anleitungen zur Behebung des Fehlers 0x80070643
Hier nachfolgend finden Sie zahlreiche Schritt-für-Schritt Anleitungen, mit deren Hilfe Sie den Windows Fehlercode 0x80070643 evtl. beseitigen können.
1. Windows Installer neu registrieren
Der Windows Installer ist ein zentrales Element für die Installation von Software und Updates. Wenn dieser beschädigt ist, kann der Fehler 0x80070643 auftreten. Um den Installer neu zu registrieren, folgen Sie diesen Schritten:
- Öffnen Sie die Eingabeaufforderung als Administrator (Rechtsklick auf das Startmenü, dann Eingabeaufforderung (Administrator)).
- Geben Sie die folgenden Befehle nacheinander ein und drücken Sie nach jedem Befehl die Eingabetaste:
msiexec /unregister
msiexec /regserver- In einer CMD Eingabeaufforderung oder im Windows Terminal mit Administrator Rechten sieht der Vorgang zur Neuregistrierung des Windows Installers wie folgt aus:

- Starten Sie Ihren Computer neu und versuchen Sie das Update erneut.
2. Antivirensoftware deaktivieren
Manchmal kann die installierte Antivirensoftware den Update-Prozess blockieren, da sie bestimmte Änderungen am System als Bedrohung interpretiert. Um dies zu umgehen, können Sie versuchen, Ihr Antivirenprogramm bzw. den Windows Defender vorübergehend zu deaktivieren:
- Öffnen Sie das Antivirenprogramm.
- Navigieren Sie zu den Einstellungen und deaktivieren Sie den Echtzeitschutz oder die Systemüberwachung für die Dauer der Installation.
Wichtig: Vergessen Sie nicht, den Schutz nach Abschluss des Updates wieder zu aktivieren!
3. Beschädigte Systemdateien reparieren
Beschädigte oder fehlende Systemdateien können ebenfalls zu dem Fehler führen. Sie können dies mithilfe des System File Checker (SFC) überprüfen und reparieren:
- Öffnen Sie die Eingabeaufforderung als Administrator.
- Geben Sie den folgenden Befehl ein und drücken Sie Enter:
sfc /scannowDer Vorgang kann einige Minuten dauern. Wenn beschädigte Dateien gefunden werden, wird Windows versuchen, diese automatisch zu reparieren. Am Ende wird Ihnen angezeigt, ob der Windows System File Checker (SFC) Fehler im Windows Systemverzeichnis gefunden und ggf. behoben hat.
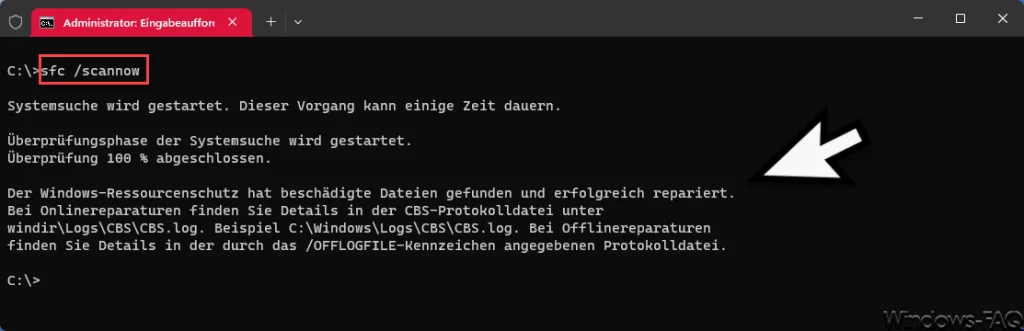
Starten Sie nach Abschluss des Vorgangs Ihren Computer neu.
4. Windows Update-Komponenten zurücksetzen
Ein weiterer effektiver Ansatz besteht darin, die Windows Update-Komponenten manuell zurückzusetzen. Dies kann viele Probleme beheben, die den Fehler 0x80070643 verursachen. Gehen Sie wie folgt vor:
- Öffnen Sie die Eingabeaufforderung als Administrator.
- Geben Sie nacheinander die folgenden Befehle ein:
net stop wuauserv
net stop cryptSvc
net stop bits
net stop msiserver
ren C:\Windows\SoftwareDistribution SoftwareDistribution.old
ren C:\Windows\System32\catroot2 catroot2.old
net start wuauserv
net start cryptSvc
net start bits
net start msiserverDiese Befehle stoppen die Windows Update-Dienste, benennen die alten Update-Ordner um und starten die Dienste neu. Sollten Sie weitere Informationen zum Windows Systemordner „SoftwareDistribution“ suchen, so empfehlen wir Ihnen unseren Artikel „Windows SoftwareDistribution Ordner – Aufgabe und Funktion„. Versuchen Sie nach dem Neustart erneut, das Update zu installieren.
5. Windows Defender aktualisieren
Wenn der Fehler während eines Updates von Windows Defender auftritt, könnte es sein, dass die Update-Dateien beschädigt sind oder ein Konflikt besteht. In diesem Fall können Sie den Windows Defender manuell aktualisieren:
- Öffnen Sie die Einstellungen > Update und Sicherheit > Windows Defender.
- Überprüfen Sie, ob eine manuelle Aktualisierung verfügbar ist, und installieren Sie diese.
Per Gruppenrichtlinie ist es auch möglich, dass die Windows Defender Antivirus Signaturen direkt nach PC-Start automatisch aktualisiert werden. Allerdings ist diese Möglichkeit nur in Windows Professionell Versionen verfügbar, da Windows Home Versionen nicht über die Funktion der Gruppenrichtlinien verfügen. Über einen Trick ist es aber möglich, auch in Windows Home die Gruppenrichtlinien zu aktivieren.
6. Fehlende Berechtigungen korrigieren
In manchen Fällen treten Probleme auf, wenn bestimmte Systemkomponenten nicht über ausreichende Berechtigungen verfügen, um Änderungen vorzunehmen. Dies lässt sich durch das Ändern der Zugriffsrechte in der Windows-Registrierung beheben:
- Öffnen Sie die Eingabeaufforderung als Administrator und führen Sie die folgenden Befehle aus:
icacls C:\Windows\System32\config\systemprofile\AppData\Local /grant *S-1-1-0:(OI)(CI)F /TDieser Befehl korrigiert die Berechtigungen des Systemordners.
7. Windows Update-Problembehandlung ausführen
Windows 10 und auch Windows 11 enthalten ein integriertes Tool zur Fehlerbehebung von Update-Problemen, das oft als erster Lösungsansatz dient. Der Weg, die Update Problembehandlung auszuführen, ist allerdings bei beiden Windows Version etwas unterschiedlich. In unseren Anleitungen „Windows Update Problembehandlung ausführen bei Windows 10“ und „Windows 11 Update Probleme beseitigen“ haben wir die genaue Wege zum Durchführen der Update Problembehandlungen ausführlich beschrieben.
Dieses Tool versucht automatisch, häufige Probleme im Zusammenhang mit Windows-Updates zu erkennen und automatisch zu beheben. Lassen Sie es den Vorgang abschließen und prüfen Sie, ob der Fehler behoben wurde.
8. Das .NET-Framework reparieren
Da der Fehler häufig im Zusammenhang mit einer beschädigten .NET-Framework-Installation steht, empfiehlt es sich, das .NET-Framework zu überprüfen und gegebenenfalls zu reparieren.
- Öffnen Sie die Systemsteuerung und navigieren Sie zu Programme und Features.
- Wählen Sie das .NET-Framework aus der Liste aus, klicken Sie mit der rechten Maustaste darauf und wählen Sie Ändern oder Reparieren.
- Folgen Sie den Anweisungen auf dem Bildschirm, um das Framework zu reparieren.
Wir haben zu dem Fehlercode 0x80070643 und der .NET Framework Reparatur vor einiger Zeit schon einmal einen Beitrag erstellt. Die genauen Informationen und wie Sie das .Net Framework reparieren können finden Sie im Artikel „Error 0x80070643 bei Windows Updates (.Net Framework)„.

Wenn der Fehler weiterhin besteht, können Sie das .NET-Framework auch vollständig deinstallieren und die neueste Version von der Microsoft-Website herunterladen und neu installieren. Oder Sie nutzen zur Reparatur des .Net Frameworks das .Net Framework Reparaturtool von Microsoft.
9. Fehlercode 0x80070643 per DISM beseitigen
Der Fehler 0x80070643 kann auch mit DISM (Deployment Imaging Service and Management Tool) behoben werden, einem leistungsstarken Windows-Tool zur Reparatur von Systemabbildern. Hier ist eine kurze Anleitung zur Anwendung von DISM:
- Klicken Sie mit der rechten Maustaste auf das Startmenü und wählen Sie Eingabeaufforderung (Administrator) oder Windows PowerShell (Administrator) aus.
- Systemabbild reparieren: Geben Sie den folgenden Befehl ein und drücken Sie Enter:
DISM /Online /Cleanup-Image /CheckHealthDieser Befehl überprüft, ob das Abbild beschädigt ist. Falls keine Probleme gemeldet werden, können Sie den nächsten Schritt überspringen.
- Beschädigungen beheben: Wenn der CheckHealth-Befehl Probleme findet, führen Sie diesen Reparaturbefehl aus. Dieser Befehl lädt beschädigte oder fehlende Dateien aus dem Windows-Update-Katalog und repariert das Systemabbild.
DISM /Online /Cleanup-Image /RestoreHealth- Nach DISM-Ausführung SFC-Befehl ausführen: Nachdem DISM die Reparatur abgeschlossen hat, sollten Sie den System File Checker (SFC) ausführen, um sicherzustellen, dass alle Systemdateien repariert sind:
sfc /scannowDurch die Kombination von DISM und SFC können viele Probleme behoben werden, die zu dem Fehlercode 0x80070643 führen, indem beschädigte Systemdateien und der Windows Komponentenstore repariert und das Windows-Update-System wiederhergestellt wird.
Wie kann ich zukünftig solche Updatefehler vermeiden?
Um den Fehler 0x80070643 in Zukunft zu vermeiden, sollten Sie sicherstellen, dass Ihr System immer auf dem neuesten Stand ist und regelmäßig gewartet wird. Hier sind einige bewährte Methoden:
- Regelmäßige Systemupdates: Stellen Sie sicher, dass Windows und alle installierten Programme regelmäßig auf Updates überprüft werden.
- Antivirensoftware aktuell halten: Halten Sie Ihre Sicherheitssoftware stets auf dem neuesten Stand, um Konflikte mit Windows-Updates zu vermeiden.
- Regelmäßige Systemwartung: Führen Sie regelmäßig Wartungsaufgaben wie das Bereinigen von temporären Dateien und das Defragmentieren der Festplatte durch.
- Verwendung von Systemwiederherstellungspunkten: Erstellen Sie regelmäßig Wiederherstellungspunkte, um im Falle von Problemen das System schnell auf einen funktionsfähigen Zustand zurücksetzen zu können.
Fazit
Der Fehlercode 0x80070643 kann verschiedene Ursachen und Auswirkungen haben. Mit den oben beschriebenen Schritten und Methoden sollte es Ihnen gelingen, das Problem zu beheben. Von einfachen Tools wie der Windows-Problembehandlung bis hin zu fortgeschritteneren Ansätzen wie dem Zurücksetzen von Windows-Komponenten gibt es zahlreiche Möglichkeiten, den Fehler zu beheben.
Wenn alle Methoden fehlschlagen, bleibt möglicherweise nur eine Neuinstallation des Betriebssystems, um das Problem zu beheben. Dies sollte jedoch als letzte Maßnahme in Erwägung gezogen werden. Wir wünschen bei der Fehlerbeseitigung viel Erfolg.



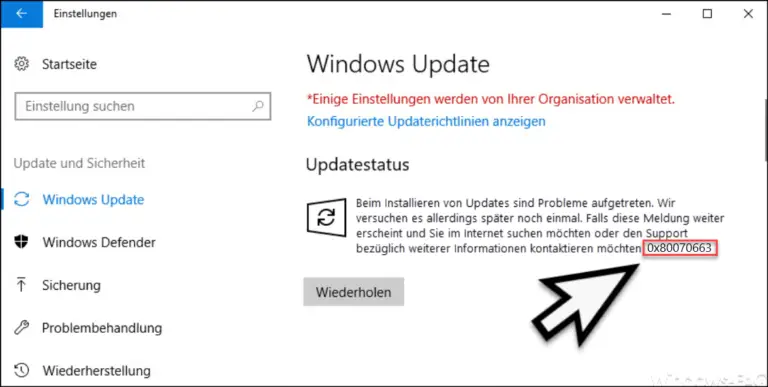



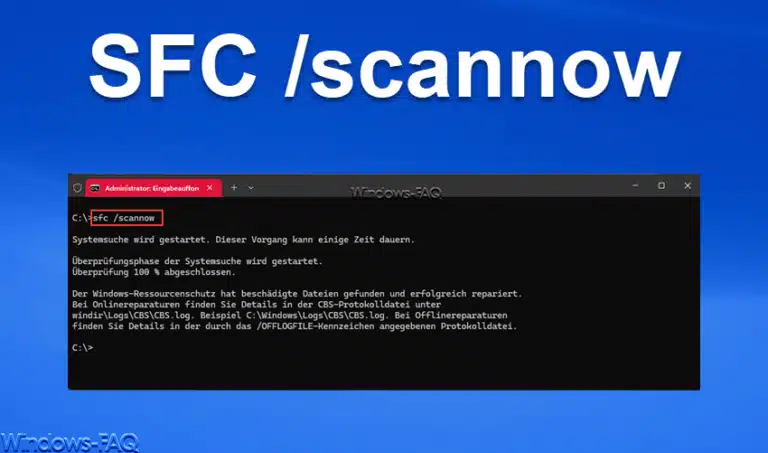




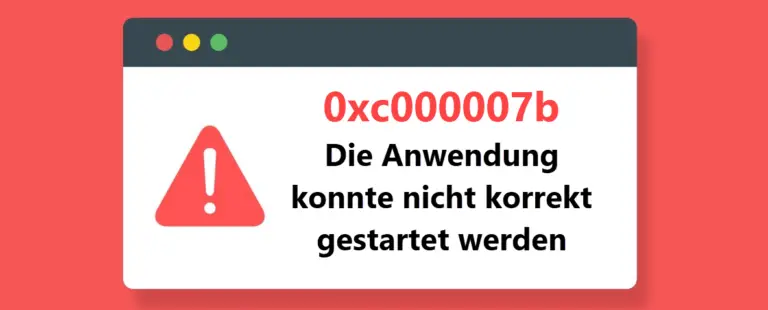






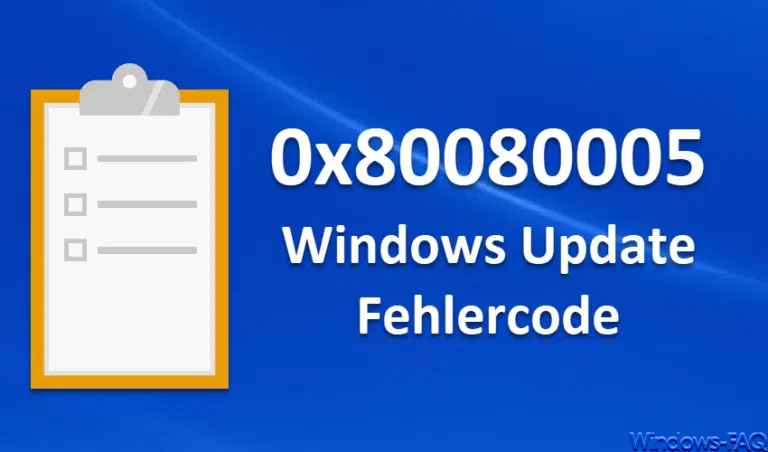





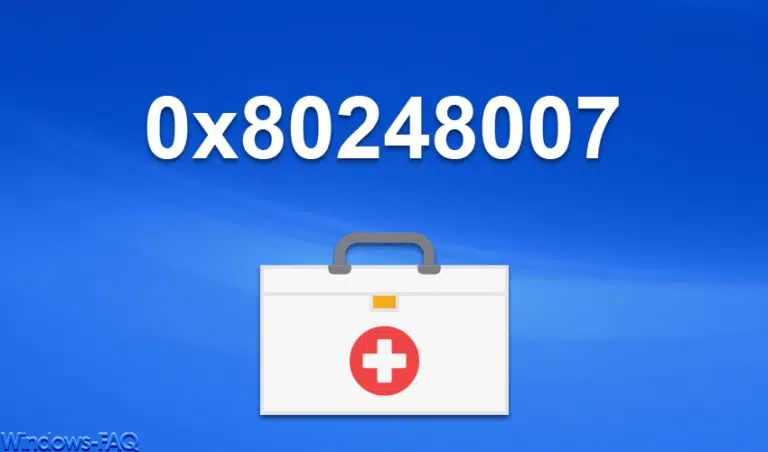

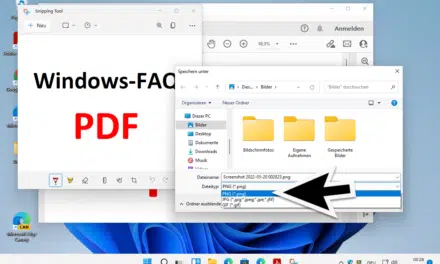

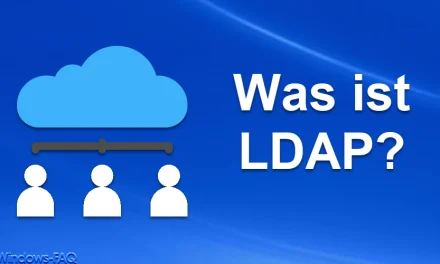




Neueste Kommentare