Um Seiten aus einem PDF trennen zu können, gibt es kostenlose Windows Funktionen, spezielle PDF Software oder Online-Tools. Das PDF-Format (Portable Document Format) ist ein beliebtes Dateiformat zur Verbreitung von Dokumenten, da es plattformunabhängig ist und das Layout beibehält. Oftmals besteht jedoch der Bedarf, ein großes PDF-Dokument in kleinere Teile zu trennen, sei es, um spezifische Seiten zu extrahieren oder um die Datei handlicher zu machen. In dieser PDF-Anleitung werden wir ausführlich verschiedene Methoden und Werkzeuge zum Trennen von PDF-Dateien vorstellen. Die Anleitungen umfassen sowohl Online-Tools als auch Software für Windows und Google Chrome.
Warum und wann sollten Sie PDF-Dateien trennen?
Das Trennen von PDFs (auch PDF Split genannt) kann aus verschiedenen Gründen erforderlich sein, sei es zur besseren Handhabung, zum Versenden per E-Mail oder zum Extrahieren spezifischer Informationen. Unabhängig vom Grund gibt es zahlreiche Werkzeuge und Methoden, um dies zu erreichen. In den folgenden Abschnitten werden wir detaillierte Schritt-für-Schritt-Anleitungen für verschiedene Tools und Plattformen bereitstellen, damit Sie Ihre PDFs effizient und einfach trennen können.
Bevor wir uns den verschiedenen Methoden und Tools zum Trennen von PDFs widmen, ist es sinnvoll, die Gründe und Situationen zu beleuchten, in denen das Trennen von PDFs nützlich ist.
Einfacheres Teilen von Dokumenten (PDF Splitting)
Ein großes PDF-Dokument kann schwer zu teilen sein, insbesondere wenn Sie nur einen bestimmten Abschnitt oder einige Seiten mit anderen teilen möchten. Indem Sie das Dokument in kleinere Teile trennen, können Sie spezifische Informationen gezielt weitergeben, ohne das gesamte Dokument senden zu müssen.
Reduzierung der Dateigröße
Große PDF-Dateien können beim Hochladen und Versenden per E-Mail problematisch sein, da viele E-Mail-Dienste Größenbeschränkungen haben. Durch das Trennen der PDF-Datei in kleinere Teile können Sie die Dateigröße reduzieren und die Handhabung erleichtern. Wenn Sie ein PDF komprimieren, so können Sie damit ebenfalls die Dateigröße verringern.
Organisatorische Vorteile
Das Trennen von PDFs kann helfen, die Organisation und Verwaltung von Dokumenten zu verbessern. Sie können verschiedene Kapitel eines Buches, Abschnitte eines Berichts oder einzelne Artikel aus einer Zeitschrift in separate Dateien aufteilen, um sie leichter zu finden und zu verwalten.
Extrahieren spezifischer Informationen
Manchmal benötigen Sie nur bestimmte Seiten oder Abschnitte aus einem großen PDF-Dokument. Das Trennen der PDF-Datei ermöglicht es Ihnen, genau die Informationen zu extrahieren, die Sie benötigen, ohne unnötigen Ballast.
PDF Trennen mit Google Chrome oder Edge
Google Chrome und auch der Microsoft Edge Browser bieten eine einfache Möglichkeit, PDFs ohne zusätzliche Software zu trennen. Diese Methode ist besonders nützlich, wenn Sie keine Internetverbindung haben oder keine Online-Tools verwenden möchten. Exemplarisch zeigen wir Ihnen den Vorgang zum Trennen am Google Chrome Browser, der Edge Browser verhält sich genauso.

- PDF-Dokument öffnen: Öffnen Sie das PDF-Dokument in Google Chrome. Dies können Sie tun, indem Sie die PDF-Datei per Drag-and-Drop in ein geöffnetes Chrome-Fenster ziehen oder mit der rechten Maustaste auf die Datei klicken und „Öffnen mit“ > „Google Chrome“ auswählen. Oder Sie richten vorher das Windows 11 Standard PDF Programm ein.
- Druckdialog öffnen: Klicken Sie auf das Druckersymbol in der oberen rechten Ecke des Browserfensters oder drücken Sie die Tastenkombination Drucken „Strg + P“, um den Druckdialog zu öffnen.
- Als PDF speichern: Unter „Ziel“ wählen Sie „Als PDF speichern“. Dies stellt sicher, dass das Dokument nicht gedruckt, sondern als neue PDF-Datei gespeichert wird.
- Seitenbereich festlegen: Unter „Seiten“ wählen Sie „Benutzerdefiniert“ und geben die Seitenzahlen ein, die Sie speichern möchten. Sie können einzelne Seiten (z. B. 1, 3, 5) oder einen Seitenbereich (z. B. 1-3, 5-7) eingeben.
- Speichern: Klicken Sie auf „Speichern“ und wählen Sie den Speicherort für die neue PDF-Datei. Chrome erstellt eine neue PDF-Datei, die nur die von Ihnen ausgewählten Seiten enthält.
Diese Methode ist besonders nützlich, da sie schnell und ohne zusätzliche Software funktioniert. Sie ist ideal für einfache Aufgaben und wenn Sie nur gelegentlich PDF-Dateien trennen müssen.
PDF Trennen mit Software für Windows
Für Windows-Benutzer gibt es eine Vielzahl von Software-Optionen zum Trennen von PDF-Dateien. Im Folgenden stellen wir drei leistungsstarke Programme vor: Adobe Acrobat, PDFsam Basic und PDF-XChange Editor.
Adobe Acrobat
Adobe Acrobat ist eine der umfassendsten Lösungen zur Bearbeitung von PDF-Dateien. Mit Adobe Acrobat können Sie PDF-Dateien einfach und effizient trennen. So gehen Sie vor:
- Adobe Acrobat öffnen: Starten Sie Adobe Acrobat und laden Sie die PDF-Datei, die Sie trennen möchten, indem Sie auf „Datei öffnen“ klicken und die gewünschte Datei auswählen.
- Werkzeuge auswählen: Gehen Sie in der Werkzeugleiste auf „Werkzeuge“ und wählen Sie „Organisieren“ und dann „Teilen“.
- Trennmethode wählen: Adobe Acrobat bietet verschiedene Optionen zum Trennen der PDF-Datei. Sie können nach Anzahl der Seiten, Dateigröße oder nach Lesezeichen trennen. Wählen Sie die für Ihre Bedürfnisse passende Methode.
- Trennung durchführen: Klicken Sie auf „Teilen“ und Acrobat trennt die Datei gemäß Ihrer Auswahl. Sie können auch angeben, ob die neuen Dateien in einem bestimmten Ordner gespeichert oder per E-Mail verschickt werden sollen.
- Speichern: Nachdem die Datei geteilt wurde, können Sie die neuen PDF-Dateien speichern und verwalten.
Adobe Acrobat bietet eine robuste und flexible Lösung für alle, die regelmäßig mit PDF-Dateien arbeiten und erweiterte Funktionen benötigen.
PDFsam Basic
PDFsam Basic ist ein kostenloses Open-Source-Tool, das speziell für das Trennen und Zusammenführen von PDFs entwickelt wurde. Es bietet eine benutzerfreundliche Oberfläche und leistungsstarke Funktionen. Hier ist, wie Sie es verwenden:
- PDFsam Basic herunterladen und installieren: Laden Sie PDFsam Basic von der offiziellen Website herunter und installieren Sie die Software.
- PDFsam Basic starten: Öffnen Sie das Programm und wählen Sie im Hauptmenü „Split“ aus.
- PDF-Datei laden: Klicken Sie auf „Datei hinzufügen“ und laden Sie die PDF-Datei, die Sie trennen möchten. Sie können auch mehrere Dateien gleichzeitig laden.
- Trennmethode wählen: PDFsam Basic bietet mehrere Trennmethoden, einschließlich nach Seitenzahl, nach Lesezeichen oder nach Dateigröße. Wählen Sie die Methode, die am besten zu Ihren Anforderungen passt.
- Trennung durchführen: Geben Sie die erforderlichen Informationen ein, wie z. B. die Anzahl der Seiten pro Datei oder die Lesezeichenebene, und klicken Sie auf „Ausführen“. PDFsam Basic trennt die Datei entsprechend Ihren Vorgaben.
- Ergebnisse überprüfen: Nachdem die Trennung abgeschlossen ist, können Sie die neuen Dateien im angegebenen Ausgabeverzeichnis finden und überprüfen.
PDFsam Basic ist besonders nützlich für Benutzer, die eine kostenlose und zuverlässige Lösung für das Trennen und Zusammenführen von PDFs suchen.

PDF-XChange Editor
Der PDF-XChange Editor ist ein weiteres leistungsstarkes Werkzeug zum Bearbeiten von PDFs. Es bietet eine Vielzahl von Funktionen, darunter das Trennen von PDF-Dateien. So verwenden Sie den PDF-XChange Editor zum Trennen von PDFs:
- PDF-XChange Editor installieren: Laden Sie den PDF-XChange Editor von der offiziellen Website herunter und installieren Sie die Software.
- PDF-Datei öffnen: Starten Sie den PDF-XChange Editor und öffnen Sie die PDF-Datei, die Sie trennen möchten, indem Sie auf „Datei öffnen“ klicken und die gewünschte Datei auswählen.
- Seiten extrahieren: Gehen Sie in der Menüleiste auf „Organize“ und wählen Sie „Extract Pages“. Ein Dialogfeld wird angezeigt, in dem Sie die Seitenzahlen eingeben können, die Sie extrahieren möchten.
- Einstellungen anpassen: Sie können auswählen, ob die extrahierten Seiten als separate Dateien gespeichert oder zu einer neuen Datei zusammengeführt werden sollen. Passen Sie die Einstellungen entsprechend Ihren Bedürfnissen an.
- Extraktion durchführen: Klicken Sie auf „OK“ und der PDF-XChange Editor extrahiert die angegebenen Seiten. Speichern Sie die neuen Dateien im gewünschten Verzeichnis.
Der PDF-XChange Editor bietet eine benutzerfreundliche Oberfläche und leistungsstarke Funktionen, die ihn zu einer hervorragenden Wahl für die Bearbeitung von PDF-Dateien machen.
PDF Seiten trennen mit Online-Tools
Online-Tools bieten eine einfache und bequeme Möglichkeit, PDFs zu trennen, ohne dass zusätzliche Software installiert werden muss. Im Folgenden stellen wir drei beliebte Online-Tools vor: Smallpdf, ILovePDF und PDF24.
Smallpdf
Smallpdf ist ein bekanntes Online-Tool, das eine Vielzahl von PDF-Diensten anbietet, darunter das Trennen von PDFs. Um Smallpdf zu nutzen, gehen Sie folgendermaßen vor:
- Öffnen Sie die Website: Gehen Sie zu Smallpdf.
- Datei hochladen: Klicken Sie auf „Datei auswählen“ und laden Sie die PDF-Datei hoch, die Sie trennen möchten. Sie können die Datei auch per Drag-and-Drop in den entsprechenden Bereich ziehen.
- Trennmethode auswählen: Nach dem Hochladen können Sie die PDF-Datei nach Seiten trennen oder bestimmte Seiten auswählen. Wählen Sie die gewünschte Methode.
- Trennung durchführen: Klicken Sie auf „PDF trennen“, um den Vorgang zu starten. Smallpdf verarbeitet Ihre Datei und trennt sie entsprechend Ihren Vorgaben.
- Dateien herunterladen: Nach dem Trennen können Sie die einzelnen PDF-Dateien herunterladen. Smallpdf bietet auch die Möglichkeit, die Dateien in einem ZIP-Archiv zusammenzufassen.
ILovePDF
ILovePDF bietet ebenfalls eine benutzerfreundliche Möglichkeit, PDFs zu trennen. Die Schritte sind ähnlich wie bei Smallpdf:
- Website besuchen: Gehen Sie zu ILovePDF.
- Datei hochladen: Klicken Sie auf „PDF Datei auswählen“ und laden Sie Ihre Datei hoch. Sie können die Datei auch per Drag-and-Drop in den entsprechenden Bereich ziehen.
- Seiten auswählen: Wählen Sie die Seiten aus, die Sie extrahieren möchten, oder geben Sie die Seitenbereiche ein. ILovePDF bietet Optionen zum Trennen nach einzelnen Seiten oder nach Seitenbereichen.
- Trennung starten: Klicken Sie auf „PDF trennen“, um den Vorgang zu starten. ILovePDF verarbeitet Ihre Datei und trennt sie entsprechend Ihren Vorgaben.
- Dateien herunterladen: Nach dem Trennen können Sie die resultierenden PDF-Dateien herunterladen. ILovePDF bietet auch die Möglichkeit, die Dateien in einem ZIP-Archiv zusammenzufassen.
PDF24
PDF24 bietet eine Reihe von PDF-Diensten, darunter auch das Trennen von PDF-Dateien. Um PDF24 zu nutzen, gehen Sie folgendermaßen vor:
- Website öffnen: Gehen Sie zu PDF24.
- Datei hochladen: Ziehen Sie die PDF-Datei in den Upload-Bereich oder klicken Sie auf „Datei wählen“, um Ihre Datei hochzuladen.
- Seiten auswählen: Wählen Sie die Seiten aus, die Sie trennen möchten. PDF24 bietet verschiedene Optionen zum Trennen, einschließlich nach Seitenbereichen und nach spezifischen Seiten.
- Trennung durchführen: Klicken Sie auf „PDF trennen“, um den Vorgang zu starten. PDF24 verarbeitet Ihre Datei und trennt sie entsprechend Ihren Vorgaben.
- Dateien herunterladen: Nach dem Trennen können Sie die resultierenden Dateien herunterladen. PDF24 bietet auch die Möglichkeit, die Dateien in einem ZIP-Archiv zusammenzufassen.
Fazit
Das Trennen von PDF Seiten ist eine nützliche Fähigkeit, die mit einer Vielzahl von Tools erreicht werden kann. Online-Tools wie Smallpdf, ILovePDF und PDF24 bieten einfache und schnelle Lösungen, während Google Chrome und Microsoft Edge eine praktische Methode ohne zusätzliche Software bietet. Für Windows-Benutzer stehen leistungsstarke Programme wie Adobe Acrobat, PDFsam Basic und PDF-XChange Editor zur Verfügung, die erweiterte Funktionen und Flexibilität bieten. Unabhängig von Ihrer Wahl können Sie sicher sein, dass Sie Ihre PDFs effizient und effektiv trennen können. Neben der Funktion PDFs zu trennen, gibt es auch Möglichkeiten, PDF Seiten zu löschen.
Obwohl das Trennen von PDF-Dateien auf den ersten Blick kompliziert erscheinen mag, zeigen die oben beschriebenen Methoden, dass es zahlreiche benutzerfreundliche Lösungen gibt, die den Prozess erheblich vereinfachen. Indem Sie die für Ihre Bedürfnisse passende Methode auswählen, können Sie sicherstellen, dass Sie stets die Kontrolle über Ihre Dokumente behalten und diese optimal verwalten können.












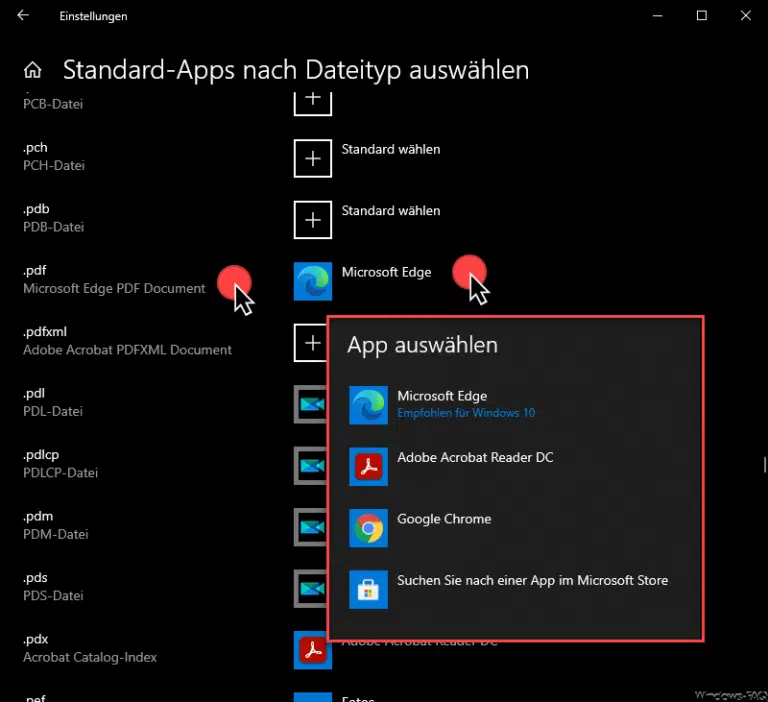




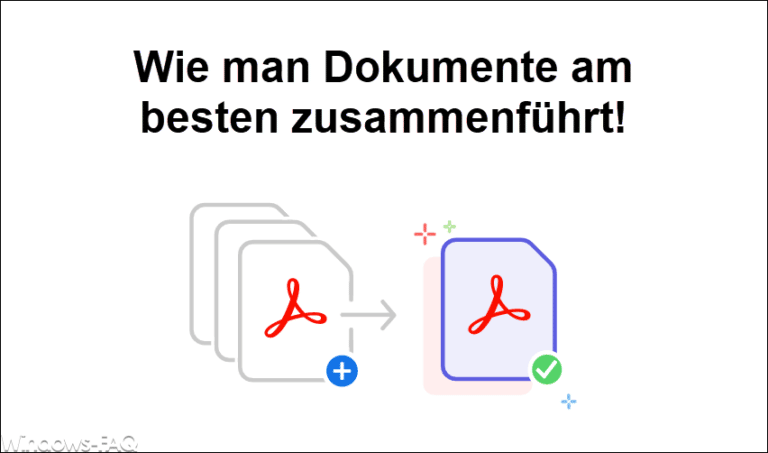

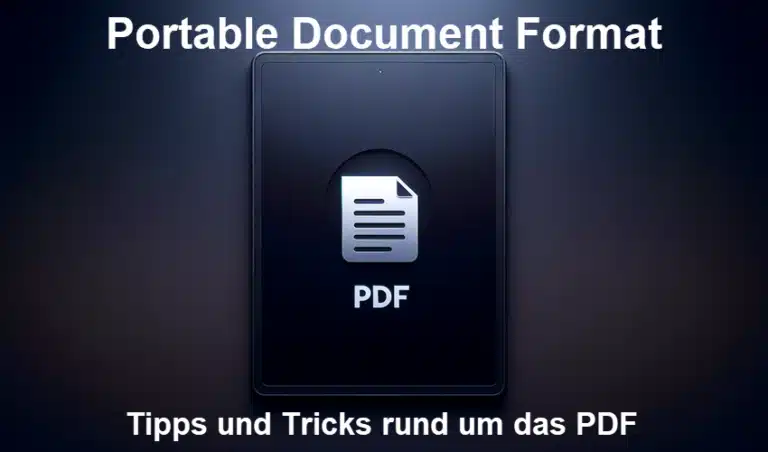

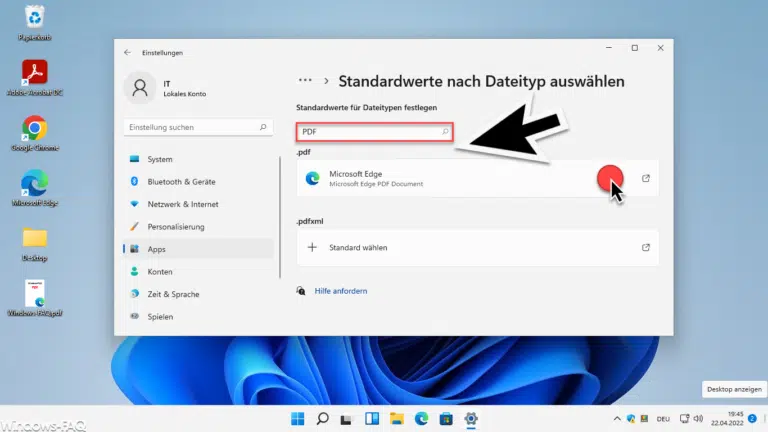







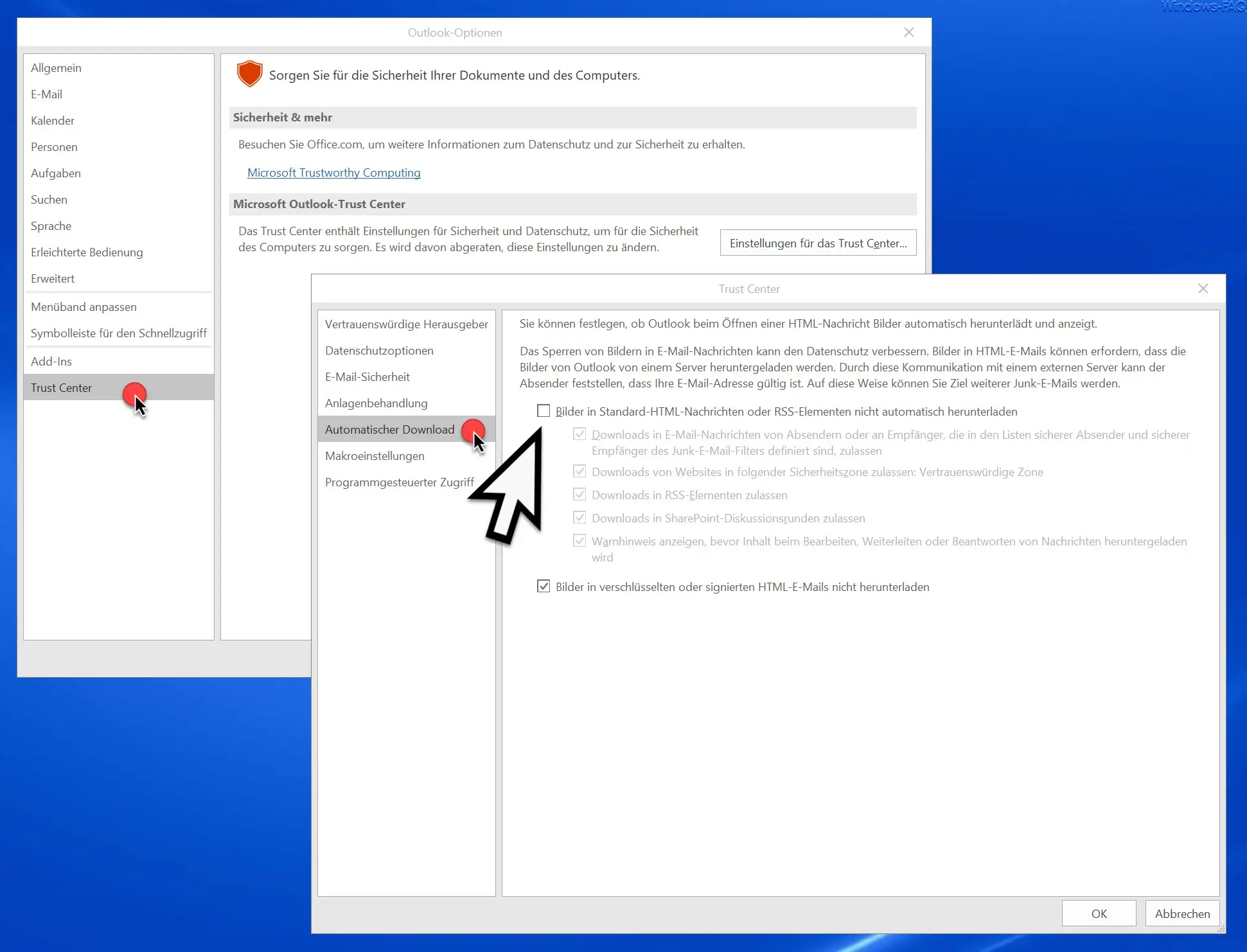
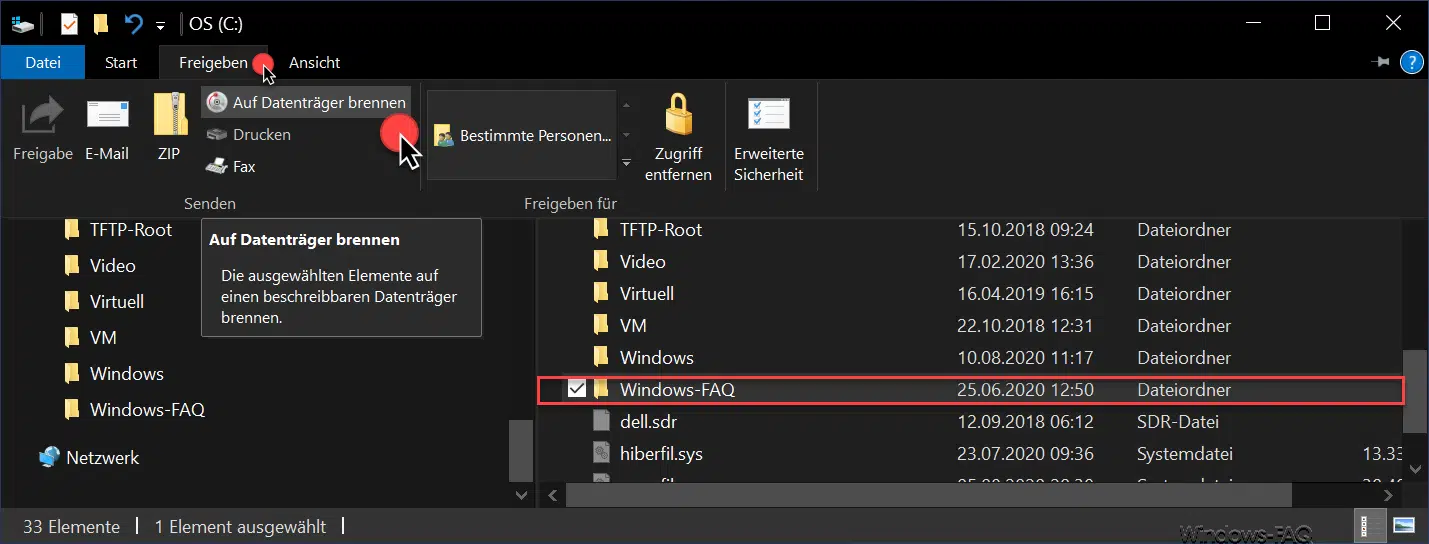




Neueste Kommentare