Doppelte Bilder finden unter Windows ist gar nicht so einfach, lässt sich aber mit den richtigen Hilfsmitteln bewerkstelligen. Heutzutage, wo fast jeder ein Smartphone besitzt, werden Unmengen an Fotos und Bilder erzeugt. Diese werden in der Regel unsortiert auf den Festplatten der PCs, Notebooks oder Tablets abgelegt und belegen teilweise extrem viel Speicher. Doch je mehr Bilder wir speichern, desto wahrscheinlicher ist es, dass sich doppelte Dateien einschleichen. Diese doppelten Bilder nehmen nicht nur wertvollen Speicherplatz ein, sondern können auch die Organisation unserer Bildersammlung erschweren. In dieser Anleitung zum Thema „Doppelte Bilder finden unter Windows“ zeigen wir Ihnen, wie Sie doppelte Bilder unter Windows finden und entfernen können. Wir werden verschiedene Methoden durchgehen, von der manuellen Suche, über die PowerShell Skript bis hin zu spezialisierten Softwarelösungen.
Warum doppelte Bilder ein Problem sind
Doppelte Bilder können verschiedene Probleme verursachen:
- Speicherplatz: Doppelte Dateien verbrauchen unnötigen Speicherplatz auf Ihrer Festplatte oder SSD.
- Unordnung: Sie erschweren die Organisation Ihrer Bilder, was das Finden bestimmter Fotos komplizierter macht.
- Backups: Sie können die Größe von Backups unnötig vergrößern.
- Leistung: Eine große Anzahl unnötiger Dateien kann die Leistung Ihres Computers beeinträchtigen.
Manuelle Suche nach doppelten Bildern
Windows Explorer verwenden
Der Windows Explorer bietet grundlegende Funktionen, um doppelte Bilder manuell zu finden. Allerdings ist diese Lösung nur dann praktisch, wenn Sie nicht über allzu viele Bilder verfügen. Sollten Sie mehrere hundert oder tausende Bilder überprüfen wollen, so sollten Sie zur PowerShell Lösung greifen.
Schritte zur manuellen Suche:
- Ordnerstruktur durchgehen: Öffnen Sie den Windows Explorer und navigieren Sie zu den Ordnern, in denen Ihre Bilder gespeichert sind.
- Ansicht anpassen: Stellen Sie sicher, dass die Ansicht auf „Details“ eingestellt ist, damit Sie alle relevanten Informationen sehen können.
- Sortieren nach Namen oder Datum: Sortieren Sie Ihre Bilder nach Namen oder Datum, um ähnliche Dateien nebeneinander anzuzeigen.
- Vergleichen: Vergleichen Sie die Dateien manuell, um doppelte Bilder zu identifizieren.
Windows Explorer Vorschaufunktion nutzen
Ein weiteres nützliches Feature des Windows Explorers ist die Vorschaufunktion.

Schritte zur Verwendung der Vorschaufunktion:
- Vorschaufenster aktivieren: Aktivieren Sie das Vorschaufenster im Windows Explorer, um eine Vorschau der ausgewählten Bilder anzuzeigen.
- Bilder durchsehen: Klicken Sie sich durch die Bilder und vergleichen Sie die Vorschauen, um Duplikate zu erkennen.
Verwendung der integrierten Windows-Tools
Windows-Suche
Die Windows-Suche kann Ihnen helfen, alle Bilder auf der Festplatte zu finden und somit schnell nach doppelten Bildern zu suchen.
Schritte zur Verwendung der Windows-Suche:
- Suchleiste öffnen: Öffnen Sie die Suchleiste im Windows Explorer.
- Suchbegriffe eingeben: Geben Sie Dateitypen wie
.jpg,.pngoder.bmpein. - Suchergebnisse analysieren: Durchsuchen Sie die Ergebnisse und vergleichen Sie ähnliche Dateinamen und Größen.
PowerShell-Skript zum Suchen von doppelten Bildern unter Windows
PowerShell bietet leistungsstarke Skriptmöglichkeiten, um doppelte Dateien zu finden.
Einfache PowerShell-Befehle:
- PowerShell öffnen: Öffnen Sie die PowerShell über das Startmenü.
- Skript ausführen: Führen Sie ein einfaches Skript aus, um doppelte Dateien zu finden. Am einfachsten kopieren Sie das gesamte Skript, fügen es über das Notepad in einer PowerShell Datei ein und speichern diese z.B. als „DoppelteBilder.ps1“ auf Ihrer Festplatte ab. Bitte beachten Sie, dass Sie den Pfad zu Ihren Bildern ebenfalls im PowerShell Skript noch anpassen.
# Define the folder to search for duplicate images
$folderPath = "C:\Pfad\zu\Ihren\Bildern"
# Define the image file extensions to consider
$imageExtensions = @(".jpg", ".jpeg", ".png", ".bmp", ".gif", ".tiff")
# Get all image files in the specified folder and subfolders
$files = Get-ChildItem -Path $folderPath -Recurse -File | Where-Object { $imageExtensions -contains $_.Extension.ToLower() }
# Group files by size
$groupedBySize = $files | Group-Object Length | Where-Object { $_.Count -gt 1 }
# Function to calculate the hash of a file
function Get-FileHash([string]$filePath) {
$hasher = [System.Security.Cryptography.HashAlgorithm]::Create("MD5")
$stream = [System.IO.File]::OpenRead($filePath)
[byte[]]$hashBytes = $hasher.ComputeHash($stream)
$stream.Close()
return [BitConverter]::ToString($hashBytes) -replace "-", ""
}
# Group files by hash
$duplicates = @()
foreach ($group in $groupedBySize) {
$hashGroups = $group.Group | Group-Object { Get-FileHash $_.FullName } | Where-Object { $_.Count -gt 1 }
foreach ($hashGroup in $hashGroups) {
$duplicates += [PSCustomObject]@{
Hash = $hashGroup.Name
Files = $hashGroup.Group
}
}
}
# Output the duplicate files
if ($duplicates.Count -eq 0) {
Write-Output "No duplicate images found."
} else {
Write-Output "Duplicate images found:"
foreach ($duplicate in $duplicates) {
Write-Output "Hash: $($duplicate.Hash)"
foreach ($file in $duplicate.Files) {
Write-Output " - $($file.FullName)"
}
}
}
Dieses Skript durchsucht den angegebenen Pfad rekursiv und gruppiert Dateien nach ihrer Größe. Dateien mit gleicher Größe werden als mögliche Duplikate angezeigt. Dabei werden die gängigsten und etabliertesten Bilder Dateiformate berücksichtigt und die Hashwerte der Bilder verglichen.
Sollte Ihre Bildersammlung sehr umfangreich sein, so kann dieses Skript durchaus einige Zeit benötigen, um die doppelten Bilder zu erkennen und als Liste auszugeben.
Verwendung von spezialisierter Software
Duplicate Cleaner
Duplicate Cleaner ist ein leistungsstarkes Tool, das speziell für das Auffinden und Entfernen doppelter Dateien entwickelt wurde.
Schritte zur Verwendung von Duplicate Cleaner:
- Software herunterladen und installieren: Laden Sie Duplicate Cleaner von der offiziellen Website herunter und installieren Sie es.
- Suchkriterien festlegen: Starten Sie das Programm und legen Sie die Suchkriterien fest. Sie können nach Dateiname, -größe, -inhalt oder anderen Kriterien suchen.
- Ordner auswählen: Wählen Sie die Ordner aus, die durchsucht werden sollen.
- Suche starten: Starten Sie die Suche und warten Sie, bis der Scan abgeschlossen ist.
- Ergebnisse analysieren: Überprüfen Sie die gefundenen Duplikate und wählen Sie aus, welche gelöscht oder verschoben werden sollen.
CCleaner
CCleaner ist ein weiteres beliebtes Tool, das eine Funktion zum Finden doppelter Dateien bietet.
Schritte zur Verwendung von CCleaner:
- Software herunterladen und installieren: Laden Sie CCleaner von der offiziellen Website herunter und installieren Sie es.
- Tools öffnen: Starten Sie CCleaner und navigieren Sie zu „Tools„.
- Doppelte Dateien finden: Wählen Sie „Doppelte Dateien finden“ und legen Sie die Suchkriterien fest.
- Ordner auswählen: Wählen Sie die zu durchsuchenden Ordner aus.
- Suche starten: Starten Sie die Suche und warten Sie auf die Ergebnisse.
- Ergebnisse überprüfen: Überprüfen Sie die gefundenen Duplikate und entscheiden Sie, welche gelöscht werden sollen.
Auslogics Duplicate File Finder
Auslogics Duplicate File Finder ist ein weiteres nützliches Tool zur Erkennung und Entfernung doppelter Dateien.
Schritte zur Verwendung von Auslogics Duplicate File Finder:
- Software herunterladen und installieren: Laden Sie Auslogics Duplicate File Finder von der offiziellen Website herunter und installieren Sie es.
- Programm starten: Öffnen Sie das Programm und klicken Sie auf „Scannen„.
- Suchkriterien festlegen: Legen Sie die Suchkriterien fest, wie Dateityp und -größe.
- Ordner auswählen: Wählen Sie die Ordner aus, die durchsucht werden sollen.
- Suche starten: Starten Sie die Suche und warten Sie, bis der Scan abgeschlossen ist.
- Ergebnisse analysieren: Überprüfen Sie die gefundenen Duplikate und wählen Sie aus, welche gelöscht oder verschoben werden sollen.
Online-Tools und Cloud-Dienste
Google Fotos
Google Fotos bietet eine automatische Erkennung und Entfernung doppelter Bilder.
Schritte zur Verwendung von Google Fotos:
- Bilder hochladen: Laden Sie Ihre Bilder in Google Fotos hoch.
- Automatische Sortierung: Google Fotos sortiert und organisiert Ihre Bilder automatisch.
- Duplikate überprüfen: Google Fotos erkennt und entfernt automatisch doppelte Bilder. Überprüfen Sie Ihre Bibliothek, um sicherzustellen, dass alle Duplikate entfernt wurden.
Dropbox
Dropbox bietet ebenfalls Funktionen zur Verwaltung und Organisation Ihrer Bilder.
Schritte zur Verwendung von Dropbox:
- Bilder hochladen: Laden Sie Ihre Bilder in Dropbox hoch.
- Ordner organisieren: Organisieren Sie Ihre Bilder in verschiedenen Ordnern.
- Duplikate manuell entfernen: Überprüfen Sie die Ordner manuell auf doppelte Bilder und entfernen Sie diese.
Tipps zur Vermeidung doppelter Bilder
Hier noch einige weitere Tipps, um das Ablegen von doppelten Bildern zu vermeiden.
- Ordnerstruktur: Halten Sie eine klare und gut organisierte Ordnerstruktur.
- Regelmäßige Überprüfung: Überprüfen Sie Ihre Bilder regelmäßig auf Duplikate.
- Dateinamen konsistent halten: Verwenden Sie konsistente Dateinamen, um die Identifikation zu erleichtern.
- Backups organisieren: Organisieren Sie Ihre Backups, um doppelte Dateien zu vermeiden.
Fazit
Das Finden und Entfernen doppelter Bilder unter Windows kann mit verschiedenen Methoden erreicht werden. Manuelle Methoden wie der Windows Explorer und die Windows-Suche sind einfach, aber zeitaufwändig. PowerShell-Skripte bieten eine technischere Herangehensweise, während spezialisierte Softwarelösungen wie Duplicate Cleaner, CCleaner und Auslogics Duplicate File Finder effektive und benutzerfreundliche Alternativen bieten. Cloud-Dienste wie Google Fotos und Dropbox können ebenfalls helfen, Ihre Bilder zu organisieren und Duplikate zu entfernen.
Indem Sie die oben genannten Methoden und Tools verwenden, können Sie Ihre Bildersammlung effizient verwalten, Speicherplatz sparen und die Leistung Ihres Computers verbessern. Regelmäßige Überprüfungen und eine gut organisierte Ordnerstruktur tragen ebenfalls dazu bei, die Anzahl doppelter Bilder in Ihrem System zu minimieren.
– Gelöschte Bilder wiederherstellen
– Bildgröße ändern








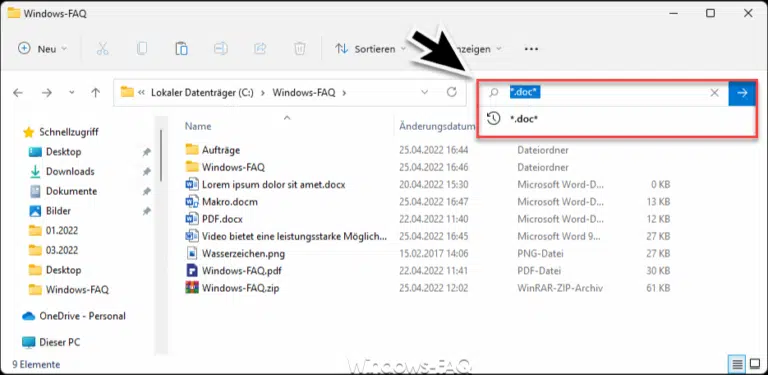




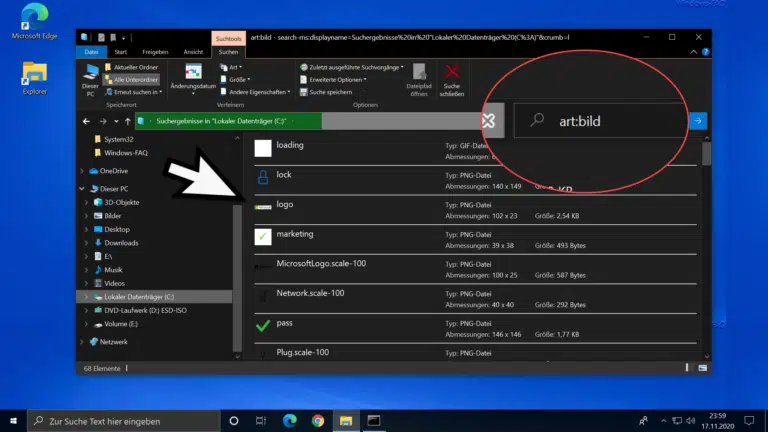

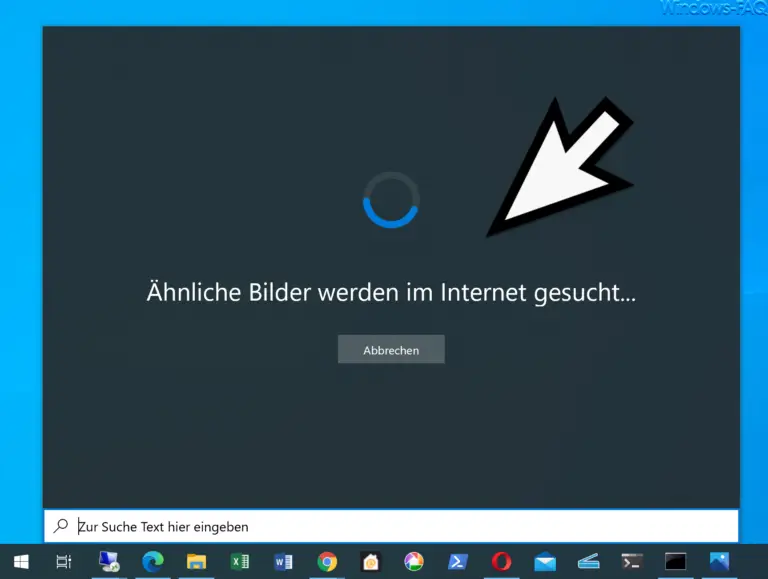







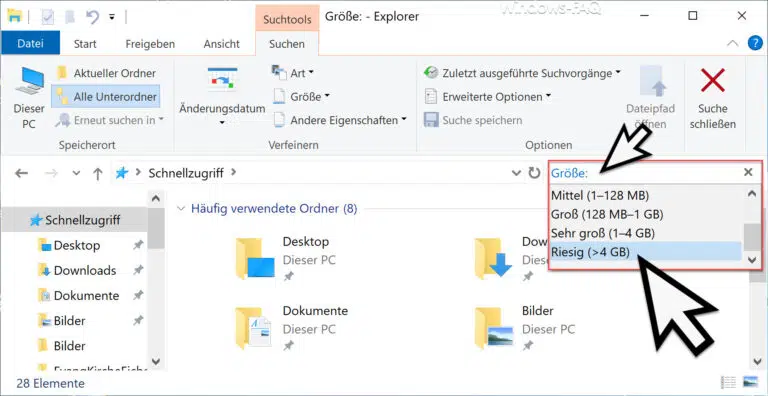

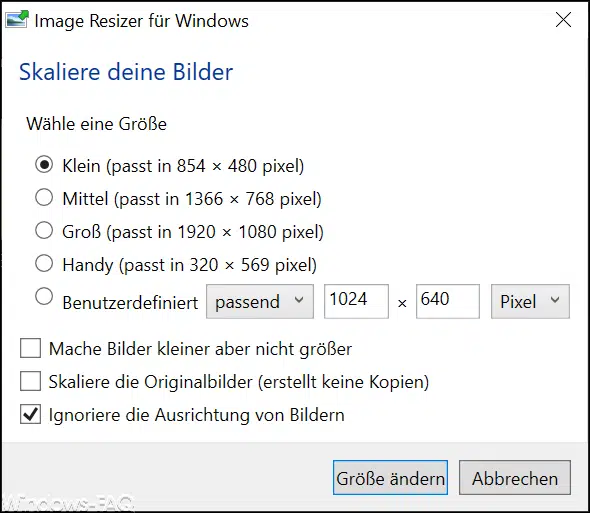
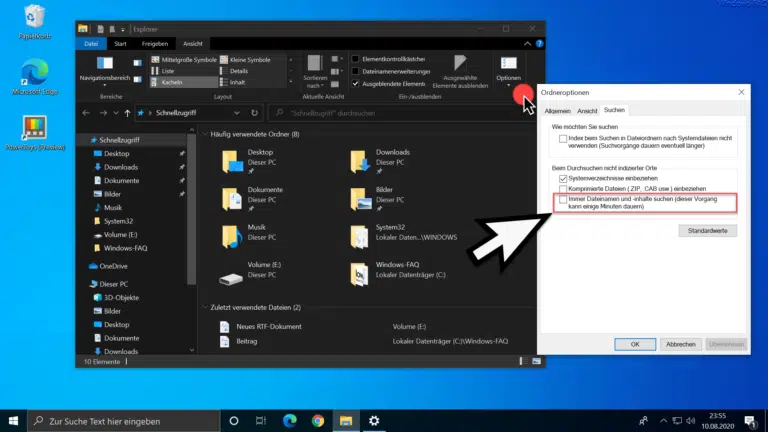








Neueste Kommentare