Die richtige Helligkeit des Bildschirms einzustellen wichtig für ein komfortables und gesundes Arbeiten am Computer. Zu helle oder zu dunkle Bildschirme können die Augen belasten und zu Unwohlsein führen. In dieser ausführlichen Anleitung zum Thema „Bildschirm Helligkeit einstellen“ zeigen wir Ihnen verschiedene Methoden, wie Sie die Helligkeit Ihres Bildschirms unter Windows anpassen können. Wir werden uns sowohl mit den in Windows integrierten Tools als auch mit externen Anwendungen und Einstellungen am Monitor selbst befassen. Lassen Sie uns ohne weitere Umschweife in die Details eintauchen.
Warum die Bildschirmhelligkeit anpassen?
Bevor wir zu den technischen Details kommen, ist es wichtig zu verstehen, warum die Anpassung der Bildschirmhelligkeit so wichtig ist. Die richtige Helligkeit kann:
- Augenbelastung reduzieren: Längeres Arbeiten an zu hellen oder zu dunklen Bildschirmen kann die Augen stark beanspruchen und zu Kopfschmerzen oder Sehstörungen führen.
- Energie sparen: Eine niedrigere Helligkeit kann den Energieverbrauch Ihres Geräts senken, was besonders bei Laptops die Akkulaufzeit verlängern kann.
- Bildqualität verbessern: Eine angemessene Helligkeit kann die Darstellung von Farben und Kontrasten auf Ihrem Bildschirm verbessern.
Methode 1: Anpassung über die Windows-Einstellungen
Windows bietet mehrere einfache Möglichkeiten, die Bildschirmhelligkeit anzupassen. Wir beginnen mit den integrierten Einstellungen in Windows.
Helligkeit Bildschirm einstellen über die Schnelleinstellungen (Windows 10 und 11)
- Öffnen der Schnelleinstellungen: Klicken Sie auf das Benachrichtigungscenter in der unteren rechten Ecke Ihres Bildschirms (oder drücken Sie die Tastenkombination Windowstaste + A).
- Helligkeitsregler verwenden: Im Benachrichtigungscenter sehen Sie einen Schieberegler für die Helligkeit. Ziehen Sie diesen Regler nach links oder rechts, um die Helligkeit zu verringern oder zu erhöhen.

Über die Einstellungen-App (Windows 10)
Die Helligkeit des Bildschirms bei Windows 10 lässt sich wie folgt einstellen:
- Einstellungen öffnen: Klicken Sie auf das Startmenü und dann auf das Zahnradsymbol, um die Einstellungen zu öffnen.
- System auswählen: Klicken Sie auf „System“ und anschließend auf „Anzeige„.
- Helligkeitsregler verwenden: Unter „Helligkeit und Farbe“ finden Sie einen Schieberegler für die Helligkeit. Passen Sie die Helligkeit an, indem Sie den Regler nach links oder rechts ziehen.
Über die Einstellungen-App (Windows 11)
- Einstellungen öffnen: Klicken Sie auf das Startmenü und dann auf das Zahnradsymbol, um die Einstellungen zu öffnen.
- System auswählen: Klicken Sie auf „System“ und anschließend auf „Anzeige„.
- Helligkeitsregler verwenden: Unter „Helligkeit“ finden Sie einen Schieberegler. Ziehen Sie den Regler, um die Helligkeit zu ändern.

Methode 2: Anpassung über den Monitor
Unabhängig von der Software, die auf Ihrem Computer läuft, können Sie die Helligkeit auch direkt über die Tasten an Ihrem Monitor einstellen.
On-Screen Display (OSD) Menü
- Zugriff auf das OSD-Menü: Drücken Sie die Menütaste auf Ihrem Monitor. Diese Taste befindet sich normalerweise an der Vorderseite, der Seite oder der Unterseite des Monitors.
- Navigieren im Menü: Verwenden Sie die Pfeiltasten, um durch das Menü zu navigieren. Suchen Sie nach der Option „Helligkeit“ oder „Bildschirmhelligkeit„.
- Helligkeit anpassen: Verwenden Sie die Pfeiltasten, um die Helligkeit zu erhöhen oder zu verringern, und bestätigen Sie Ihre Auswahl.
Methode 3: Helligkeit Bildschirm einstellen über die Grafikkarten-Software
Viele moderne Grafikkarten bieten eigene Softwarelösungen zur Anpassung der Anzeigeeinstellungen, einschließlich der Helligkeit. Hier sind einige der gängigsten Anwendungen:
NVIDIA Control Panel
- Öffnen des NVIDIA Control Panels: Klicken Sie mit der rechten Maustaste auf den Desktop und wählen Sie „NVIDIA Control Panel“ oder rufen Sie die NVidia Systemsteuerung auf.
- Anzeigeeinstellungen: Gehen Sie zu „Anzeige“ und wählen Sie „Desktop-Farbeinstellungen anpassen„.
- Helligkeit anpassen: Nutzen Sie den Schieberegler unter „Helligkeit„, um die Helligkeit Ihres Bildschirms anzupassen.

AMD Radeon Software
- Öffnen der AMD Radeon Software: Klicken Sie mit der rechten Maustaste auf den Desktop und wählen Sie „AMD Radeon Software„.
- Anzeigeeinstellungen: Gehen Sie zu „Anzeige“ und wählen Sie „Farbeinstellungen„.
- Helligkeit anpassen: Verwenden Sie den Schieberegler unter „Helligkeit“, um die Helligkeit einzustellen.
Methode 4: Anpassung der Helligkeit über Drittanbieter-Software
Es gibt auch viele Drittanbieter-Programme und Tools, die erweiterte Funktionen zur Anpassung der Bildschirmhelligkeit bieten. Einige dieser Tools bieten mehr Flexibilität und Optionen als die integrierten Windows-Einstellungen.
f.lux
- Download und Installation: Laden Sie f.lux von der offiziellen Website herunter und installieren Sie das Programm.
- Einstellungen anpassen: Öffnen Sie f.lux und gehen Sie zu den Einstellungen. Hier können Sie die Helligkeit Ihres Bildschirms basierend auf der Tageszeit automatisch anpassen lassen.
- Manuelle Anpassung: Sie können die Helligkeit auch manuell anpassen, indem Sie den Schieberegler in der f.lux-Oberfläche verwenden.
DisplayFusion
- Download und Installation: Laden Sie DisplayFusion von der offiziellen Website herunter und installieren Sie das Programm.
- Einstellungen anpassen: Öffnen Sie DisplayFusion und gehen Sie zu den Monitoreinstellungen.
- Helligkeit anpassen: Verwenden Sie die Schieberegler, um die Helligkeit Ihres Bildschirms anzupassen.
Methode 5: Anpassung über die Energieoptionen
Windows bietet auch Energieoptionen, die die Helligkeit Ihres Bildschirms basierend auf dem Energieprofil anpassen können.
Energieoptionen in Windows 10
- Energieoptionen öffnen: Klicken Sie mit der rechten Maustaste auf das Batteriesymbol in der Taskleiste und wählen Sie „Energieoptionen“.
- Energieplan anpassen: Wählen Sie den Energieplan, den Sie anpassen möchten, und klicken Sie auf „Planeinstellungen ändern„.
- Helligkeit anpassen: Passen Sie die Helligkeit für den Akkubetrieb und den Netzbetrieb separat an.
Energieoptionen in Windows 11
- Energieoptionen öffnen: Klicken Sie auf das Startmenü und gehen Sie zu den Einstellungen.
- System auswählen: Klicken Sie auf „System“ und dann auf „Energie & Akku„.
- Energieplan anpassen: Wählen Sie den Energieplan, den Sie anpassen möchten, und klicken Sie auf „Planeinstellungen ändern„.
- Helligkeit anpassen: Passen Sie die Helligkeit für den Akkubetrieb und den Netzbetrieb separat an.
Automatische Anpassung der Bildschirmhelligkeit
Neben der manuellen Anpassung gibt es auch Möglichkeiten, die Helligkeit automatisch basierend auf Umgebungslicht oder anderen Faktoren anzupassen.
Adaptive Helligkeit
Viele moderne Laptops und Monitore verfügen über einen Umgebungslichtsensor, der die Helligkeit des Bildschirms automatisch anpasst.
- Einstellungen öffnen: Gehen Sie zu den Einstellungen und wählen Sie „System“.
- Anzeige auswählen: Klicken Sie auf „Anzeige“ und suchen Sie nach der Option „Adaptive Helligkeit„.
- Aktivieren der adaptiven Helligkeit: Aktivieren Sie diese Option, um die Helligkeit automatisch anzupassen.
Zeitgesteuerte Anpassung
Mit einigen Drittanbieter-Programmen können Sie die Helligkeit basierend auf der Tageszeit automatisch anpassen.
- Download und Installation eines geeigneten Programms: Programme wie f.lux oder Redshift bieten diese Funktion.
- Einstellungen anpassen: Öffnen Sie das Programm und konfigurieren Sie die Einstellungen so, dass die Helligkeit basierend auf der Tageszeit automatisch angepasst wird.
Spezielle Einstellungen für Laptops
Bei Laptops gibt es oft zusätzliche Optionen zur Anpassung der Bildschirmhelligkeit, die speziell für mobile Geräte konzipiert sind.
Funktionstasten verwenden
- Helligkeitstasten finden: Viele Notebooks bzw. Laptops haben spezielle Funktionstasten, um die Helligkeit anzupassen. Diese Tasten sind normalerweise mit einem Sonnensymbol gekennzeichnet und befinden sich in der oberen Tastenreihe.
- Tasten verwenden: Halten Sie die Fn-Taste gedrückt und drücken Sie die entsprechenden Helligkeitstasten, um die Helligkeit zu erhöhen oder zu verringern.

Bildschirm Helligkeit einstellen Batterieeinstellungen
Besonders bei akkubetriebenen Geräten wie Notebooks oder Tablets spielen die Batterieeinstellungen auch eine entscheidende Rolle bei der Helligkeitseinstellung des Bildschirms. Je heller der Bildschirm eingestellt ist, desto mehr wie Energie benötigt und je kürzer ist die Akkulaufzeit. Hierfür ist auch die Windows Batterieanzeige sehr hilfreich. Die entsprechenden Windows Einstellungen finden Sie hier:
- Batterieeinstellungen öffnen: Klicken Sie auf das Batteriesymbol in der Taskleiste und wählen Sie „Batterieeinstellungen“.
- Helligkeit anpassen: Passen Sie die Helligkeit für den Akkubetrieb und den Netzbetrieb separat an.
Tipps für die optimale Helligkeitseinstellung
Die optimale Helligkeitseinstellung hängt von verschiedenen Faktoren ab, darunter die Umgebung, in der Sie arbeiten, und Ihre persönlichen Vorlieben. Hier sind einige Tipps, um die beste Einstellung zu finden:
- Umgebungslicht berücksichtigen: Stellen Sie sicher, dass die Helligkeit Ihres Bildschirms zur Umgebungsbeleuchtung passt. Ein zu heller Bildschirm in einem dunklen Raum kann die Augen belasten.
- Regelmäßige Pausen einlegen: Machen Sie regelmäßige Pausen, um Ihre Augen zu entspannen, insbesondere wenn Sie lange Zeit vor dem Bildschirm verbringen.
- Kalibrierungstools verwenden: Verwenden Sie Tools zur Bildschirmkalibrierung, um die beste Farbdarstellung und Helligkeit zu erzielen.
Fazit
Die Anpassung der Bildschirmhelligkeit ist eine einfache, aber wichtige Maßnahme, um den Komfort und die Produktivität beim Arbeiten am Computer zu verbessern. Windows bietet viele integrierte Optionen zur Anpassung der Helligkeit, und es gibt auch zahlreiche Drittanbieter-Tools, die erweiterte Funktionen bieten. Unabhängig davon, ob Sie einen Desktop-Computer oder einen Laptop verwenden, sollten Sie sich die Zeit nehmen, die Helligkeitseinstellungen zu optimieren, um die beste Benutzererfahrung zu erzielen.
Mit den in diesem Blogbeitrag beschriebenen Methoden und Tipps zum Thema „Helligkeit Bildschirm einstellen“ sollten Sie in der Lage sein, die Helligkeit Ihres Bildschirms schnell und einfach anzupassen. Denken Sie daran, dass die richtige Helligkeitseinstellung nicht nur Ihre Augen schont, sondern auch die Bildqualität verbessert und Energie spart. Probieren Sie die verschiedenen Methoden aus und finden Sie heraus, welche für Sie am besten funktioniert.
– 2 Bildschirme einrichten
– Windows Bildschirm duplizieren
– Bildschirm sperren










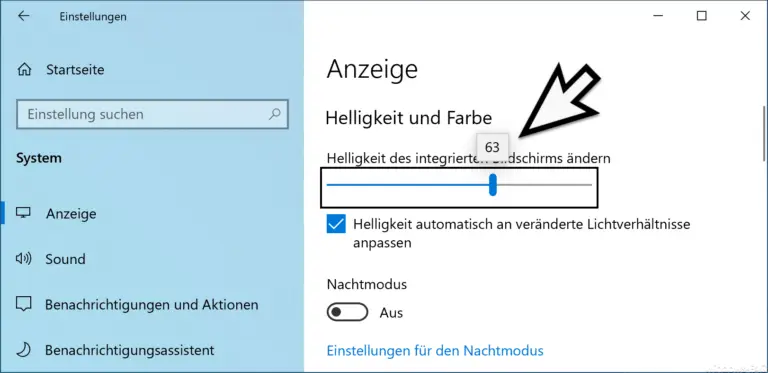

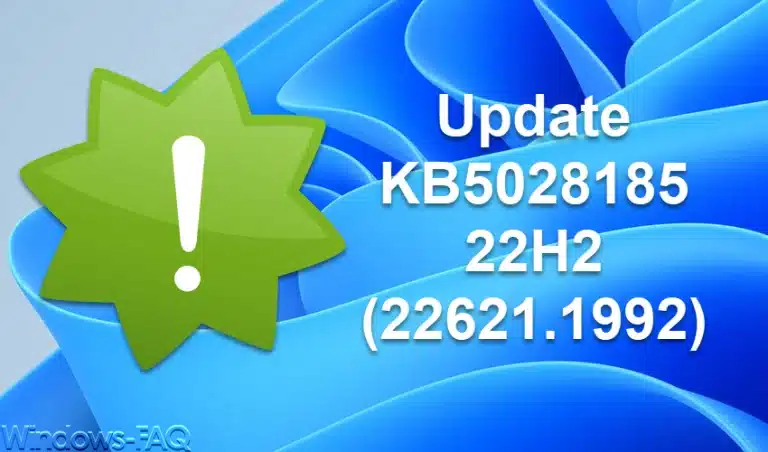







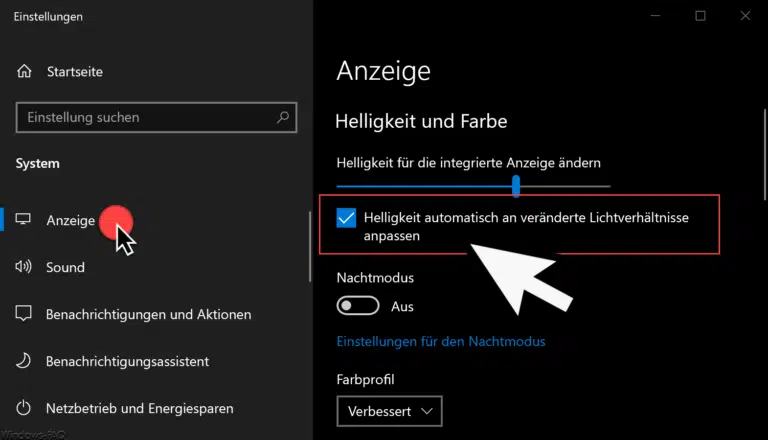





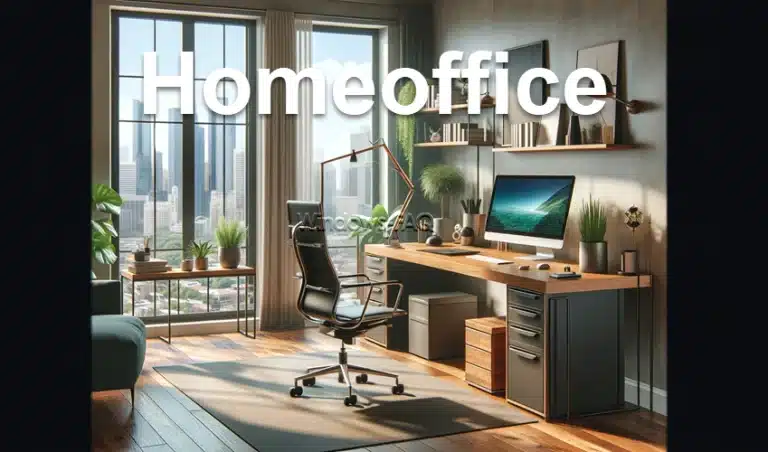
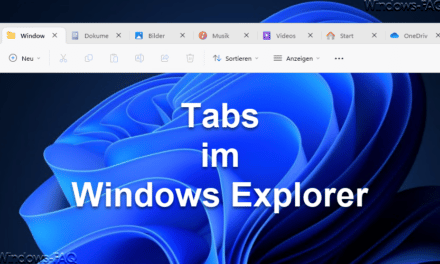

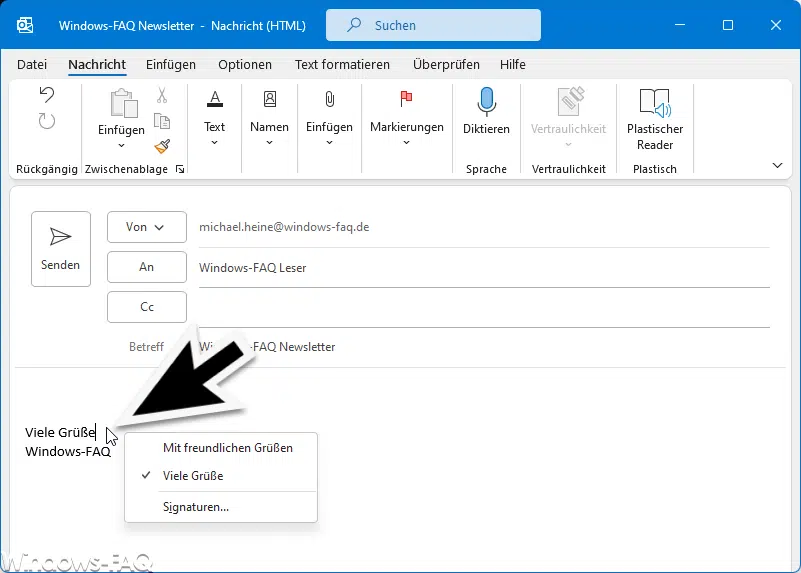
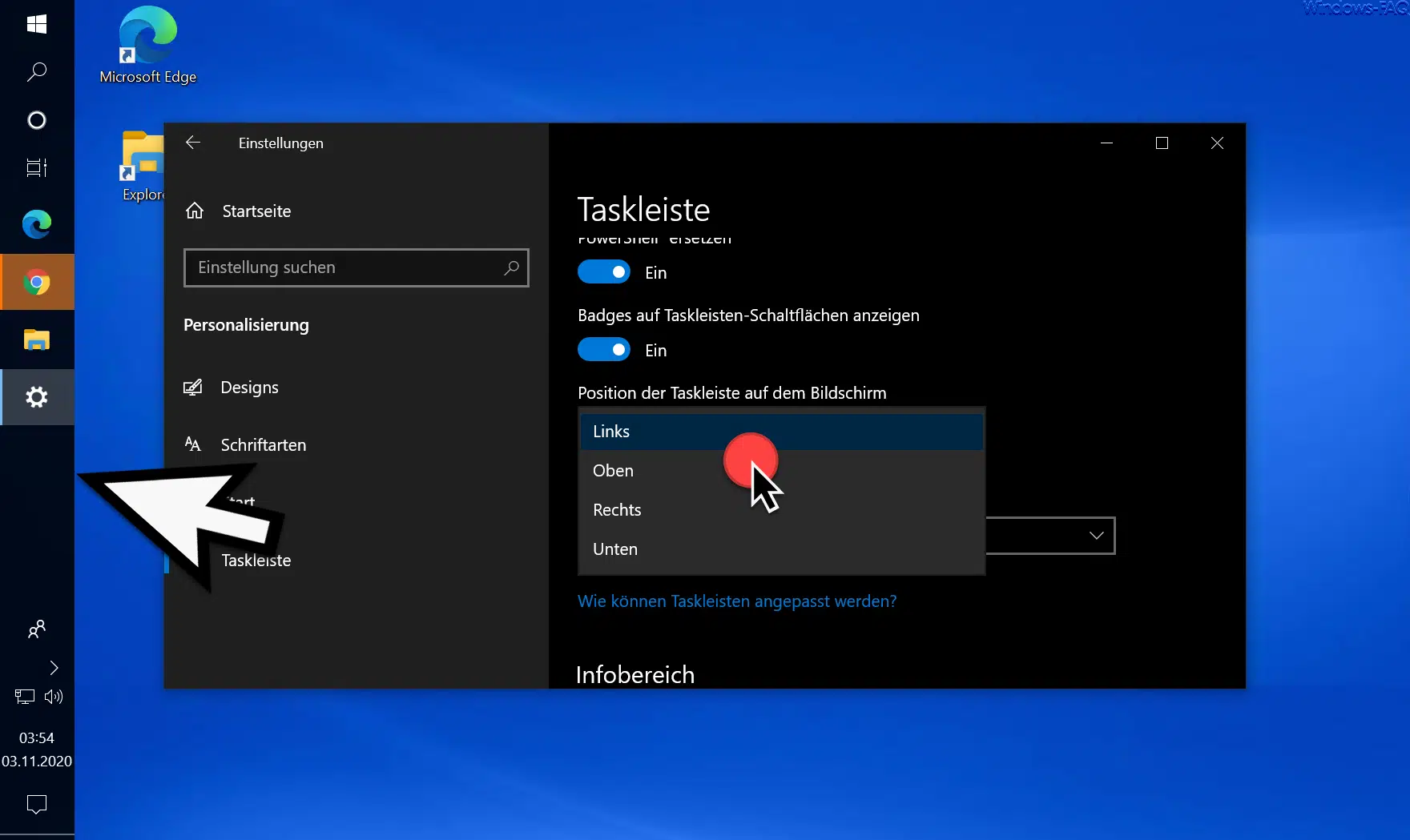




Neueste Kommentare