Wenn Sie unter Windows mehrere Sprachen verwenden, so stellt sich die Frage, wie kann ich die Tastatur auf Deutsch umstellen? Die Umstellung der Tastatur auf Deutsch oder auf einen andere Sprache kann viele Vorteile mit sich bringen, insbesondere wenn Sie häufig in der ausgewählten Sprache Ihre Dokumente verfassen. Dieser umfassende Artikel erklärt Schritt für Schritt, wie Sie Ihre Tastatur auf Deutsch umstellen, welche Vorteile dies bietet und wie Sie mögliche Probleme beheben können.
Warum die Tastatur auf Deutsch umstellen?
Bevor wir in die technischen Details eintauchen, lassen Sie uns die Vorteile der Umstellung auf eine deutsche Tastatur betrachten:
1. Optimiertes Schreiben in deutscher Sprache
Die deutsche Tastaturbelegung (QWERTZ) unterscheidet sich in einigen wesentlichen Punkten von der US-amerikanischen Belegung (QWERTY). Die wichtigsten Unterschiede sind die Positionen der Sonderzeichen wie ä, ö, ü und ß. Mit einer deutschen Tastatur können Sie diese Zeichen direkt eingeben, ohne komplizierte Tastenkombinationen verwenden zu müssen.
2. Verbesserung der Produktivität
Wenn Sie regelmäßig auf Deutsch schreiben, kann die Umstellung Ihrer Tastatur Ihre Produktivität erheblich steigern. Sie können schneller tippen und vermeiden Fehler, die durch das Fehlen der richtigen Zeichen entstehen könnten.
3. Bessere Unterstützung bei der Rechtschreibprüfung
Viele Textverarbeitungsprogramme und E-Mail-Clients verwenden die Tastaturbelegung, um die Sprache des eingegebenen Textes zu erkennen. Mit einer deutschen Tastatur erhalten Sie eine präzisere Rechtschreibprüfung und Autokorrektur in deutscher Sprache.
Schritt-für-Schritt-Anleitung: Tastatur auf Deutsch umstellen
Die Umstellung der Tastaturbelegung auf Deutsch unter Windows ist ein einfacher Prozess. Folgen Sie diesen Schritten, um Ihre Tastatur auf Deutsch umzustellen:
Schritt 1: Öffnen der Einstellungen
- Klicken Sie auf das Startmenü und wählen Sie das Zahnradsymbol (Einstellungen), um das Einstellungsmenü zu öffnen.
- Alternativ können Sie die Tastenkombination Windows-Taste + I verwenden, um direkt zu den Einstellungen zu gelangen.
Schritt 2: Zeit & Sprache
- Im Einstellungsmenü klicken Sie auf Zeit & Sprache.
- Wählen Sie in der rechten Spalte „Sprache und Region“ aus.

Schritt 3: Sprache hinzufügen
- Um die Windows Sprache zu ändern drücken Sie im Bereich „Bevorzugte Sprachen“ bitte auf „Sprache hinzufügen„.
- Suchen Sie nach Deutsch und wählen Sie die entsprechende Variante (z. B. Deutsch (Deutschland)) aus der Liste aus.
- Klicken Sie auf Weiter und folgen Sie den Anweisungen, um die Sprache zu installieren.
Schritt 4: Tastaturlayout ändern
- Nachdem Sie Deutsch als bevorzugte Sprache hinzugefügt haben, wählen Sie Optionen neben der neu hinzugefügten Sprache.
- Klicken Sie unter Tastaturlayouts auf Ein Tastaturlayout hinzufügen und wählen Sie Deutsch aus der Liste aus.
- Entfernen Sie andere Tastaturlayouts, die Sie nicht mehr benötigen, um Verwechslungen zu vermeiden.
Umschalten zwischen Tastaturlayouts
- Wenn Sie mehrere Tastaturlayouts installiert haben, können Sie zwischen ihnen wechseln, indem Sie die Tastenkombination „Alt + Shift“ verwenden. Über den Button „Anpassen“ können Sie dann dieses Feature zum Umschalten der Sprache deaktivieren oder die Tastenkombination nach Ihren Bedürfnissen anpassen.

- Das aktuell aktive Tastaturlayout wird in der Taskleiste neben der Uhrzeit angezeigt.
- Die 3 Buchstaben „DEU“ in der Sprachenleiste zeigen an, dass aktuell die Eingabesprache auf „Deutsch“ eingestellt ist. „ENG“ steht dann z.B. für die englische Eingabesprache“. Die Windows Sprachleiste können Sie auch ausblenden, wenn die Anzeige in der Taskleiste als störend empfunden wird.
Häufige Probleme und Lösungen
Trotz der einfachen Schritte zur Umstellung der Tastatur auf Deutsch können gelegentlich Probleme auftreten. Hier sind einige häufige Probleme und deren Lösungen:
Problem 1: Die Tastaturbelegung wechselt nicht
Lösung: Stellen Sie sicher, dass die deutsche Tastaturbelegung korrekt installiert ist und dass Sie die richtige Tastenkombination verwenden, um zwischen den Layouts zu wechseln. Überprüfen Sie auch, ob die Spracheinstellungen korrekt konfiguriert sind.
Problem 2: Falsche Zeichen werden eingegeben
Lösung: Wenn Ihre Tastatur weiterhin falsche Zeichen eingibt, überprüfen Sie die Regionseinstellungen und stellen Sie sicher, dass Deutsch als Standardsprache für die Anzeige und Eingabe festgelegt ist.
Problem 3: Umlaute und Sonderzeichen fehlen
Lösung: Wenn Umlaute und Sonderzeichen nicht angezeigt werden, überprüfen Sie die Tastaturbelegung in den Einstellungen. Stellen Sie sicher, dass Sie das richtige deutsche Layout ausgewählt haben.
Erweiterte Einstellungen und Anpassungen
Nachdem Sie Ihre Tastatur erfolgreich auf Deutsch umgestellt haben, gibt es noch einige erweiterte Einstellungen und Anpassungen, die Sie vornehmen können, um Ihre Erfahrung weiter zu verbessern.
Autokorrektur und Textvorschläge
Viele kostenlose Schreibprogramme bzw. Textverarbeitungsprogramme und E-Mail-Clients bieten Autokorrektur- und Textvorschläge an. Diese Funktionen können Ihnen helfen, schneller und präziser zu schreiben.
Schritt-für-Schritt-Anleitung:
- Öffnen Sie Ihr bevorzugtes Textverarbeitungsprogramm (z. B. Microsoft Word).
- Gehen Sie zu Datei > Optionen > Dokumentenprüfung.
- Aktivieren Sie die Optionen Rechtschreibung während der Eingabe überprüfen und Grammatik mit Rechtschreibung überprüfen.
- Stellen Sie sicher, dass Deutsch als Korrektursprache ausgewählt ist.

Benutzerdefinierte Tastenkombinationen
Wenn Sie häufig bestimmte Sonderzeichen oder Umlaute verwenden, können Sie benutzerdefinierte Tastenkombinationen erstellen, um den Schreibprozess zu vereinfachen.
Schritt-für-Schritt-Anleitung:
- Öffnen Sie die Einstellungen und gehen Sie zu Geräte > Tastatur.
- Wählen Sie Erweiterte Tastatureinstellungen und dann Tastenkombinationen für Eingabesprachen.
- Erstellen Sie benutzerdefinierte Tastenkombinationen für die Zeichen, die Sie häufig verwenden.
Sprache der Benutzeroberfläche ändern
Wenn Sie die gesamte Benutzeroberfläche von Windows auf Deutsch umstellen möchten, können Sie dies ebenfalls in den Spracheinstellungen tun.
Schritt-für-Schritt-Anleitung:
- Gehen Sie zu Einstellungen > Zeit & Sprache > Sprache.
- Wählen Sie unter Windows-Anzeigesprache Deutsch aus.
- Starten Sie Ihren Computer neu, um die Änderungen zu übernehmen.
Vorteile der Mehrsprachigkeit am Arbeitsplatz
Die Fähigkeit, zwischen verschiedenen Tastaturlayouts zu wechseln, ist nicht nur für persönliche Zwecke nützlich, sondern kann auch am Arbeitsplatz von großem Vorteil sein.
1. Internationale Kommunikation
In einer globalisierten Welt ist die Fähigkeit, auf verschiedenen Sprachen zu kommunizieren, ein wertvolles Gut. Mit einer deutschen Tastatur können Sie problemlos E-Mails und Dokumente auf Deutsch verfassen.
2. Zusammenarbeit mit internationalen Teams
Wenn Sie in einem internationalen Unternehmen arbeiten, ist es wahrscheinlich, dass Sie mit Kollegen aus verschiedenen Ländern zusammenarbeiten. Die Fähigkeit, Ihre Tastatur auf Deutsch umzustellen, kann die Kommunikation und Zusammenarbeit erleichtern.
3. Schulungen und Präsentationen
Wenn Sie Schulungen oder Präsentationen auf Deutsch durchführen, kann die Umstellung Ihrer Tastatur dazu beitragen, eine reibungslose und professionelle Präsentation zu gewährleisten.
Fazit
Um bei Windows die Tastatur auf Deutsch umstellen zu können, sind wie beschrieben nicht viele Einstellungen anzupassen. Mit den oben beschriebenen Schritten und Tipps können Sie Ihre Tastatur problemlos umstellen und ggf. auch weitere Sprachen installieren. Denken Sie daran, dass es immer hilfreich ist, die erweiterten Einstellungen und Anpassungen zu erkunden, um das Beste aus Ihrer neuen Tastaturbelegung herauszuholen.
Egal, ob Sie ein erfahrener Benutzer oder ein Anfänger sind, die Umstellung Ihrer Tastatur auf Deutsch ist ein Schritt, der sich lohnen kann. Probieren Sie es aus und erleben Sie die Vorteile einer optimierten Tastaturbelegung für das Schreiben in deutscher Sprache.





















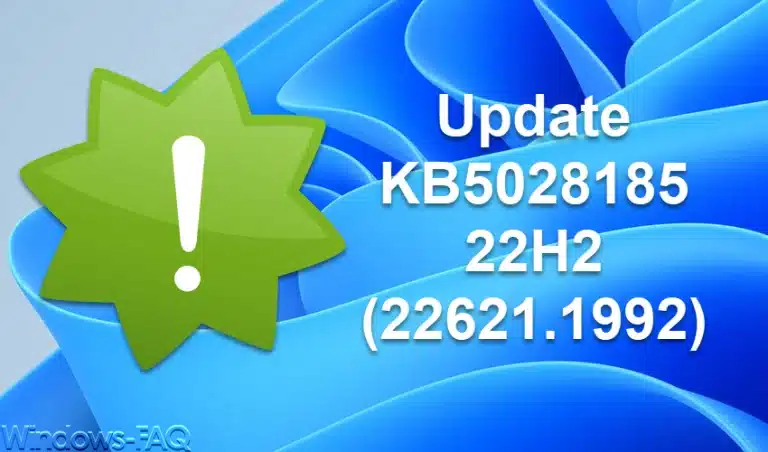

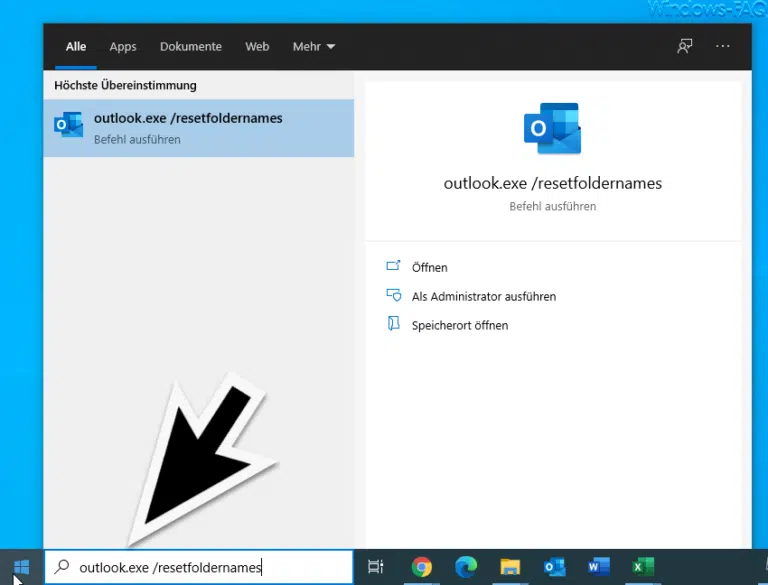


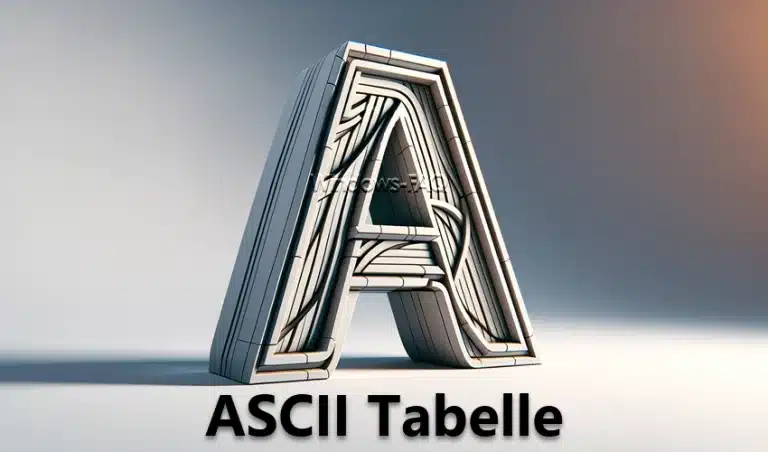
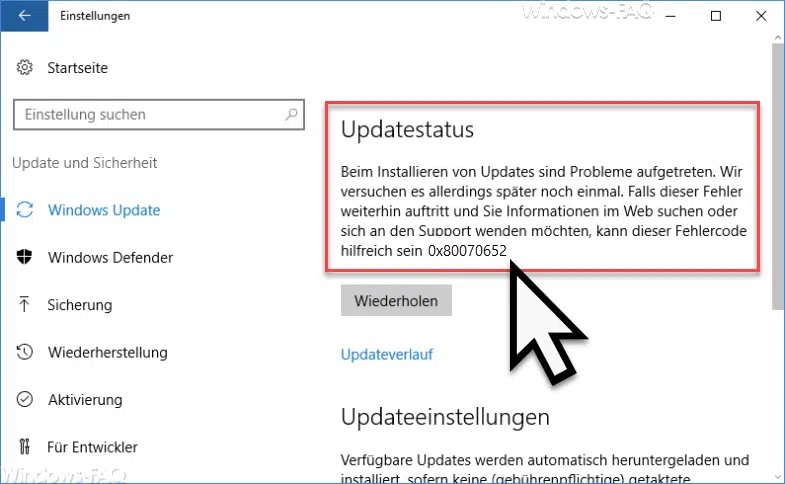
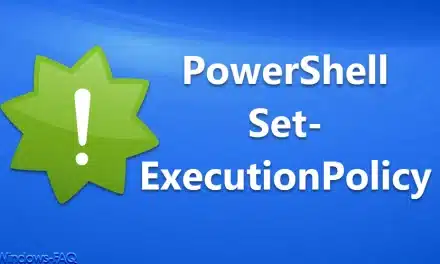





Neueste Kommentare