Mit den richtigen Funktionen, Techniken, Software-Tools und Anleitungen lässt sich auch ein PDF in Excel einfügen. Das Einfügen von PDF-Dateien in Excel kann in vielen Fällen nützlich sein, sei es zur Dokumentation, zum Präsentieren von Informationen oder zur Erstellung von Berichten. Diese umfassende Anleitung wird Ihnen verschiedene Methoden vorstellen, wie Sie PDF-Dateien in Excel einfügen können, einschließlich der integrierten Funktionen von Excel, der Verwendung von Drittanbieter-Tools und der Nutzung von VBA (Visual Basic for Applications). Jede Methode wird Schritt für Schritt erklärt, um Ihnen zu helfen, die für Ihre Bedürfnisse am besten geeignete Lösung zu finden.
Integrierte Methoden in Excel
Methode 1: PDF in Excel einfügen als Objekt
Eine der einfachsten Methoden, um eine PDF-Datei in eine Excel-Tabelle einzufügen, besteht darin, sie als Objekt einzufügen. Diese Methode eignet sich besonders gut, wenn Sie die PDF-Datei als Ganzes in Ihr Arbeitsblatt einfügen möchten, ohne den Inhalt direkt zu bearbeiten.
- Öffnen Sie die Excel-Datei, in die Sie die PDF-Datei einfügen möchten.
- Gehen Sie zur Registerkarte „Einfügen“ in der Menüleiste.
- Klicken Sie auf „Objekt“ im Abschnitt „Text“.
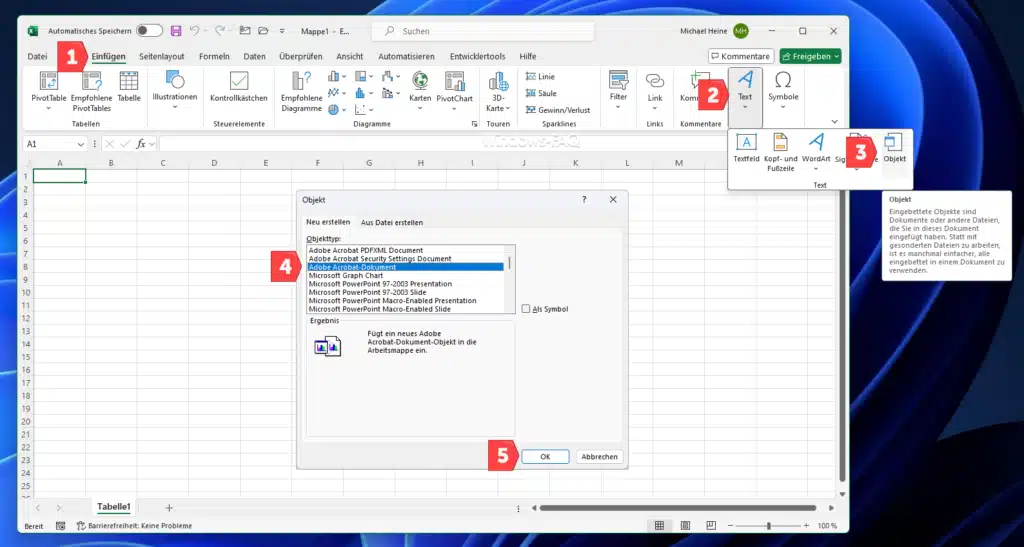
- Im daraufhin angezeigten Dialogfeld wählen Sie die Registerkarte „Neu erstellen“ oder „Aus Datei erstellen“, je nachdem, ob Sie ein neues PDF-Dokument erstellen oder ein vorhandenes einfügen möchten.
- Wenn Sie „Aus Datei erstellen“ wählen, klicken Sie auf „Durchsuchen“ und wählen Sie die gewünschte PDF-Datei aus.
- Stellen Sie sicher, dass das Kontrollkästchen „Als Symbol anzeigen“ aktiviert ist, wenn Sie möchten, dass die PDF-Datei als Symbol angezeigt wird, anstatt den Inhalt direkt anzuzeigen.
- Klicken Sie auf „OK“, um die PDF-Datei in Ihr Arbeitsblatt einzufügen.

Wie Sie sehen, können Sie auf diese Art und Weise ein PDF in Excel einfügen. Über die Eckpunkte können Sie die Größe des PDF Dokuments im Excel Sheet noch verändern. Wenn Sie in das PDF Objekt mit der linken Maustaste klicken und diese gedrückt halten, können Sie die Position des PDFs im Excel Arbeitsblatt verändern.
Methode 2: PDF Einfügen als Bild
Diese Methode ist nützlich, wenn Sie nur bestimmte Seiten oder Abschnitte einer PDF-Datei in Ihr Excel-Arbeitsblatt einfügen möchten. Dabei wird der ausgewählte Bereich der PDF-Datei als Bild eingefügt.
- Öffnen Sie die PDF-Datei in einem PDF-Viewer Ihrer Wahl (z. B. Adobe Acrobat Reader).
- Wählen Sie das Excel Menü „Einfügen„
- Wählen Sie anschließend die Funktion „Illustrationen„.
- Dort finden Sie den Punkt „Screenshot“ und erstellen Sie ein Bildschirmfoto mit Excel. Selbstverständlich können Sie auch jedes andere Bildschirmfoto Tool wie das Windows Snipping Tool oder Greenshot verwenden, um ein Bild des PDFs zu erzeugen. Das Snipping Tool können Sie mit der Tastenkombination Windows Taste + Shift + S starten.
- Wählen Sie im Excel „Bildschirmausschnitt„.
- Markieren Sie nun in dem PDF den Ausschnitt, den Sie in Excel übernehmen möchten.
- Passen Sie die Größe und Position des Bildes nach Bedarf an.

Methode 3: PDF Datei in Excel umwandeln
Eine weitere Möglichkeit besteht darin, wenn Sie den Inhalt von einem PDF in Excel umwandeln. Damit bleiben auch die Werte und Texte des PDFs erhalten und Sie können mit den Daten in Excel weiterarbeiten und in Formeln einbinden.
PDF in Excel einfügen mit Drittanbieter-Tools
Es gibt zahlreiche Drittanbieter-Tools, die den Prozess des Einfügens von PDF-Dateien in Excel erleichtern können. Diese Tools bieten oft zusätzliche Funktionen wie das Konvertieren von PDF-Daten in bearbeitbare Excel-Tabellen. Hier sind einige der beliebtesten Tools:
Tool 1: Adobe Acrobat
Adobe Acrobat ist eines der bekanntesten Tools zur Arbeit mit PDF-Dateien und bietet leistungsstarke Funktionen zum Konvertieren und Einfügen von PDF-Daten in Excel.
- Öffnen Sie die PDF-Datei in Adobe Acrobat.
- Klicken Sie auf „Datei“ und wählen Sie „Exportieren nach“.
- Wählen Sie „Microsoft Excel-Arbeitsmappe“ als Ausgabeformat.
- Speichern Sie die konvertierte Excel-Datei auf Ihrem Computer.
- Öffnen Sie die konvertierte Excel-Datei und kopieren Sie die gewünschten Daten.
- Fügen Sie die kopierten Daten in Ihr Ziel-Excel-Arbeitsblatt ein.
Tool 2: Smallpdf
Smallpdf ist ein Online-Tool, das eine einfache und schnelle Möglichkeit bietet, PDF-Dateien in Excel-Tabellen zu konvertieren.
- Besuchen Sie die Website von Smallpdf.
- Wählen Sie die Option „PDF zu Excel“.
- Laden Sie die PDF-Datei hoch, die Sie konvertieren möchten.
- Nach Abschluss der Konvertierung können Sie die Excel-Datei herunterladen.
- Öffnen Sie die konvertierte Excel-Datei und kopieren Sie die gewünschten Daten.
- Fügen Sie die kopierten Daten in Ihr Ziel-Excel-Arbeitsblatt ein.
Tool 3: PDF Converter Pro
PDF Converter Pro ist ein leistungsstarkes Desktop-Tool, das zahlreiche Konvertierungsoptionen bietet, einschließlich der Möglichkeit, PDF-Dateien in Excel zu konvertieren.
- Installieren und öffnen Sie PDF Converter Pro auf Ihrem Computer.
- Wählen Sie die Option „PDF zu Excel“.
- Laden Sie die PDF-Datei, die Sie konvertieren möchten, in das Programm.
- Wählen Sie die gewünschten Konvertierungseinstellungen und starten Sie die Konvertierung.
- Speichern Sie die konvertierte Excel-Datei auf Ihrem Computer.
- Öffnen Sie die konvertierte Excel-Datei und kopieren Sie die gewünschten Daten.
- Fügen Sie die kopierten Daten in Ihr Ziel-Excel-Arbeitsblatt ein.
Nutzung von VBA (Visual Basic for Applications)
Excel VBA kann verwendet werden, um den Prozess des Einfügens von PDF-Dateien in Excel zu automatisieren. Diese Methode ist besonders nützlich, wenn Sie regelmäßig PDF-Dateien einfügen müssen oder wenn Sie eine große Anzahl von Dateien verarbeiten.
Beispiel 1: Einfügen einer PDF-Datei als Objekt mit VBA
Dieses Skript fügt eine PDF-Datei als Objekt in ein Excel-Arbeitsblatt ein.
- Öffnen Sie die Excel-Datei, in die Sie die PDF-Datei einfügen möchten.
- Drücken Sie die Excel Tastenkombination „Alt“ + „F11“, um den VBA-Editor zu öffnen.
- Klicken Sie auf „Einfügen“ und wählen Sie „Modul“, um ein neues Modul zu erstellen.
- Kopieren Sie den folgenden VBA-Code und fügen Sie ihn in das Modul ein:
Sub InsertPDF()
Dim ws As Worksheet
Dim pdfPath As String
Dim pdfObject As Object
' Set the worksheet where you want to insert the PDF
Set ws = ThisWorkbook.Sheets("Sheet1")
' Set the path to the PDF file
pdfPath = "C:\Path\To\Your\PDF.pdf"
' Insert the PDF file as an object
Set pdfObject = ws.OLEObjects.Add(ClassType:="AcroExch.Document", FileName:=pdfPath, _
Link:=False, DisplayAsIcon:=True, IconFileName:= _
"C:\Program Files (x86)\Adobe\Acrobat Reader DC\Reader\AcroRd32.exe", _
IconIndex:=0, IconLabel:="PDF Document")
End Sub- Passen Sie den Pfad zur PDF-Datei und den Zielarbeitsblattnamen nach Bedarf an.
- Drücken Sie „F5“, um das Skript auszuführen und die PDF-Datei in das Arbeitsblatt einzufügen.
Beispiel 2: Extrahieren von Text aus einer PDF-Datei mit VBA
Dieses Skript extrahiert Text aus einer PDF-Datei und fügt ihn in ein Excel-Arbeitsblatt ein. Diese Methode erfordert die Verwendung einer zusätzlichen Bibliothek namens „Adobe Acrobat Type Library“.
- Öffnen Sie die Excel-Datei, in die Sie den Text einfügen möchten.
- Drücken Sie „Alt“ + „F11“, um den VBA-Editor zu öffnen.
- Klicken Sie auf „Extras“ und wählen Sie „Verweise“.
- Suchen und aktivieren Sie die „Adobe Acrobat Type Library“.
- Klicken Sie auf „Einfügen“ und wählen Sie „Modul“, um ein neues Modul zu erstellen.
- Kopieren Sie den folgenden VBA-Code und fügen Sie ihn in das Modul ein:
Sub ExtractPDFText()
Dim AcroApp As Object
Dim AcroAVDoc As Object
Dim AcroPDDoc As Object
Dim AcroHiliteList As Object
Dim AcroTextSelect As Object
Dim PageNumber As Integer
Dim PageContent As String
Dim ws As Worksheet
Dim pdfPath As String
' Set the worksheet where you want to insert the text
Set ws = ThisWorkbook.Sheets("Sheet1")
' Set the path to the PDF file
pdfPath = "C:\Path\To\Your\PDF.pdf"
' Initialize Acrobat application
Set AcroApp = CreateObject("AcroExch.App")
Set AcroAVDoc = CreateObject("AcroExch.AVDoc")
If AcroAVDoc.Open(pdfPath, "") Then
Set AcroPDDoc = AcroAVDoc.GetPDDoc
For PageNumber = 0 To AcroPDDoc.GetNumPages - 1
Set AcroHiliteList = CreateObject("AcroExch.HiliteList")
AcroHiliteList.Add 0, 32767
Set AcroTextSelect = AcroPDDoc.CreateTextSelect(PageNumber, AcroHiliteList)
If Not AcroTextSelect Is Nothing Then
PageContent = PageContent & AcroTextSelect.GetText & vbCrLf
End If
Next PageNumber
AcroAVDoc.Close True
End If
' Insert the extracted text into the worksheet
ws.Range("A1").Value = PageContent
' Clean up
Set AcroTextSelect = Nothing
Set AcroHiliteList = Nothing
Set AcroPDDoc = Nothing
Set AcroAVDoc = Nothing
AcroApp.Exit
Set AcroApp = Nothing
End Sub- Passen Sie den Pfad zur PDF-Datei und den Zielarbeitsblattnamen nach Bedarf an.
- Drücken Sie „F5“, um das Skript auszuführen und den Text aus der PDF-Datei in das Arbeitsblatt einzufügen.
Beispiel 3: Konvertieren von PDF-Daten in eine bearbeitbare Excel-Tabelle mit VBA und PDF-Parser
Dieses Beispiel verwendet die „PDFTables API“, um PDF-Daten in eine Excel-Tabelle zu konvertieren. Diese Methode erfordert die Registrierung für einen API-Schlüssel bei PDFTables (www.pdftables.com).
- Registrieren Sie sich für einen API-Schlüssel bei PDFTables.
- Öffnen Sie die Excel-Datei, in die Sie die Daten einfügen möchten.
- Drücken Sie „Alt“ + „F11“, um den VBA-Editor zu öffnen.
- Klicken Sie auf „Einfügen“ und wählen Sie „Modul“, um ein neues Modul zu erstellen.
- Kopieren Sie den folgenden VBA-Code und fügen Sie ihn in das Modul ein:
Sub ConvertPDFToExcel()
Dim apiKey As String
Dim pdfPath As String
Dim outputPath As String
Dim shellCommand As String
' Set your PDFTables API key
apiKey = "YOUR_API_KEY"
' Set the path to the PDF file and the output Excel file
pdfPath = "C:\Path\To\Your\PDF.pdf"
outputPath = "C:\Path\To\Output\Excel.xlsx"
' Construct the shell command to call the PDFTables API
shellCommand = "curl -X POST -F 'file=@" & pdfPath & "' -F 'format=xlsx' " & _
"https://pdftables.com/api?key=" & apiKey & " -o " & outputPath
' Execute the shell command
Shell "cmd /c " & shellCommand, vbHide
' Wait for the conversion to complete (this is a simple wait, you might need a more sophisticated method)
Application.Wait (Now + TimeValue("0:00:10"))
' Open the converted Excel file and copy the data to the target workbook
Workbooks.Open outputPath
Workbooks(outputPath).Sheets(1).Cells.Copy
ThisWorkbook.Sheets("Sheet1").Cells.PasteSpecial Paste:=xlPasteValues
Workbooks(outputPath).Close False
' Clean up
Kill outputPath
End Sub- Ersetzen Sie „YOUR_API_KEY“ durch Ihren tatsächlichen PDFTables API-Schlüssel.
- Passen Sie die Pfade zur PDF-Datei und zur Ausgabedatei nach Bedarf an.
- Drücken Sie „F5“, um das Skript auszuführen und die PDF-Daten in Ihr Excel-Arbeitsblatt zu konvertieren und einzufügen.
Fazit
Das Einfügen von PDF (Portable Document Format) in Excel ist einfacher, wie die meisten Anwender denken. Diese Methoden bieten Ihnen eine Vielzahl von Optionen, damit Sie ein PDF in Excel einfügen können. Die integrierten Funktionen von Excel sind einfach und direkt, eignen sich jedoch möglicherweise nicht für komplexe Anforderungen. Drittanbieter-Tools bieten erweiterte Funktionen und Flexibilität, während VBA eine leistungsstarke Möglichkeit zur Automatisierung und Anpassung bietet. Wählen Sie die Methode, die am besten zu Ihren spezifischen Anforderungen passt, und erleichtern Sie sich die Arbeit mit PDF-Dateien in Excel. Selbstverständlich ist es auch anders herum möglich, als ein Excel in ein PDF umzuwandeln.



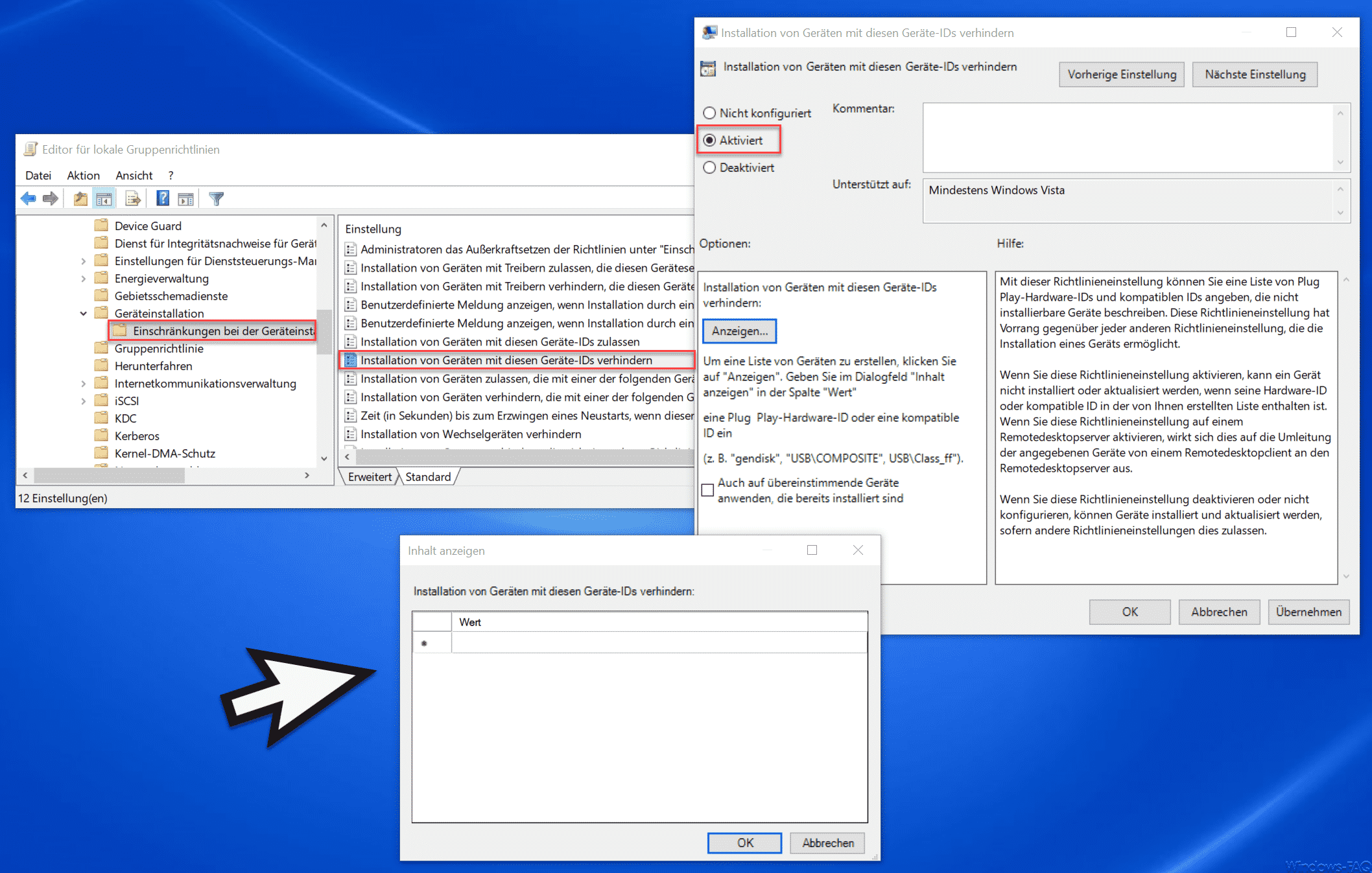
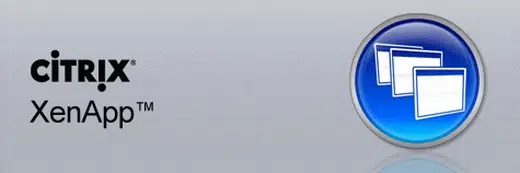
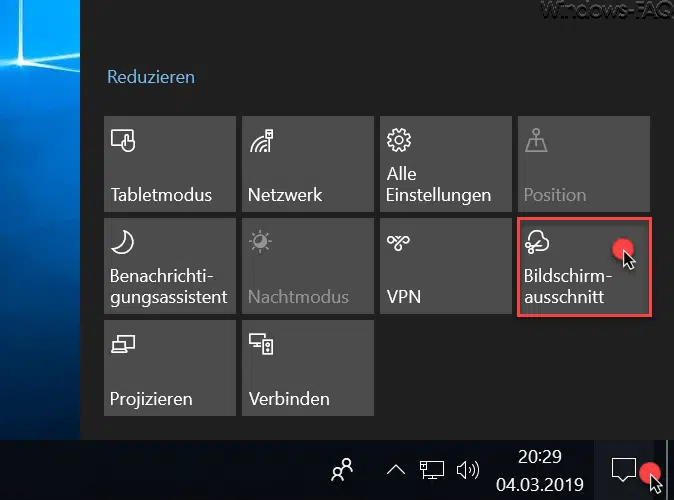
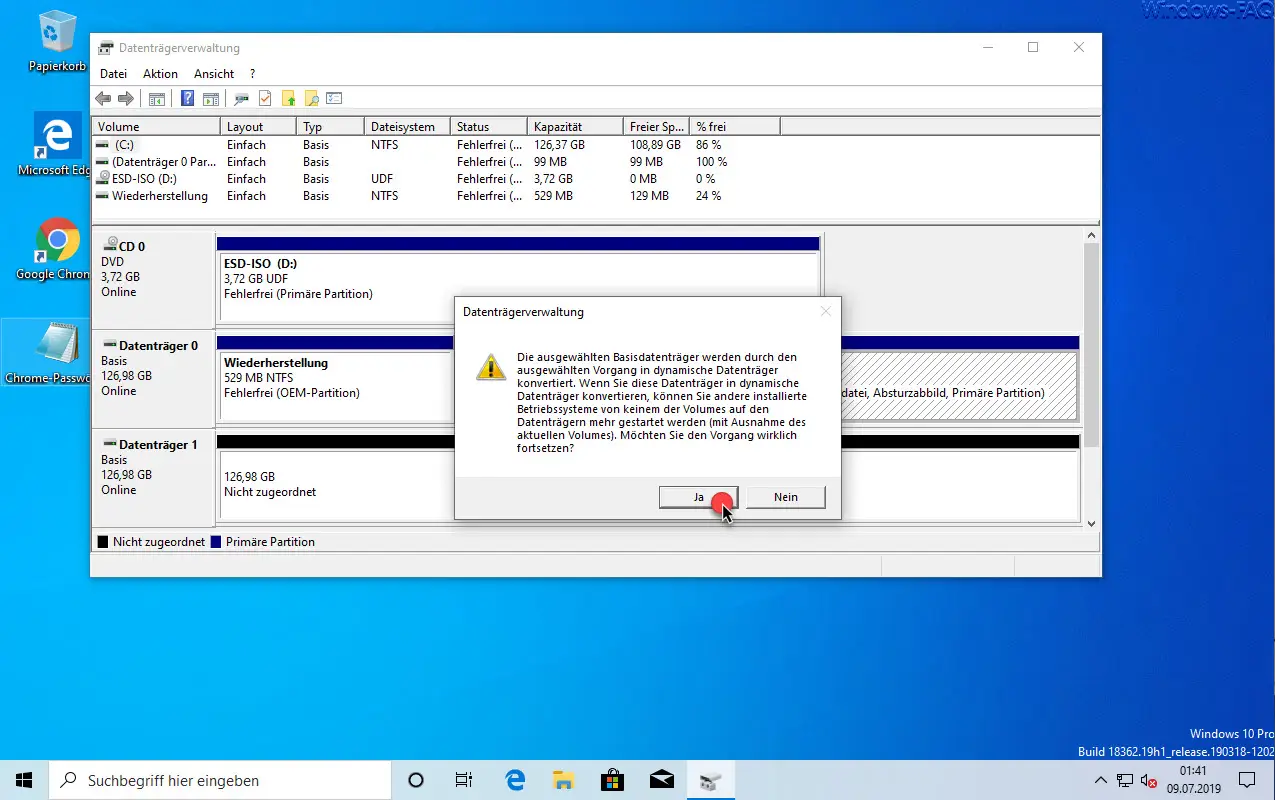




Neueste Kommentare