Wie kann ich TMP 2.0 aktivieren? Das Trusted Platform Module (TPM) ist ein Sicherheitschip, der in aktuellen PCs integriert ist. TPM bietet Hardware-basierte Sicherheitsfunktionen, die Schutz vor unautorisierten Zugriffen und Datenmanipulation bieten. Mit der Einführung von Windows 11 hat Microsoft TPM 2.0 als Mindestanforderung festgelegt, um die Sicherheit der Geräte zu gewährleisten. Dieser Anleitung rund um das Thema „TPM“ bietet eine umfassende Übersicht über TPM 2.0, die Schritte zur Aktivierung und die Vorteile, die mit seiner Nutzung einhergehen.
Was ist TPM 2.0?
Definition und Hintergrund
TPM steht für Trusted Platform Module und ist ein Standard für einen sicheren Kryptoprozessor. Es handelt sich dabei um einen dedizierten Mikrocontroller, der Kryptografie-Operationen ausführt und sicherheitsrelevante Daten speichert. TPM 2.0 ist die neueste Version dieses Standards, die eine verbesserte Sicherheit und erweiterte Funktionen bietet.
Funktionen von TPM
TPM kann verschiedene sicherheitsrelevante Aufgaben übernehmen, darunter:
- Schlüsselerzeugung und -verwaltung: TPM kann kryptografische Schlüssel sicher erzeugen und speichern.
- Plattformintegrität: TPM kann sicherstellen, dass die Plattform (d.h. der Computer) nicht durch unautorisierte Software oder Firmware modifiziert wurde.
- Benutzerauthentifizierung: TPM kann verwendet werden, um sichere Authentifizierungsmechanismen zu implementieren, wie beispielsweise Fingerabdruck- oder Gesichtserkennung.
- Festplattenverschlüsselung: TPM kann zur Verwaltung und Speicherung von Verschlüsselungsschlüsseln für die Festplattenverschlüsselung verwendet werden.
Warum TPM 2.0?
Die Einführung von TPM 2.0 bringt mehrere Verbesserungen gegenüber der vorherigen Version (TPM 1.2), darunter:
- Erweiterte Algorithmen: TPM 2.0 unterstützt modernere und sicherere kryptografische Algorithmen.
- Flexibilität: TPM 2.0 ist flexibler und unterstützt verschiedene Plattformen und Anwendungsfälle.
- Interoperabilität: TPM 2.0 wurde entwickelt, um besser mit anderen Sicherheitsstandards und -protokollen zusammenzuarbeiten.
Wie kann ich überprüfen ob TPM 2.0 aktiviert ist?
Um zu überprüfen, ob TPM 2.0 unter Windows aktiv ist, können Sie die folgenden Schritte ausführen:
Methode 1: Über das TPM-Management-Tool
- Öffnen Sie das Ausführen-Fenster: Drücken Sie die Tasten Windows-Taste + R, um das Ausführen-Fenster zu öffnen.
- Geben Sie „tpm.msc“ in das Textfeld ein und drücken Sie
Enter. - Überprüfen Sie die TPM-Statusinformationen:
Im sich öffnenden Fenster „TPM-Management an einem lokalen Computer“ können Sie den Status und die Version des TPM sehen. - Unter „TPM-Herstellerinformationen“ finden Sie die „Spezifikationsversion“. Für TPM 2.0 sollte hier „2.0“ angezeigt werden.

Methode 2: Über die Windows-Einstellungen
- Öffnen Sie die Windows-Einstellungen: Drücken Sie die Windows Tastenkombination Windowstaste + I, um die Einstellungen zu öffnen.
- Navigieren Sie zu Datenschutz und Sicherheit:
- Wählen Sie im rechten Menü „Windows-Sicherheit“.
- Unter „Windows-Sicherheit“ klicken Sie auf „Gerätesicherheit“.
- Überprüfen Sie die Sicherheitsprozessordetails: Unter „Sicherheitschip“ sollten Sie Informationen zu Ihrem TPM Chip abrufen können.
- Klicken Sie auf „Sicherheitsprozessordetails“, um die TPM-Version zu überprüfen. Hier sollte „Spezifikationsversion 2.0“ angezeigt werden, wenn TPM 2.0 aktiv ist.

Methode 3: Über den Geräte-Manager
- Öffnen Sie den Geräte-Manager über das Windows Startmenü oder über den Kurzbefehl „devmgmt.msc„.
- Erweitern Sie die Sicherheitsgeräte: Im Geräte-Manager-Fenster erweitern Sie den Eintrag „Sicherheitsgeräte“.
- Überprüfen Sie den TPM-Chip: Suchen Sie nach einem Eintrag, der „Trusted Platform Module“ oder „TPM“ enthält.
- Doppelklicken Sie auf den Eintrag und gehen Sie zur Registerkarte „Details“.
- Wählen Sie „Eigenschaft“ und dann „Hardware-IDs“. Hier sollten Sie die TPM-Version finden.
Methode 4: Über die Eingabeaufforderung oder PowerShell
- Öffnen Sie die Eingabeaufforderung oder PowerShell: Drücken Sie Windows Taste + X und wählen Sie „Windows PowerShell (Administrator)“ oder „Eingabeaufforderung (Administrator)“.
- Geben Sie den folgenden Befehl ein:
get-tpm- Überprüfen Sie die Ausgabe:
- In der Ausgabe sehen Sie verschiedene Informationen über den TPM-Status und die Version.
- Stellen Sie sicher, dass TpmPresent auf True und TpmVersion auf 2.0 gesetzt ist.
Mit diesen Methoden können Sie überprüfen, ob TPM 2.0 auf Ihrem Windows-Computer aktiv ist. Wenn TPM nicht aktiv oder nicht die richtige Version ist, müssen Sie möglicherweise die BIOS/UEFI-Einstellungen anpassen oder ein Firmware-Update durchführen.
TMP 2.0 aktivieren – Schritt-für-Schritt Anleitung
Aktivieren von TPM 2.0 im BIOS/UEFI
Wenn Ihr Computer TPM 2.0 unterstützt, es aber nicht aktiviert ist, müssen Sie es im BIOS/UEFI aktivieren. Dies sind die allgemeinen Schritte:
Zugang zum BIOS/UEFI:
- Starten Sie Ihren Computer neu und drücken Sie beim Hochfahren die entsprechende Taste, um das BIOS/UEFI zu öffnen (häufig Del, F2, F10, F12 oder Esc). Sollten Sie das Bios oder die UEFI Einstellungen nicht aufrufen können, so können SIe den erweiterten Windows Start nutzen. Alle notwendigen Informationen dazu finden Sie in unserem Beitrag „Wie komme ich ins UEFI oder ins BIOS?„.

TPM-Einstellungen finden:
- Die Einstellungen können je nach Hersteller unterschiedlich platziert sein. Suchen Sie nach Optionen wie „Security“, „Advanced“, oder „Trusted Computing“.
TPM aktivieren:
- Suchen Sie nach einer Option, die TPM betrifft (kann als „PTT“, „Intel Platform Trust Technology“ oder „AMD PSP fTPM“ bezeichnet sein).
- Stellen Sie sicher, dass TPM aktiviert ist und speichern Sie die Änderungen.
Speichern und Beenden:
- Speichern Sie Ihre Einstellungen und beenden Sie das BIOS/UEFI. Ihr Computer wird neu starten.
Überprüfung der TPM 2.0 Aktivierung
Nach dem Neustart können Sie erneut die oben genannten Schritte zur Überprüfung von TPM verwenden, um sicherzustellen, dass es nun aktiviert ist.
Vorteile der Aktivierung von TPM 2.0
Erhöhte Sicherheit
TPM 2.0 bietet eine erhöhte Sicherheit für verschiedene Anwendungen:
- Festplattenverschlüsselung: Mit TPM 2.0 kann BitLocker, das Verschlüsselungstool von Windows, den Verschlüsselungsschlüssel sicher speichern und verwalten. Per Gruppenrichtlinie kann aber auch eingestellt werden, dass Bitlocker auf Windows PCs eingesetzt werden kann, die über keinen TPM Chip verfügen.
- Sichere Boot-Prozesse: TPM kann sicherstellen, dass das Betriebssystem nicht durch unautorisierte Software oder Firmware verändert wurde.
- Authentifizierung: TPM unterstützt sichere Authentifizierungsmethoden, die es Hackern erschweren, auf das System zuzugreifen.
Unterstützung für moderne Betriebssysteme
Windows 11 erfordert TPM 2.0 als Mindestvoraussetzung. Durch die Aktivierung von TPM 2.0 stellen Sie sicher, dass Ihr System kompatibel mit den neuesten Windows Betriebssystemen und Sicherheitsupdates ist.
Unternehmenssicherheit
In Unternehmensumgebungen spielt TPM eine entscheidende Rolle bei der Sicherung von Geräten und Daten. Es ermöglicht die Implementierung von Unternehmensrichtlinien, die sicherstellen, dass alle Geräte eine einheitliche Sicherheitsbasis haben.
Häufige Probleme und Lösungen

TPM wird nicht im BIOS/UEFI angezeigt
Wenn TPM nicht im BIOS/UEFI angezeigt wird, kann dies mehrere Gründe haben:
- Altes BIOS/UEFI: Aktualisieren Sie Ihr BIOS/UEFI auf die neueste Version.
- Inkompatible Hardware: Vergewissern Sie sich, dass Ihr Computer über ein TPM 2.0-Modul verfügt.
- Herstellerbeschränkungen: Einige Hersteller haben TPM in bestimmten Modellen deaktiviert. In diesem Fall können Sie den Hersteller-Support kontaktieren.
TPM lässt sich nicht aktivieren
Wenn TPM sich nicht aktivieren lässt, versuchen Sie die folgenden Schritte:
- BIOS/UEFI zurücksetzen: Setzen Sie Ihr BIOS/UEFI auf die Standardeinstellungen zurück und versuchen Sie es erneut.
- Sicherheitssoftware deaktivieren: Deaktivieren Sie vorübergehend alle Sicherheitssoftware, die den Prozess blockieren könnte.
- Support kontaktieren: Kontaktieren Sie den Hersteller-Support für spezifische Anweisungen.
TPM funktioniert nicht richtig
Falls TPM nicht richtig funktioniert, können Sie folgende Maßnahmen ergreifen:
- Treiber aktualisieren: Stellen Sie sicher, dass alle TPM-bezogenen Treiber auf dem neuesten Stand sind.
- Fehlermeldung: Sollten Sie die Meldung „Auf diesem Gerät kann kein TPM verwendet werden“ erhalten, so müssen entsprechende Einstellungen gesetzt werden. Es kann ebenfalls zu der Meldung „Windows 11 kann auf diesem PC nicht ausgeführt werden“ kommen.
- TPM zurücksetzen: Setzen Sie TPM über die Windows-Einstellungen zurück (Gerätesicherheit > Sicherheitsprozessor > Sicherheitsprozessor-Troubleshooter).
- Diagnosetools verwenden: Verwenden Sie Diagnosetools des Herstellers, um das Problem zu identifizieren. Oder Sie nutzen das in Windows integrierte TPM Diagnose Tool.
Sicherheit und Datenschutz
Datenschutzbedenken
Obwohl TPM viele Sicherheitsvorteile bietet, gibt es auch Bedenken hinsichtlich des Datenschutzes. Einige Benutzer befürchten, dass TPM verwendet werden könnte, um Überwachungsmaßnahmen zu implementieren oder private Daten ohne Zustimmung des Benutzers zu sammeln.
Sicherheitsstandards und Richtlinien
TPM wurde entwickelt, um den Sicherheitsstandards und -richtlinien der Trusted Computing Group (TCG) zu entsprechen. Die TCG stellt sicher, dass TPM transparent und sicher ist, um den Datenschutz der Benutzer zu gewährleisten.
Empfehlungen
- Informieren Sie sich: Machen Sie sich mit den Sicherheits- und Datenschutzrichtlinien Ihres TPM-Herstellers vertraut.
- Verwenden Sie vertrauenswürdige Software: Stellen Sie sicher, dass die Software, die TPM verwendet, von vertrauenswürdigen Quellen stammt.
- Überwachen Sie Sicherheitsupdates: Halten Sie Ihr System und TPM mit den neuesten Sicherheitsupdates auf dem neuesten Stand.
Zukünftige Entwicklungen – Was kommt nach TPM 2.0?

Erweiterungen und Verbesserungen
Die Technologie von TPM entwickelt sich ständig weiter. Zukünftige Versionen könnten erweiterte Funktionen und Verbesserungen bieten, um den sich ständig ändernden Sicherheitsanforderungen gerecht zu werden.
Integration in neue Geräte
Mit der zunehmenden Verbreitung von IoT (Internet of Things) und vernetzten Geräten könnte TPM in einer breiteren Palette von Geräten integriert werden, um die Sicherheit in verschiedenen Anwendungen zu gewährleisten.
Zusammenarbeit mit anderen Sicherheitslösungen
Die Integration von TPM mit anderen Sicherheitslösungen und -standards könnte eine umfassendere Sicherheitsarchitektur ermöglichen, die verschiedene Aspekte der IT-Sicherheit abdeckt.
Fazit
Wer Windows 11 einsetzen möchten, muss TMP 2.0 aktivieren. Die Aktivierung von TPM 2.0 ist ein wichtiger Schritt zur Sicherstellung der Sicherheit und Kompatibilität Ihres Computers. TPM bietet zahlreiche Sicherheitsfunktionen, die den Schutz Ihrer Daten und die Integrität Ihres Systems gewährleisten. Durch die Befolgung der in diesem Beitrag beschriebenen Schritte können Sie sicherstellen, dass TPM 2.0 ordnungsgemäß aktiviert ist und von den zahlreichen Vorteilen dieser Technologie profitieren. Denken Sie daran, regelmäßig Ihre Sicherheits- und Datenschutzrichtlinien zu überprüfen und Ihr System auf dem neuesten Stand zu halten, um den bestmöglichen Schutz zu gewährleisten.




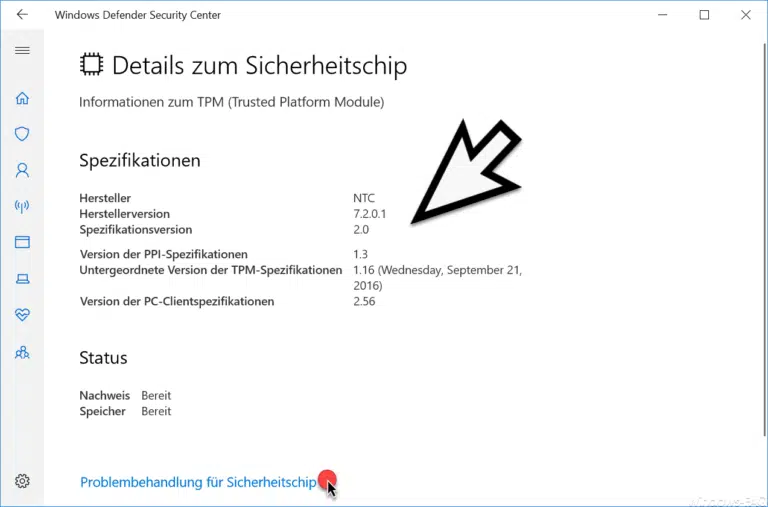


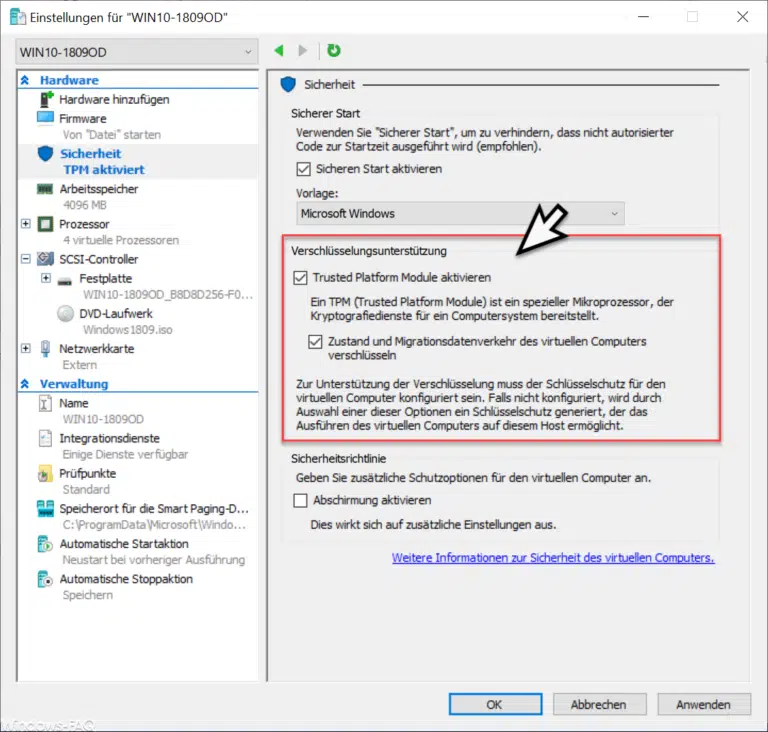


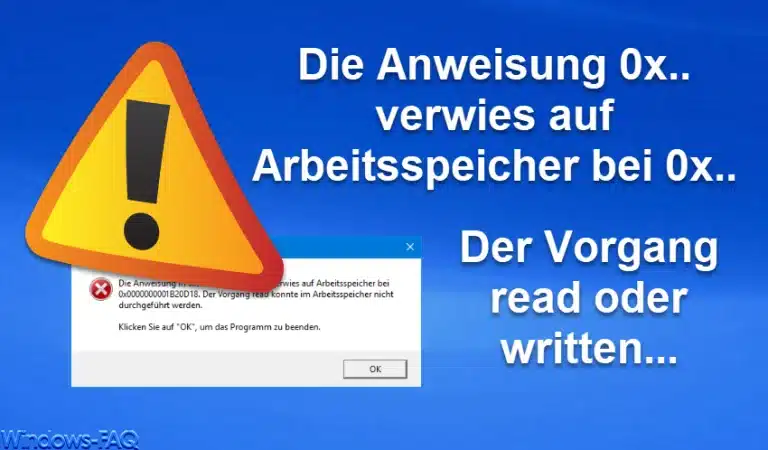
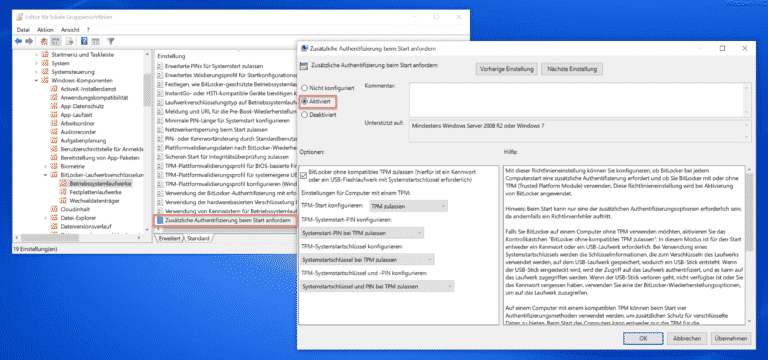





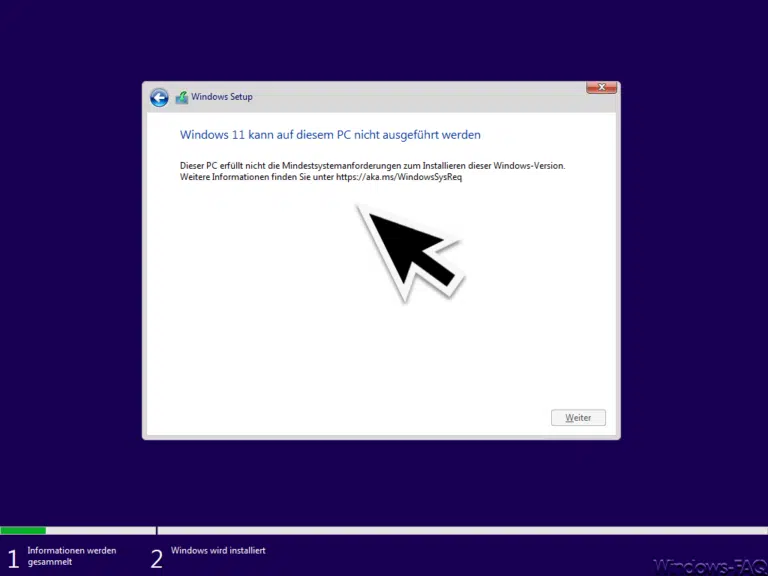









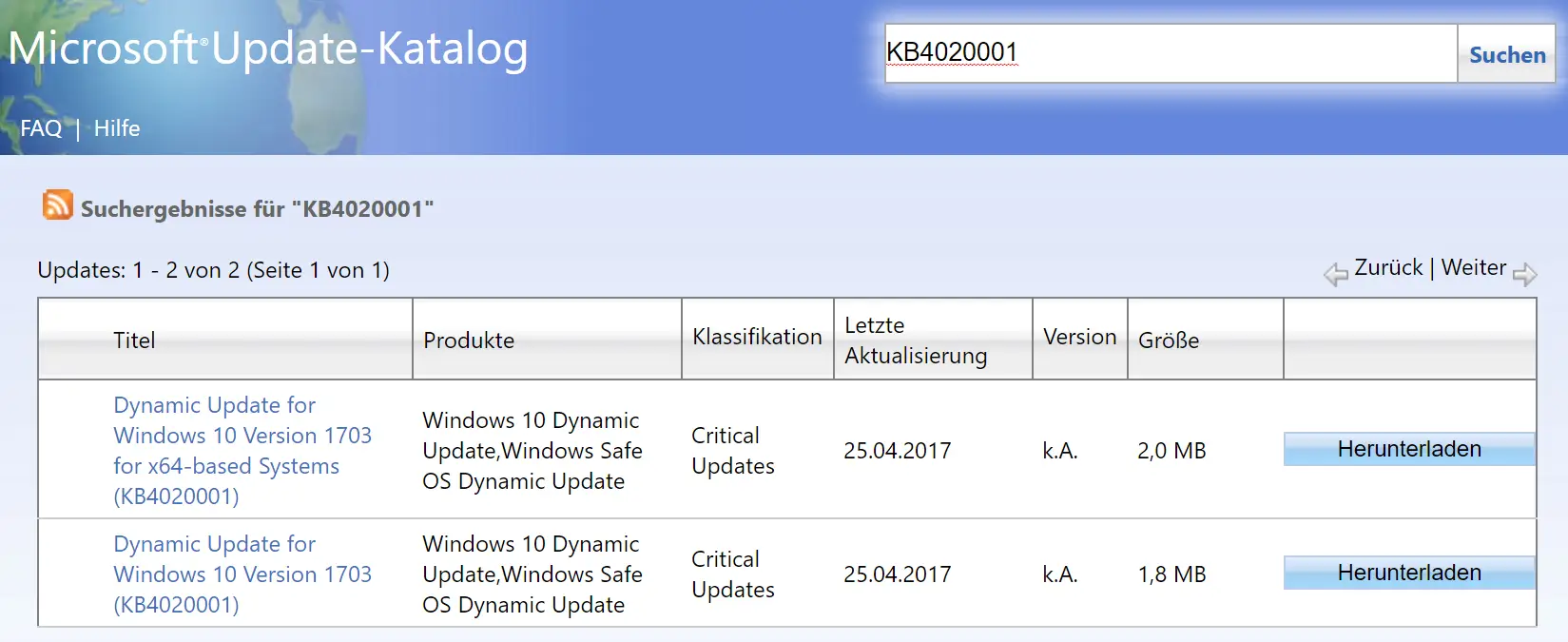

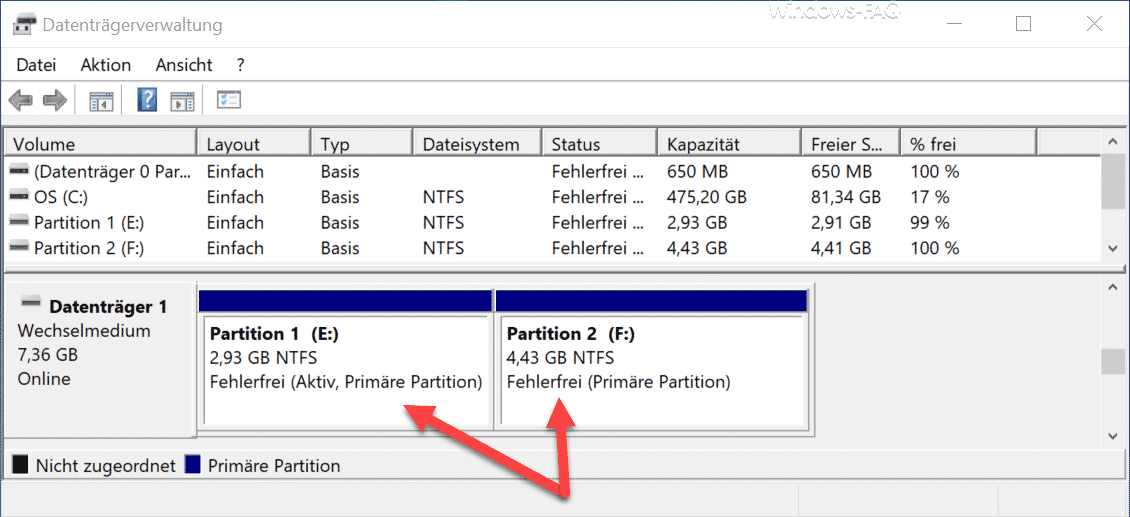





Neueste Kommentare