Wie kann ich ein Foto in PDF umwandeln? Die Konvertierung von Fotos in PDF-Dateien ist einfacher, als viele Anwender vielleicht denken. So eine Umwandlung in ein PDF (Portable Document Format) kann aus vielen Gründen nützlich sein. PDFs sind universell, können einfach geteilt werden und behalten das Layout unabhängig vom verwendeten Gerät oder Betriebssystem bei. Dieser ausführliche Anleitung zum Thema „Foto in PDF Umwandlung“ bietet detaillierte Möglichkeiten, wie man Fotos in PDF-Dateien umwandeln kann, insbesondere mit den in Windows integrierten Werkzeugen und einigen zusätzlichen kostenlosen Tools.
Fotos können in den unterschiedlichsten Dateiformaten vorliegen. Letztendlich lassen sich alle Dateiformate über die folgenden Schritte in PDFs umwandeln. Somit können Sie Dateien im Format WebP, PNG oder JGP in PDF umwandeln.
1. Verwendung der integrierten Windows-Druckfunktion
Windows bietet eine einfache Methode zur Konvertierung von Bildern in PDF-Dateien mittels der integrierten Druckfunktion „Microsoft Print to PDF“.
Öffne den Datei-Explorer und navigiere zu dem Ordner, der das Foto enthält, das du in eine PDF-Datei umwandeln möchtest. Klicke mit der rechten Maustaste auf das Foto, das du konvertieren möchtest. Wähle im Kontextmenü „Drucken“ aus. Im Dialogfeld „Fotos drucken“ wählst du unter „Drucker“ die Option „Microsoft Print to PDF“ aus. Wähle das gewünschte Papierformat und die Fotoqualität. Klicke auf „Drucken„. Im nächsten Dialogfeld wirst du aufgefordert, einen Speicherort für die PDF-Datei auszuwählen und einen Dateinamen einzugeben. Klicke auf „Speichern„.
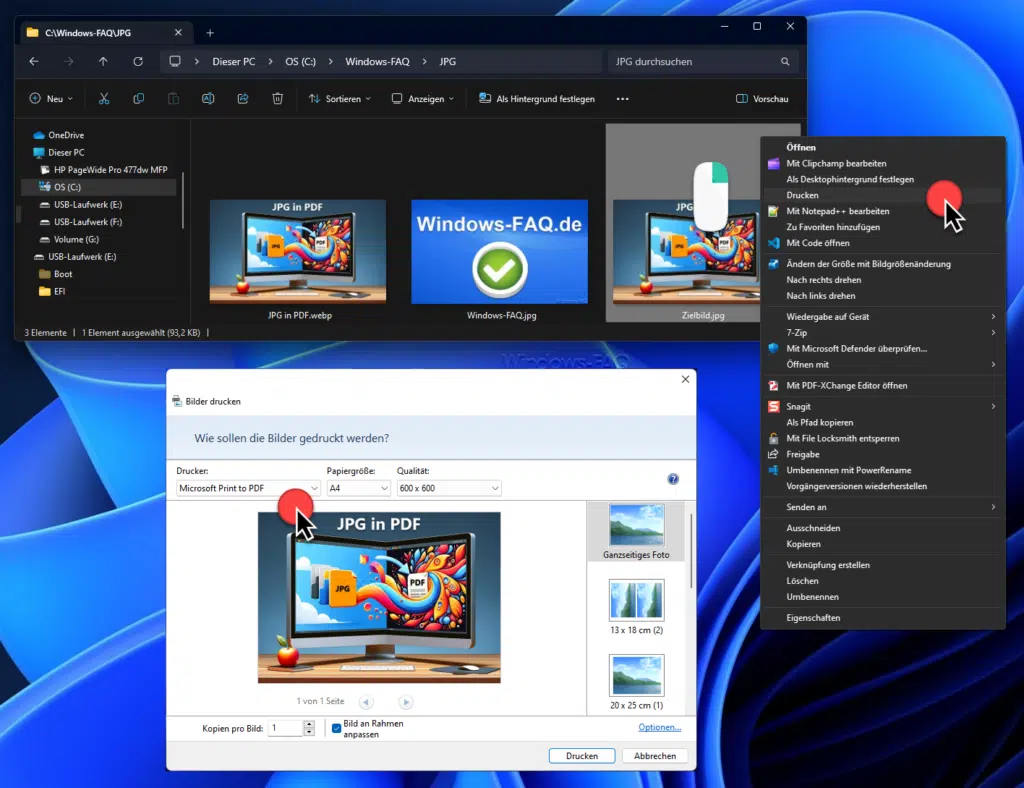
2. Verwendung von Microsoft Edge
Microsoft Edge, der Standard-Webbrowser in Windows, kann ebenfalls zur Konvertierung von Fotos in PDF verwendet werden.
Öffne Microsoft Edge und ziehe das Foto in ein neues Tab, um es anzuzeigen. Klicke auf die drei Punkte in der oberen rechten Ecke des Browsers und wähle „Drucken„. Wähle im Druckdialog „Microsoft Print to PDF“ als Drucker. Klicke auf „Drucken„. Wähle den Speicherort und den Dateinamen für die PDF-Datei und klicke auf „Speichern„.
3. Nutzung der Windows Fotos-App
Die Fotos-App in Windows 10 und 11 kann ebenfalls verwendet werden, um Fotos in PDF-Dateien umzuwandeln.
Öffne die Fotos-App und navigiere zu dem Foto, das du konvertieren möchtest. Klicke auf das Druckersymbol oder drücke die Windows Drucken Tastenkombination „Strg + P“. Wähle im Druckdialog „Microsoft Print to PDF“ als Drucker. Klicke auf „Drucken„. Wähle den Speicherort und den Dateinamen für die PDF-Datei und klicke auf „Speichern„.
4. Foto in PDF umwandeln mit Paint
Paint, ein weiteres integriertes Bildbearbeitungsprogramm in Windows, kann ebenfalls zur Umwandlung von Bildern in PDF-Dateien verwendet werden.
Öffne Paint und lade das gewünschte Foto, indem du auf „Datei“ und dann auf „Öffnen“ klickst. Nachdem das Bild geladen wurde, klicke auf „Datei“ und dann auf „Drucken„. Wähle „Microsoft Print to PDF“ als Drucker und klicke auf „Drucken“. Wähle den Speicherort und den Dateinamen für die PDF-Datei und klicke auf „Speichern„.
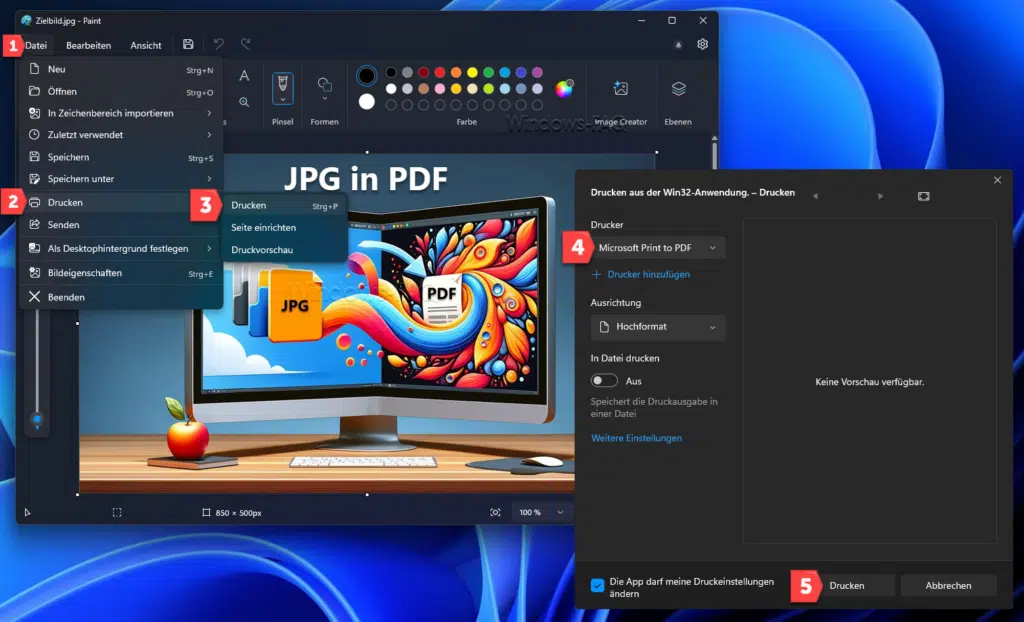
5. Verwenden von Online-Tools
Es gibt zahlreiche kostenlose Online-Tools, die ebenfalls für die Umwandlung von Fotos in PDF-Dateien genutzt werden können.
Besuche eine Website wie smallpdf.com, ilovepdf.com oder pdf2go.com. Wähle die Option „Bild zu PDF„. Lade das Foto hoch, das du konvertieren möchtest. Nach dem Hochladen kannst du verschiedene Einstellungen wie Papierformat und Ausrichtung vornehmen. Klicke auf „Konvertieren“ und lade die erstellte PDF-Datei herunter.
6. Verwendung von PDF-Software
Es gibt viele kostenlose und kostenpflichtige Softwarelösungen, die speziell für die Arbeit mit PDFs entwickelt wurden.
Lade eine PDF-Software wie Adobe Acrobat Reader, Foxit Reader oder Nitro PDF herunter und installiere sie. Öffne die Software und wähle die Option, eine neue PDF-Datei zu erstellen. Wähle das Foto aus, das du konvertieren möchtest. Passe die Einstellungen nach Bedarf an und speichere die Datei als PDF.
7. Nutzung von OneNote
OneNote, Teil des Microsoft Office-Pakets, kann ebenfalls zur Konvertierung von Bildern in PDF verwendet werden.
Öffne OneNote und erstelle eine neue Seite. Ziehe das Foto auf die Seite oder klicke auf „Einfügen“ und dann auf „Bilder„, um es hinzuzufügen. Klicke auf „Datei“ und dann auf „Exportieren„. Wähle „PDF“ als Dateityp und klicke auf „Exportieren„. Wähle den Speicherort und den Dateinamen und klicke auf „Speichern„.
8. Mit Microsoft Word Fotos in PDFs umwandeln
Auch mit Microsoft Word lassen sich Fotos einfach in PDF-Dateien umwandeln.
Öffne Microsoft Word und erstelle ein neues Dokument. Füge das Foto in das Dokument ein, indem du auf „Einfügen“ und dann auf „Bilder“ klickst. Passe die Größe und Position des Bildes nach Bedarf an. Klicke auf „Datei“ und dann auf „Speichern unter„. Wähle im Dropdown-Menü „Dateityp“ die Option „PDF“ und klicke auf „Speichern„.
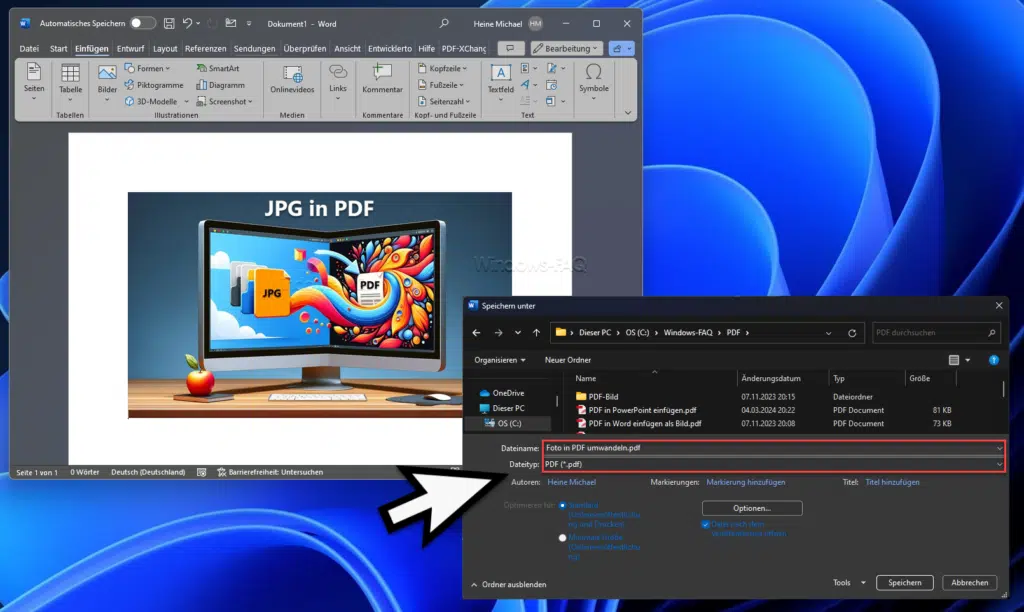
9. Verwendung von Google Drive
Google Drive bietet eine weitere Möglichkeit zur Konvertierung von Bildern in PDF-Dateien.
Öffne Google Drive und lade das Foto hoch. Öffne das hochgeladene Foto in Google Docs, indem du mit der rechten Maustaste darauf klickst und „Öffnen mit“ > „Google Docs“ auswählst. Das Foto wird in ein neues Google Docs-Dokument eingefügt. Klicke auf „Datei“ und dann auf „Herunterladen“ > „PDF-Dokument (.pdf)„. Die Datei wird als PDF heruntergeladen.
10. Verwenden von PowerPoint
Auch PowerPoint kann verwendet werden, um Bilder in PDF-Dateien umzuwandeln.
Öffne PowerPoint und erstelle eine neue Präsentation. Füge das Foto auf eine Folie ein, indem du auf „Einfügen“ und dann auf „Bilder“ klickst. Passe die Größe und Position des Bildes an. Klicke auf „Datei“ und dann auf „Speichern unter„. Wähle im Dropdown-Menü „Dateityp“ die Option „PDF“ und klicke auf „Speichern“.
11. Verwendung von PDF-Converter-Apps
Es gibt zahlreiche PDF-Converter-Apps im Microsoft Store, die speziell für die Konvertierung von Bildern in PDF-Dateien entwickelt wurden.
Öffne den Microsoft Store und suche nach einer PDF-Converter-App wie „PDF Converter“ oder „PDF Maker„. Installiere die App und öffne sie. Folge den Anweisungen der App, um das Foto in eine PDF-Datei zu konvertieren.
12. Nutzung von Microsoft Sway
Microsoft Sway ist ein weiteres Tool von Microsoft, das zur Konvertierung von Bildern in PDFs verwendet werden kann.
Öffne Microsoft Sway und erstelle ein neues Sway-Projekt. Füge das Foto hinzu, indem du auf „Einfügen“ klickst und das Bild auswählst. Nachdem du das Bild eingefügt hast, klicke auf „Exportieren“ und wähle „PDF„. Wähle den Speicherort und den Dateinamen und klicke auf „Speichern„.
13. Verwendung von GIMP
GIMP, ein kostenloses Bildbearbeitungsprogramm, kann ebenfalls zur Konvertierung von Fotos in PDF-Dateien verwendet werden.
Lade GIMP herunter und installiere es. Öffne GIMP und lade das Foto, das du konvertieren möchtest, indem du auf „Datei“ und dann auf „Öffnen“ klickst. Klicke auf „Datei“ und dann auf „Exportieren als„. Wähle „PDF“ als Dateityp und klicke auf „Exportieren„. Wähle den Speicherort und den Dateinamen und klicke erneut auf „Exportieren„.
14. Nutzung von LibreOffice Draw
LibreOffice Draw, ein Teil des kostenlosen Schreibprogramms und LibreOffice-Pakets, kann ebenfalls zur Umwandlung von Bildern in PDF-Dateien verwendet werden.
Lade LibreOffice herunter und installiere es. Öffne LibreOffice Draw und lade das Foto, indem du auf „Einfügen“ und dann auf „Bild“ klickst. Passe die Größe und Position des Bildes an. Klicke auf „Datei“ und dann auf „Exportieren als PDF„. Wähle den Speicherort und den Dateinamen und klicke auf „Speichern“.
15. Foto in PDF umwandeln mit dem Windows Snipping Tool
Das Snipping Tool in Windows kann ebenfalls zur Konvertierung von Fotos in PDFs genutzt werden.
Öffne das Snipping Tool (Tastenkombination Windows Taste + Shift + S) und mache einen Screenshot des Fotos. Klicke auf „Datei“ und dann auf „Drucken„. Wähle „Microsoft Print to PDF“ als Drucker und klicke auf „Drucken„. Wähle den Speicherort und den Dateinamen und klicke auf „Speichern„.
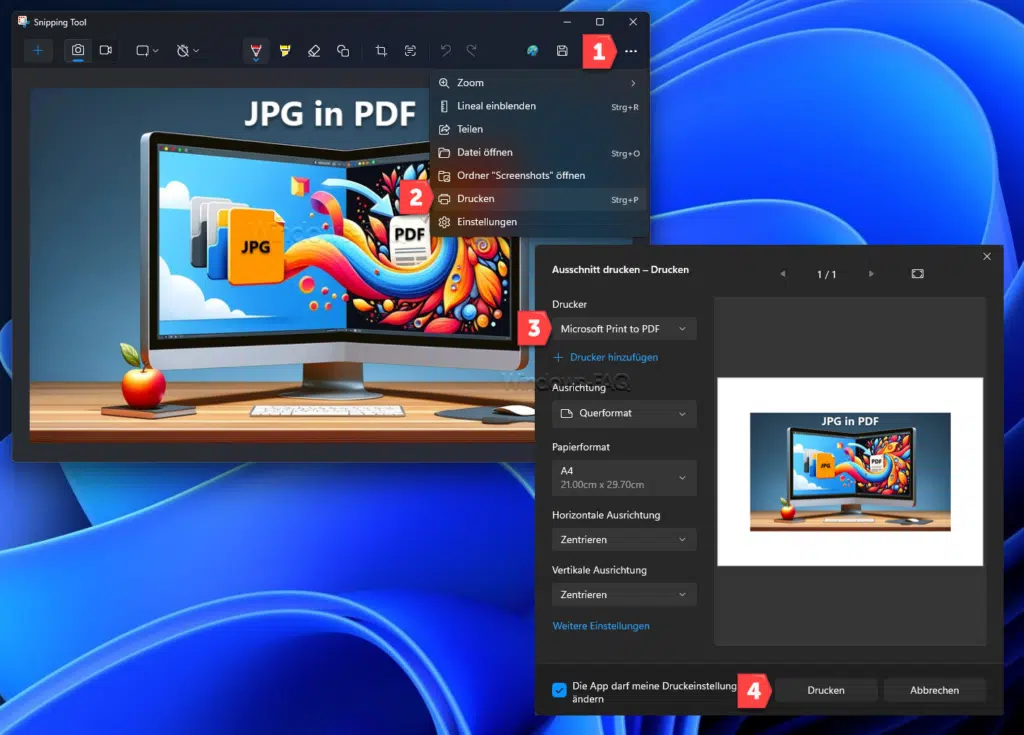
16. Verwendung von WordPad
WordPad, ein einfaches Textverarbeitungsprogramm in Windows, kann auch zur Konvertierung von Bildern in PDF verwendet werden.
Öffne WordPad und erstelle ein neues Dokument. Füge das Foto ein, indem du auf „Einfügen“ und dann auf „Bild“ klickst. Passe die Größe und Position des Bildes an. Klicke auf „Datei“ und dann auf „Drucken„. Wähle „Microsoft Print to PDF“ als Drucker und klicke auf „Drucken„. Wähle den Speicherort und den Dateinamen und klicke auf „Speichern„.
17. Nutzung von Windows Scan
Windows Scan ist eine App, die zum Scannen und Konvertieren von Fotos in PDF-Dateien verwendet werden kann.
Öffne die Windows Scan-App und scanne das Foto. Nachdem das Foto gescannt wurde, wähle die Option „Speichern unter“ und wähle „PDF“ als Dateityp. Wähle den Speicherort und den Dateinamen und klicke auf „Speichern„.
18. Verwendung von Adobe Photoshop
Adobe Photoshop, eine professionelle Bildbearbeitungssoftware, kann ebenfalls zur Konvertierung von Bildern in PDF-Dateien verwendet werden.
Öffne Adobe Photoshop und lade das Foto, das du konvertieren möchtest. Klicke auf „Datei“ und dann auf „Speichern unter„. Wähle „Photoshop PDF“ als Dateityp und klicke auf „Speichern„. Passe die PDF-Einstellungen nach Bedarf an und klicke auf „OK„.
19. Nutzung von Online-Desktop-Apps
Es gibt viele Online-Desktop-Apps, die sowohl online als auch offline zur Konvertierung von Fotos in PDF verwendet werden können.
Lade eine Online-Desktop-App wie PDFCreator oder CutePDF herunter und installiere sie. Öffne die App und lade das Foto, das du konvertieren möchtest. Folge den Anweisungen der App, um das Foto in eine PDF-Datei zu konvertieren.
20. Verwendung von Cloud-Diensten
Cloud-Dienste wie Dropbox oder OneDrive bieten auch Möglichkeiten zur Konvertierung von Bildern in PDF-Dateien.
Lade das Foto in deinen Cloud-Speicher hoch. Öffne das Foto in der Cloud-Anwendung und wähle die Option „In PDF speichern“ oder „Als PDF herunterladen“. Wähle den Speicherort und den Dateinamen und klicke auf „Speichern“.
Fazit
Insgesamt haben wir Ihnen hier 20 Möglichkeiten vorgestellt, mit denen Du das Thema „Foto in PDF umwandeln“ abhandeln kannst. Damit lassen sich alle gängigen Bild Dateiformate wie JPG oder PNG in PDF umwandeln. Mit diesen zahlreichen Methoden und Werkzeugen kannst du Fotos effizient und einfach in PDF-Dateien umwandeln. Jede Methode hat ihre eigenen Vorzüge, und je nach deinen Anforderungen kannst du die für dich beste Option wählen. Ob du nun die integrierten Funktionen von Windows nutzt oder auf spezialisierte Software und Online-Tools zurückgreifst, die Umwandlung von Fotos in PDFs ist einfacher als je zuvor.












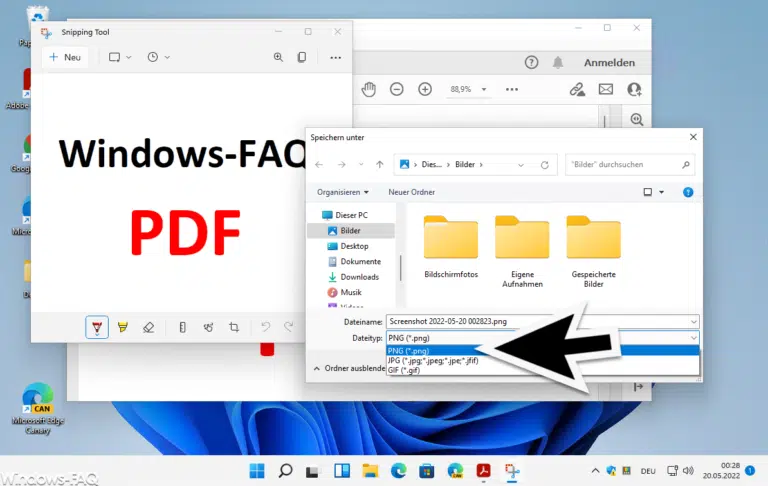

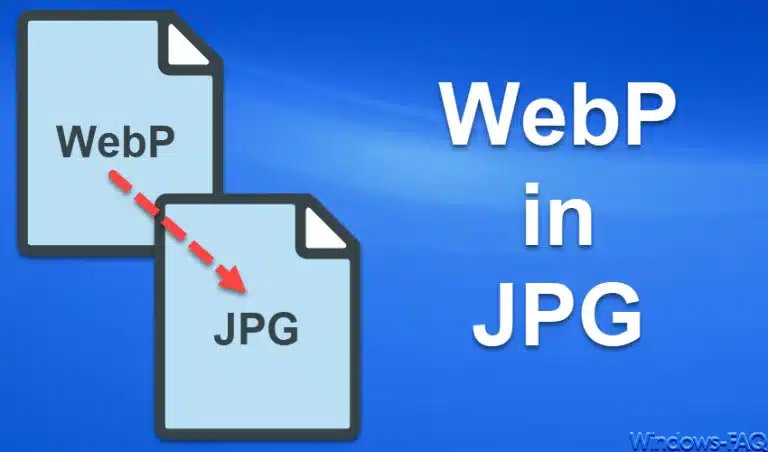















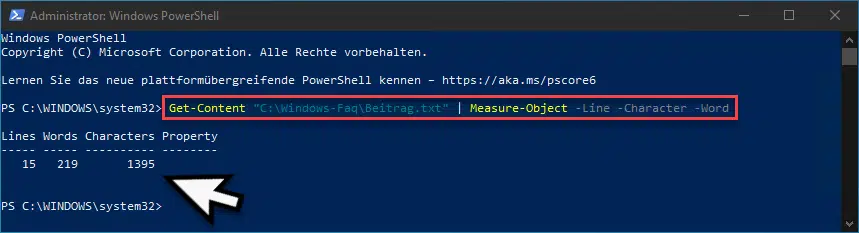




Neueste Kommentare