Der Windows Boot Manager (Bootmgr) ist ein wichtiger Bestandteil des Windows-Betriebssystems, der den Startvorgang des Computers koordiniert. Er entscheidet, welches Betriebssystem oder welche Version von Windows geladen werden soll, und bietet bei Bedarf auch die Möglichkeit, in verschiedene Startmodi zu wechseln. Oftmals wird der Windows Boot Manager auch „Bootloader“ genannt. In diesem umfassender Anleitung zu einem der wichtigsten Windows Komponenten werden wir uns eingehend mit dem Windows Boot Manager befassen, seine Funktionen erklären und detaillierte Schritt-für-Schritt-Anleitungen für verschiedene Konfigurationsmöglichkeiten bereitstellen.
Was ist der Windows Boot Manager?
Der Windows Boot Manager, oft als Bootmgr bezeichnet, ist ein kleiner Programmcode, der beim Starten des Computers ausgeführt wird und das Betriebssystem initialisiert. Er befindet sich normalerweise im Stammverzeichnis der Systempartition, das in der Regel mit „C:“ bezeichnet wird. Bootmgr ist verantwortlich für:
- Das Anzeigen des Startmenüs, falls mehrere Betriebssysteme installiert sind.
- Die Auswahl des zu startenden Betriebssystems.
- Das Laden des Windows-Betriebssystemkerns (Kernel) und anderer wesentlicher Systemdateien.
Achtung: Bevor Sie am Windows Boot Manager Änderungen oder Reparaturarbeiten vornehmen, sollten Sie sich sicher sein, dass Sie ein vollständiges Backup Ihrer Daten haben. Änderungen am Windows Boot Manager können durchaus zum Totalverlust der Daten führen!
Aufbau des Windows Boot Managers
Der Windows Boot Manager besteht aus mehreren Komponenten:
- Boot Configuration Data (BCD): Eine Datenbank, die Startkonfigurationsdaten speichert. Sie ersetzt die ältere „boot.ini„-Datei, die in früheren Windows-Versionen verwendet wurde.
- Boot Manager: Ein ausführbares Programm (bootmgr), das das Startmenü anzeigt und den Startprozess steuert.
- Winload.exe: Der Windows-Lader, der den Kernel und die Treiber lädt, um den Startvorgang fortzusetzen.
Zugriff auf den Windows Boot Manager
Es gibt verschiedene Wege, um auf den Windows Boot Manager zuzugreifen. Der einfachste Weg ist über das Boot-Menü, das während des Startvorgangs aufgerufen werden kann, oder über die Systemsteuerung in Windows.
Über das Boot-Menü
Der Zugriff auf das Boot-Menü ermöglicht es Ihnen, schnell zwischen verschiedenen Windows Betriebssystemen zu wählen oder erweiterte Startoptionen zu verwenden.
- Starten Sie Ihren Computer neu.
- Drücken Sie während des Startvorgangs die Taste, die zum Aufrufen des Boot-Menüs vorgesehen ist (normalerweise F8, F12, ESC oder DEL, je nach Hersteller).
- Wählen Sie im Boot-Menü die Option für den Windows Boot Manager.
Über die Systemsteuerung
Die Systemsteuerung bietet eine grafische Benutzeroberfläche zur Verwaltung der Startoptionen.

- Öffnen Sie die Systemsteuerung.
- Gehen Sie zu „System und Sicherheit„.
- Klicken Sie auf „Verwaltung„.
- Öffnen Sie „Systemkonfiguration“ (msconfig).
- Gehen Sie zum Tab „Start„, um die Boot-Optionen zu sehen und zu konfigurieren.
Konfigurieren des Windows Boot Managers
Es gibt zahlreiche Konfigurationsmöglichkeiten für den Windows Boot Manager. Sie können neue Betriebssysteme hinzufügen, bestehende entfernen, die Standard-Boot-Option ändern oder die Startzeit anpassen.
Hinzufügen eines neuen Betriebssystems
Um ein neues Betriebssystem hinzuzufügen, müssen Sie es zuerst installieren und dann einen entsprechenden Eintrag im Boot Manager erstellen.
Installieren des Betriebssystems:
- Legen Sie die Installations-CD/DVD ein oder verbinden Sie das Installations-USB-Laufwerk.
- Starten Sie den Computer neu und booten Sie von dem Installationsmedium.
- Folgen Sie den Installationsanweisungen und wählen Sie eine neue Partition oder eine andere Festplatte zur Installation.
Eintrag im Boot Manager erstellen:
- Öffnen Sie eine Eingabeaufforderung mit Administratorrechten.
- Geben Sie den folgenden Befehl ein, um einen neuen Eintrag zu erstellen.
bcdedit /create {bootmgr} /d "Neues Betriebssystem"
- Verwenden Sie „bcdedit /set {bootmgr} device partition=X:
", um das Startgerät zu konfigurieren (ersetzen Sie X: durch den Laufwerksbuchstaben der neuen Installation). - Fügen Sie den neuen Eintrag der Bootliste hinzu mit „bcdedit /displayorder {bootmgr} /addlast„.
Entfernen eines Betriebssystems
Das Entfernen eines Betriebssystems aus dem Boot Manager ist sinnvoll, wenn Sie ein nicht mehr benötigtes Betriebssystem von Ihrem Computer entfernen möchten.
Boot-Eintrag löschen:
- Öffnen Sie eine Eingabeaufforderung mit Administratorrechten.
- Listen Sie alle Boot-Einträge auf mit „bcdedit /enum„.
- Notieren Sie sich die Kennung des zu löschenden Eintrags.
- Geben Sie den Befehl „bcdedit /delete
Boot-Partition löschen (optional):
- Öffnen Sie die Datenträgerverwaltung (diskmgmt.msc).
- Suchen Sie die Partition des zu entfernenden Betriebssystems.
- Klicken Sie mit der rechten Maustaste darauf und wählen Sie „Volume löschen“.
Ändern der Standard-Boot-Option
Wenn Sie mehrere Betriebssysteme installiert haben, können Sie das bevorzugte Betriebssystem als Standard festlegen, das automatisch gestartet wird.
Mit msconfig:
- Öffnen Sie die Systemkonfiguration (msconfig).
- Gehen Sie zum Tab „Start„.
- Wählen Sie das gewünschte Betriebssystem aus und klicken Sie auf „Als Standard festlegen„.
- Klicken Sie auf „Übernehmen“ und dann auf „OK„.
Mit bcdedit:
- Öffnen Sie eine Eingabeaufforderung mit Administratorrechten.
- Geben Sie den Befehl „bcdedit /default {Kennung}“ ein (ersetzen Sie „
{Kennung}"durch die Kennung des gewünschten Betriebssystems).
Startzeit ändern
Die Startzeit ist die Zeit, die der Boot Manager wartet, bevor er das Standardbetriebssystem startet. Diese Zeit kann nach Ihren Vorlieben angepasst werden.
Mit msconfig:
- Öffnen Sie die Systemkonfiguration (msconfig).
- Gehen Sie zum Tab „Start„.
- Ändern Sie den Wert im Feld „Timeout“ auf die gewünschte Zeit (in Sekunden).
Mit bcdedit:
- Öffnen Sie eine Eingabeaufforderung mit Administratorrechten.
- Geben Sie den Befehl „bcdedit /timeout Wert“ ein (ersetzen Sie Wert durch die gewünschte Zeit in Sekunden).
Fehlerbehebung im Windows Boot Manager
Fehlermeldungen wie „Bootmgr fehlt“ oder „Ungültige Boot.ini“ können auftreten und verhindern, dass Ihr Computer richtig startet. Hier sind einige gängige Fehler und wie man sie behebt.
Fehlermeldung „Bootmgr fehlt“
Diese Fehlermeldung tritt auf, wenn der Boot Manager beschädigt ist oder fehlt. Dies kann durch eine fehlerhafte Festplatte oder ein Problem mit der Boot-Konfiguration verursacht werden.
Überprüfen der Boot-Reihenfolge:
- Starten Sie Ihren Computer neu und rufen Sie das BIOS/UEFI auf (normalerweise durch Drücken von F2, DEL oder ESC während des Starts).
- Stellen Sie sicher, dass die Festplatte mit dem Betriebssystem als erstes Boot-Gerät ausgewählt ist.
Bootmgr wiederherstellen:
- Starten Sie Ihren Computer von einer Windows-Installations-CD/DVD oder einem USB-Laufwerk.
- Wählen Sie im Installationsmenü „Computerreparaturoptionen„.
- Gehen Sie zu „Problembehandlung“ und dann zu „Erweiterte Optionen„.
- Wählen Sie „Eingabeaufforderung„.
- Geben Sie die folgenden Befehle ein:
bootrec /fixmbr
bootrec /fixboot
bootrec /rebuildbcd- Starten Sie den Computer neu.

Fehlermeldung „Ungültige Boot.ini“
Diese Fehlermeldung tritt auf, wenn die Boot.ini-Datei, die Startinformationen für ältere Windows-Versionen enthält, beschädigt ist.
Boot.ini wiederherstellen:
- Starten Sie Ihren Computer von einer Windows-Installations-CD/DVD oder einem USB-Laufwerk.
- Wählen Sie im Installationsmenü „Computerreparaturoptionen„.
- Gehen Sie zu „Problembehandlung“ und dann zu „Erweiterte Optionen„.
- Wählen Sie „Eingabeaufforderung„.
- Navigieren Sie zu dem Laufwerk, auf dem Windows installiert ist (normalerweise C:).
- Geben Sie den Befehl „attrib boot.ini -s -h -r“ ein, um die Attribute der Boot.ini-Datei zu entfernen.
- Bearbeiten Sie die Boot.ini-Datei mit „notepad boot.ini“ und korrigieren Sie die Einträge.
- Speichern Sie die Datei und setzen Sie die Attribute zurück mit „attrib boot.ini +s +h +r„.
- Starten Sie den Computer neu.
Erweiterte Konfiguration
Neben den grundlegenden Einstellungen bietet der Windows Boot Manager auch erweiterte Konfigurationsmöglichkeiten, z.B. für Dual-Boot-Systeme mit Linux oder die Verwendung von EasyBCD.
Dual-Boot mit Linux
Ein Dual-Boot-System ermöglicht es Ihnen, sowohl Windows als auch Linux auf demselben Computer zu verwenden. Nach der Installation von Linux können Sie den Grub-Bootloader verwenden,
um zwischen den Betriebssystemen zu wählen.
Linux-Installation:
- Laden Sie eine Linux-Distribution (z. B. Ubuntu) herunter und erstellen Sie ein bootfähiges USB-Laufwerk.
- Starten Sie Ihren Computer vom USB-Laufwerk und folgen Sie den Installationsanweisungen.
- Wählen Sie „Neben Windows installieren„, um ein Dual-Boot-System zu erstellen.
Grub-Konfiguration:
- Nach der Installation startet Grub (der Linux-Bootloader) standardmäßig.
- Um Grub zu konfigurieren, öffnen Sie das Terminal in Ihrer Linux-Installation.
- Aktualisieren Sie die Grub-Konfiguration mit
sudo update-grub. - Um den Standard-Boot-Eintrag zu ändern, bearbeiten Sie die Datei
/etc/default/grubmitsudo nano /etc/default/grub. - Ändern Sie den Wert für
GRUB_DEFAULTauf die gewünschte Boot-Option. - Speichern Sie die Datei und führen Sie
sudo update-grubaus.
Verwendung von EasyBCD
EasyBCD ist ein leistungsfähiges Tool zur Verwaltung von Boot-Einträgen, das eine benutzerfreundliche Oberfläche bietet und die Konfiguration des Boot Managers vereinfacht.
EasyBCD installieren:
- Laden Sie EasyBCD von der offiziellen Website herunter und installieren Sie das Programm.
- Starten Sie EasyBCD und geben Sie ihm Administratorrechte.
Boot-Einträge verwalten:
- Um einen neuen Eintrag hinzuzufügen, klicken Sie auf „Add New Entry„.
- Wählen Sie den Typ des Betriebssystems (z. B. Windows, Linux) und die zugehörigen Einstellungen.
- Klicken Sie auf „Add Entry„, um den neuen Eintrag zu erstellen.
Boot-Menü konfigurieren:
- Klicken Sie auf „Edit Boot Menu„, um die Reihenfolge der Boot-Einträge zu ändern oder Einträge zu löschen.
- Setzen Sie das gewünschte Betriebssystem als Standard, indem Sie das Kontrollkästchen neben dem Eintrag markieren.
Erweiterte Optionen:
- EasyBCD bietet viele erweiterte Optionen wie das Anpassen der Bootloader-Grafik, das Erstellen von USB-Startmedien und das Durchführen von Backup- und Wiederherstellungsoperationen für den BCD.
Sicherheitsaspekte des Windows Boot Managers
Die Sicherung des Boot-Managers und der Festplatte ist unerlässlich, um den Schutz vor unbefugtem Zugriff und Malware zu gewährleisten.
Schutz des Boot-Managers
Es gibt verschiedene Methoden, um den Boot-Manager zu schützen und sicherzustellen, dass nur autorisierte Benutzer Änderungen vornehmen können.
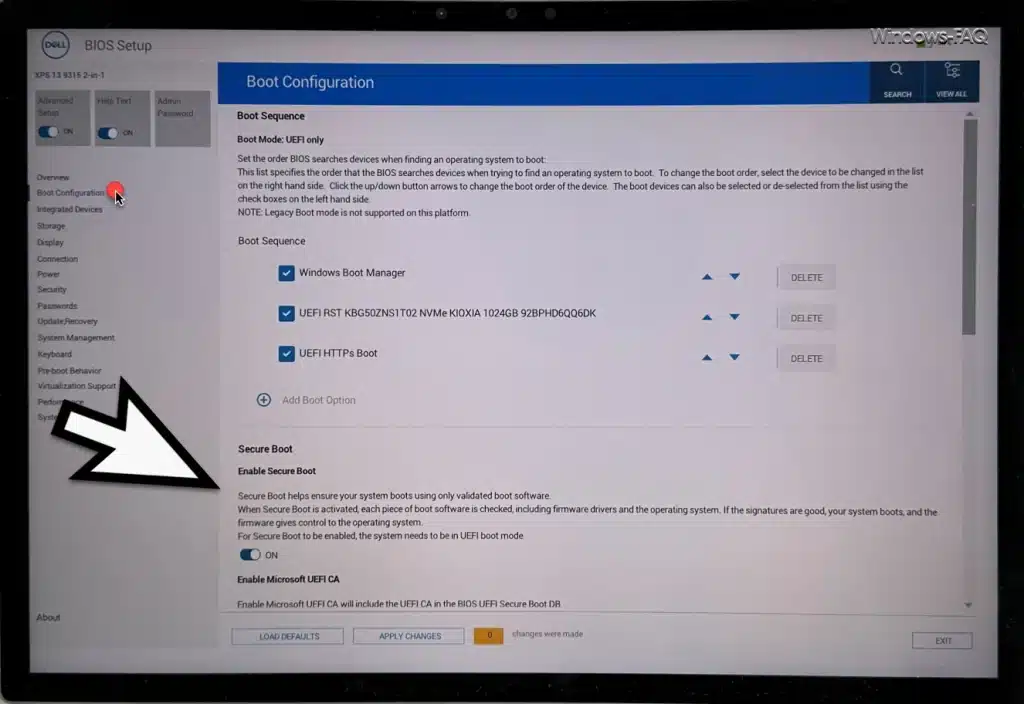
Aktivieren von Secure Boot:
- Secure Boot ist eine Sicherheitsfunktion in UEFI, die verhindert, dass unsignierte oder manipulierte Bootloader ausgeführt werden.
- Um Secure Boot zu aktivieren, rufen Sie das BIOS/UEFI auf (normalerweise durch Drücken von F2, DEL oder ESC während des Starts).
- Suchen Sie die Secure Boot-Option und aktivieren Sie sie.
Passwortschutz für BIOS/UEFI:
- Um unbefugte Änderungen an den Boot-Einstellungen zu verhindern, können Sie ein Passwort für das BIOS/UEFI festlegen.
- Rufen Sie das BIOS/UEFI auf und suchen Sie die Option zum Festlegen eines Administratorpassworts.
- Geben Sie ein sicheres Passwort ein und speichern Sie die Änderungen.
Verschlüsselung der Festplatte
Die Verschlüsselung der Festplatte schützt Ihre Daten und sorgt dafür, dass unbefugte Benutzer keinen Zugriff auf Ihre Dateien haben.
BitLocker aktivieren:
- BitLocker ist ein integriertes Verschlüsselungstool in Windows, das Ihre Festplatte schützt.
- Öffnen Sie die Systemsteuerung und gehen Sie zu „System und Sicherheit„.
- Klicken Sie auf „BitLocker-Laufwerkverschlüsselung“.
- Wählen Sie die Festplatte aus, die Sie verschlüsseln möchten, und klicken Sie auf „BitLocker aktivieren„.
- Folgen Sie den Anweisungen zur Einrichtung der Verschlüsselung.
Verschlüsselung anderer Betriebssysteme:
- Wenn Sie ein Dual-Boot-System verwenden, stellen Sie sicher, dass die Verschlüsselung auf beiden Betriebssystemen aktiviert ist.
- Für Linux können Sie Tools wie LUKS (Linux Unified Key Setup) verwenden, um die Festplatte zu verschlüsseln.
Fazit
Der Windows Boot Manager ist ein leistungsfähiges und flexibles Tool, das den Startvorgang Ihres Computers steuert und konfiguriert. Durch das Verständnis und die Nutzung der verschiedenen Konfigurationsmöglichkeiten können Sie Ihren Computer optimal an Ihre Bedürfnisse anpassen. Ob Sie mehrere Betriebssysteme installieren, die Startzeit anpassen oder den Boot-Manager sichern möchten, dieser umfassende Leitfaden bietet Ihnen das nötige Wissen und die Schritte, um den Windows Boot Manager effektiv zu nutzen.











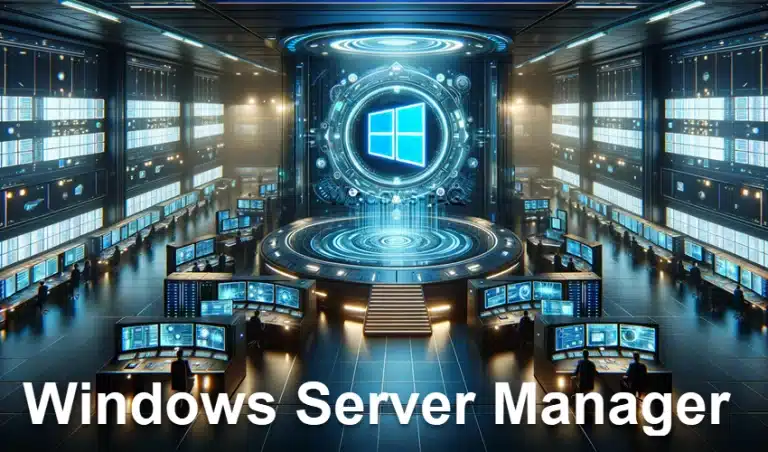















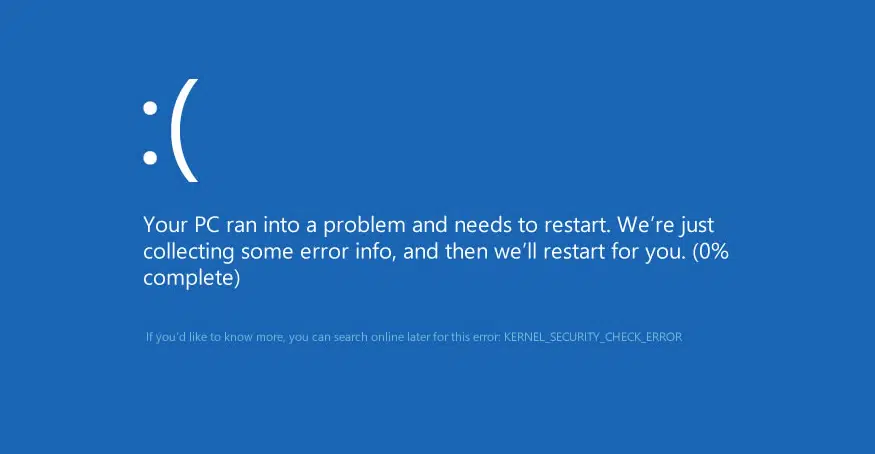


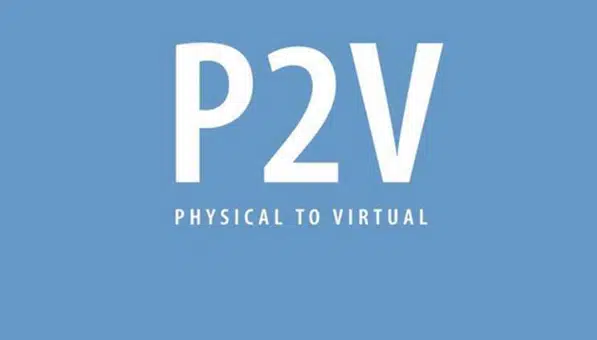




Neueste Kommentare