Der Umgang mit PDF Dokumenten gehört für die meisten Anwender zur Routine. Aber wie kann ich ein PDF zuschneiden? PDF-Dokumente sind aus dem modernen Arbeitsalltag nicht mehr wegzudenken. Sie sind das bevorzugte Format für Berichte, wissenschaftliche Arbeiten, Verträge und viele andere Dokumente. Doch nicht immer entspricht ein PDF den gewünschten Anforderungen. Manchmal enthält es überflüssige Seitenränder, nicht benötigte Inhalte oder unerwünschte Seiten, die entfernt werden sollen. In diesem umfassenden Leitfaden zeigen wir Ihnen, wie Sie PDFs zuschneiden können – sowohl mit Windows-Bordmitteln als auch mit verschiedenen kostenlosen Tools.
Warum PDFs zuschneiden?
Bevor wir in die praktischen Anleitungen eintauchen, lassen Sie uns kurz klären, warum das Zuschneiden von PDFs überhaupt notwendig sein könnte:
- Überflüssige Inhalte entfernen: Manchmal enthalten PDFs Seitenränder, Fußzeilen oder Kopfzeilen, die für den eigentlichen Inhalt nicht relevant sind.
- Dateigröße reduzieren: Indem Sie unnötige Teile eines PDFs entfernen, können Sie die Dateigröße verringern, was besonders bei großen Dokumenten nützlich ist.
- Verbesserung der Lesbarkeit: Durch das Entfernen von unnötigen Inhalten können Sie die Lesbarkeit und den visuellen Eindruck des Dokuments verbessern.
- Datenschutz: Persönliche oder sensible Informationen, die versehentlich in einem PDF enthalten sind, können durch Zuschneiden entfernt werden.
PDF-Zuschneiden mit Windows-Bordmitteln
Windows bietet zwar keine spezialisierten Tools zum Zuschneiden von PDFs, aber mit ein wenig Kreativität können Sie dennoch Ihre PDF-Dateien bearbeiten.
Windows PDF-Drucker
Windows 10 enthält einen integrierten PDF-Drucker, mit dem Sie Dokumente in PDF-Dateien umwandeln können. Sie können diesen Drucker auch verwenden, um eine „geschnittene“ Version eines PDFs zu erstellen:
- Öffnen Sie das PDF-Dokument in einem beliebigen PDF-Viewer (z.B. Microsoft Edge oder Adobe Acrobat Reader).
- Wählen Sie die Windows Tastenkombination „Strg + P“ für das Druckmenü.
- Wählen Sie den Drucker „Microsoft Print to PDF“.
- Hier können Sie bei den Seitenzahlen die gewünschten eingeben und somit ein PDF zuschneiden und nur bestimmte Bereiche in ein neues PDF Dokument ausgeben.
- Klicken Sie auf „Drucken“.
- Sie werden aufgefordert, den Speicherort und den Dateinamen für die neue PDF-Datei anzugeben.
- Speichern Sie die Datei.

Mit Hilfe des Microsoft Print to PDF Drucker ist dies eine einfache Methode, um eine neue PDF-Datei zu erstellen, die nur die gewünschten Seiten oder Bereiche enthält. Allerdings bietet diese Methode keine spezifischen Zuschneidefunktionen.
PDF zuschneiden mit Windows Snipping Tool
Um ein PDF mit dem Snipping Tool zuzuschneiden, folgen Sie diesen Schritten:
- Öffnen Sie das PDF-Dokument mit einem PDF-Viewer wie Adobe Acrobat Reader oder einem anderen PDF-Anzeigeprogramm.
- Passen Sie die Ansicht des PDFs so an, dass der Bereich, den Sie zuschneiden möchten, gut sichtbar ist. Nutzen Sie die Zoom- und Scrollfunktionen, um den gewünschten Bereich auf dem Bildschirm zu zentrieren.
- Öffnen Sie das Snipping Tool. Geben Sie dazu „Snipping Tool“ in die Suchleiste neben dem Startmenü ein und wählen Sie das Programm aus der Ergebnisliste aus. Oder starte das Snipping Tool mit der Tastenkombination Windows-Taste + Shift + S.
- Klicken Sie im Snipping Tool auf „Neu“, um einen neuen Screenshot zu erstellen. Der Bildschirm wird leicht abgedunkelt und der Mauszeiger verwandelt sich in ein Fadenkreuz.
- Ziehen Sie mit der Maus einen Rahmen um den Bereich des PDFs, den Sie zuschneiden möchten. Halten Sie dazu die linke Maustaste gedrückt und ziehen Sie den Rahmen, bis der gewünschte Bereich ausgewählt ist. Lassen Sie die Maustaste los, um den Screenshot zu erstellen.
- Das ausgewählte Bild wird im Snipping Tool-Fenster angezeigt. Überprüfen Sie, ob der Ausschnitt korrekt ist. Falls nicht, können Sie auf „Neu“ klicken und den Vorgang wiederholen.
- Speichern Sie den Screenshot, indem Sie auf das Diskettensymbol in der oberen Leiste des Snipping Tools klicken oder „Datei“ > „Speichern unter“ wählen. Geben Sie einen Dateinamen ein, wählen Sie den Speicherort und das gewünschte Dateiformat (z.B. PNG, JPEG oder GIF) aus und klicken Sie auf „Speichern“.

- Öffnen Sie ein neues leeres Dokument in einem Textverarbeitungsprogramm wie Microsoft Word oder einem Bildbearbeitungsprogramm wie Paint.
- Fügen Sie den gespeicherten Screenshot in das Dokument ein, indem Sie „Einfügen“ > „Bild“ wählen und die Datei auswählen. Passen Sie die Größe und Position des Bildes nach Bedarf an.
- Speichern Sie das Dokument als PDF. In Microsoft Word können Sie dies tun, indem Sie auf „Datei“ > „Speichern unter“ klicken und als Dateityp „PDF“ auswählen. In Paint wählen Sie „Datei“ > „Drucken“ und wählen „Microsoft Print to PDF“ als Drucker.
- Benennen Sie die neue PDF-Datei und wählen Sie den Speicherort. Klicken Sie auf „Speichern“ oder „Drucken“, um das Dokument als PDF zu speichern.
Mit diesen Schritten haben Sie den gewünschten Bereich des PDFs erfolgreich zugeschnitten und als neue PDF-Datei gespeichert.
PDF zuschneiden mit Greenshot
Um ein PDF mit dem kostenlosen Tool Greenshot zuzuschneiden, folgen Sie diesen Schritten:
- Öffnen Sie das PDF-Dokument mit einem PDF-Viewer wie Adobe Acrobat Reader oder einem anderen PDF-Anzeigeprogramm.
- Passen Sie die Ansicht des PDFs so an, dass der Bereich, den Sie zuschneiden möchten, gut sichtbar ist. Nutzen Sie die Zoom- und Scrollfunktionen, um den gewünschten Bereich auf dem Bildschirm zu zentrieren.
- Öffnen Sie Greenshot. Wenn es nicht bereits läuft, starten Sie Greenshot, indem Sie es über das Startmenü oder die Desktop-Verknüpfung öffnen. Greenshot wird in der Regel in der Taskleiste im Hintergrund ausgeführt.
- Klicken Sie mit der rechten Maustaste auf das Greenshot-Symbol in der Taskleiste und wählen Sie „Region“ aus dem Kontextmenü. Der Bildschirm wird leicht abgedunkelt und der Mauszeiger verwandelt sich in ein Fadenkreuz.
- Ziehen Sie mit der Maus einen Rahmen um den Bereich des PDFs, den Sie zuschneiden möchten. Halten Sie dazu die linke Maustaste gedrückt und ziehen Sie den Rahmen, bis der gewünschte Bereich ausgewählt ist. Lassen Sie die Maustaste los, um den Screenshot zu erstellen.
- Ein Menü erscheint, in dem Sie auswählen können, was mit dem Screenshot geschehen soll. Wählen Sie „Im Bild-Editor öffnen“, um den Screenshot in Greenshots integriertem Bild-Editor zu bearbeiten.
- Überprüfen Sie im Greenshot-Editor, ob der Ausschnitt korrekt ist. Falls nötig, können Sie hier noch kleinere Anpassungen vornehmen, z.B. durch Zuschneiden oder Hinzufügen von Anmerkungen.

- Speichern Sie den Screenshot, indem Sie auf das Speichersymbol in der oberen Leiste des Greenshot-Editors klicken oder „Datei“ > „Speichern unter“ wählen. Geben Sie einen Dateinamen ein, wählen Sie den Speicherort und das gewünschte Dateiformat (z.B. PNG, JPEG oder BMP) aus und klicken Sie auf „Speichern“.
- Öffnen Sie ein neues leeres Dokument in einem Textverarbeitungsprogramm wie Microsoft Word oder einem Bildbearbeitungsprogramm wie Paint.
- Fügen Sie den gespeicherten Screenshot in das Dokument ein, indem Sie „Einfügen“ > „Bild“ wählen und die Datei auswählen. Passen Sie die Größe und Position des Bildes nach Bedarf an.
- Speichern Sie das Dokument als PDF. In Microsoft Word können Sie dies tun, indem Sie auf „Datei“ > „Speichern unter“ klicken und als Dateityp „PDF“ auswählen. In Paint wählen Sie „Datei“ > „Drucken“ und wählen „Microsoft Print to PDF“ als Drucker.
- Benennen Sie die neue PDF-Datei und wählen Sie den Speicherort. Klicken Sie auf „Speichern“ oder „Drucken“, um das Dokument als PDF zu speichern.
Mit diesen Schritten haben Sie den gewünschten Bereich des PDFs erfolgreich zugeschnitten und als neue PDF-Datei gespeichert.
Kostenlose Tools zum PDF-Zuschneiden
Es gibt eine Vielzahl kostenloser Tools, die Ihnen beim Zuschneiden von PDFs helfen können. Einige der bekanntesten sind:
- PDF24 Creator
- PDFsam Basic
- Sejda
- PDF Candy
Diese Tools bieten erweiterte Funktionen, die über das einfache Drucken hinausgehen, und ermöglichen präzises Zuschneiden und Bearbeiten von PDF-Dateien.
PDF24 Creator
PDF24 Creator ist ein kostenloses Tool, das eine Vielzahl von PDF-Bearbeitungsfunktionen bietet, einschließlich Zuschneiden.
- Laden Sie den PDF24 Creator von der offiziellen Website herunter und installieren Sie das Programm.
- Öffnen Sie PDF24 Creator und ziehen Sie das PDF-Dokument, das Sie zuschneiden möchten, in das Programmfenster.
- Wählen Sie das Werkzeug „PDF zuschneiden“.
- Ziehen Sie mit der Maus einen Rahmen um den Bereich, den Sie behalten möchten.
- Bestätigen Sie die Auswahl und speichern Sie das zugeschnittene PDF.
PDFsam Basic
PDFsam Basic (PDF Split and Merge) ist ein weiteres kostenloses Tool, das leistungsstarke PDF-Bearbeitungsfunktionen bietet, einschließlich des Zuschneidens von Seiten.
- Laden Sie das Programm von der offiziellen Website herunter und installieren Sie das Programm. Öffnen Sie PDFsam Basic und wählen Sie die Option „Visualisieren“.
- Laden Sie das PDF-Dokument, das Sie zuschneiden möchten.
- Verwenden Sie die Zuschneidewerkzeuge, um den gewünschten Bereich festzulegen.
- Speichern Sie das zugeschnittene PDF.
Sejda
Sejda ist ein Online-Tool, das eine Vielzahl von PDF-Bearbeitungsfunktionen bietet. Es ist besonders nützlich, wenn Sie keine Software installieren möchten.
- Besuchen Sie die Sejda-Website (https://www.sejda.com).
- Laden Sie das PDF-Dokument hoch, das Sie zuschneiden möchten.
- Wählen Sie die Option „PDF zuschneiden“.
- Ziehen Sie einen Rahmen um den Bereich, den Sie behalten möchten.
- Bestätigen Sie die Auswahl und laden Sie das zugeschnittene PDF herunter.
PDF Candy
PDF Candy ist ein weiteres Online-Tool, das eine breite Palette von PDF-Bearbeitungsfunktionen bietet.
- Besuchen Sie die PDF Candy-Website (https://pdfcandy.com).
- Laden Sie das PDF-Dokument hoch, das Sie zuschneiden möchten.
- Wählen Sie die Option „PDF zuschneiden“.
- Ziehen Sie einen Rahmen um den Bereich, den Sie behalten möchten.
- Bestätigen Sie die Auswahl und laden Sie das zugeschnittene PDF herunter.
Tipps und Tricks für das PDF Zuschneiden
Abschließend noch einige Tipps, die Sie beim bzw. vor dem Zuschneiden von PDFs beachten sollten.
- Backup erstellen: Erstellen Sie immer eine Sicherungskopie Ihres Originaldokuments, bevor Sie mit dem Zuschneiden beginnen.
- Genau arbeiten: Verwenden Sie die Zoomfunktion der Tools, um präzise zuzuschneiden.
- Mehrere Tools ausprobieren: Manche Tools bieten spezifische Funktionen, die andere nicht haben. Es lohnt sich, verschiedene Tools auszuprobieren.
- Browser-Add-ons: Es gibt auch Browser-Add-ons für Chrome und Firefox, die das Zuschneiden von PDFs direkt im Browser ermöglichen.
- Mobile Apps: Für unterwegs gibt es auch mobile Apps wie Adobe Acrobat Reader und Foxit PDF, die Zuschneidefunktionen bieten.
Fazit
Zusammenfassend bietet dieser Leitfaden eine umfassende Übersicht über die verschiedenen Möglichkeiten, PDF-Dokumente zuzuschneiden. Ob mit Windows-Bordmitteln oder spezialisierten Tools – es gibt viele Wege, Ihre PDFs zu bearbeiten und an Ihre Bedürfnisse anzupassen. Probieren Sie die verschiedenen Methoden aus und finden Sie diejenige, die am besten zu Ihnen passt.










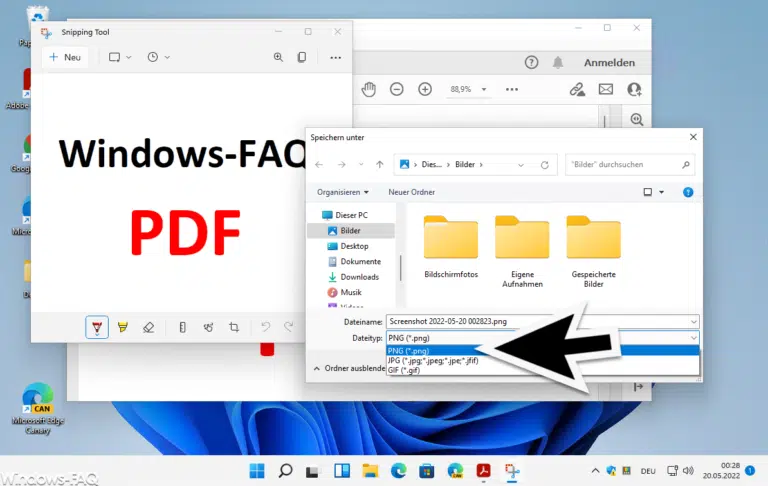

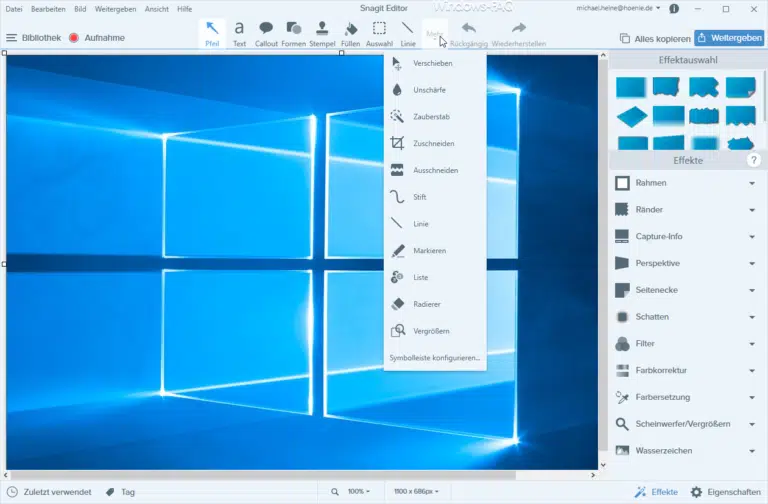


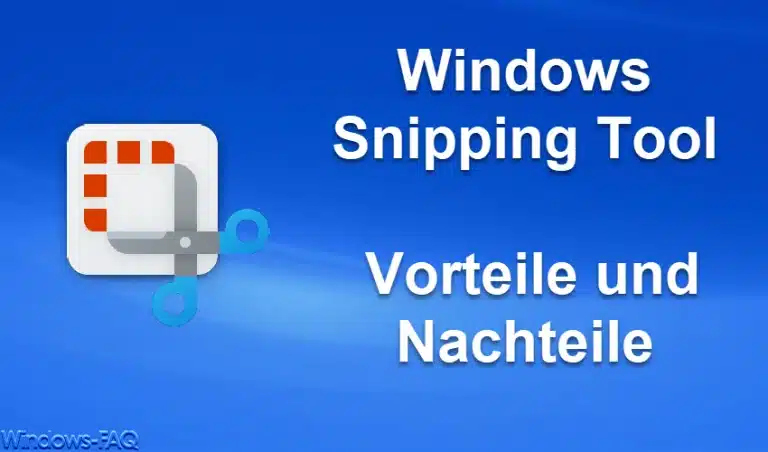








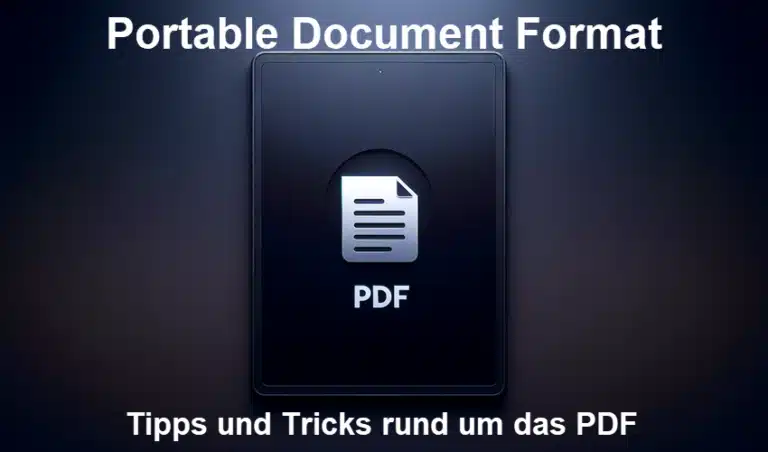


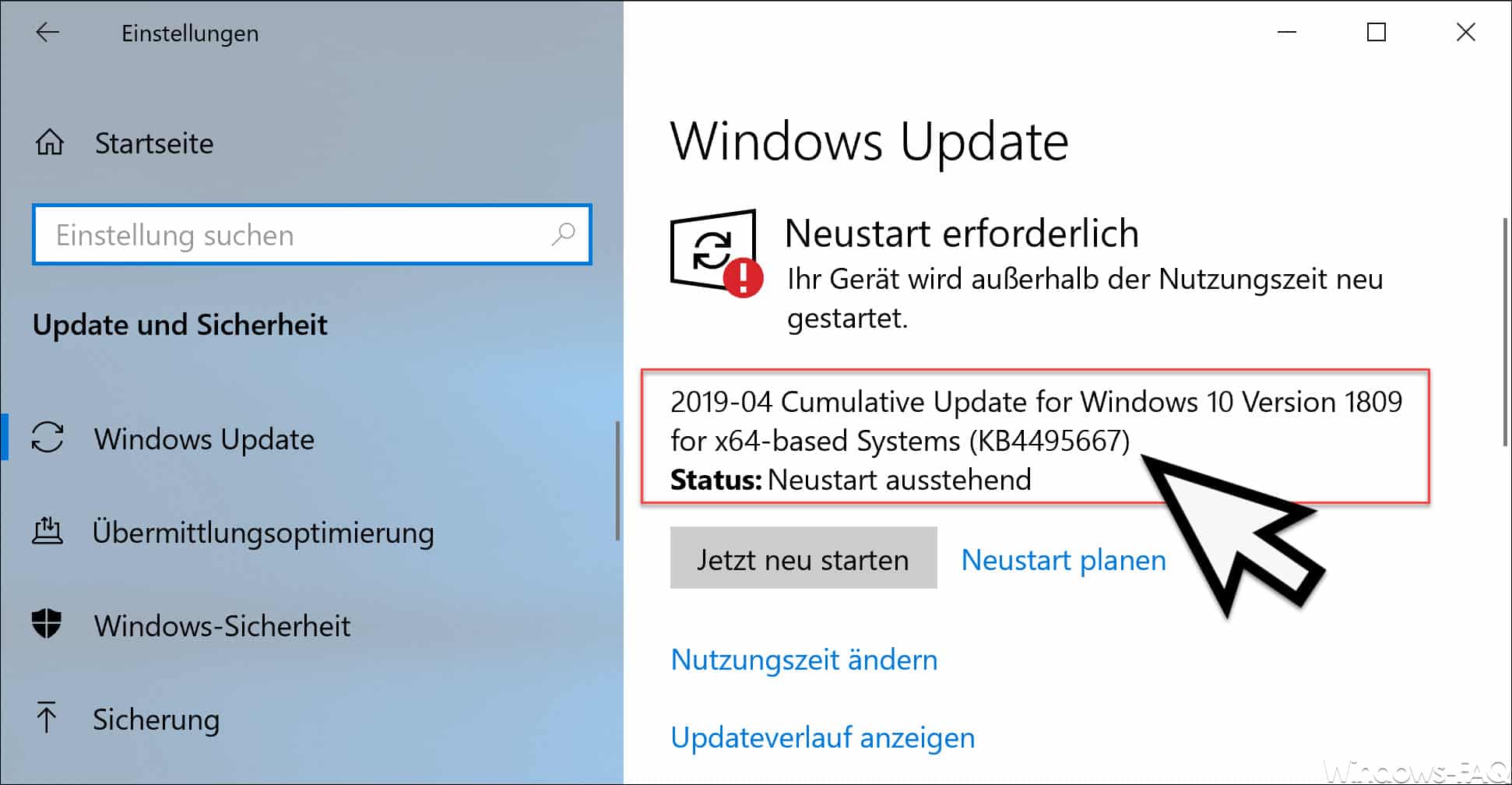







Neueste Kommentare