Webbrowser speichern in Ihrem Cache viele temporäre Daten und Dateien als Zwischenspeicher? Aber wie lässt sich der Edge Cache löschen? Der Cache in einem Webbrowser wie Microsoft Edge spielt eine entscheidende Rolle bei der Beschleunigung des Surfens im Internet. Er speichert temporäre Dateien wie Bilder, Skripte und andere Teile von Webseiten, um diese bei einem erneuten Besuch schneller zu laden. Doch manchmal kann dieser Cache auch Probleme verursachen. In dieser Anleitung zum Microsoft Edge erklären wir, warum es sinnvoll sein kann, den Cache zu löschen, und gebe eine detaillierte Schritt-für-Schritt-Anleitung, wie dies in Microsoft Edge durchgeführt wird.
Warum den Edge Cache löschen?
Das Löschen des Caches kann aus mehreren Gründen sinnvoll sein:
- Fehlerbehebung: Manchmal kann der Cache veraltete oder beschädigte Dateien enthalten, die Probleme beim Laden von Webseiten verursachen. Das Löschen des Caches kann solche Probleme beheben.
- Speicherplatz freigeben: Temporäre Dateien können im Laufe der Zeit viel Speicherplatz beanspruchen. Durch das Löschen des Caches kann Speicherplatz auf der Festplatte freigegeben werden.
- Aktualisierte Inhalte anzeigen: Webseiten ändern sich ständig. Wenn der Cache nicht regelmäßig geleert wird, könnte der Browser eine ältere Version der Seite anzeigen. Das Löschen des Caches stellt sicher, dass Sie die aktuellsten Inhalte sehen.
- Datenschutz: Durch das Löschen des Caches können gespeicherte Daten entfernt werden, was zur Wahrung Ihrer Privatsphäre beiträgt.
Edge Cache löschen Schritt-für-Schritt-Anleitung
Nachfolgend mehrere Schritt-für-Schritt Anleitungen, wie Sie den Cache des Edge löschen könnt.
Cache löschen im Edge Browser
Starten Sie Microsoft Edge, indem Sie auf das entsprechende Symbol auf Ihrem Desktop oder in Ihrer Taskleiste klicken.
Schritt 1: Einstellungen öffnen
Klicken Sie auf das Dreipunkt-Menü (⋯) in der oberen rechten Ecke des Browsers, um das Menü zu öffnen. Wählen Sie hier „Einstellungen“ aus.

Schritt 2: Bereich „Datenschutz, Suche und Dienste“ auswählen
Im Einstellungsmenü navigieren Sie auf der linken Seite zum Bereich „Datenschutz, Suche und Dienste“ und klicken darauf.

Schritt 3: Browserdaten löschen
Scrollen Sie im Bereich „Datenschutz, Suche und Dienste“ nach unten, bis Sie den Abschnitt „Browserdaten jetzt löschen“ finden. Klicken Sie hier auf „Zu löschende Elemente auswählen„.
Schritt 4: Zeitspanne auswählen und Cache leeren
Im Fenster „Browserdaten löschen“ können Sie die Zeitspanne auswählen, für die Sie den Cache löschen möchten. Für eine gründliche Bereinigung wählen Sie „Gesamte Zeit„. Stellen Sie sicher, dass das Kontrollkästchen „Zwischengespeicherte Bilder und Dateien“ aktiviert ist. Klicken Sie anschließend auf „Jetzt löschen„.
Dieses Fenster lässt sich übrigens auch direkt über die URL „edge://settings/clearBrowserData“ aufrufen. In diesem Auswahlfenster lassen sich auf die Microsoft Edge Cookies löschen.
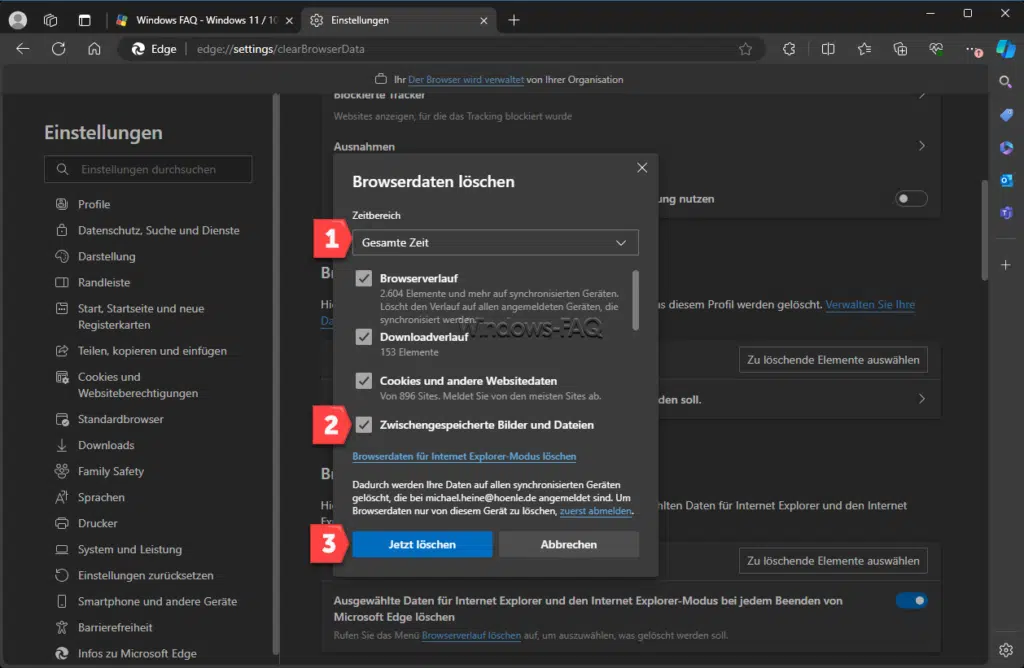
Schritt 5: Bestätigung und Abschluss
Nach dem Klicken auf „Jetzt löschen“ werden die ausgewählten Daten gelöscht. Dies kann je nach Menge der gespeicherten Daten einige Momente dauern. Nach Abschluss des Vorgangs erhalten Sie keine spezifische Benachrichtigung, aber der Cache ist nun geleert.
Edge Cache löschen über die Eingabeaufforderung CMD
Es ist ebenfalls möglich, den Cache von Microsoft Edge über die Eingabeaufforderung (CMD) zu löschen.
- Drücken Sie die Windows-Taste.
- Geben Sie „cmd“ ein oder Starten Sie WIndows-Terminal.
- Klicken Sie mit der rechten Maustaste auf „Eingabeaufforderung“ und wählen Sie „Als Administrator“ ausführen.
- Geben Sie den folgenden Befehl ein und drücken Sie Enter:
cd %localappdata%\Microsoft\Edge\User Data\Default\Cache
- Geben Sie den folgenden Befehl ein und drücken Sie Enter, um alle Dateien im Cache-Ordner zu löschen: del /q *.*
- Dieser Befehl löscht alle Dateien im Cache-Ordner. Das /q-Flag steht für „quiet mode“ und sorgt dafür, dass keine Bestätigungsnachfragen angezeigt werden.

- Sie können den Inhalt des Ordners überprüfen, indem Sie den Befehl „dir“ eingeben und
Enterdrücken. - Wenn der Cache erfolgreich geleert wurde, sollte der Ordner leer sein.
Hinweis
Es ist wichtig zu beachten, dass das manuelle Löschen von Dateien über die Eingabeaufforderung Vorsicht erfordert. Vergewissern Sie sich, dass Sie sich im richtigen Verzeichnis befinden, um unbeabsichtigte Löschvorgänge zu vermeiden.
Das Löschen des Caches über die CMD kann eine schnelle und effiziente Methode sein, insbesondere wenn Sie dies auf mehreren Computern automatisieren möchten. Beachten Sie jedoch, dass die oben beschriebenen Schritte sich auf den Standardpfad für Microsoft Edge beziehen. Wenn Sie benutzerdefinierte Profile oder andere Anpassungen vorgenommen haben, müssen Sie möglicherweise den Pfad entsprechend anpassen.
Cache löschen im Edge per Datenträgerbereinigung
Sie können den Cache von Microsoft Edge auch über die Datenträgerbereinigung löschen. Führen Sie dazu folgendes durch:
- Drücken Sie die Windows-Taste und geben Sie „Datenträgerbereinigung“ in die Suchleiste ein.
- Wählen Sie das Programm Datenträgerbereinigung aus den Suchergebnissen aus.
- Nach dem Starten der Datenträgerbereinigung werden Sie aufgefordert, das Laufwerk auszuwählen, das Sie bereinigen möchten. Wählen Sie das Laufwerk aus, auf dem Windows installiert ist (in der Regel
C:) und klicken Sie aufOK. - Klicken Sie auf die Schaltfläche „Systemdateien bereinigen„. Dies erfordert möglicherweise Administratorrechte und die Datenträgerbereinigung wird erneut gestartet.

- Warten Sie, bis die Datenträgerbereinigung eine Liste von Dateien erstellt, die gelöscht werden können.
- Suchen Sie in der Liste der Dateien nach Temporäre Internetdateien und Zwischengespeicherte Webseiten. Diese beinhalten auch den Cache für Microsoft Edge.
- Aktivieren Sie die Kontrollkästchen neben diesen Einträgen.
- Klicken Sie auf OK und anschließend auf Dateien löschen, um den Bereinigungsvorgang zu starten.
- Die Datenträgerbereinigung wird nun die ausgewählten Dateien löschen, einschließlich des Edge-Caches.
Hinweis
Die Datenträgerbereinigung ist ein nützliches Tool, um verschiedene temporäre Dateien und Systemdateien zu löschen, die Speicherplatz belegen. Es ist eine gute Praxis, dieses Tool regelmäßig zu verwenden, um das System sauber und effizient zu halten.
Diese Methode ist besonders hilfreich, wenn Sie den Cache und andere temporäre Dateien von mehreren Anwendungen gleichzeitig löschen möchten, ohne jeden Browser oder jedes Programm einzeln anzugehen.
Fazit
Das regelmäßige Löschen des Caches in Microsoft Edge kann helfen, Speicherplatz freizugeben, Ihre Privatsphäre zu schützen und Probleme beim Laden von Webseiten zu beheben. Mit den oben genannten Schritten können Sie den Cache einfach und schnell leeren und sicherstellen, dass Ihr Browser optimal funktioniert.
Ich hoffe, dieser Leitfaden war hilfreich und Sie können jetzt problemlos den Cache in Microsoft Edge löschen. Bleiben Sie sicher und genießen Sie ein reibungsloses Surferlebnis!






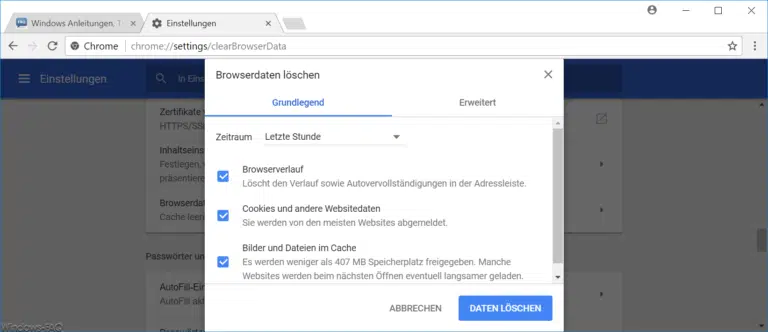
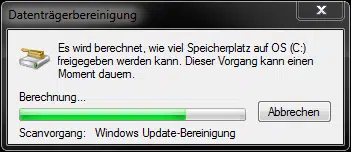







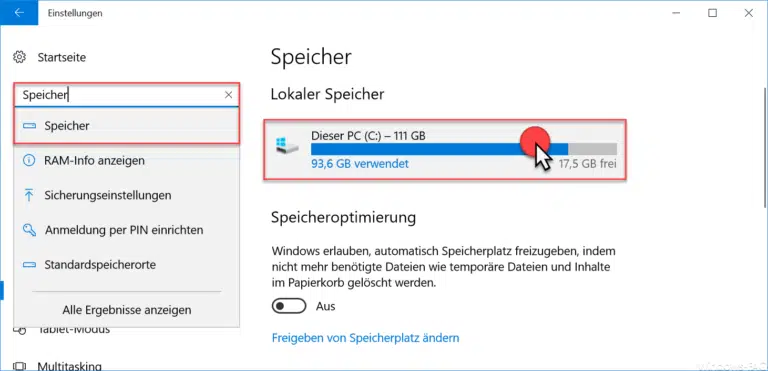


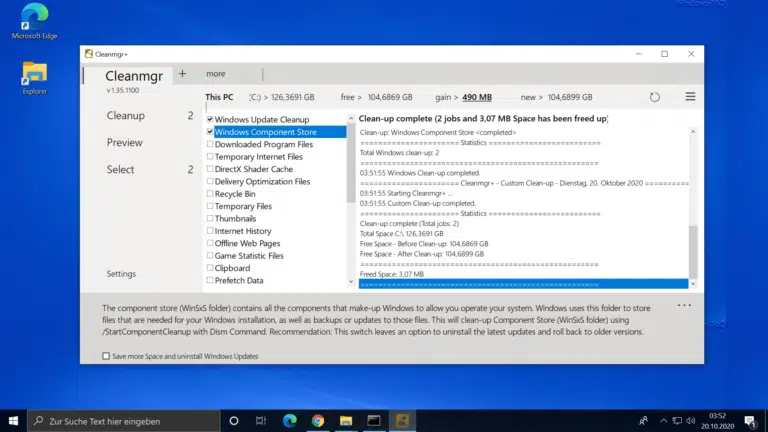

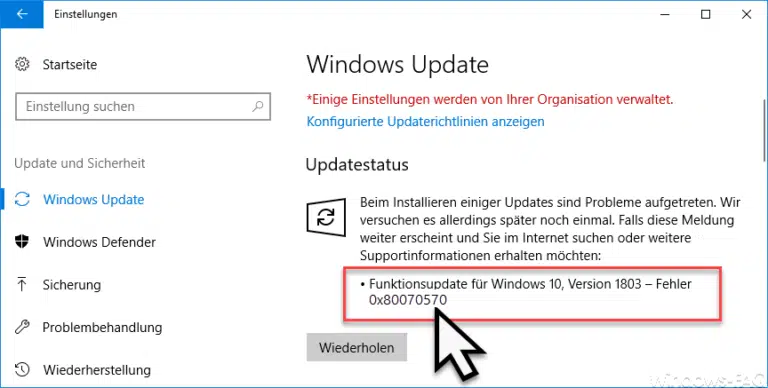


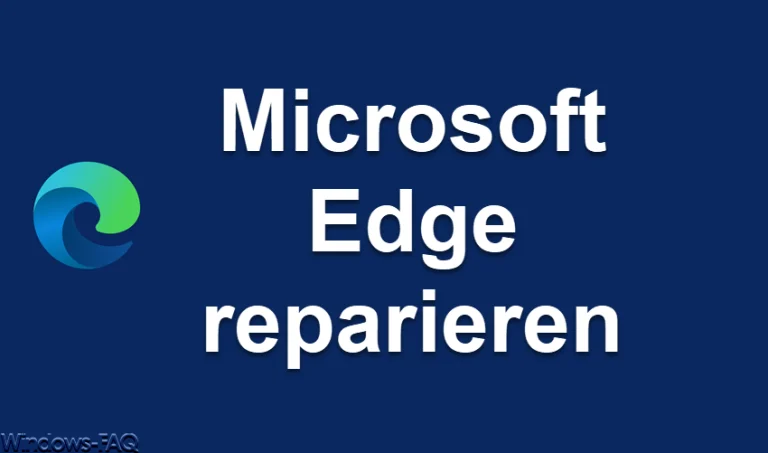

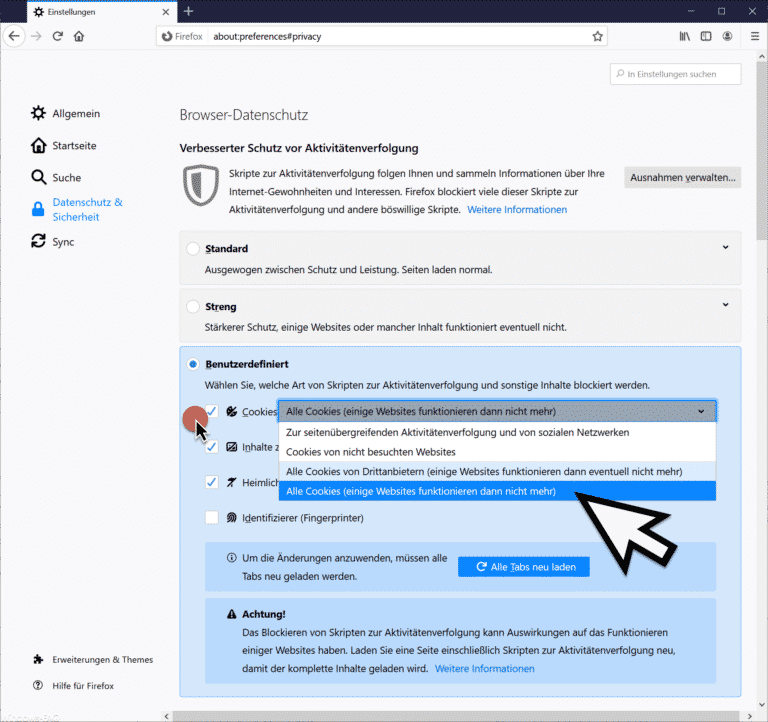

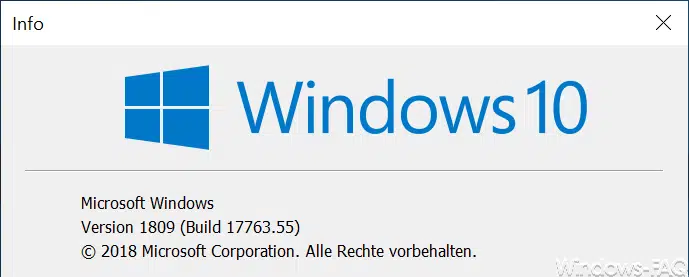
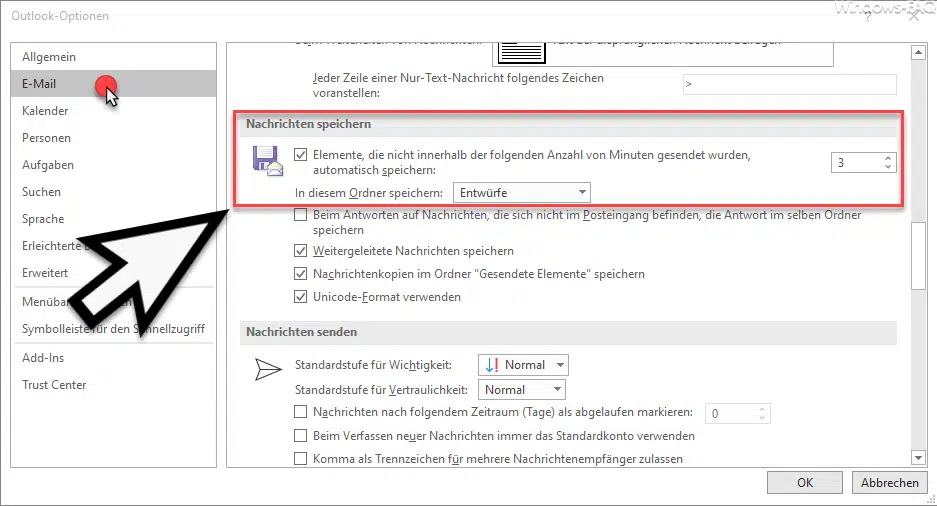
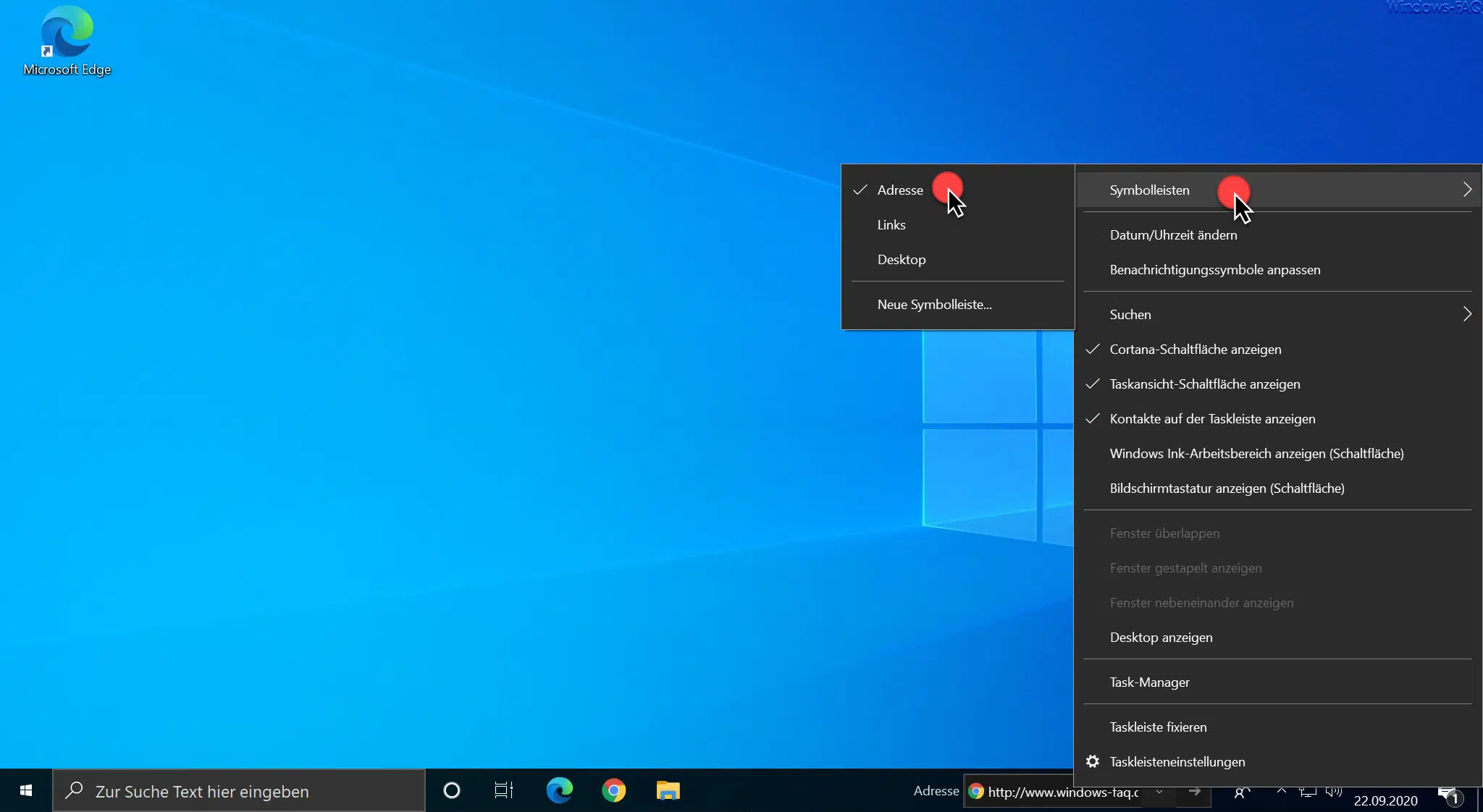




Neueste Kommentare