Die Fehlermeldung „Reboot and select proper Boot Device“ führt dazu, dass Sie Ihren PC nicht wie gewohnt starten können. Das Problem dabei ist, dass der PC, das Notebook oder das Tablet beim Startvorgang das Betriebssystem nicht finden kann. Diese Meldung signalisiert, dass der Computer versucht hat, von einem Laufwerk zu booten, das keine bootfähige Installation eines Windows Betriebssystems enthält, oder dass das primäre Bootlaufwerk nicht korrekt eingestellt ist oder nicht erkannt wird. Aber wie kann es zu diesem Bootproblem überhaupt kommen und was sind die Gründe dafür?
In dieser umfassenden Anleitung zum Fehler „Reboot and select proper Boot Device“ werden wir die möglichen Ursachen dieser Fehlermeldung erläutern und detaillierte Schritt-für-Schritt-Anleitungen zur Behebung dieses Problems bereitstellen. Von grundlegenden Überprüfungen bis hin zu komplexeren Lösungen werden wir die gesamte Bandbreite der Maßnahmen abdecken.
Ursachen der Fehlermeldung
Bevor wir zu den Lösungen kommen, ist es wichtig, die möglichen Ursachen dieser Fehlermeldung zu verstehen. Die häufigsten Gründe sind:

- Fehlende oder fehlerhafte Bootreihenfolge: Die BIOS- oder UEFI-Einstellungen können so konfiguriert sein, dass von einem falschen Laufwerk gebootet wird.
- Defekte oder lose Verbindungen: Kabelverbindungen zwischen der Festplatte oder SSD und dem Motherboard können lose oder defekt sein.
- Fehlgeschlagene Festplatte oder SSD: Die primäre Festplatte oder SSD, auf der das Betriebssystem installiert ist, kann ausgefallen sein.
- Beschädigte Bootsektoren oder Master Boot Record (MBR): Wichtige Boot-Dateien können beschädigt sein, was das System daran hindert, das Betriebssystem zu laden.
- Virusinfektion: Einige Viren und Malware können den Bootprozess stören.
- Einstellungen im BIOS/UEFI: Falsche Einstellungen können dazu führen, dass das System die Festplatte nicht erkennt.
Schritt-für-Schritt-Anleitungen zur Behebung des Problems „Reboot and select proper Boot Device“
Hier nachfolgend einige Reparatur Anleitungen, die Ihnen bei der Beseitigung des Bootproblems helfen können. Doch bevor Sie anfangen, Änderungen an dem System vorzunehmen, sollten Sie prüfen, ob Sie eine aktuelle Datensicherung Ihres PCs haben. Sollte dies nicht der Fall sein, so sollten Sie ggf. einen vollständigen Festplatten Clone erstellen.
1. Überprüfen der Bootreihenfolge im BIOS/UEFI
Der erste und einfachste Schritt zur Behebung dieses Problems besteht darin, die Bootreihenfolge im BIOS oder UEFI zu überprüfen und sicherzustellen, dass das richtige Laufwerk als primäres Bootlaufwerk eingestellt ist.
Schritte:
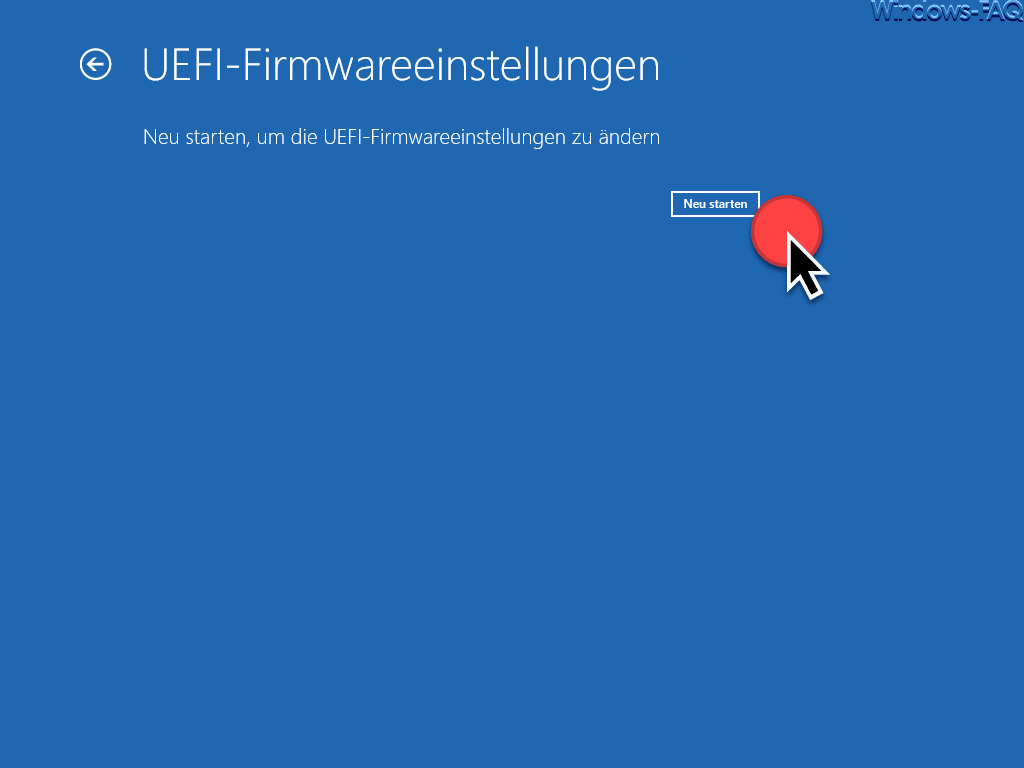
- Computer neu starten: Drücken Sie während des Startvorgangs eine spezielle Taste, um das BIOS/UEFI zu öffnen. Dies ist normalerweise eine der folgenden Tasten: Del, F2, F8, F10, Esc oder eine andere, je nach Hersteller.
- Boot-Menü finden: Suchen Sie im BIOS/UEFI-Menü nach der Boot-Option. Dies kann je nach BIOS-Version unterschiedlich benannt sein, z.B. „Boot“, „Boot Order“ oder „Boot Configuration“.
- Bootreihenfolge ändern: Stellen Sie sicher, dass das Laufwerk, auf dem Ihr Betriebssystem installiert ist, als erstes in der Bootreihenfolge steht. Verwenden Sie die angegebenen Tasten, um die Reihenfolge zu ändern.
- Änderungen speichern: Speichern Sie die Änderungen und verlassen Sie das BIOS/UEFI-Menü. Dies geschieht normalerweise durch Drücken von F10 und Bestätigen mit „Ja“.
2. Überprüfen der Kabelverbindungen
Lose oder defekte Kabelverbindungen können ebenfalls dazu führen, dass das System das Bootlaufwerk nicht erkennt. Überprüfen Sie daher alle relevanten Kabelverbindungen zwischen der Festplatte/SSD und dem Motherboard.
Schritte:
- Computer ausschalten und vom Stromnetz trennen: Sicherheit geht vor. Stellen Sie sicher, dass der Computer vollständig ausgeschaltet und vom Stromnetz getrennt ist.
- Gehäuse öffnen: Entfernen Sie das Gehäuse des Computers, um Zugang zu den internen Komponenten zu erhalten. Dies erfordert normalerweise das Entfernen von Schrauben auf der Rückseite des Gehäuses.
- Überprüfen der Kabelverbindungen: Überprüfen Sie die SATA-Kabel (Datenkabel) und die Stromkabel, die an die Festplatte oder SSD angeschlossen sind. Stellen Sie sicher, dass alle Verbindungen fest sitzen.
- Kabel ggf. austauschen: Wenn Sie feststellen, dass ein Kabel beschädigt ist, ersetzen Sie es durch ein neues.
- Gehäuse schließen und Computer neu starten: Schließen Sie das Gehäuse wieder und verbinden Sie den Computer erneut mit dem Stromnetz. Starten Sie den Computer und prüfen Sie, ob das Problem behoben ist.
3. Überprüfen und Reparieren von Bootsektoren und MBR
Beschädigte Bootsektoren oder ein fehlerhafter Master Boot Record (MBR) können ebenfalls dazu führen, dass das Betriebssystem nicht geladen werden kann. In diesem Fall können Sie versuchen, die Bootsektoren und den MBR zu reparieren.
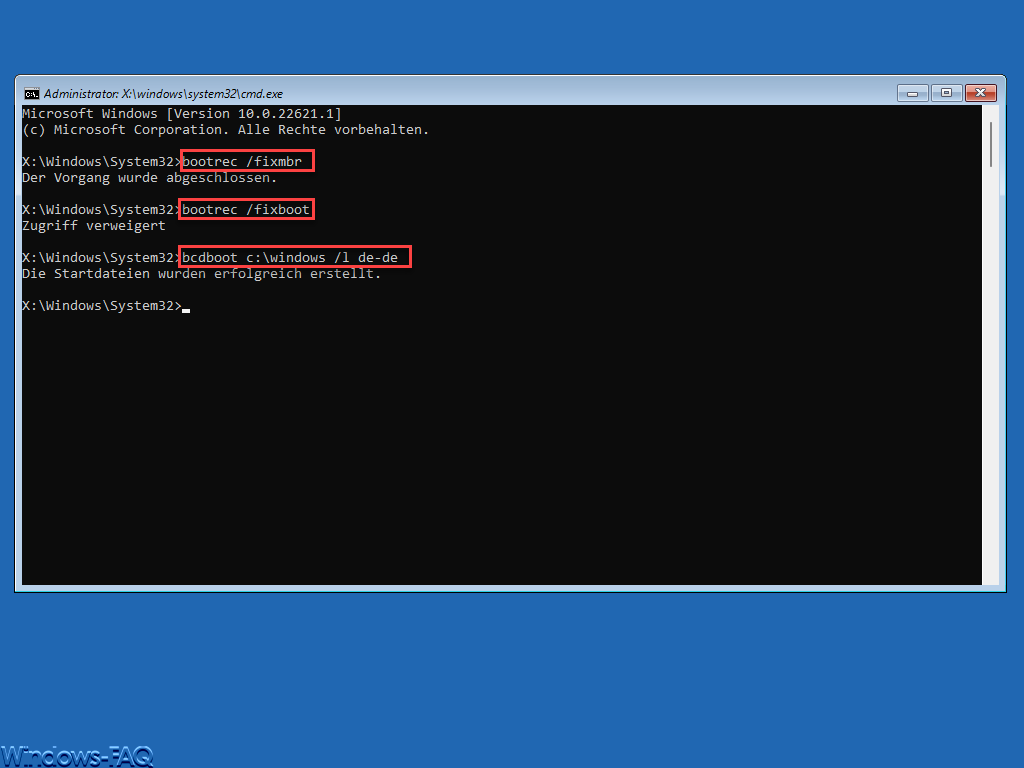
Schritte (für Windows-Benutzer):
- Erstellung eines bootfähigen USB-Sticks oder einer DVD: Laden Sie das Windows-Installationsmedium von der offiziellen Microsoft-Website herunter und erstellen Sie einen bootfähigen USB-Stick oder eine DVD.
- Booten vom Installationsmedium: Legen Sie den USB-Stick (Bootfähig) oder die DVD ein und starten Sie den Computer neu. Stellen Sie im BIOS/UEFI sicher, dass von diesem Medium gebootet wird.
- Reparaturoptionen aufrufen: Wenn das Windows-Installationsprogramm startet, wählen Sie die Option „Computerreparaturoptionen“ aus.
- Eingabeaufforderung öffnen: Wählen Sie „Problembehandlung“ > „Erweiterte Optionen“ > „Eingabeaufforderung“.
- Reparaturbefehle eingeben: Geben Sie nacheinander die folgenden Befehle ein um den Bootloader zu reparieren und bestätigen Sie jeweils mit Enter:
bootrec /fixmbr
bootrec /fixboot
bootrec /scanos
bootrec /rebuildbcd- Computer neu starten: Schließen Sie die Eingabeaufforderung und starten Sie den Computer neu.
4. Festplatte oder SSD auf Fehler überprüfen
Manchmal kann die Festplatte oder SSD selbst beschädigt oder fehlerhaft sein. In diesem Fall sollten Sie überprüfen, ob das Laufwerk ordnungsgemäß funktioniert.
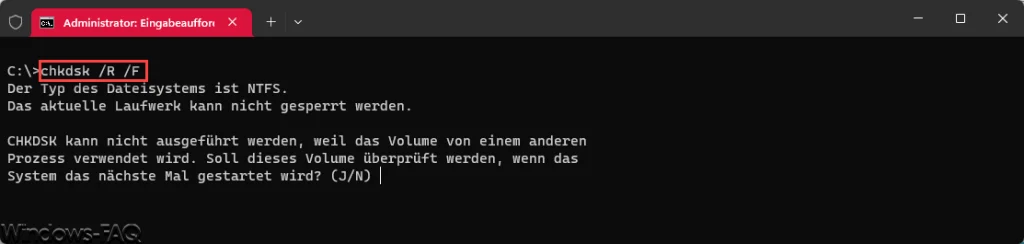
Schritte:
- Verwenden eines anderen Computers: Wenn möglich, entfernen Sie die Festplatte oder SSD aus dem aktuellen Computer und schließen Sie sie an einen anderen funktionierenden Computer an.
- Überprüfen der Festplatte mit einem Diagnosetool: Verwenden Sie ein Festplattendiagnosetool, wie z.B. CrystalDiskInfo oder das integrierte Windows-Tool CHKDSK, um den Zustand der Festplatte zu überprüfen.
- Für Windows: Öffnen Sie die Eingabeaufforderung und geben Sie den Befehl „chkdsk [Laufwerksbuchstabe]: /f /r“ ein und bestätigen Sie mit Enter. Ersetzen Sie [Laufwerksbuchstabe] durch den entsprechenden Buchstaben des Laufwerks, das überprüft werden soll.
- Ergebnisse auswerten: Wenn das Diagnosetool Fehler oder defekte Sektoren meldet, kann dies ein Hinweis darauf sein, dass die Festplatte oder SSD ersetzt werden muss.
5. Windows Betriebssystem neu installieren
Wenn alle oben genannten Maßnahmen nicht erfolgreich waren, kann es notwendig sein, das Betriebssystem neu zu installieren. Dies ist oft die letzte Option, da dabei alle Daten auf dem Laufwerk verloren gehen.
Schritte:
- Datensicherung: Wenn möglich, sichern Sie wichtige Daten von der Festplatte oder SSD, bevor Sie das Betriebssystem neu installieren. Dies kann durch den Anschluss des Laufwerks an einen anderen Computer erfolgen.
- Erstellung eines bootfähigen USB-Sticks oder einer DVD: Laden Sie das Installationsmedium für Ihr Betriebssystem herunter (z.B. Windows, Linux) und erstellen Sie einen bootfähigen USB-Stick oder eine DVD.
- Booten vom Installationsmedium: Legen Sie den USB-Stick oder die DVD ein und starten Sie den Computer neu. Stellen Sie im BIOS/UEFI sicher, dass von diesem Medium gebootet wird.
- Installation des Betriebssystems: Folgen Sie den Anweisungen auf dem Bildschirm, um das Betriebssystem neu zu installieren. Stellen Sie sicher, dass Sie das richtige Laufwerk für die Installation auswählen.
- Treiber und Software installieren: Nach der Installation des Betriebssystems installieren Sie die notwendigen Treiber und Software.
6. Virusinfektion überprüfen und entfernen
In einigen Fällen kann eine Virusinfektion das Booten des Betriebssystems verhindern. Es ist wichtig, das System auf Malware zu überprüfen und diese zu entfernen.

Schritte:
- Verwendung eines Live-Antivirenprogramms: Laden Sie ein Live-Antivirenprogramm herunter (z.B. Kaspersky Rescue Disk) und erstellen Sie einen bootfähigen USB-Stick oder eine DVD. Oder Sie nutzen den integrierten Microsoft MSERT (Microsoft Safety Scanner).
- Booten vom Antivirenmedium: Legen Sie den USB-Stick oder die DVD ein und starten Sie den Computer neu. Stellen Sie im BIOS/UEFI sicher, dass von diesem Medium gebootet wird.
- Systemscan durchführen: Führen Sie einen vollständigen Systemscan durch, um Malware zu erkennen und zu entfernen.
- Computer neu starten: Nach dem Entfernen der Malware starten Sie den Computer neu und prüfen Sie, ob das Problem behoben ist.
7. CMOS-Batterie überprüfen und ersetzen
Die CMOS-Batterie auf dem Motherboard speichert die BIOS-Einstellungen. Wenn diese Batterie leer ist, kann es zu Problemen mit den BIOS-Einstellungen kommen, die wiederum das Booten des Betriebssystems verhindern können.
Schritte:
- Computer ausschalten und vom Stromnetz trennen: Stellen Sie sicher, dass der Computer vollständig ausgeschaltet und vom Stromnetz getrennt ist.
- Gehäuse öffnen: Entfernen Sie das Gehäuse des Computers, um Zugang zu den internen Komponenten zu erhalten.
- CMOS-Batterie lokalisieren: Finden Sie die CMOS-Batterie auf dem Motherboard. Sie sieht normalerweise wie eine kleine, runde Knopfbatterie aus.
- Batterie entfernen und ersetzen: Entfernen Sie die alte CMOS-Batterie vorsichtig und setzen Sie eine neue Batterie des gleichen Typs ein.
- Gehäuse schließen und Computer neu starten: Schließen Sie das Gehäuse wieder und verbinden Sie den Computer erneut mit dem Stromnetz. Starten Sie den Computer und stellen Sie die BIOS-Einstellungen ggf. neu ein.
Fazit
Die Fehlermeldung „Reboot and select proper Boot Device“ kann verschiedene Ursachen haben, von einfachen BIOS-Einstellungen bis hin zu schwerwiegenden Hardwarefehlern. Durch systematische Überprüfung und Behebung der möglichen Ursachen kann dieses Problem in den meisten Fällen gelöst werden. Es ist wichtig, geduldig und methodisch vorzugehen und bei Bedarf professionelle Hilfe in Anspruch zu nehmen, insbesondere wenn es um komplexe Hardwareprobleme oder die Wiederherstellung wichtiger Daten geht. Indem Sie die oben beschriebenen Schritt-für-Schritt-Anleitungen befolgen, können Sie die meisten Probleme selbst diagnostizieren und beheben und Ihren Computer wieder zum Laufen bringen.









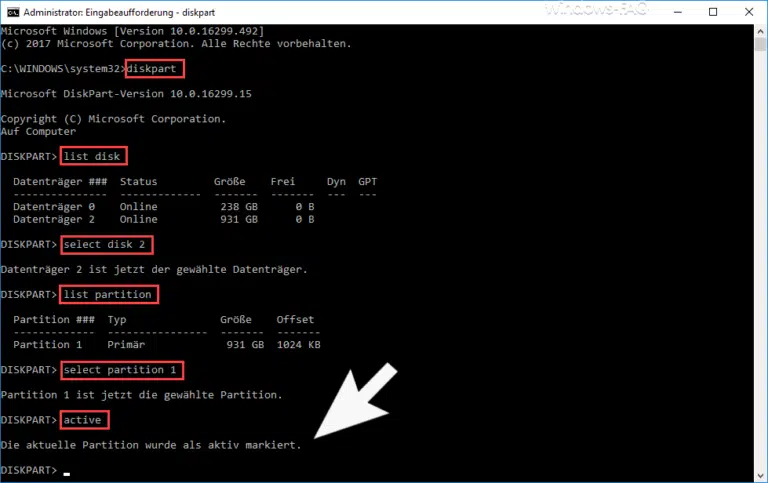


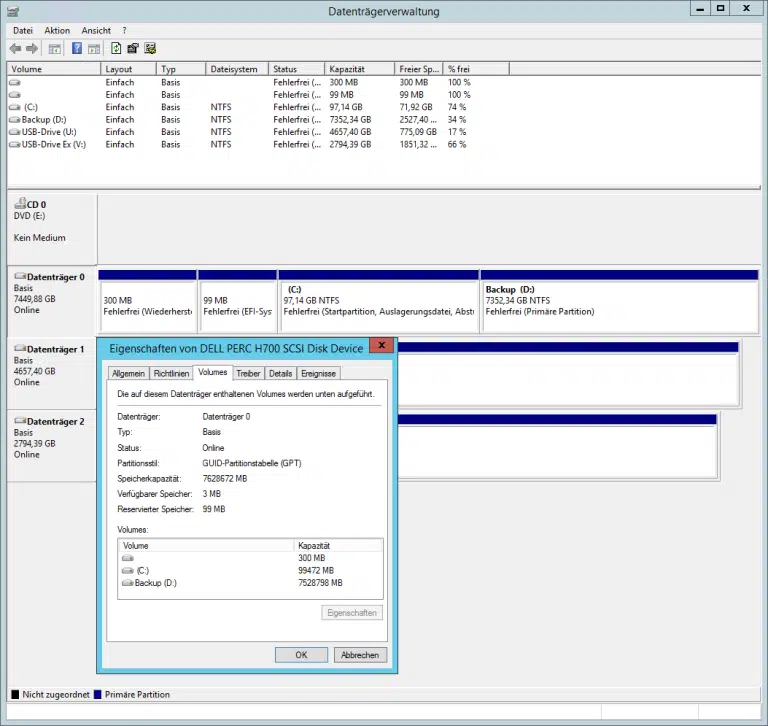








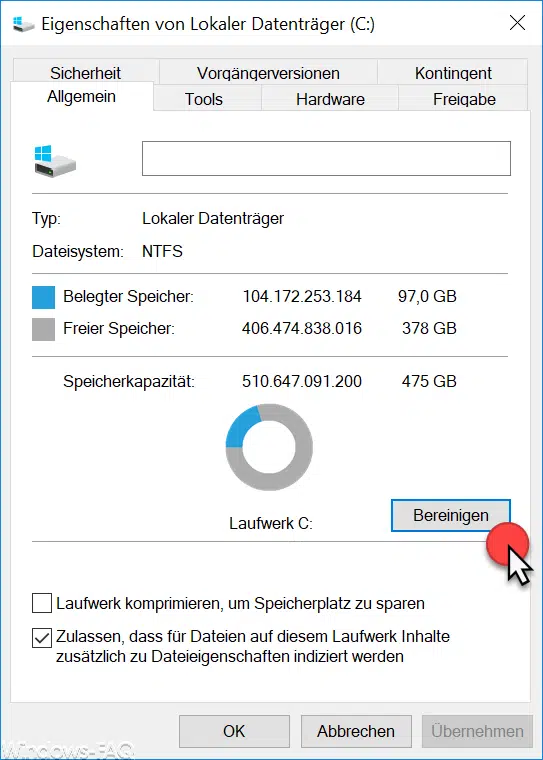





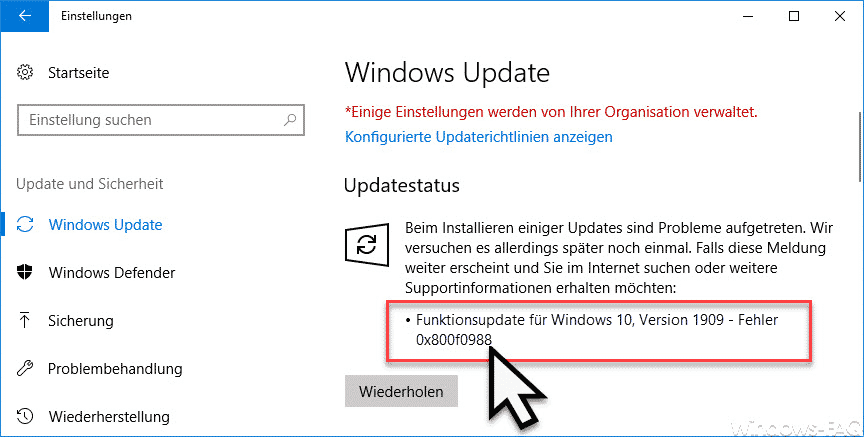

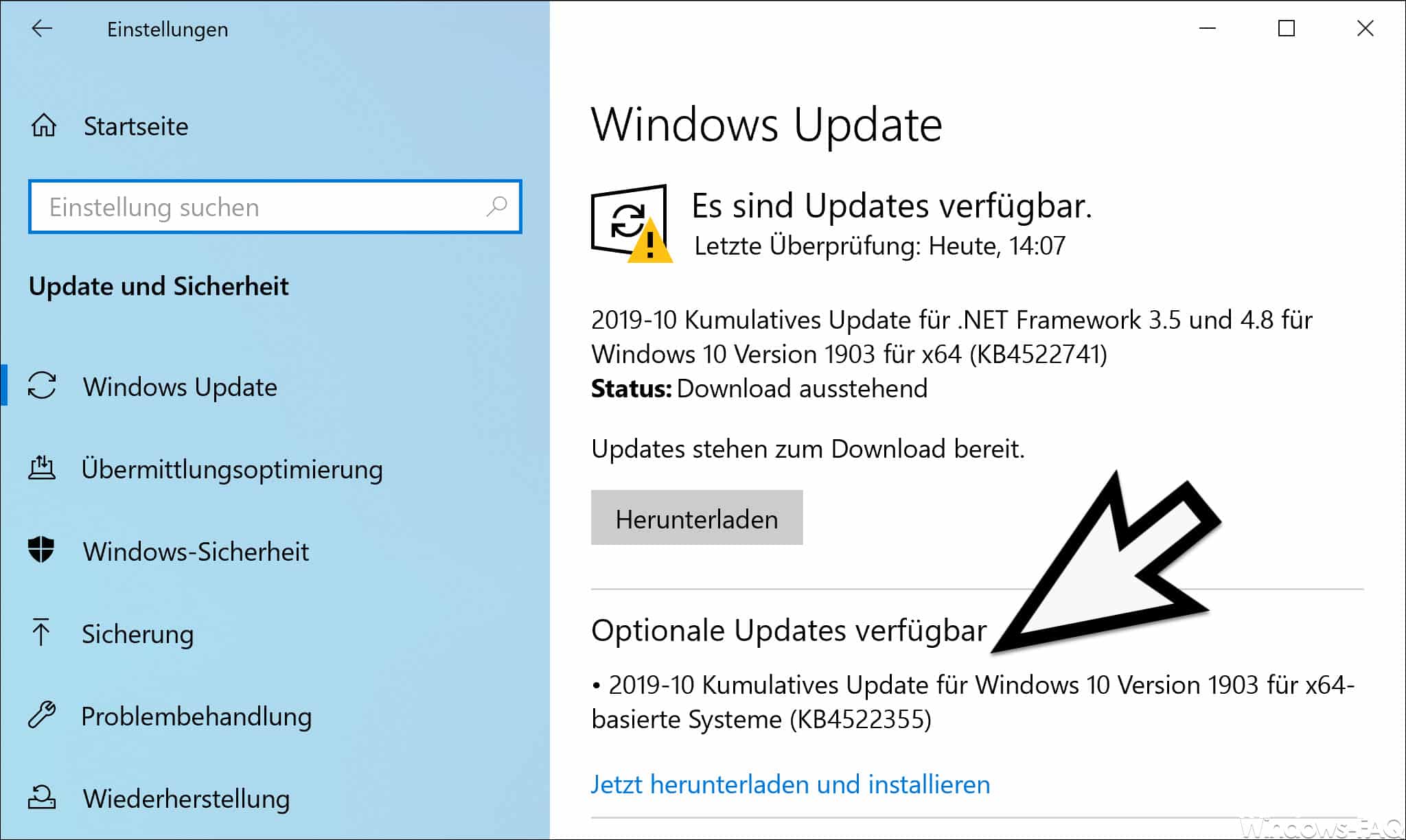





Neueste Kommentare