Um in Windows versteckte Ordner anzeigen zu können, müssen Sie die Ordneroptionen des Windows Explorers verändern. Windows zeigt in der Standardeinstellung Systemdateien und versteckte Ordner nicht an um diese vor versehentlichem Löschen oder Änderungen zu schützen. Manchmal kann es jedoch notwendig sein, auf diese versteckten Dateien und Ordner zuzugreifen. In diesem Blogbeitrag werden wir detailliert erläutern, wie man versteckte Ordner unter verschiedenen Windows-Versionen anzeigen kann. Diese Windows Anleitungen werden alle notwendigen Schritte umfassen, um Ihnen zu helfen, diese Aufgabe effizient zu bewältigen.
Warum sind einige Ordner und Dateien versteckt?
Bevor wir uns mit den technischen Details beschäftigen, ist es wichtig zu verstehen, warum bestimmte Dateien und Ordner standardmäßig versteckt sind. Windows versteckt Dateien und Ordner, die für den Betriebssystembetrieb kritisch sind oder die nicht für den alltäglichen Gebrauch durch den Benutzer bestimmt sind. Dies dient dazu, die Integrität des Systems zu schützen und sicherzustellen, dass der Benutzer nicht versehentlich Dateien löscht oder ändert, die zu Systemfehlern führen könnten.
Versteckte Ordner anzeigen Schritt-für-Schritt-Anleitungen
Hier nachfolgend für die aktuellen Windows Betriebssysteme die genauen Schritte, wie Sie die Anzeige der versteckten Ordner aktivieren können.
Versteckte Ordner unter Windows 11 anzeigen
- Datei-Explorer öffnen: Klicken Sie auf das Ordnersymbol in der Taskleiste oder drücken Sie Windows-Taste + E.
- Menüleiste öffnen: Klicken Sie auf die drei Punkte (…) in der oberen Menüleiste des Datei-Explorers.
- Ordner- und Suchoptionen: Wählen Sie „Optionen“ aus dem Dropdown-Menü.
- Registerkarte „Ansicht“: Wechseln Sie zur Registerkarte „Ansicht“ im Dialogfeld „Ordneroptionen“.
- Versteckte Dateien und Ordner anzeigen: Aktivieren Sie die Option „Versteckte Dateien, Ordner und Laufwerke anzeigen“.
- Klicken Sie auf „Übernehmen“ und dann auf „OK“.
- Geschützte Systemdateien anzeigen:
- Deaktivieren Sie das Kontrollkästchen „Geschützte Systemdateien ausblenden (empfohlen)“.
- Bestätigen Sie die Warnung und klicken Sie auf „Übernehmen“ und „OK“.

Diese Schritte ermöglichen es Ihnen, sowohl versteckte als auch geschützte Systemdateien unter Windows 11 anzuzeigen.

Versteckte Ordner in Windows 10 anzeigen
Schritt 1: Öffnen des Datei-Explorers
Um versteckte Ordner in Windows 10 anzuzeigen, öffnen Sie zunächst den Datei-Explorer. Dies können Sie tun, indem Sie auf das Ordnersymbol in der Taskleiste klicken oder die Tastenkombination Windows-Taste + E verwenden.
Schritt 2: Zugriff auf die Registerkarte „Ansicht“
Nachdem der Datei-Explorer geöffnet ist, navigieren Sie zur Registerkarte „Ansicht“ im oberen Menüband. Dies gibt Ihnen Zugang zu verschiedenen Anzeigeoptionen.
Schritt 3: Aktivieren der Option „Ausgeblendete Elemente“
In der Registerkarte „Ansicht“ finden Sie ein Kontrollkästchen mit der Bezeichnung „Ausgeblendete Elemente“. Aktivieren Sie dieses Kontrollkästchen, um alle versteckten Dateien und Ordner im aktuellen Verzeichnis sichtbar zu machen.
Schritt 4: Anwendung der Änderungen
Sobald Sie die Option „Ausgeblendete Elemente“ aktiviert haben, sollten alle versteckten Dateien und Ordner sofort sichtbar werden. Diese Dateien und Ordner werden normalerweise mit einem etwas transparenteren Symbol dargestellt, um sie von den normalen Dateien und Ordnern zu unterscheiden.

Versteckte Ordner in Windows 8/8.1 anzeigen
Schritt 1: Öffnen des Datei-Explorers
Wie in Windows 10 ist es auch bei Windows 8 bzw. 8.1 ähnlich, öffnen Sie den Datei-Explorer durch Klicken auf das Ordnersymbol in der Taskleiste oder durch Drücken der Tastenkombination Windowstaste + E.
Schritt 2: Zugriff auf die Registerkarte „Ansicht“
Klicken Sie auf die Registerkarte „Ansicht“ im oberen Menüband des Datei-Explorers.
Schritt 3: Aktivieren der Option „Ausgeblendete Elemente“
Aktivieren Sie das Kontrollkästchen „Ausgeblendete Elemente“, um versteckte Dateien und Ordner anzuzeigen. Diese erscheinen wie in Windows 10 als leicht durchsichtige Symbole.

Versteckte Ordner in Windows 7 anzeigen
Schritt 1: Öffnen des Windows-Explorers
Öffnen Sie den Windows-Explorer von Windows 7, indem Sie auf das Ordnersymbol in der Taskleiste klicken oder die Tastenkombination Windows + E verwenden.
Schritt 2: Zugriff auf die Ordneroptionen
Klicken Sie auf „Organisieren“ in der oberen linken Ecke des Explorers und wählen Sie „Ordner- und Suchoptionen“ aus dem Dropdown-Menü.
Schritt 3: Ändern der Ansichtseinstellungen
Wechseln Sie zur Registerkarte „Ansicht“ im Dialogfeld „Ordneroptionen“. Unter den erweiterten Einstellungen finden Sie eine Option „Versteckte Dateien, Ordner und Laufwerke anzeigen“. Wählen Sie diese Option aus und klicken Sie auf „Übernehmen“, um die Änderungen zu speichern.
Schritt 4: Anwendung der Änderungen
Nachdem Sie die Option „Versteckte Dateien, Ordner und Laufwerke anzeigen“ aktiviert haben, sollten alle versteckten Elemente im Windows-Explorer sichtbar werden.

Versteckte Ordner anzeigen in der Eingabeaufforderung CMD
Verwendung der Eingabeaufforderung
In einigen Fällen kann es nützlich sein, die Eingabeaufforderung zu verwenden, um versteckte Dateien und Ordner anzuzeigen oder zu ändern. Hier sind die Schritte, um dies zu tun:
Schritt 1: Öffnen der Eingabeaufforderung
Öffnen Sie die Eingabeaufforderung, indem Sie „cmd“ in das Suchfeld des Startmenüs eingeben und die Eingabetaste drücken.
Schritt 2: Navigieren zum gewünschten Verzeichnis
Verwenden Sie den Befehl cd, um in das Verzeichnis zu wechseln, das Sie durchsuchen möchten.
Schritt 3: Anzeigen versteckter Dateien
Verwenden Sie den Befehl „dir /a:h“ (ohne Anführungszeichen), um eine Liste aller versteckten Dateien und Ordner im aktuellen Verzeichnis anzuzeigen. Der „DIR Befehl“ verfügt noch über viele weitere Parameter.

Verwendung der Systemsteuerung um versteckte Ordner anzuzeigen
Sie können auch die Systemsteuerung verwenden, um versteckte Dateien und Ordner anzuzeigen:
Schritt 1: Öffnen der Systemsteuerung
Öffnen Sie die Systemsteuerung, indem Sie im Startmenü danach suchen und sie öffnen.
Schritt 2: Zugriff auf die Ordneroptionen
Navigieren Sie zu „Darstellung und Anpassung“ und klicken Sie dann auf „Ordneroptionen“.
Schritt 3: Ändern der Ansichtseinstellungen
Gehen Sie zur Registerkarte „Ansicht“ und wählen Sie die Option „Versteckte Dateien, Ordner und Laufwerke anzeigen“. Klicken Sie auf „Übernehmen“, um die Änderungen zu speichern.

Versteckte Systemdateien
Windows unterscheidet zwischen normalen versteckten Dateien und versteckten Systemdateien. Letztere sind für den Betrieb des Betriebssystems noch wichtiger und werden daher zusätzlich geschützt. Um diese anzuzeigen, müssen Sie einen weiteren Schritt ausführen:
Schritt 1: Öffnen der Ordneroptionen
Öffnen Sie die Ordneroptionen wie oben beschrieben (je nach Ihrer Windows-Version).
Schritt 2: Deaktivieren des Schutzes für Systemdateien
In der Registerkarte „Ansicht“ finden Sie eine Option mit der Bezeichnung „Geschützte Systemdateien ausblenden (empfohlen)“. Deaktivieren Sie dieses Kontrollkästchen, um alle geschützten Systemdateien anzuzeigen. Es erscheint eine Warnung, die Sie darauf hinweist, dass diese Dateien für das System wichtig sind. Bestätigen Sie die Warnung, um fortzufahren.
Versteckte Ordner anzeigen per Registry Änderung
Versteckte Ordner können auch durch Änderungen in der Windows-Registry eingeblendet werden. Dazu öffnen Sie den Registrierungs-Editor, indem Sie „regedit“ in das Suchfeld des Startmenüs eingeben und die Eingabetaste drücken. Navigieren Sie dann zu
HKEY_CURRENT_USER\Software\Microsoft\Windows\CurrentVersion\Explorer\AdvancedSuchen Sie den Eintrag „Hidden“ und ändern Sie dessen Wert auf 1, um versteckte Dateien anzuzeigen (oder auf 2, um sie auszublenden). Um auch geschützte Systemdateien anzuzeigen, ändern Sie den Wert des Eintrags „ShowSuperHidden“ auf 1. Nachdem Sie diese Änderungen vorgenommen haben, müssen Sie Ihren Computer möglicherweise neu starten oder den Datei-Explorer neu starten, damit die Änderungen wirksam werden. Diese Methode bietet eine alternative Möglichkeit, versteckte Dateien und Ordner zu verwalten, insbesondere für erfahrene Benutzer, die eine feinere Kontrolle über ihre Systemeinstellungen wünschen.
Versteckte Ordner per PowerShell anzeigen
Es gibt PowerShell-Befehle, die wie der DIR-Befehl funktionieren, um Dateien und Ordner, einschließlich versteckter, anzuzeigen. Hier ist, wie Sie dies tun können:
Mit PowerShell können Sie versteckte Dateien und Ordner mit dem „Get-ChildItem-Befehl“ anzeigen, der einen ähnlichen Zweck wie dir in der Eingabeaufforderung erfüllt. Hier ist, wie Sie dies tun:
- Öffnen Sie PowerShell, indem Sie im Startmenü nach „PowerShell“ suchen und darauf klicken.
- Wenn Sie in ein bestimmtes Verzeichnis wechseln möchten, verwenden Sie den Befehl
cdgefolgt vom Pfad des Verzeichnisses, z.B. cd „C:\Users\IhrBenutzername\Documents„. - Geben Sie den folgenden Befehl ein, um alle Dateien und Ordner, einschließlich der versteckten, im aktuellen Verzeichnis anzuzeigen:
powershell Get-ChildItem -Force
- Wenn Sie die Ausgabe auf versteckte Dateien und Ordner beschränken möchten, verwenden Sie diesen Befehl:
powershell Get-ChildItem -Force | Where-Object { $_.Attributes -match "Hidden" }
Der „-Force„-Parameter zeigt alle Dateien und Ordner an, einschließlich der versteckten und Systemdateien. Der zweite Befehl filtert die Ausgabe, sodass nur versteckte Dateien und Ordner angezeigt werden.
Sicherheitsüberlegungen
Während das Anzeigen und Bearbeiten versteckter Dateien und Ordner manchmal notwendig ist, sollten Sie vorsichtig sein, welche Änderungen Sie vornehmen. Das Löschen oder Verändern wichtiger Systemdateien kann zu schwerwiegenden Problemen führen. Es wird empfohlen, eine Sicherungskopie Ihrer Daten zu erstellen, bevor Sie Änderungen an versteckten Dateien vornehmen.
Fazit
Das Anzeigen versteckter Ordner und Dateien in Windows ist ein relativ einfacher Prozess, der jedoch je nach Version des Windows Betriebssystems leicht variieren kann. Mit den oben beschriebenen Schritt-für-Schritt-Anleitungen sollten Sie in der Lage sein, diese Aufgabe problemlos zu bewältigen. Denken Sie daran, vorsichtig zu sein, wenn Sie Änderungen an diesen Dateien vornehmen, da sie oft für den reibungslosen Betrieb Ihres Systems entscheidend sind. Indem Sie diese Anleitung befolgen, können Sie sicher und effizient auf alle Dateien und Ordner zugreifen, die Sie benötigen, um Ihre Aufgaben zu erledigen.







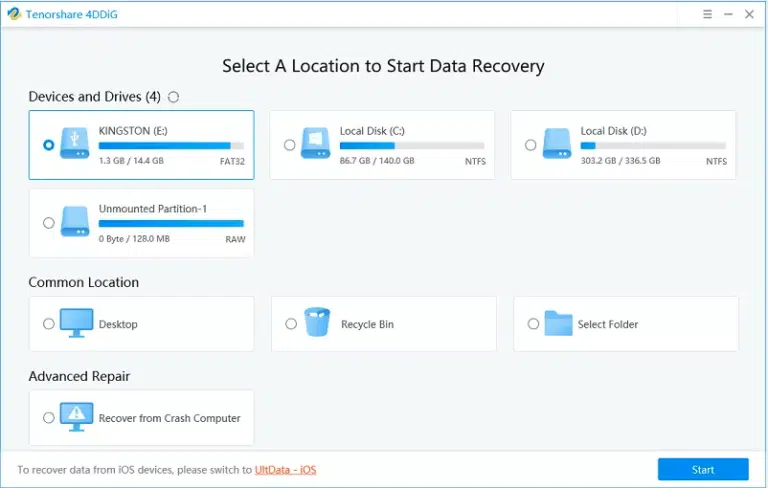







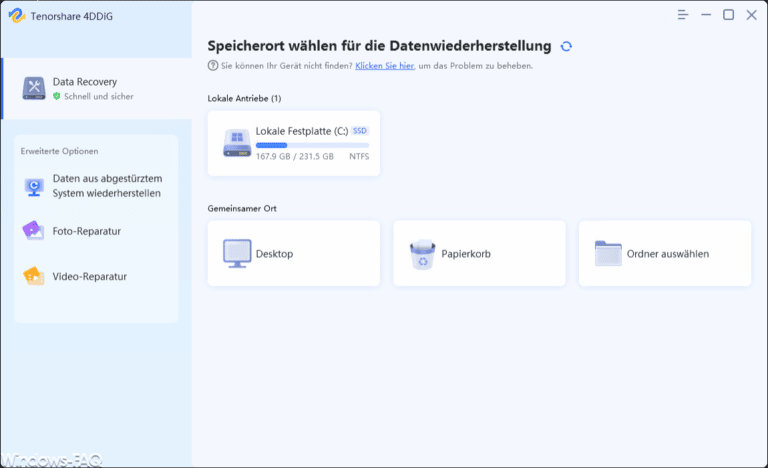



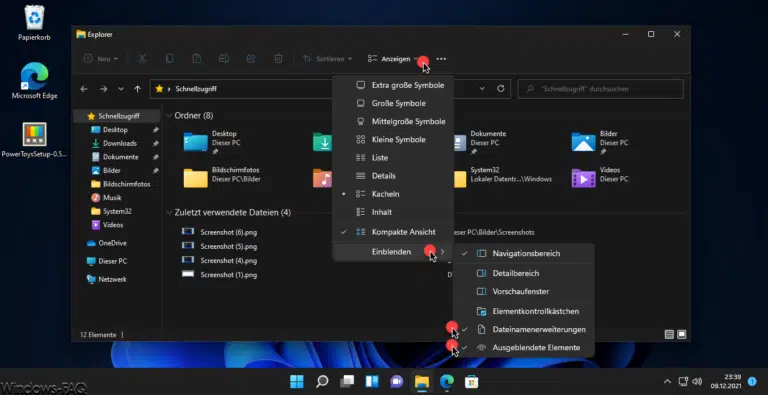



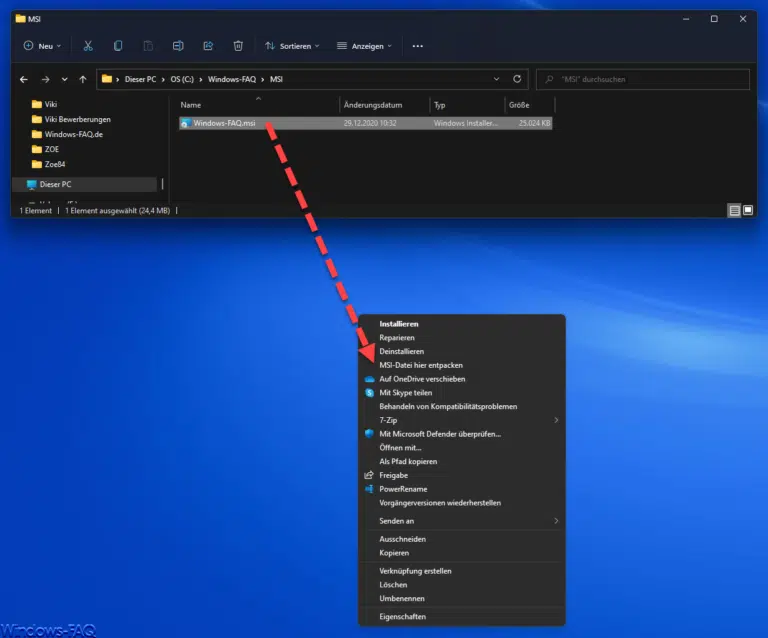
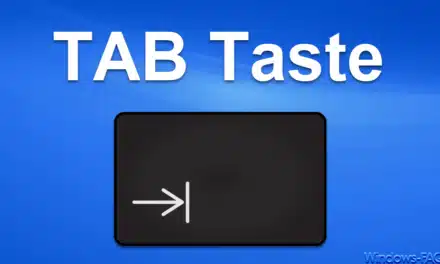
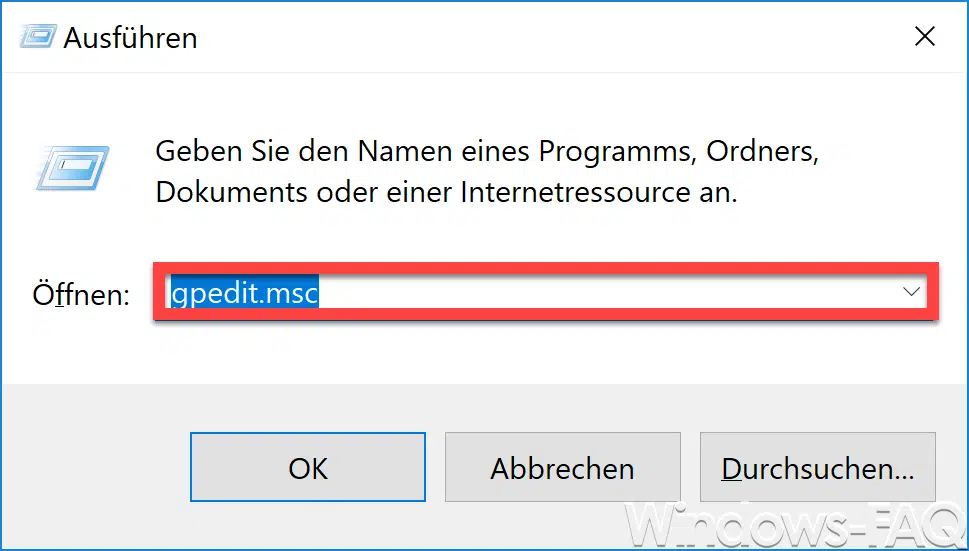
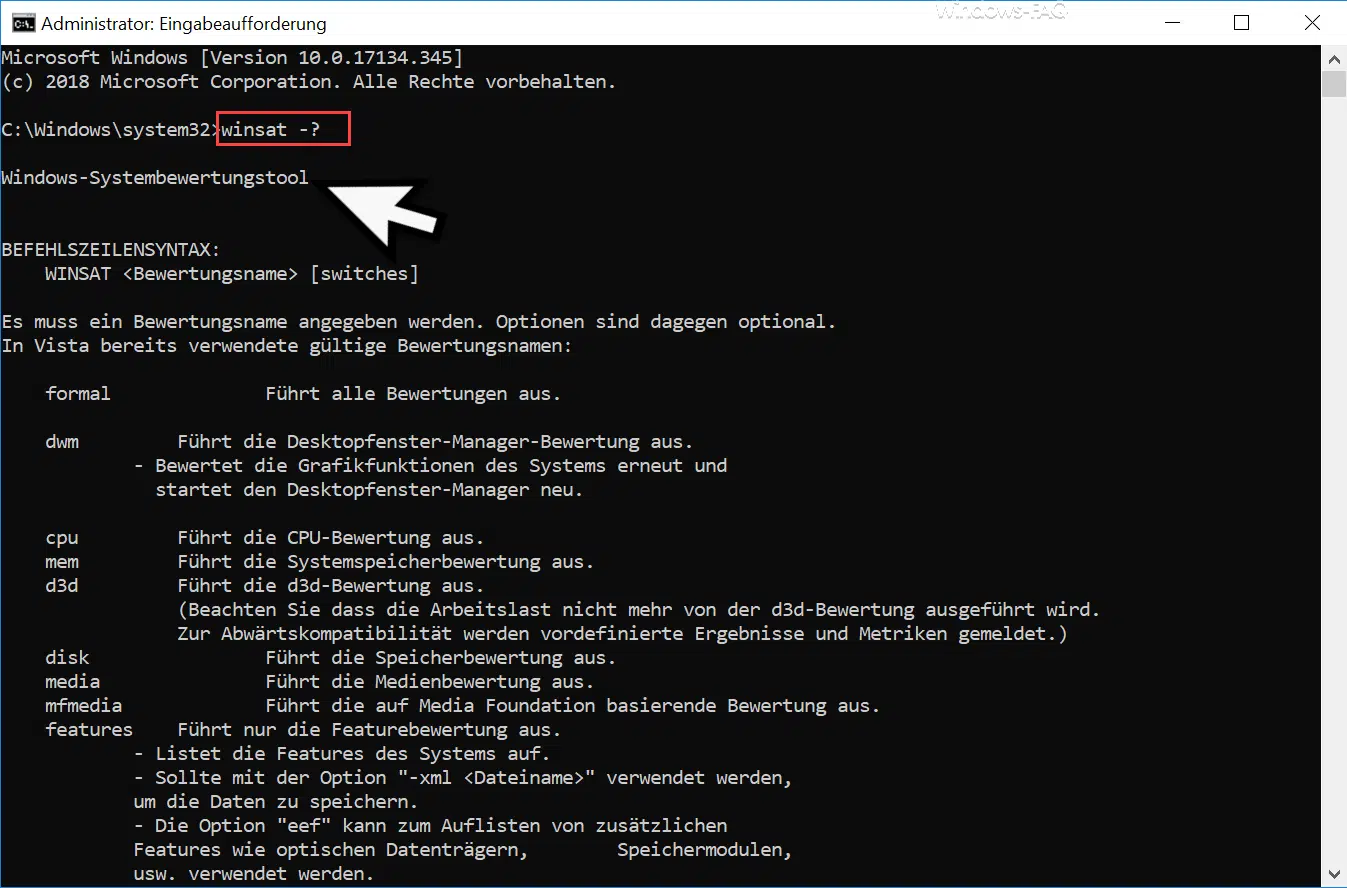
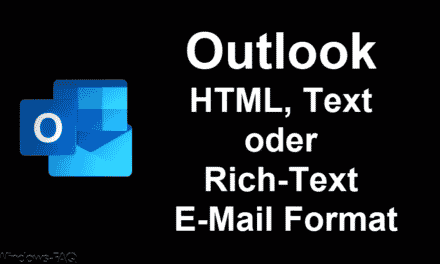




Neueste Kommentare