Umrechnungen von Dezimal in Minuten oder von Stunden und Minuten in Dezimal Werte ist mit Excel relativ einfach zu bewerkstelligen. Excel eignet sich mit seinen integrierten Funktionen hervorragend zum Umrechnung von Dezimalzahlen in Minuten und Stunden oder anders herum. Wie diese Zeitumrechnungen funktionieren und welche Möglichkeiten dabei zur Verfügung stehen, zeigt diese Excel Anleitung. Zusätzlich wird ein VBA-Skript bereitgestellt, das diese Umrechnung vereinfacht.
Dezimal in Minuten umrechnen
Excel speichert Zeitwerte als Bruchteile eines Tages. Eine Stunde entspricht daher 1/24 eines Tages, eine Minute 1/1440 (da ein Tag 1440 Minuten hat). Um eine Dezimalzahl, die Stunden darstellt, in Minuten umzurechnen, verwenden Sie die folgende Methode:
Formel:
=DEZIMALZAHL * 60Beispiele:
| Dezimalzahl (Stunden) | Minuten |
|---|---|
| 1.5 | =1.5 * 60 |
| 2.25 | =2.25 * 60 |
| 0.75 | =0.75 * 60 |
Erklärung: 1,5 Stunden entsprechen 90 Minuten, 2,25 Stunden entsprechen 135 Minuten, und 0,75 Stunden entsprechen 45 Minuten.

Minuten in Dezimal umrechnen
Um Minuten in Dezimalzahlen umzurechnen, teilen Sie die Minuten durch 60, da eine Stunde 60 Minuten hat.
Formel:
=MINUTEN / 60Beispiele:
| Minuten | Dezimalzahl (Stunden) |
|---|---|
| 90 | =90 / 60 |
| 135 | =135 / 60 |
| 45 | =45 / 60 |
Erklärung: 90 Minuten sind 1,5 Stunden, 135 Minuten sind 2,25 Stunden, und 45 Minuten sind 0,75 Stunden.
Um aus einer gegebenen Anzahl von Stunden und Minuten eine Dezimalzahl zu erstellen, die die gesamte Zeit in Stunden darstellt, nutzen Sie eine einfache Formel, die die Minuten in einen Bruchteil einer Stunde umrechnet und dann zu den Stunden addiert.
Umrechnung von Dezimal in Stunden und Minuten
Um eine Dezimalzahl, die Stunden und Minuten repräsentiert, in separate Werte für Stunden und Minuten aufzuteilen, können Sie in Excel folgende Formeln verwenden. Diese Formeln basieren darauf, dass die Dezimalzahl die Stunden angibt, wobei der Dezimalteil für die Minuten steht.
Schritte zur Trennung von Stunden und Minuten
Stunden extrahieren:
Um die Stunden von einer Dezimalzahl zu trennen, verwenden Sie die Funktion „GANZZAHL()„, die den ganzzahligen Teil einer Zahl zurückgibt. In deutschem Excel lautet die Funktion „GANZZAHL()„.
Formel für Stunden:
=GANZZAHL(Dezimalzahl)Minuten extrahieren:
Um die Minuten zu extrahieren, nutzen Sie den Rest der Dezimalzahl nach dem Entfernen der Stunden. Dies wird erreicht, indem der Dezimalteil der Zahl mit 60 multipliziert wird, da eine Stunde 60 Minuten hat.
Formel für Minuten:
=(Dezimalzahl - GANZZAHL(Dezimalzahl)) * 60Diese Formel kann durch Rundungsdifferenzen beeinflusst werden, daher könnte es sinnvoll sein, das Ergebnis zu runden. Sie können die Excel „RUNDEN()“ Funktion verwenden, um auf die nächste ganze Zahl zu runden:
=RUNDEN((Dezimalzahl - GANZZAHL(Dezimalzahl)) * 60; 0)Beispiel
Nehmen wir an, Sie haben die Dezimalzahl 4,33, die Sie in Stunden und Minuten umwandeln möchten.
| Zelle | Formel | Ergebnis |
|---|---|---|
| A1 | 4,33 | Dezimalzahl (Stunden) |
| B1 | =GANZZAHL(A1) | 4 Stunden |
| C1 | =RUNDEN((A1 - GANZZAHL(A1)) * 60, 0) | 20 Minuten |
In dieser Konfiguration gibt B1 die Anzahl der Stunden und C1 die Anzahl der Minuten an, basierend auf der Dezimalzahl in A1. Diese Methode bietet eine einfache und effiziente Möglichkeit, Stunden und Minuten in Excel getrennt zu berechnen und darzustellen.

Formel zur Umrechnung von Stunden und Minuten in Dezimalzahlen
Dezimalzahl berechnen:
Die Grundidee ist, die Minuten durch 60 zu teilen (da eine Stunde 60 Minuten hat) und dieses Ergebnis zu den Stunden zu addieren.
Formel:
=Stunden + (Minuten / 60)Diese Formel wandelt die Minuten in einen Stundenanteil um und addiert diesen zu den gesamten Stunden.
Beispiel
Angenommen, Sie haben 4 Stunden und 20 Minuten, die Sie in eine Dezimalzahl umwandeln möchten.
| Zelle | Formel | Ergebnis |
|---|---|---|
| A1 | 4 | Stunden |
| B1 | 20 | Minuten |
| C1 | =A1 + (B1 / 60) | Dezimalzahl (Stunden) |
In dieser Konfiguration wird in C1 die Gesamtzeit als Dezimalzahl angezeigt, basierend auf den Werten in A1 und B1. Das Ergebnis wäre 4,33 Stunden, was 4 Stunden und 20 Minuten entspricht.
Diese Formel ist sehr praktisch, um Zeitaufzeichnungen oder Arbeitsstunden, die in Stunden und Minuten angegeben sind, in eine dezimale Stundenangabe zu konvertieren, was häufig in der Lohnabrechnung oder bei der Projektzeitverwaltung verwendet wird.
VBA-Skript zur Vereinfachung der Umrechnung
Ein Excel VBA-Skript kann Ihnen helfen, diese Umrechnungen schnell in Excel durchzuführen. Hier ist ein einfaches Skript, das zwei Funktionen bereitstellt: Eine zur Umrechnung von Dezimalzahlen in Minuten und eine zur Umrechnung von Minuten in Dezimal.
Schritte zur Implementierung des VBA-Skripts:
- Drücken Sie die Excel Tastenkombination „ALT + F11„, um den VBA-Editor zu öffnen.
- Wählen Sie im Menü
Einfügendie OptionModulaus, um ein neues Modul zu erstellen. - Kopieren Sie den folgenden Code in das Modul:
Function DezimalInMinuten(Dezimal As Double) As Integer
DezimalInMinuten = Dezimal * 60
End Function
Function MinutenInDezimal(Minuten As Integer) As Double
MinutenInDezimal = Minuten / 60
End Function- Schließen Sie den VBA-Editor und kehren Sie zu Excel zurück.
- Sie können jetzt die neuen Funktionen in jeder Zelle verwenden. Zum Beispiel:
- Um 1,5 Stunden in Minuten umzurechnen, geben Sie „=DezimalInMinuten(1.5)“ ein.
- Um 90 Minuten in Stunden umzurechnen, geben Sie „=MinutenInDezimal(90)“ ein.
Diese VBA-Funktionen können direkt in Ihren Excel-Tabellen verwendet werden und bieten eine schnelle und effiziente Möglichkeit zur Umrechnung zwischen Minuten und Dezimalstunden.
Fazit
Die Umrechnung von Dezimal in Minuten und Stunden bzw. umgekehrt ist in Excel unkompliziert, erfordert aber ein klares Verständnis dafür, wie Excel Zeiten behandelt. Die vorgestellten Formeln und das VBA-Skript bieten Ihnen flexible Werkzeuge zur Zeitumrechnung, die Sie in vielen verschiedenen Szenarien anwenden können.
– Differenz mit Excel berechnen
– Excel Alternative
– Web-Scraping mit Excel
– Excel Zählenwenn
– Summenzeichen (Σ) in Excel
– Excel subtrahieren
– Excel Spalten zusammenführen
– Excel Checkbox einfügen
– Excel Kommentar einfügen, löschen & drucken




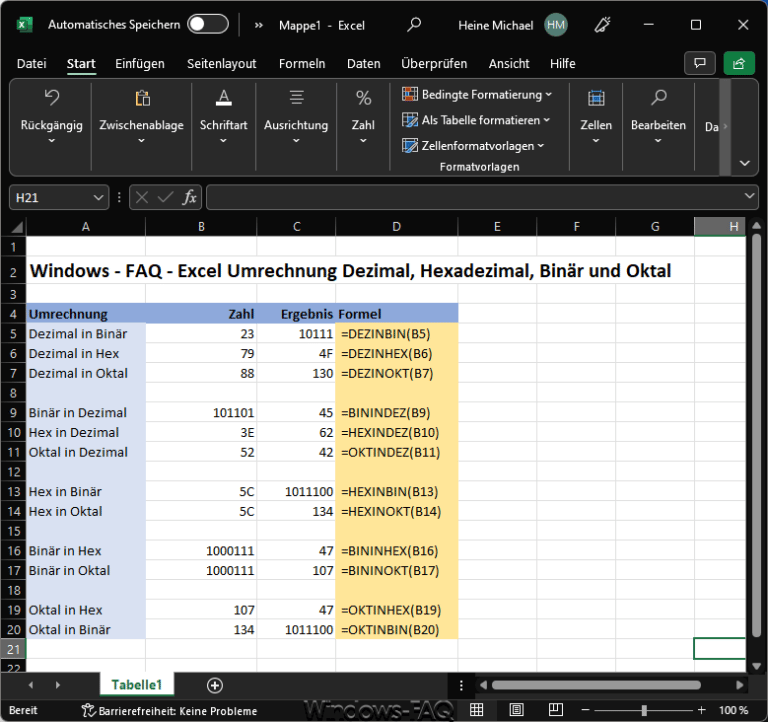






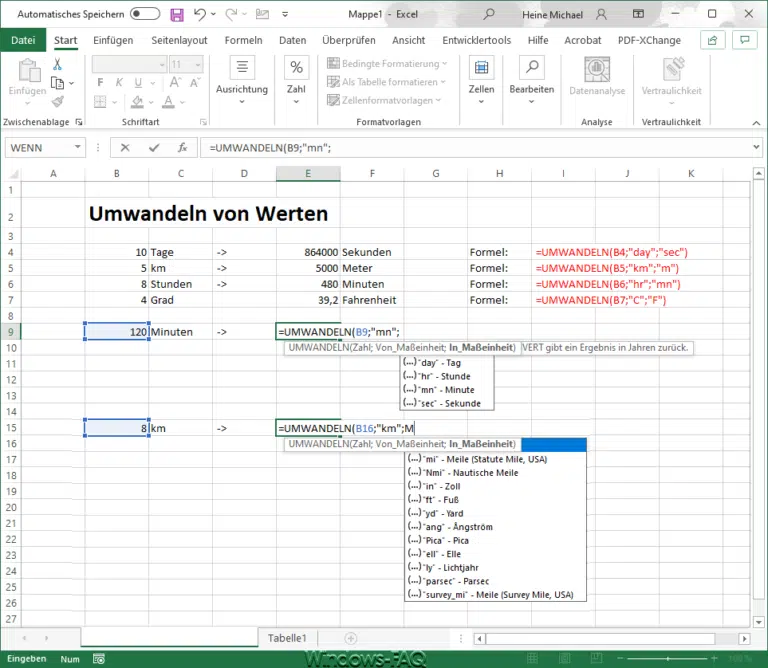


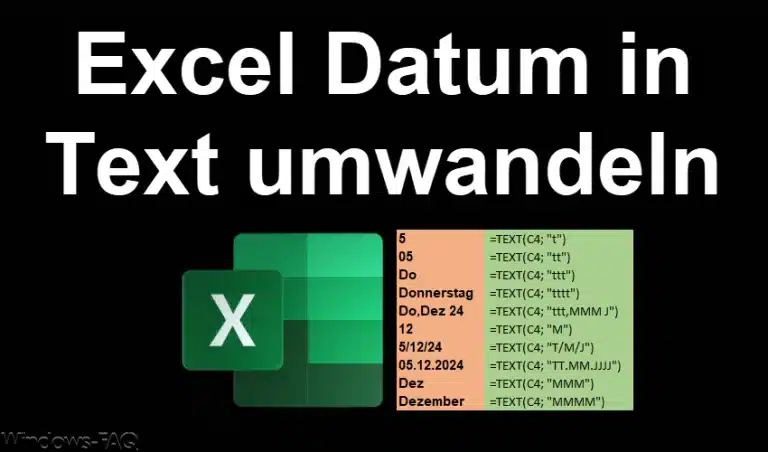
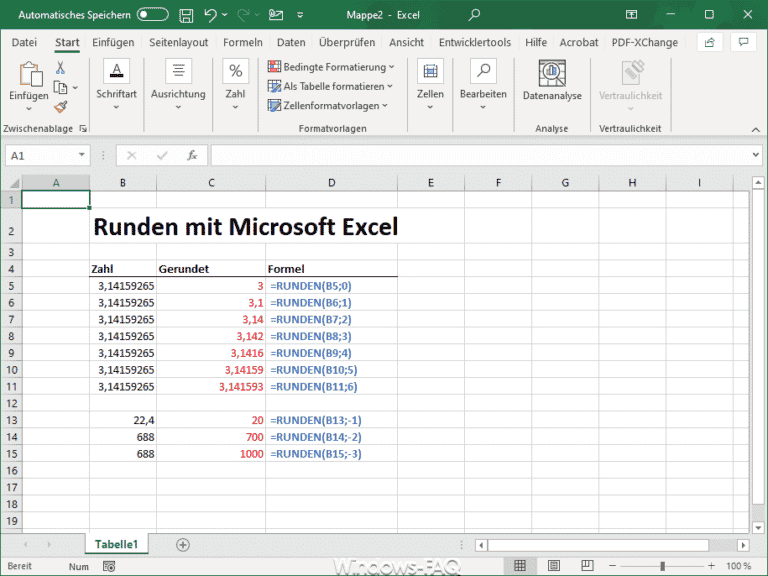











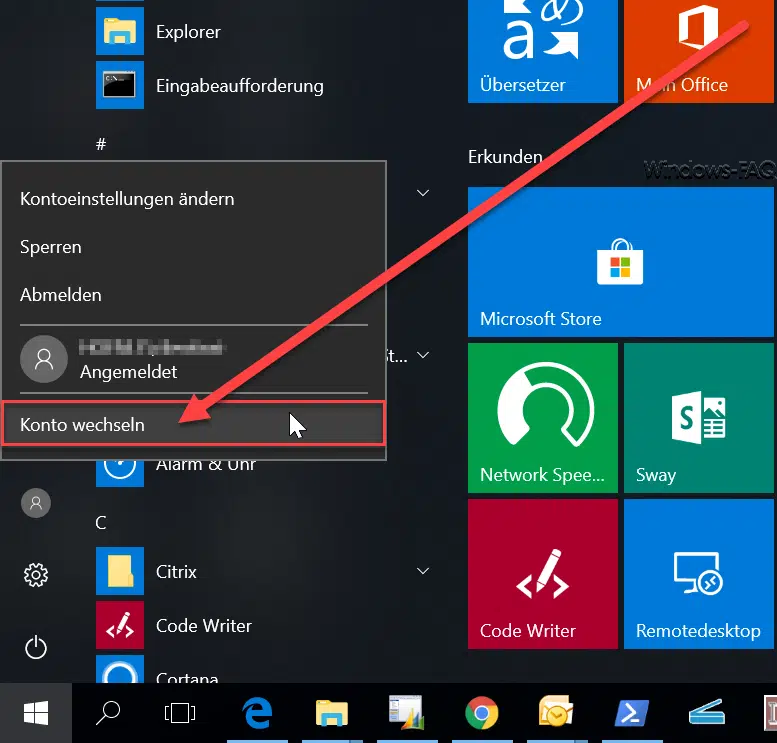







Neueste Kommentare