Die können den Windows Papierkorb wiederherstellen bzw. Dateien und Ordner aus dem Papierkorb retten. Der Papierkorb in Windows ist eine nützliche Funktion, die Benutzern hilft, versehentlich gelöschte Dateien wiederherzustellen. Trotz seiner einfachen Handhabung gibt es Situationen, in denen der Papierkorb selbst nicht zugänglich ist oder Dateien darin nicht wiederhergestellt werden können. In diesem umfassenden Leitfaden werden wir mit zahlreichen Schritt für Schritt Anleitungen durch die verschiedenen Methoden gehen, um den Windows Papierkorb wiederherzustellen und die darin enthaltenen Dateien und Daten zu retten.
Grundlegendes Verständnis des Windows Papierkorbs
Bevor wir zu den Wiederherstellungsmethoden kommen, ist es wichtig zu verstehen, wie der Windows Papierkorb funktioniert:
- Speicherort: Wenn Sie eine Datei löschen, wird sie nicht sofort entfernt, sondern in den Papierkorb verschoben.
- Größe: Der Papierkorb hat eine voreingestellte Größe. Allerdings kann die Größe des Windows Papierkorbs geändert werden. Per Gruppenrichtlinie lässt die maximale Größe des Papierkorbs festlegen.
- Dauer der Speicherung: Dateien bleiben im Papierkorb, bis sie manuell gelöscht oder der Papierkorb geleert wird. Es gibt auch die Einstellungsmöglichkeit, dass sich der Windows Papierkorb automatisch leert.
Wiederherstellung von Dateien aus dem Windows Papierkorb
Schritt 1: Öffnen des Papierkorbs
- Doppelklicken Sie auf das Papierkorbsymbol auf Ihrem Desktop.
- Alternativ können Sie die Suchleiste verwenden und „Papierkorb“ eingeben, um ihn zu öffnen.
Schritt 2: Wiederherstellen von Dateien
- Suchen Sie nach der Datei oder den Dateien, die Sie wiederherstellen möchten.
- Markieren Sie die gewünschte Datei mit einem einfachen Klick.
- Klicken Sie mit der rechten Maustaste auf die Datei und wählen Sie „Wiederherstellen“.
- Die Datei wird an ihren ursprünglichen Speicherort zurückgeschoben.
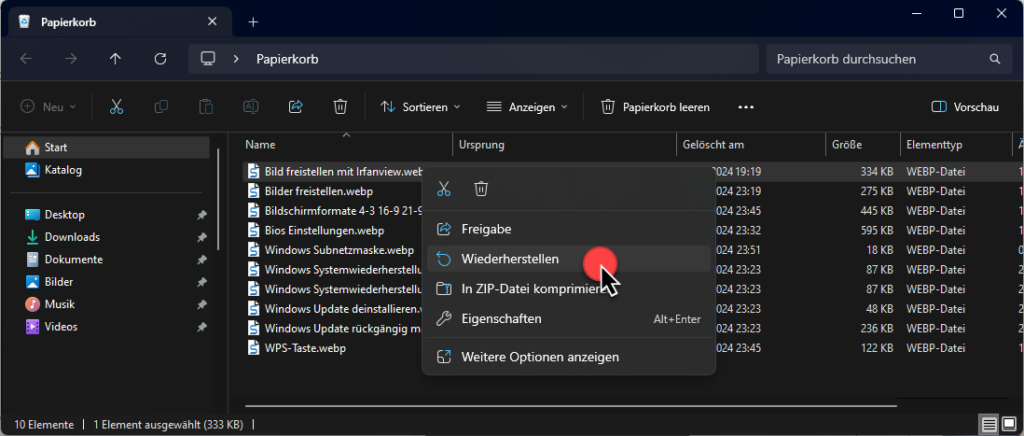
Windows Papierkorb-Symbol wiederherstellen
Manchmal kann es passieren, dass das Papierkorbsymbol vom Desktop verschwindet. Hier sind die Schritte, um es wiederherzustellen:
Schritt 1: Öffnen der Einstellungen
- Klicken Sie mit der rechten Maustaste auf den Desktop und wählen Sie „Anpassen“. Oder betätigen Sie die bekannte Windows Tastenkombination „Windows Taste + I“. In diesem Fall müssen Sie dann auf der linken Seite noch die Option „Personalisierung“ aufrufen.
- Wählen Sie im danach den Punkt „Designs“ “ und dann „Desktopsymboleinstellungen“.
Schritt 2: Desktopsymboleinstellungen
- Ein neues Fenster öffnet sich, in dem Sie die Option „Papierkorb“ sehen sollten.
- Aktivieren Sie das Kontrollkästchen neben „Papierkorb“.
- Klicken Sie auf „Übernehmen“ und dann auf „OK“.

Sollte der Windows Papierkorb nicht auf dem Desktop erscheinen, so wurde der Papierkorb per Registry-Key vom Desktop entfernt. Wussten Sie eigentlich, dass Sie den Windows Papierkorb an die Taskleiste anheften können?
Leeren Windows Papierkorb wiederherstellen
Wenn Sie versehentlich den Papierkorb geleert haben und wichtige Dateien wiederherstellen möchten, gibt es mehrere Methoden, um dies zu tun.
Methode 1: Verwenden von Datei-Wiederherstellungssoftware
Es gibt verschiedene Softwareoptionen zur Wiederherstellung gelöschter Dateien. Hier sind einige der bekanntesten:
- Recuva: Ein benutzerfreundliches und effektives Tool zur Wiederherstellung von Dateien.
- EaseUS Data Recovery Wizard: Ein leistungsfähiges Tool, das auch eine kostenlose Version bietet.
- Disk Drill: Bietet umfangreiche Wiederherstellungsoptionen und eine intuitive Benutzeroberfläche.
Schritt-für-Schritt Anleitung mit Recuva:
- Download und Installation: Laden Sie Recuva von der offiziellen Website herunter und installieren Sie es.
- Starten der Software: Öffnen Sie Recuva und folgen Sie dem Assistenten.
- Dateityp wählen: Wählen Sie den Dateityp, den Sie wiederherstellen möchten (z.B. Bilder, Dokumente).
- Speicherort angeben: Geben Sie an, wo die Dateien zuletzt gespeichert waren.
- Scan starten: Klicken Sie auf „Start“, um den Scanvorgang zu beginnen.
- Dateien wiederherstellen: Nach Abschluss des Scans werden die gefundenen Dateien angezeigt. Markieren Sie die gewünschten Dateien und klicken Sie auf „Wiederherstellen“.
Methode 2: Verwenden von Windows Sicherung und Wiederherstellung
Wenn Sie regelmäßig Sicherungen mit dem Microsoft Windows Sicherungs- und Wiederherstellungstool erstellt haben, können Sie Ihre Dateien leicht wiederherstellen.
Schritt-für-Schritt Anleitung:
- Öffnen des Sicherungs- und Wiederherstellungstools: Geben Sie in die Suchleiste „Sicherung und Wiederherstellung“ ein und öffnen Sie das Tool.
- Wiederherstellen von Dateien: Klicken Sie auf „Meine Dateien wiederherstellen“.
- Sicherungsort wählen: Wählen Sie den Speicherort Ihrer Sicherung.
- Dateien auswählen und wiederherstellen: Durchsuchen Sie die Sicherung nach den gewünschten Dateien und klicken Sie auf „Wiederherstellen“.
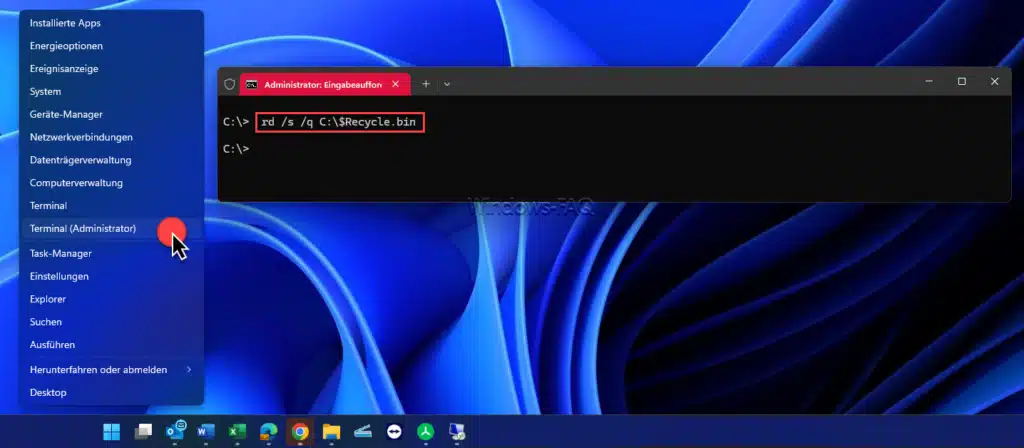
Windows Papierkorb ist beschädigt: Fehlerbehebung
In seltenen Fällen kann der Papierkorb beschädigt werden und funktioniert nicht richtig. Oder der Windows Papierkorb leer sich nicht. Hier sind einige Methoden, um dieses Problem zu beheben:
Methode 1: Verwenden der Eingabeaufforderung
- Öffnen der Eingabeaufforderung als Administrator: Geben Sie in die Suchleiste „cmd“ ein, klicken Sie mit der rechten Maustaste auf „Eingabeaufforderung“ und wählen Sie „Als Administrator ausführen“. Oder Sie Starten Windows Terminal mit Administratorrechten.
- Eingeben des Befehls: Geben Sie den folgenden Befehl ein und drücken Sie Enter:
rd /s /q C:\$Recycle.bin- Neustart des Computers: Starten Sie Ihren Computer neu. Windows erstellt automatisch einen neuen Papierkorb.
Methode 2: Verwenden der Windows-Problembehandlung
- Öffnen der Problembehandlung: Gehen Sie zu „Einstellungen“ > „Update und Sicherheit“ > „Problembehandlung“.
- Problembehandlung ausführen: Wählen Sie „Systemwartung“ und führen Sie die Problembehandlung aus.
Alternative Methoden zur Datenwiederherstellung
Wenn alle Stricke reißen und die oben genannten Methoden nicht funktionieren, gibt es noch einige alternative Ansätze.
Methode 1: Systemwiederherstellung
Die Systemwiederherstellung kann Ihren Computer zu einem früheren Zustand zurücksetzen, an dem die Daten noch vorhanden waren. Aber Achtung: Sie sollten unbedingt eine aktuelle Datensicherung durchführen, bevor Sie mit einer Windows Systemwiederherstellung beginnen.
Schritt-für-Schritt Anleitung:
- Öffnen der Systemwiederherstellung: Geben Sie „Systemwiederherstellung“ in die Suchleiste ein und wählen Sie „Wiederherstellungspunkt erstellen“.
- Systemwiederherstellung starten: Klicken Sie auf „Systemwiederherstellung“ und folgen Sie den Anweisungen des Assistenten.
- Wiederherstellungspunkt wählen: Wählen Sie einen Wiederherstellungspunkt aus, der vor dem Löschen der Dateien liegt.
- Wiederherstellung durchführen: Bestätigen Sie die Auswahl und lassen Sie die Wiederherstellung durchführen.
Methode 2: Kontaktieren eines professionellen Datenwiederherstellungsdienstes
Wenn Ihre Daten von unschätzbarem Wert sind und keine der Softwarelösungen funktioniert, sollten Sie professionelle Hilfe in Anspruch nehmen. Datenwiederherstellungsdienste können oft auch in schwierigen Fällen helfen.
Reparatur des Windows Papierkorbs mit SFC und DISM
Um den Windows Papierkorb zu reparieren, wenn er beschädigt ist, kann der System File Checker (SFC) Befehl „sfc /scannow“ hilfreich sein. Dieser Befehl überprüft und repariert fehlende oder beschädigte Systemdateien, die möglicherweise Probleme verursachen. Gehen Sie wie folgt vor: Öffnen Sie die Eingabeaufforderung als Administrator, indem Sie „cmd“ in die Suchleiste eingeben, mit der rechten Maustaste auf „Eingabeaufforderung“ klicken und „Als Administrator ausführen“ wählen. Geben Sie in der Eingabeaufforderung den Befehl „sfc /scannow“ ein und drücken Sie Enter.
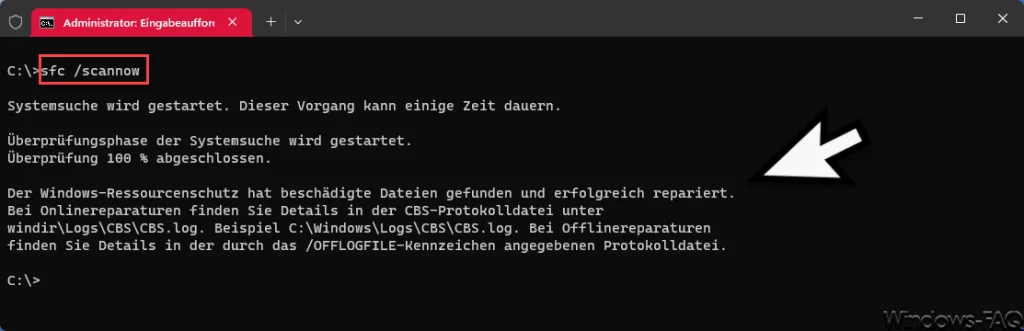
Der Scanvorgang kann einige Minuten dauern. Während des Scans überprüft das Tool alle geschützten Systemdateien und ersetzt fehlerhafte Dateien durch eine zwischengespeicherte Kopie. Nach Abschluss des Scans erhalten Sie eine Meldung über die Ergebnisse. Wenn beschädigte Dateien gefunden und repariert wurden, starten Sie Ihren Computer neu, um die Reparaturen abzuschließen. Dieser Prozess kann oft Probleme mit dem Papierkorb und anderen Systemfunktionen beheben.
Anschließend können Sie noch DISM (Deployment Imaging Service and Management Tool) Befehle ausführen. Zuerst öffnen Sie die Eingabeaufforderung als Administrator, indem Sie „cmd“ in die Suchleiste eingeben, mit der rechten Maustaste auf „Eingabeaufforderung“ klicken und „Als Administrator ausführen“ wählen. Führen Sie zunächst die DISM-Befehle aus. Geben Sie den Befehl „DISM /Online /Cleanup-Image /CheckHealth“ ein und drücken Sie Enter. Dieser Befehl überprüft, ob das Systemabbild beschädigt ist. Wenn keine schwerwiegenden Probleme gefunden werden, geben Sie den nächsten Befehl „DISM /Online /Cleanup-Image /ScanHealth“ ein, der das Systemabbild auf mögliche Beschädigungen scannt. Um das Systemabbild zu reparieren, geben Sie den Befehl „DISM /Online /Cleanup-Image /RestoreHealth“ ein und drücken Sie Enter. Dieser Befehl repariert das Systemabbild, indem er beschädigte Dateien durch funktionierende Versionen ersetzt. Nach einem Neustart sollten Sie prüfen, ob die Probleme mit dem Papierkorb weiterhin bestehen.
OneDrive Papierkorb wiederherstellen
Die Funktion des OneDrive Papierkorbs unterscheidet sich grundsätzlich von dem Windows Papierkorb. Allerdings verfügt auch der OneDrive Papierkorb über zahlreiche nützliche Funktionen, aus dem auch bei Bedarf Dateien wiederhergestellt werden können.
Weitere Papierkorb FAQs
Auch anders herum funktioniert es, dass das Papierkorb Symbol eben nicht auf dem Desktop angezeigt werden soll. Hier haben Administratoren mit Hilfe von Gruppenrichtlinien zahlreiche Möglichkeiten der weitere Konfiguration. Unter anderem kann auch verhindert werden, dass Anwender Eigenschaften des Papierkorb verändern können. Außerdem kann die Abfrage, ob die Datei wirklich in den Papierkorb verschoben werden soll, deaktivieren.
Fazit
Die Wiederherstellung des Windows Papierkorbs und der darin enthaltenen Dateien kann auf verschiedene Weisen erreicht werden, abhängig von der Situation und dem Grad des Datenverlusts. Indem Sie die oben beschriebenen Schritte und Methoden befolgen, können Sie Ihre Dateien in den meisten Fällen erfolgreich wiederherstellen. Es ist immer ratsam, regelmäßig Sicherungen Ihrer wichtigen Daten zu erstellen, um zukünftigen Datenverlusten vorzubeugen.






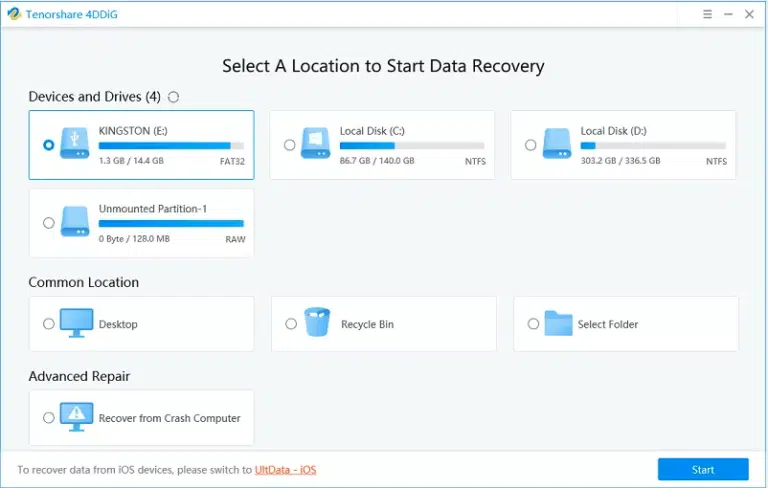



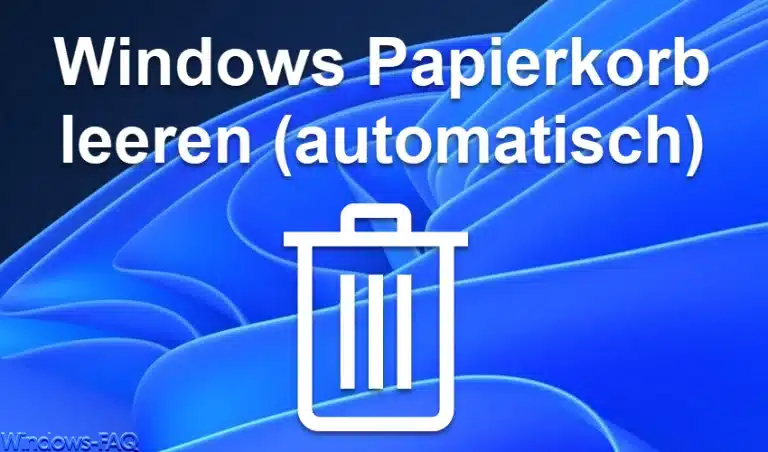








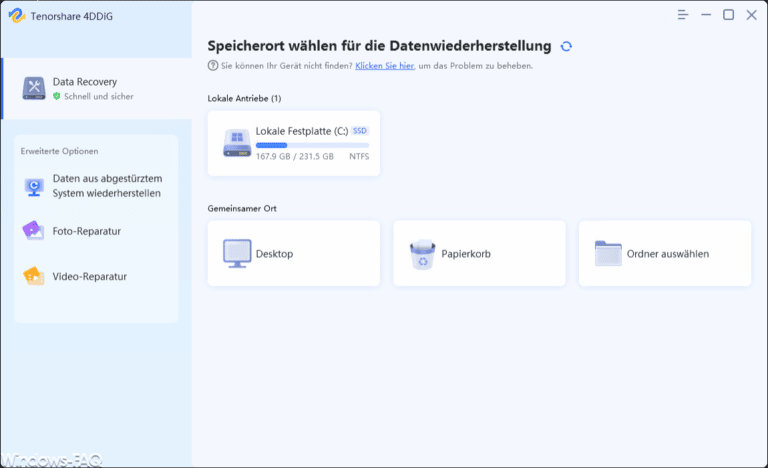








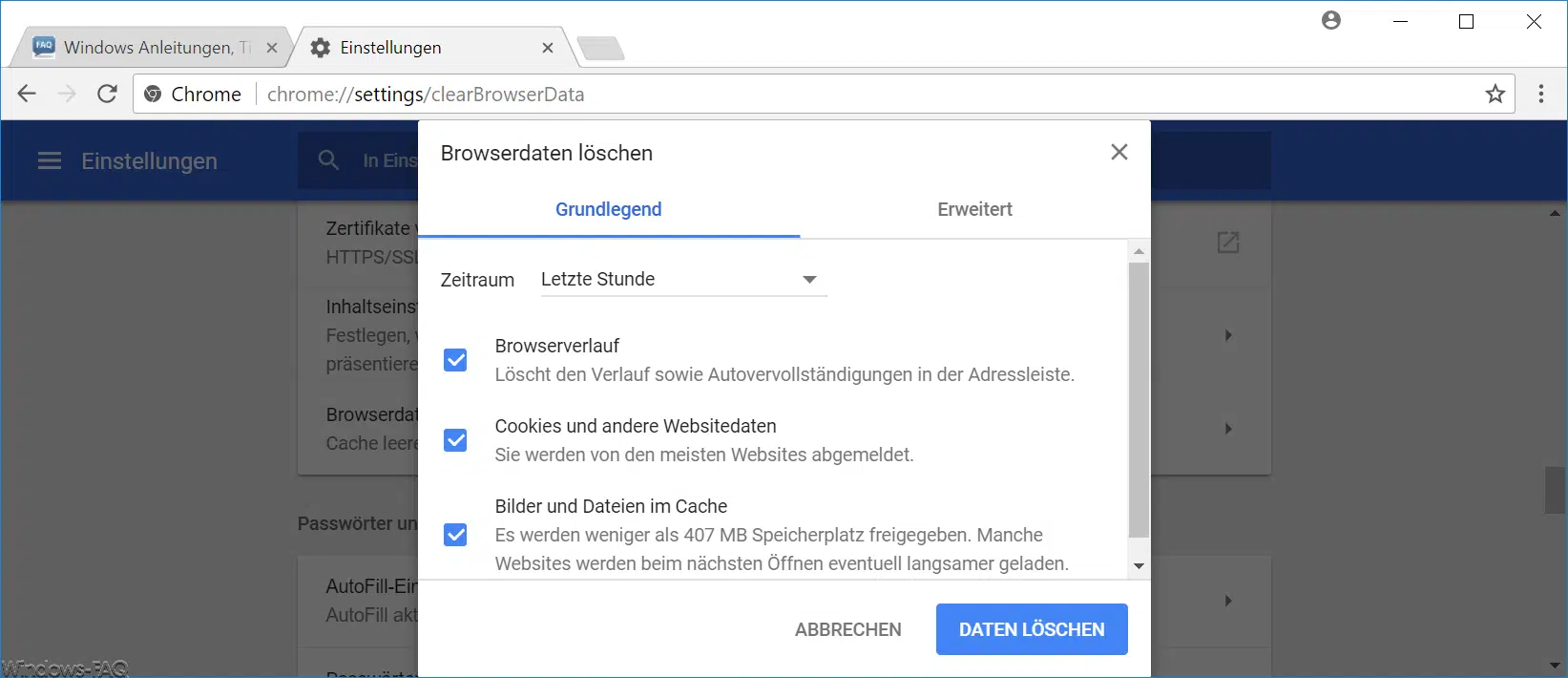
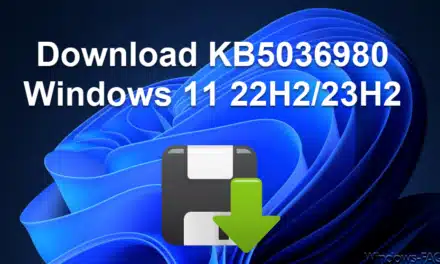





Neueste Kommentare