Was kann ich machen, der PC startet aber kein Bild erscheint auf dem Monitor. Leider handelt es sich hierbei um ein sehr häufiges Problem. Nach dem Start des Monitors erscheint entweder die Anzeige „No Signal“ oder der Monitor bleibt schwarz. Dies kann verschiedene Ursachen haben, die von einfachen Verbindungsproblemen bis hin zu schwerwiegenden Hardwaredefekten reichen. In diesem Blogbeitrag gehen wir ausführlich auf mögliche Ursachen und Lösungsansätze ein, um dieses Problem zu beheben.
Kein Bild – Monitor korrekt angeschlossen?
Überprüfung der Kabelverbindungen
Eine der häufigsten Ursachen für ein fehlendes Bild ist eine fehlerhafte Kabelverbindung. Stellen Sie sicher, dass das Monitorkabel (sei es HDMI, DVI, DisplayPort oder VGA) fest in den entsprechenden Anschlüssen am Monitor und am PC eingesteckt ist. Prüfen Sie auch, ob das Kabel möglicherweise beschädigt ist. Ein einfacher Austausch des Kabels kann manchmal das Problem lösen.
Auswahl des richtigen Montor-Eingangs
Moderne Monitore bieten mehrere Eingänge für verschiedene Verbindungstypen. Vergewissern Sie sich, dass der Monitor auf den richtigen Eingangskanal eingestellt ist. Dies können Sie über das Menü des Monitors überprüfen und gegebenenfalls ändern. In der Regel sind die Monitor auf „Auto“ eingestellt und verwenden den Monitoreingang, über den Signale hereinkommen. Sollte diese Automatikfunktion allerdings deaktiviert sein, so muss der korrekte Monitoreingang manuell ausgewählt werden.
Test mit einem anderen Monitor
Falls möglich, testen Sie Ihren PC mit einem anderen Monitor oder Fernseher. Dies hilft zu bestimmen, ob das Problem am Monitor oder am PC liegt. Wenn der andere Monitor funktioniert, ist wahrscheinlich der erste Monitor defekt. Sollte nur der zweite Monitor nicht erkannt werden oder schwarz bleiben, so liegt das Problem sicherlich an den Anschlüssen.
Windows Neustart kann Bildprobleme beseitigen
Soft-Reset
Ein einfacher Neustart kann oft Wunder wirken. Manchmal hängt der Computer aufgrund eines temporären Fehlers und ein Neustart kann das Problem beheben. Halten Sie den Netzschalter für einige Sekunden gedrückt, bis der PC vollständig herunterfährt. Warten Sie einige Sekunden und starten Sie den PC dann neu.
Hard-Reset
Falls der Soft-Reset nicht hilft, versuchen Sie einen Hard-Reset. Trennen Sie den PC komplett vom Stromnetz, indem Sie das Netzkabel aus der Steckdose ziehen. Warten Sie etwa 30 Sekunden, bevor Sie den PC wieder anschließen und einschalten. Dies entlädt alle Restströme aus den Komponenten und kann manchmal hartnäckige Probleme lösen.
Überhitzungsprobleme können schwarzen Bildschirm verursachen
Überhitzung kann ebenfalls dazu führen, dass der PC kein Bild ausgibt. Stellen Sie sicher, dass alle Lüfter ordnungsgemäß funktionieren und dass der PC ausreichend belüftet ist. Reinigen Sie die Lüfter und Kühlkörper regelmäßig von Staub und Schmutz. Überhitzungsprobleme treten sehr häufig bei rechenintensiver Software auf, auch gute Gaming PCs haben durchaus mit CPU Temperaturproblemen zu kämpfen.
Wir haben ebenfalls bereits mehrfach die Erfahrung gemacht, dass überhitzte PCs, Notebooks oder Tablets Probleme mit der Bildschirmanzeige haben. In diesem Fall hilft auch kein Austausch des Monitors. Schalten Sie den PC aus, entfernen Sie das Stromkabel vom PC und warten Sie 20-30 Minuten. Anschließend stecken Sie wieder das Stromkabel ein und fahren den PC normal wieder hoch. Nach unserer Erfahrung lassen sich damit viele Probleme mit einer fehlenden Bildschirmanzeige lösen.

Externe Geräte und Kabel entfernen
Überprüfung externer Geräte
Externe Geräte wie USB-Sticks, externe Festplatten oder Peripheriegeräte können manchmal Konflikte verursachen und das Hochfahren des PCs verhindern. Entfernen Sie alle externen Geräte bis auf den Monitoranschluss (VGA, HDMI, DVI oder DisplayPort) und versuchen Sie, den PC erneut zu starten.
Minimalkonfiguration testen
Um auszuschließen, dass ein externes Gerät das Problem verursacht, sollten Sie den PC in einer Minimalkonfiguration starten. Lassen Sie nur die grundlegenden Komponenten angeschlossen: Monitor, Tastatur und Maus. Wenn der PC in dieser Konfiguration startet, können Sie nach und nach die anderen Geräte wieder anschließen, um herauszufinden, welches Gerät das Problem verursacht.
PC startet aber kein Bild wird angezeigt – PC Komponenten prüfen
Überprüfung der internen Verbindungen
Öffnen Sie das Gehäuse Ihres PCs und überprüfen Sie alle internen Verbindungen. Achten Sie darauf, dass alle Kabel fest sitzen, insbesondere die Verbindungen zum Mainboard und zur Grafikkarte. Ein lose sitzendes Kabel kann den Signalfluss unterbrechen und zu einem fehlenden Bild führen.
Grafikkarte und RAM überprüfen
Stellen Sie sicher, dass die Grafikkarte und die RAM-Module richtig in ihren Steckplätzen sitzen. Manchmal können sich diese Komponenten durch Vibrationen oder unsachgemäße Handhabung lösen. Entfernen Sie die Grafikkarte und die RAM-Module vorsichtig und setzen Sie sie wieder fest ein.
Windows liefert standardmäßig mit dem Tool MDSCHED ein Programm zur Überprüfung des Hauptspeichers (RAM Diagnose) mit. Sollten Sie regelmäßig Probleme mit der Anzeige von schwarzen Bildschirmen nach dem Neustart haben, so sollten Sie Ihren Hauptspeicher auf Fehler überprüfen. Starten können Sie MDSCHED über die bekannte Windows Tastenkombination Windows Taste + „R“ und Eingabe des Befehls „MDSCHED“.

Überprüfung der Grafikkarte
Wenn Ihr PC eine dedizierte Grafikkarte hat, prüfen Sie, ob die Karte ordnungsgemäß funktioniert. Entfernen Sie die Grafikkarte und schließen Sie den Monitor an die integrierte Grafikeinheit (sofern vorhanden) auf dem Mainboard an. Startet der PC dann normal, könnte die Grafikkarte defekt sein. Weiterführende Informationen zu Grafikkarten finden Sie auch in unserem Artikel „Was ist eine Grafikkarte?„.
Netzteil überprüfen
Ein defektes Netzteil kann ebenfalls die Ursache für ein fehlendes Bild sein. Prüfen Sie, ob alle Spannungen korrekt geliefert werden. Falls Sie kein entsprechendes Messgerät haben, können Sie das Netzteil testweise durch ein funktionierendes Netzteil ersetzen.

BIOS zurücksetzen bei Anzeigeproblemen
CMOS-Batterie entfernen
Das Zurücksetzen des BIOS kann oft Probleme beheben, die durch fehlerhafte BIOS-Einstellungen verursacht werden. Eine einfache Methode, das BIOS zurückzusetzen, ist das Entfernen der CMOS-Batterie. Diese befindet sich auf dem Mainboard und speichert die BIOS-Einstellungen. Entfernen Sie die Batterie für etwa 5-10 Minuten und setzen Sie sie dann wieder ein.
BIOS-Reset-Jumper
Einige Mainboards bieten die Möglichkeit, das BIOS durch einen speziellen Jumper zurückzusetzen. Lesen Sie im Handbuch Ihres Mainboards nach, wo sich dieser Jumper befindet und wie Sie ihn verwenden können, um das BIOS zurückzusetzen.
BIOS-Update
Falls alle vorherigen Schritte das Problem nicht lösen, kann ein veraltetes oder beschädigtes BIOS die Ursache sein. Überprüfen Sie auf der Website des Mainboard-Herstellers, ob es ein BIOS-Update gibt und führen Sie dieses durch. Ein Update kann oft Kompatibilitätsprobleme und andere Fehler beheben.
Weitere mögliche Ursachen und Lösungen
Defekte Hardwarekomponenten
Wenn alle bisherigen Schritte nicht zur Lösung führen, könnte eine defekte Hardwarekomponente die Ursache sein. Häufige Verdächtige sind dabei die Grafikkarte, das Mainboard oder das Netzteil. In solchen Fällen kann es hilfreich sein, die Komponenten einzeln zu testen oder einen Fachmann zurate zu ziehen.
Fehlende POST-Signale
Wenn Ihr PC beim Starten keine POST-Signale (Power-On Self Test) abgibt, kann dies auf ein ernsthaftes Hardwareproblem hinweisen. Die POST-Signale werden durch Pieptöne oder LEDs angezeigt und geben Aufschluss über die Art des Fehlers. Prüfen Sie die POST-Codes in der Anleitung Ihres Mainboards, um den Fehler einzugrenzen.
Fehlende oder beschädigte Treiber
In seltenen Fällen können auch fehlende oder beschädigte Treiber die Ursache für das Problem sein. Starten Sie den PC im abgesicherten Modus und prüfen Sie, ob alle Treiber korrekt installiert sind. Installieren Sie gegebenenfalls die neuesten Treiber für Ihre Hardwarekomponenten.
Fazit
Ein PC, der startet, aber kein Bild anzeigt, kann viele verschiedene Ursachen haben. Von einfachen Verbindungsproblemen bis hin zu ernsthaften Hardwaredefekten gibt es viele mögliche Fehlerquellen. Durch systematisches Vorgehen und Überprüfen der verschiedenen Komponenten und Einstellungen lassen sich die meisten Probleme jedoch beheben. Beginnen Sie mit den einfachsten Lösungen und arbeiten Sie sich Schritt für Schritt zu den komplexeren Möglichkeiten vor. Falls alle Versuche fehlschlagen, kann es hilfreich sein, professionelle Hilfe in Anspruch zu nehmen.






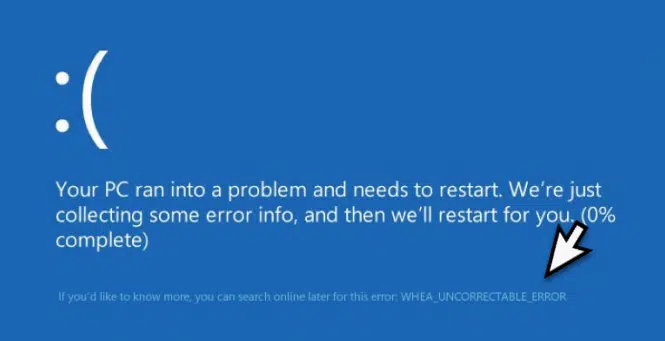





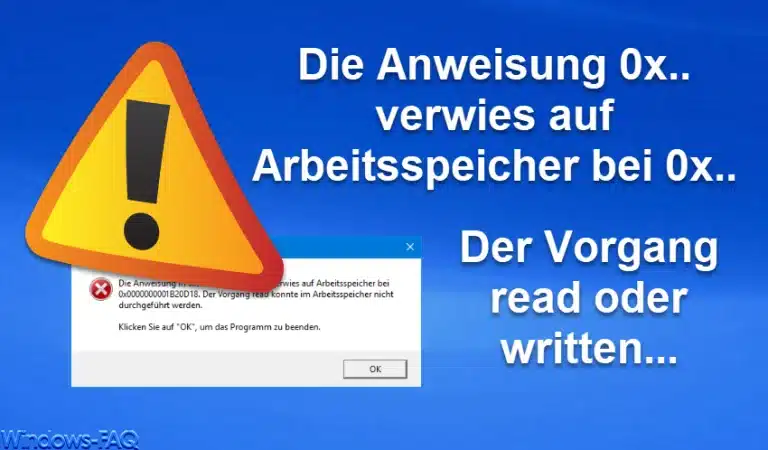
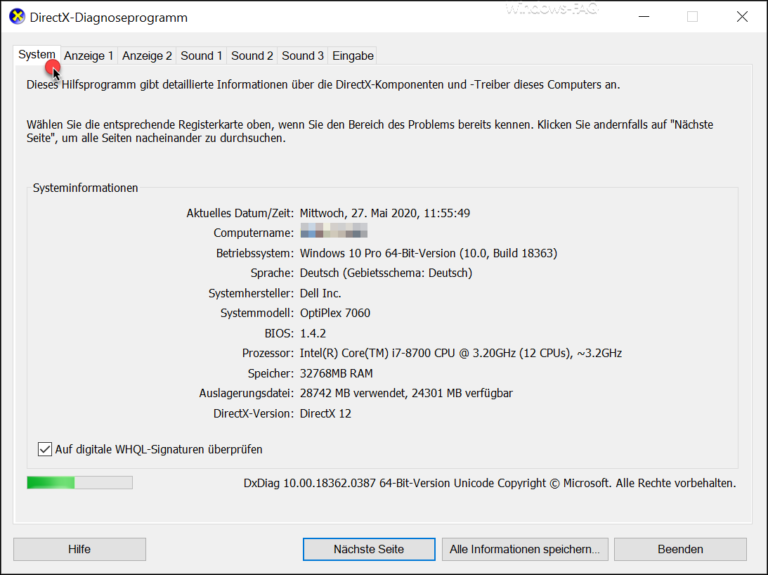






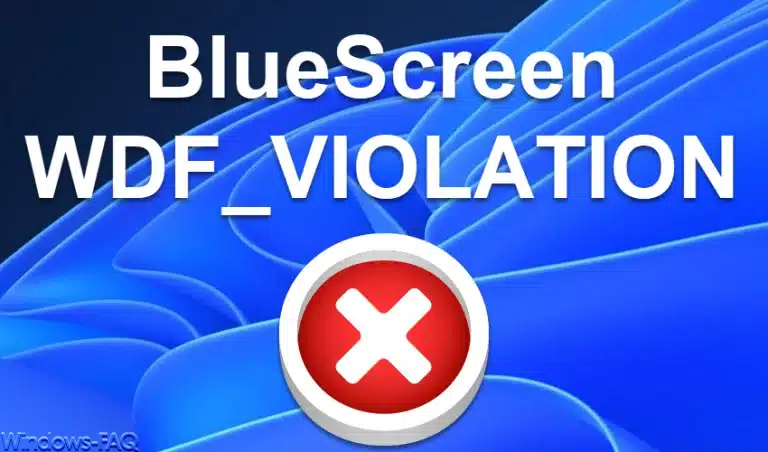
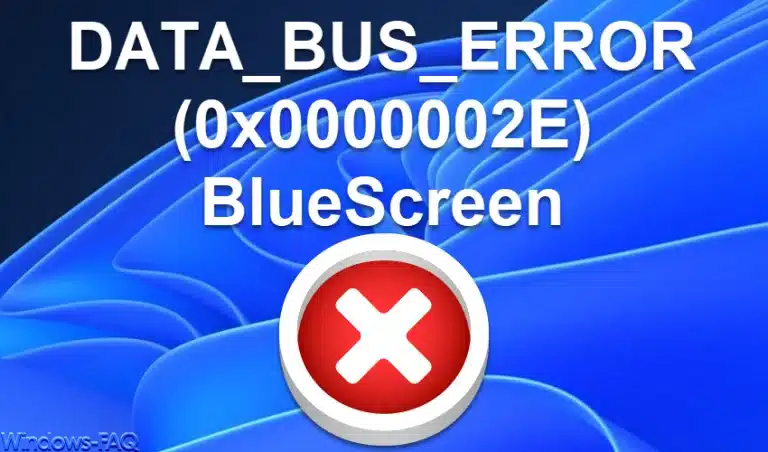



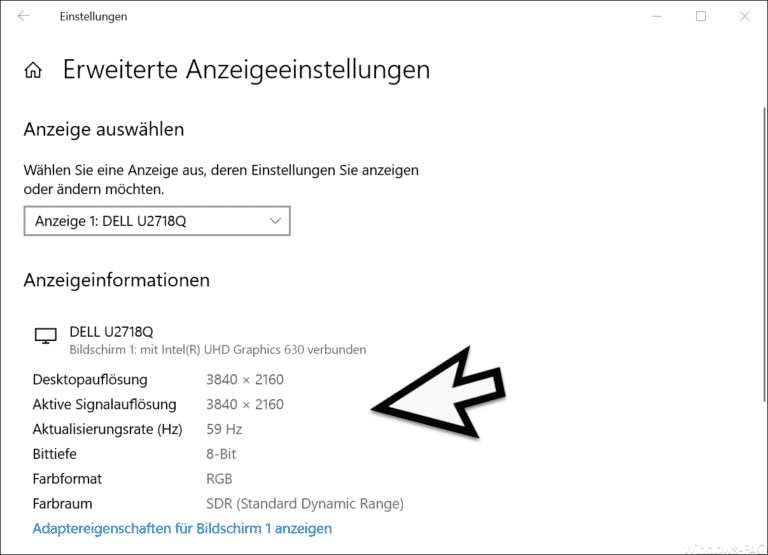


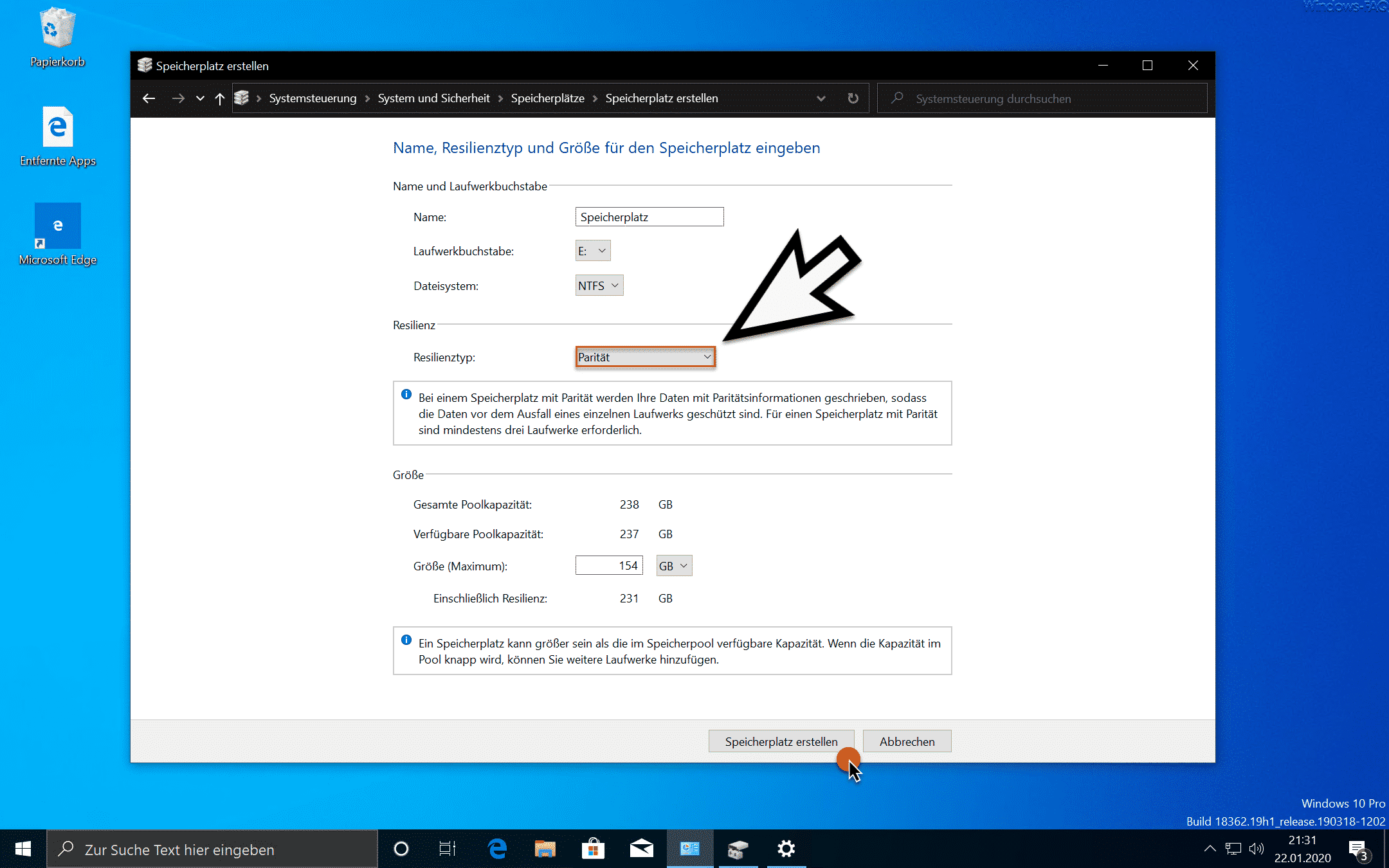
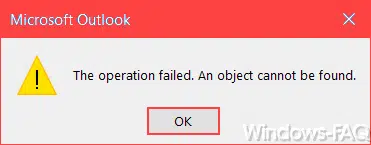




Neueste Kommentare